Способы отключения поиска в windows 10
Содержание:
- Проверка целостности системных файлов в SFC
- Включение службы Windows Search
- Если папка AppData растёт в размере
- Перестал работать Поиск в Windows 10: что делать
- Параметры Windows
- Как исправить проблему?
- Не работает поиск в приложении «Параметры»
- Поиск и устранение неполадок
- Не работает поиск Виндовс 10 – редактируем реестр
- Если не работает поиск в других ОС Windows
- Способы устранения неисправности с поиском
- Как найти файл по его содержимому в Windows 10
- Что делать, если поиск на панели задач не работает
Проверка целостности системных файлов в SFC
Поиск в Windows может не работать из-за повреждения или отсутствия системных файлов, отвечающих за работу данной функции. С помощью встроенного системного инструмента — SFC.exe (System File Checker) производится проверка и восстановление важных файлов операционной системы.
Если нарушена целостность системных файлов, сканирование и восстановление поможет решить проблему с неработающим поиском.
Вам также может быть интересно:
Пройдите шаги:
- Запустите командную строку от имени администратора.
- В окне интерпретатора командной строки введите команду, а затем нажмите на клавишу «Enter»:
sfc /scannow
- Дождитесь завершения операции.
Включение службы Windows Search
Данная служба отвечает за функционирование поиска в “десятке”. Естественно, когда она выключена, то и поиск в системе не будет работать.
- Запускаем окно “Выполнить”. Пишем команду “services.msc” и жмем OK (или Enter).
- В перечне служб в правой части окна находим строку “Windows Search”, после чего проверяем:
- состояние службы – должно быть значение “Выполняется”.
-
тип запуска – должно быть установлено “Автоматически” или “Автоматически (отложенный запуск)“.
- Если какой-то параметр не соответствует тем, что описаны выше, двойным щелчком по строке с названием службы открываем окно со свойствами, где можем выполнить корректировки, после чего сохраняем изменения нажатием кнопки OK.
Если папка AppData растёт в размере
Со временем в папке AppData начинает скапливаться «мусор», и она разрастается до огромных размеров. Детально рассмотрим эту проблему и пути выхода.
Почему это происходит
Если на компьютер Windows 10 была установлена недавно, папка AppData будет занимать всего несколько сотен мегабайт. Со временем, когда пользователь начнёт устанавливать новый софт на своё устройство, она станет увеличиваться в размере и сможет достигнуть десятков и сотен гигабайт.
Размер папки AppData составляет больше 9 ГБ
Если пользователь устанавливает ресурсоёмкие утилиты и папка начинает весить, например, 10 ГБ, то переживать не стоит: в ней находятся файлы, которые необходимы программам для полноценной работы. Нет предельного размера для папки AppData.
Если программы с ПК часто удаляются пользователем, но папка продолжает увеличиваться в размерах даже при использовании нескольких утилит, то нужно подумать о её очистке. Освобождение папки от «мусора» очистит системный диск. В результате компьютер станет работать быстрее.
Как решить данную проблему
Чтобы вес папки уменьшился, необходимо сначала удалить временные файлы, которые в ней хранятся, в частности, в папке Temp. В версии Windows 10 это сделать очень просто:
- Откройте меню «Пуск». Над кнопкой выключения компьютера будет значок в виде шестерёнки. Нажмите на него, чтобы открыть «Параметры».
- Запустится окно на весь экран. Теперь выбираем первый пункт «Система».
- Переходим на вкладку «Хранилище». В ней открываем диск «С:», на котором хранится папка AppData.
- Система начнёт анализ занятого места на этом диске. Подождите, когда он завершится.
- В списке найдите пункт «Временные файлы». Кликните по нему левой кнопкой мыши, чтобы он открылся.
- Поставьте галочки рядом с тремя пунктами: «Временные файлы», «Папка «Загрузки» и «Очистка корзины». Теперь щёлкните по серой кнопке «Удалить файлы». Под кнопкой вы сразу увидите общий вес всех «мусорных» файлов, которые вы удаляете.
- Дождитесь, когда система удалит весь мусор.
Проверьте, сколько теперь занимает места папка AppData. Если так же много, избавьтесь от «хвостов» от ранее удалённых вами программ вручную:
- Откройте папку AppData.
- Поочерёдно зайдите в три раздела папки: Local, LocalLow и Roaming. Посмотрите, есть ли в них папки с названием программ, которые вы уже ранее удалили из памяти компьютера.
- Если такие папки есть, уберите их. Кликните правой кнопкой мыши по папке. В контекстном меню выберите «Удалить».
При последующих деинсталляциях программ используйте сторонний софт для зачистки остаточных файлов программ. Он будет сам удалять за вас все файлы, связанные с этими программами. Среди таких деинсталляторов можно выделить Revo Uninstaller, Uninstall Tool, Soft Organizer и многие другие.
Видео: как очистить папку AppData
Можно ли удалить или поменять расположение системного раздела AppData
Удалять папку AppData полностью просто так нельзя, так как она содержит важную информацию для полноценной работы ваших программ. В целом на систему удаление папки не повлияет, но при этом у вас появятся сбои в работе утилит. Они будут запускаться с начальными настройками, работать некорректно или вообще не будут открываться. Более того, запущенные программы будут мешать удалению файлов, так как они будут в данный момент ими пользоваться. В результате папка удалится лишь частично.
Содержимое папки можно также переместить на другой жёсткий диск вашего компьютера, если на системном осталось очень мало места. Это возможно за счёт копирования файлов по отдельности в папку под тем же именем, но уже на другом диске. После этого в «Редакторе реестра» меняется директория. В результате программы будут искать нужные файлы не на системном диске, а, например, на диске D, где места гораздо больше.
Содержимое папки AppData можно скопировать на другой жёсткий диск, а затем поменять директорию в «Редакторе реестра»
Перенос особенно актуален для твердотельных дисков SSD: зачастую у них небольшой объём, и пользователи стараются экономить место.
Нужно принять во внимание также тот факт, что скорость ответа от программы, которая обращается к временным файлам на SSD или HDD дисков, отличается. Для дисков SSD она быстрее
В папке AppData хранятся данные, которые важны не для системы Windows в целом, а для программ, загруженных и работающих у вас на компьютере. Удалять её полностью крайне не рекомендуется, иначе вы просто не сможете в дальнейшем работать со своими утилитами. Чтобы уменьшить её объем, удалите временные файлы и «хвосты» от ранее деинсталлированных программ. Если папка всё равно много весит, переместите её на другой жёсткий диск, где места больше.
Перестал работать Поиск в Windows 10: что делать
Существует два основных способа решения проблемы:
- Редактирование в реестре.
- Запуск операционной службы Search.
Реестр
Иерархическая база настроек и команд содержит ряд ключей, которые ответственны за выполнение поисковых функций. Их редактирование позволит решить проблему. Что делаем?
Открываем форму «Выполнить», одновременным нажатием Win+R.
В строку вводит команду – regedit.
- Даем согласие на внесение изменений.
- Запускается Редактор реестра, который представляет собой многоуровневую файловую систему.
- В левом списке находим ветку «HKLM».
- Последовательно выполняем переход – SOFTWARE\Microsoft\Windows Search.
- В правом окне находим ключ SetupCompletedSuccesfully.
- Двойным кликом раскрываем его.
- Во всплывшей форме «Изменение параметра» в поле «Значение» проставляем «1». ОК.
Далее переходим по пути – HKLM\SOFTWARE\Microsoft\Windows Search\FileChangeClientConfigs. Переименовываем его на FileChangeClientConfigsBak.
Выполняем перезагрузку и проверяем работоспособность.
Если после всех мероприятий по-прежнему не запускается строка поиска в Windows 10, стоит проделать вышеуказанные действия повторно. Дело в том, что ОС для своей защиты может вернуть первоначальный ключ.
В такой ситуации:
- Кликаем правой кнопкой на «Пуск».
- Из перечня выбираем «Панель управления».
- В развернувшейся карточке выбираем параметр просмотра – Крупные значки. Если применялся пункт «Категории», нужный блок не виден.
- Разворачиваем «Параметры индексация».
В открывшейся карточке кликаем на «Изменить».
Далее индексируем расположение – выставляем галочки напротив нужных объектов, по которым нужно мгновенное распознание.
Выбираем «Дополнительно».
- Щелкаем правой кнопкой на «Пуск» и запускаем «Диспетчер задач».
- Во всплывшей карточке выбираем «Подробнее».
В списке выбираем «Проводник» и щелкаем «Перезапустить» (нижний правый угол окна).
Помимо того, что этот алгоритм решает проблему, когда не открывается поиск в Windows 10, он позволяет увеличить скорость работы службы. Через корректировку ключей реестра можно решить ряд других моментов. С его помощью есть возможность посмотреть, что делать, когда Windows 10 не видит флешку.
Windows Search
Еще один вариант решения проблемы, когда не нажимается значок поиска в Windows 10, проверка службы с помощью Search. Для этого:
- Комбинацией клавиш Win+R вызываем карточку «Выполнить».
- Забиваем services.msc. ОК.
- В развернувшемся списке ищем наименование службы. Напротив нее должен быть статус типа запуска – автоматический, а состояние – выполняется.
- Если отображаются другие характеристики, вызываем свойства службы (правая кнопка).
- В типе ставим – автоматически.
Проблема, когда поиск Windows 10 не находит файлы, должна устраниться.
Параметры Windows
Например, многих раздражает, что в Windows 10 до сих пор есть два инструмента, в которых сосредоточены настройки операционной системы — это Панель управления (которая недоступна как таковая, но добрая половина настроек по прежнему настраиваются через ее разделы) и Параметры, появившиеся в Windows 10.
Если раньше все было логично и все параметры системы можно было найти в Панели управления в соответствующем разделе, то сейчас эта логика нарушена. По привычке пользователи пытаются найти нужную им настройку в дебрях Параметров, переодически попадая в разделы старой Панели управления, которая открывается в отдельном окне.

Да, так мы искали и запускали нужные инструменты ранее. Нужно было помнить, где находится та или иная настройка и каждый раз для ее изменения необходимо было проходить весь путь от меню Пуск до нужного раздела Панели управления. Сейчас же логика изменилась и достаточно помнить название нужной настройки, чтобы быстро перейти в раздел, где она находится.

Однако не все пока здесь работает гладко и некоторые настройки Windows до сих пор приходится выискивать вручную в дебрях Параметров, так как с помощью поиска и, казалось бы, логичных поисковых запросов они не находятся. Будем надеяться в скором времени Параметры операционной системы будут полностью приведены к одному виду и поиск заработает как надо, например, как он работает с установленными на компьютер программами.
Как исправить проблему?
Когда строка поиска не работает в Windows 10, первым делом советуем перепустить систему. Подобное действие помогает при различных временных сбоях, которые вызвали некорректные действия пользователя или сбои программного обеспечения.
Способ 1: используем автоматическое сканирование
В Windows 10 разработчики создали инструменты для поиска и устранения неполадок с основными инструментами системы. Среди прочих – есть мастер исправления проблем поиска. Самым логичным шагом будет попытка запустить его, это может заменить собой много ручных манипуляций. Пусть подобное действие не является панацеей, но все равно очень эффективно.
Что нужно делать:
- Нажимаем правой кнопкой мыши по Пуску и выбираем «Панель управления».
- Открываем пункт «Устранение неполадок» и жмем на элемент слева «Просмотр всех категорий».
- Кликаем по пункту «Поиск и индексирование».
- Жмем «Далее» и запускаем инструмент сканирования. Если удастся найти проблемы, которые реально исправить автоматически, мастер предложит это сделать.
Способ 2: запускаем службу поиска
Если поиск в папках Windows 10 не работает, то есть найти файлы не получается, система их просто не показывает в результатах выдачи, дело может быть в неактивной службе. Она обязательно должна функционировать, иначе данные не будут отображаться.
Как исправить проблему поиска:
- Нажимаем комбинацию Win + R, вставляем services.msc и жмем на кнопку «Ок».
- Ищем службу Windows Search, нажимаем на нее двойным кликом и выбираем «Запустить».
- «Тип запуска» выставляем в положение «Автоматически».
Способ 3: настраиваем параметры индексирования
Параметры индексирования указывают на то, будет ли Windows искать файлы в проводнике для их дальнейшего быстрого отображения в результатах поиска. Плюс может быть, что функция активна, но очень ограничена. Предлагаем это исправить.
Инструкция:
- Открываем «Панель управления» через клик правой кнопкой мыши по Пуску.
- Ищем и запускаем «Параметры индексирования».
- Жмем на кнопку «Дополнительно» и выбираем «Перенастроить».
- Ждем до завершения процедуры, в это время поиск работать не будет. Длительность действия зависит от быстродействия системы и объема подключенных накопителей (количества загруженных на них файлов). Чаще всего это занимает 30-60 минут.
Способ 4: деактивируем интеграцию с поиском Bing
Синхронизация с поиском Bing может приводить к проблемам в поиске локальных файлов и параметров. Чтобы избавиться от неполадок, достаточно деактивировать эту связь. Единственный нюанс – это придется делать через редактор реестра.
Что делать, если не работает поиск:
- Клавишами Win+R вызываем regedit – редактор реестра.
- Идем по пути HKEY_CURRENT_USER\SOFTWARE\Microsoft\Windows\CurrentVersion\Search\.
- В правой рабочей области нажимаем «Создать» — «Параметр DWORD32».
- Создаем параметр BingSearchEnabled и оставляем для него значение 0.
- Открываем параметр CortanaConsent двойным кликом и тоже ставим 0. Возможно, его придется создать, если элемент отсутствует.
- Выходим из редактора и перезагружаем компьютер.
Способ 5: перезапускаем систему поиска
Поиск Windows осуществляет процесс Cortana под названием SearchUI.exe. Есть неплохая вероятность того, что сбою подвергся именно он, а в момент перезапуска проблема может быть устранена.
Руководство:
- Открываем «Диспетчер задач» сочетанием Ctrl+Alt+Del.
- В расширенном виде («Подробнее») ищем процесс SearchUI.exe.
- Жмем по нему правой кнопкой мыши и выбираем «Снять задачу».
- Также поступаем с SearchApp.exe.
- Запускаем «Поиск» и эти процессы будут перезапущены автоматически.
Способ 6: обновляем Windows 10
При различных системных сбоях может помочь обновление операционной системы, в том числе если не работает кнопка поиска Windows 10. Может быть, что в конкретной версии ОС просто были какие-то конфликты. Обновляем систему стандартным способом и повторяем процедуру.
Способ 7: сбрасываем поиск
Для данного действия пришлось бы неплохо владеть консолью, но нашлось и другое решение – практически автоматический сброс.
Как выполнить:
- Скачиваем файл ResetWindowsSearchBox.ps1 с официального сайта Microsoft.
- Находим его в папке для загрузок, нажимаем правой кнопкой мыши и выбираем «Выполнить с помощью PowerShell.
- Если появляется вопрос, жмем в нем «Да».
- Закрываем окно.
Чтобы действие сработало, требуется наличие привилегий администратора.
Не работает поиск в приложении «Параметры»
Сейчас мы попробуем решить проблему с неработающим поиском в приложении «Параметры» (там находится своя строка поиска).
При соблюдении некоторых условий, исправить ситуацию можно таким способом:
- Откройте Проводник Windows, а затем пройдите по пути (имя пользователя «User» у вас может быть другим):
C:\Users\User\AppData\LocalPackages\windows.immersivecontrolpanel_cw5n1h2txyewyLocalState
Этот способ работает, если в папке «LocalState» имеется папка «Indexed».
- Нажмите на папку «Indexed» правой кнопкой мыши, выберите «Свойства».
- Во вкладке «Общие» нажмите на кнопку «Другие».
- В окне «Дополнительные атрибуты» поставьте флажок напротив пункта «Разрешить индексировать содержимое файлов в этой папке в дополнение к свойствам файла».
- Нажмите на кнопку «ОК».
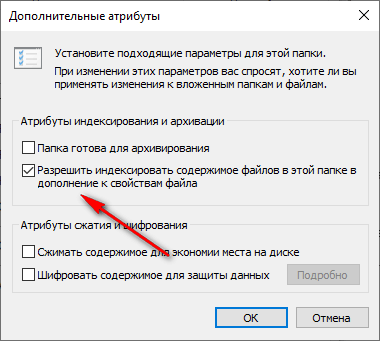
Подождите некоторое время, пока выполнится индексация содержимого.
Поиск и устранение неполадок
Для начала можно попробовать воспользоваться стандартной утилитой устранения неполадок, с помощью которой можно проверить состояние (и выполнить настройку, если потребуется) всех служб, отвечающих за работу поиска.
- Нажимаем сочетание клавиш Win+R, в открывшемся окне “Выполнить” пишем команду “control” и нажимаем Enter на клавиатуре (или щелкаем OK).
- Откроется Панель управления, в которой нам нужно перейти в раздел “Устранение неполадок” (просмотр должен быть настроен в виде мелких или крупных значков).
- В перечне слева щелкаем по пункту “Просмотр всех категорий”.
- В предложенном списке находим и кликаем по пункту “Поиск и индексирование”.
- Откроется окно диагностики. Жмем кнопку “Далее” и следуем дальнейшим указаниям.
- Иногда после окончания работы мастер устранения неполадок может сообщить о том, что были исправлены какие-то ошибки, но при этом поиск все еще не будет работать. В этом случае нужно перезагрузить ПК и проверить работоспособность поиска снова.
Не работает поиск Виндовс 10 – редактируем реестр
Этот способ для продвинутых пользователей и требует повышенного внимания к деталям инструкции. Вдруг перечисленные выше методы не сработали, поступаем так:
Вызываем консоль «Выполнить», нажав Win + R . Вводим команду:
Когда откроется встроенный редактор реестра, слева увидите перечень папок (веток), внутри которых вложены другие элементы. Стоит последовательно переходить по следующему пути:
HKEY_LOCAL_MACHINE | SOFTWARE | Microsoft | Windows Search
Справа отобразится перечень ключей, среди которых находим «SetupCompleteSuccesfuly», двойным щелчком открываем окно редактирования параметра и присваиваем значение «1», жмём ОК для сохранения:
Не закрываем редактор, раскрываем выделенный раздел в перечне папок слева и находим вложенный объект «FilChangeClientConfigs». Его необходимо переименовать, кликнув ПКМ и указав соответствующую команду. В конце просто дописываем «Bak», чтобы новое название стало таким — «FileChangeClientConfigsBak»:
Перезагрузка ноутбука после проделанных манипуляций обязательна.
Перейдите по пути:
Дополнительно стоит попробовать:
По пути:
HKEY_LOCAL_MACHINE | SOFTWARE | Microsoft | Windows | CurrentVersion | Explorer | FolderTypes | {ef87b4cb-f2ce-4785-8658-4ca6c63e38c6} | TopViews
Удаляем вложенный раздел (папку) «{00000000-0000-0000-0000-000000000000}».
И перезагружаем Windows!
Если не работает поиск в других ОС Windows
Поиском в Windows 10 можно воспользоваться не только в проводнике, но и в параметрах системы. Иногда он также может оказаться неработающим. Чтобы восстановить его работоспособность, помогут следующие действия:
- Запускают проводник.
- Переходят в папку «%LocalAppData%\Packages\windows.immersivecontrolpanel_cw5n1h2txyewy\LocalState». Для этого указанный текст вводят в адресную строку проводника и нажимают «Enter».
- В открывшейся папке будет каталог, который называется «Indexed». По нему требуется кликнуть правой клавишей мыши. В открывшемся контекстном меню нужно выбрать строку «Свойства».
- Нужно выбрать вкладку «Общие». В нижней части формы нажимают на кнопку «Другие».
- Новое окно откроет доступ к дополнительным атрибутам. Нужно поставить отметку напротив строки «Разрешить индексировать… ». Затем изменение подтверждают нажатием клавиши «ОК». Если там уже стояла птичка, её необходимо сначала снять, подтвердить, затем заново установить и снова подтвердить.
После этого поиск должен возобновить нормальную работу.
Способы устранения неисправности с поиском
Хорошо, что данная ситуация не относится к разряду нерешаемых. Кроме того, нам не придется устанавливать сторонний софт – достаточно воспользоваться встроенными средствами ОС. Хотя многие и прибегают к инсталляции утилит, расширяющих функциональные возможности, но в этой публикации я не буду касаться таких методов.
Давайте приступим!
Командная строка
Этот путь самый короткий, но не всегда эффективный. Вот последовательность действий:
Запускаем командную строку с правами админа. Все методы перечислены . Обычно рекомендую открывать через поиск, но он у нас не работает. Поэтому стоит найти нужную утилиту в списке приложений меню «Пуск», в разделе «Служебные». Обязательно кликаем правой кнопкой мыши (далее – ПКМ) по пункту и выбираем «Дополнительно», а затем – «Запуск от имени админа»:
Другой вариант – ПКМ по «Пуску» и в появившемся перечне запустить «Windows PowerShell (Администратор)»:
Когда окно консоли запустится, вводим команду:
sfc /scannow
Для начала обработки запроса жмем Enter на клавиатуре и дожидаемся завершения сканирования. Перезагружаем ПК и проверяем работоспособность.
Указанная выше команда нужна для проверки целостности системных компонентов. Применяется для устранения многих проблем, не только рассматриваемой в данной статье.
Службы
Иногда люди устанавливают оптимизаторы для ускорения компьютера, после чего не работает поиск Виндовс 10 через лупу. Вероятнее всего, утилита отключает службу «Windows Search», без которой нужный нам функционал окажется недоступен. Давайте попробуем это исправить:
Нажмите на клавиатуре сочетание Win + R , на экране «выскочит» небольшое окно с полем ввода, в которое пишем:
- Жмём по кнопке ОК. Спустя 10-15 секунд загрузится перечень служб;
- Необходимо в перечне отыскать элемент с названием «Windows Search» и щелкнуть по нему для выделения. Левее увидите ссылку «Перезапустить». Пробуем сначала так;
- Если не поможет, то дважды щелкнуть левой кнопкой мыши по службе, чтобы открыть свойства, указать автоматический тип и нажать «Запустить», если компонент остановлен:
Не забываем применить изменения и перезапустить ПК.
Не работает поиск Windows 10 – редактируем реестр
Этот способ для продвинутых пользователей и требует повышенного внимания к деталям инструкции. Вдруг перечисленные выше методы не сработали, поступаем так:
Вызываем консоль «Выполнить», нажав Win + R . Вводим команду:
Когда откроется встроенный редактор реестра, слева увидите перечень папок (веток), внутри которых вложены другие элементы. Стоит последовательно переходить по следующему пути:
HKEY_LOCAL_MACHINE | SOFTWARE | Microsoft | Windows Search
Справа отобразится перечень ключей, среди которых находим «SetupCompleteSuccesfuly», двойным щелчком открываем окно редактирования параметра и присваиваем значение «1», жмём ОК для сохранения:
Не закрываем редактор, раскрываем выделенный раздел в перечне папок слева и находим вложенный объект «FilChangeClientConfigs». Его необходимо переименовать, кликнув ПКМ и указав соответствующую команду. В конце просто дописываем «Bak», чтобы новое название стало таким — «FileChangeClientConfigsBak»:
Перезагрузка ноутбука после проделанных манипуляций обязательна.
Не работает кнопка поиск в Windows 10 на панели задач – делаем сброс
Ничего страшного не произойдет, если сбросить системные утилиты к базовым параметрам. Это поможет устранить корректировки, которые вносили Вы или сторонний софт, что привело к нарушению работоспособности. Но, стоит понимать, что Reset способен стать причиной других дефектов. Особенно, когда Ваша версия Виндовс 10 не является лицензионной. Последствия могут быть разными, поэтому советую прибегать к нижеизложенному решению только в крайних случаях.
Запускаем PowerShell (как это сделать — смотрите начало обзора):
Копируем код команды (выделяете и жмёте CTRL+C):
В окне консоли правый клик для автоматической вставки скопированного контента:
Клавиша Энтер запустит обработку запроса. Нужно подождать. После этих манипуляций система перезапустится. Ошибка должна быть устранена.
Стоит отметить, что проблема «в Windows 10 не работает поиск» уже не настолько актуальна, как несколько лет назад, когда Виндовс 10 содержала массу недоработок, и только последующие обновления смогли сделать ОС более стабильной.
Виндовс 10 для быстрого применение рабочих параметров ОС, выполнения команд и запуска программ имеет соответствующую службу. Она значительно упрощает и ускоряет работу, но при определенных обстоятельствах может не функционировать. Что делать если не работает Поиск в Windows 10? Детально разберемся с этим вопросом.
Как найти файл по его содержимому в Windows 10
В операционной системе Windows 10 можно искать файлы не только по названию, но и по содержанию — по словам и фразам в текстовых документах, презентациях, книгах, сохраненных на диске веб-страницах и т.д. Чтобы находить файлы по содержимому с помощью встроенного поисковика Windows 10, необходимо проверить, запущена ли соответствующая служба, и включить на компьютере расширенную индексацию. Как это сделать, читайте в нашей пошаговой инструкции.
- С помощью горячих клавиш Windows + R открываем окно «Выполнить», набираем в поле ввода services.msc и нажимаем кнопку «ОК» или клавишу «Enter».
2. Откроется окно «Службы». Находим в списке службу, отвечающую за поиск — «Windows Search»
3. Если в графе «Состояние» указано, что служба выполняется, можно переходить к дальнейшим шагам. В противном случае следует дважды кликнуть по названию службы и в открывшемся окне, в раскрывающемся списке «Тип запуска», выбрать вариант «Автоматически» и нажать «ОК». После чего запускаем службу, нажав соответствующую ссылку в окне «Службы».
4. На следующем этапе настройки поиска файлов по содержимому в Windows 10 нам нужно разрешить индексацию файлов на жестком диске. Для этого запустим «Проводник» Windows и перейдем в раздел «Этот компьютер». Затем щелчком правой кнопки мыши по нужному диску откроем его контекстное меню и выберем команду «Свойства».
5. В появившемся окне устанавливаем флажок «Разрешить индексировать содержимое файлов на этом диске в дополнение к свойствам файла» и подтверждаем действие нажатием кнопки «ОК». Аналогичным образом включаем данную настройку для всех разделов жесткого диска.
6. Теперь нам нужно включить расширенную индексацию во встроенной службе Windows — «Параметры индексирования». Для поиска этой службы нажимаем на значок лупы в панели задач и начинаем вводить искомое название. Когда нужное приложение будет найдено, запускаем его щелчком левой кнопки мыши.
7. В открывшемся окне нажимаем кнопку «Изменить» и добавляем расположения, которые следует проиндексировать. Это могут быть разделы жесткого диска или отдельные папки на них, в которых вы собираетесь проводить поиск файлов по содержимому.
8. В окне «Индексируемые расположения» ставим галочки рядом с названиями нужных папок. Отмеченные папки будут показаны в списке «Включенные расположения» в нижней части окна. Нажимаем кнопку «ОК» для подтверждения сделанных настроек.
9. Снова оказываемся в окне «Параметры индексирования», где нажимаем кнопку «Дополнительно» и в открывшемся окне переходим на вкладку «Типы файлов». Здесь в секции «Как следует индексировать такие файлы?» устанавливаем переключатель в положение «Индексировать свойства и содержимое файлов» для всех нужных типов файлов (выделяем их поочередно). Если нужное расширение отсутствует в списке, вводим его в поле «Добавить новое расширение в список» и нажимаем кнопку «Добавить».
10. После нажатия кнопки «ОК» появится предупреждение, что перестройка индекса может занять значительное время. Жмем «ОК» и дожидаемся завершения индексирования.
11. После появления надписи «Индексирование завершено» в окне «Параметры индексирования» можно нажать кнопку «Закрыть» и протестировать поиск по содержимому.
12. Кликаем на значок лупы в панели задач и в поле ввода внизу печатаем текст, содержащийся в файле, который нам нужно найти. Нажимаем на значок с изображением страницы вверху, чтобы включить фильтр «Документы». Как видно на скриншоте, в результате поиска были найдены файлы электронных книг и html-документ, где содержится заданная фраза.
Потратив немного времени на то, чтобы настроить поиск в Windows 10, в будущем вы быстро сможете находить нужные вам файлы в указанных для индексации расположениях, даже если не помните их имен, по словам и фразам, встречающимся внутри текста этих документов.
Источник
Что делать, если поиск на панели задач не работает
ШАГ 1
Первое, что я порекомендую сделать — открыть диспетчер задач (сочетание Ctrl+Alt+Del или Ctrl+Shift+Esc), найти там «Проводник» и перезапустить его (для этого нажмите на нем правую кнопку мыши. ) . Пример на скриншоте ниже .
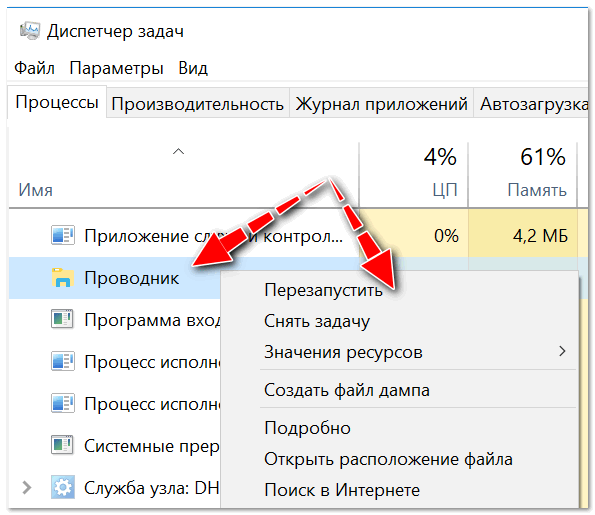
Перезапуск проводника (диспетчер задач)
После, панель задач и рабочий стол на 1-2 сек. пропадут и появятся вновь — попробуйте еще раз воспользоваться поиском.
ШАГ 2
Если значок «Лупы» (или поисковой строки) вовсе не отображается на панели задач — нажмите по ней в свободном месте от иконок правой кнопкой мыши, и в появившемся меню раскройте вкладку «Поиск» — поставьте галочку рядом с «Показать значок поиска» .

Отобразить значок поиска — Windows 10
ШАГ 3
Не могу не отметить, что в Windows 10 встроено спец. средство для устранения неполадок, связанных с поиском (во многих случаях оно устраняет проблему автоматически, без вашего «ручного» участия!) .
Чтобы его запустить — необходимо открыть параметры Windows (сочетание клавиш Win+i), перейти во вкладку «Обновление и безопасность / устранение неполадок» и кликнуть по инструменту «Поиск и индексирование» .

Устранение неполадок в Windows 10
Следом отметить галочками проблему (например, «Файлы не отображаются в результатах поиска») и нажать по кнопке «далее» . Мастер проверит вашу систему на проблемы и ошибки, и, если они будут найдены — устранит их!

Поиск и индексирование — устранение неполадок
Кстати, после работы этого средства — рекомендую перезагрузить компьютер (ноутбук), и только после этого проверить работу поиска.
ШАГ 4
В ряде случаев поиск может не работать из-за «старого» индекса. Чтобы исправить это — необходимо просто переиндексировать базу.
Делается это достаточно просто: сначала нужно открыть панель управления, переключить отображение на «Крупные значки» и перейти во вкладку «Параметры индексирования» .

Панель управления — параметры индексирования
Далее кликнуть на кнопку «Дополнительные» и начать перестройку индекса (см. скриншот ниже ).

После этого, кстати, очень желательно перезапустить проводник (как это сделать — см. ШАГ 1 выше).
ШАГ 5
За индексирование и работу поиска отвечает служба Windows Search (и в некоторых случаях она может быть отключена/не запущена. Например, из-за работы антивируса, некорректного обновления и пр.) .
Чтобы проверить как работает эта служба — нажмите сочетание кнопок Win+R (чтобы появилось окно «Выполнить») и введите команду services.msc. Пример ниже .
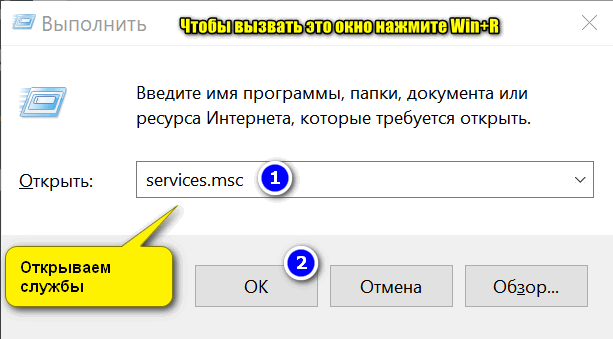
Открываем службы — services.msc (универсальный способ)
В списке служб найдите Windows Search и откройте ее. Во вкладке «Общие» у службы должен стоять автоматический тип запуска, состояние — «Выполняется» . Если это не так — исправьте настройки (как нужно сделать — показано на скрине ниже) .

Служба Windows Search выполняется!
После запуска службы Windows Search — перезагрузите компьютер.
ШАГ 6
Следующее, что нужно проверить — это целостность системных файлов. Для осуществления этой операции — понадобиться запустить командную строку от имени администратора (нажмите Ctrl+Shift+Esc чтобы открылся диспетчер задач — в нем нажмите по «Файл/новая задача» и используйте команду CMD) .
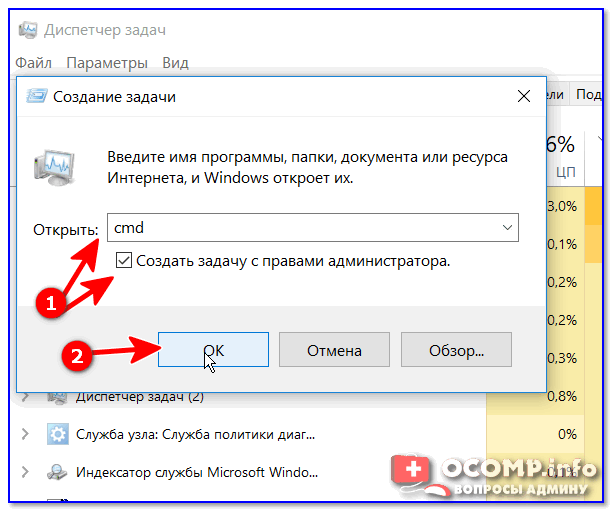
CMD от имени администратора
В командной строке введите sfc /scannow и нажмите Enter. Должна запустится проверка системы. Обычно на всё про всё уходит порядка 3-10 мин.

Проверка целостности файлов — scannow
ШАГ 7
Ну и последнее действие.
Можно попробовать перерегистрировать кнопку ПУСК и панель задач (т.е. откатить их к исходным настройкам) с помощью спец. команды в оболочке PowerShell. Запустить ее нужно от имени администратора: для этого откройте диспетчер задач и воспользуйтесь меню «Файл/новая задача» . См. скриншот ниже.

Запуск PowerShell с правами администратора
Далее скопируйте и вставьте в PowerShell следующую команду:
Для ее запуска — нажмите Enter. Через несколько минут операция будет выполнена — после перезагрузите компьютер и проверьте работоспособность поиска.

PowerShell — скрин окна







