Как узнать пароли, которые вводились на моем компьютере
Содержание:
- Применение специальных программ
- Как посмотреть пароль под звездочками в браузере и без программ
- Что с сохраненными паролями в приложении ВК, на платформах Андроид и iOS
- Как узнать вводимые пароли на компьютере
- Как открыть пароль под звездочками в браузере (2 способ)
- 7 ответов
- Как узнать пароль от ВКонтакте в браузере
- Надеваем перчатки и проводим операцию…
- Просмотр кода в браузере
- Посмотреть скрытые пароли, подсмотрев код станицы
- Как посмотреть пароли в браузере. Руководство по поиску и защите сохраненных паролей
- Как открыть пароль под звездочками в браузерах Chrome, Opera, Firefox и Comodo?
- Как вместо точек увидеть пароль с помощью кода
- Узнаем пароль, скрытый за звездочками
Применение специальных программ
Узнать данную информацию можно с помощью специальных расширений, которые устанавливаются непосредственно в браузер. Для Google Chrome это ShowPassword. Данное приложение автоматически раскрывает звездочки или точки при наведении курсора или двойном щелчке.
Для Firefox создано расширение Show/Hide passwords, отличающееся сходным функционалом. После установки этого приложения в браузере под соответствующим полем всегда появляется кнопка «Show», при нажатии на которую раскрываются звездочки или точки. А для Opera создано аналогичное расширение Show my Password.
Для раскрытия данной информации можно использовать сторонние программы. В этом случае помогает SterJo Browser Password. Программа раскрывает все сохраненные в установленных браузерах пароли.
При использовании подобных продуктов нужно учитывать два нюанса:
- Некоторые программы распространяют вредоносный код, «заражающий» компьютер.
- Подобные программы не всегда работают под определенной операционной системой. В частности, проблемы возникают при установке Asterisk Key, Password Cracker, Asterisk Password Spy и BulletsPassView на Windows
Есть также программы, которые позволяют узнать все пароли, сохраненные на компьютере, а не только в браузере.
Как посмотреть пароль под звездочками в браузере и без программ
Используем код элемента
- Вводим любой пароль для эксперимента в поле.
- Нажимаем по полю правой кнопкой мышки и выбираем пункт «Посмотреть код».
- Открывается окошко с HTML-кодом всей страницы, но определённый блок должен быть уже выделен.
- В блоке Input находим атрибут «type», где прописано значение «password».
- Дважды нажимаем по слову и удаляем его или изменяем на значение «text».
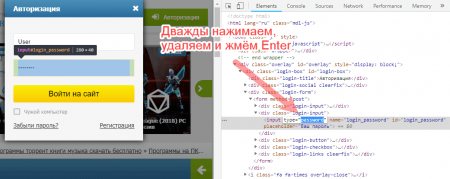
Нажмите, чтобы увеличить изображение Готово, теперь вместо точек или звездочек будет виден именно пароль в том, виде, котором мы и хотели.
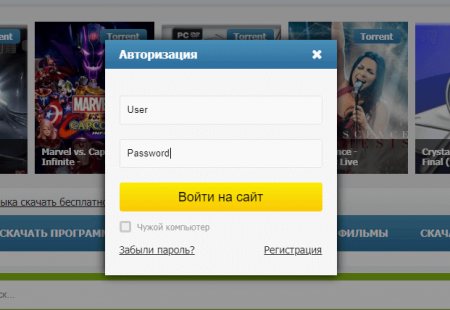
Пример рассмотрен в браузер Google Chrome. С остальными обозревателями точно также. Например, в Opera нажимаем правой кнопкой мышки и выбираем пункт «Просмотреть код элемента». В Яндекс браузере и прочих схожий принцип.
В Microsoft Edge немного по-другому:
- Открываем форму входа любого сайта в Microsoft Edge.
- Нажимаем F12, чтобы открыть «Средства разработчика».
- Щелкаем по значку «Выбор элемента» (Ctrl+B) и направляем курсор на форму пароля.
- Удаляем в атрибуте type значение password.
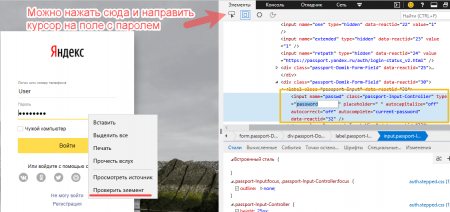
Нажмите на изображение, чтобы увеличить
Скрытый пароль через настройки браузера
В любом браузере есть функция сохранения паролей, там же их можно посмотреть (Читаем: Пароль в браузере, как узнать?). В Google Chrome последней версии это осуществляется следующим образом:
- Нажимаем на три точки справа вверху.
- Выбираем пункт «Настройки».
- Переходим в раздел «Пароли».
- Видим скрытые сохраненные пароли, которые нужно раскрыть.
- Чтобы посмотреть скрытый пароль надо нажать на значок глаза.
- Откроется окно, где нужно ввести пароль, пин-код или графический ключ, который настроен при включении компьютера. Если пароль на компьютер не установлен, пароль отобразится сразу. Читаем, если забыли свой пароль Windows.
Важно! В целях безопасности лучше удалить все сохраненные пароли из браузера и хранить в более надежном месте, например, программе KeePass 2
Скрипт для просмотра пароля под звёздочками
Существует метод, позволяющий посмотреть все доступные в формах пароли. Если с помощью кода элемента не удалось раскрыть пароль, то будет использовать этот метод.
Вот javascript код:
Копируем JavaScript кодjavascript:(function(){var s,F,j,f,i; s = “”; F = document.forms; for(j=0; j;>;>
Переходим на сайт, где необходим ввода пароля. Прописываем что-то в поле, а затем в адресную строку вставляем данный код. Не спешите нажимать Enter, поскольку в самом начале кода нужно прописать «javascript:». При первой вставке эта часть кода обрезается.
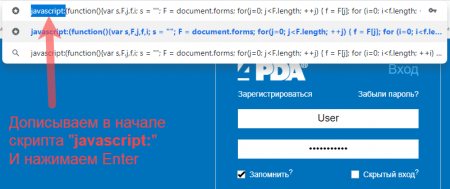
Нажмите для увеличения на картинку
Теперь нажимаем Enter и видим пароль, который находится в соответствующем поле.
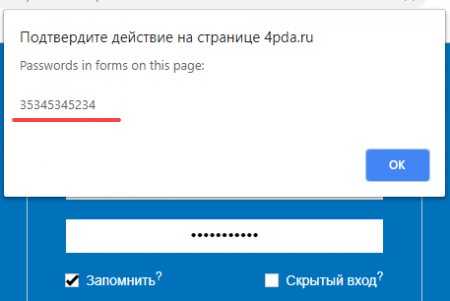
Чтобы каждый раз не вставлять скрипт, сделаем следующее:
- Нажмите на панели закладок правой кнопкой мышки и выберите пункт «Добавить страницу».
- Название может быть любым.
- В поле URL вставляем код.
- Жмём «Сохранить».
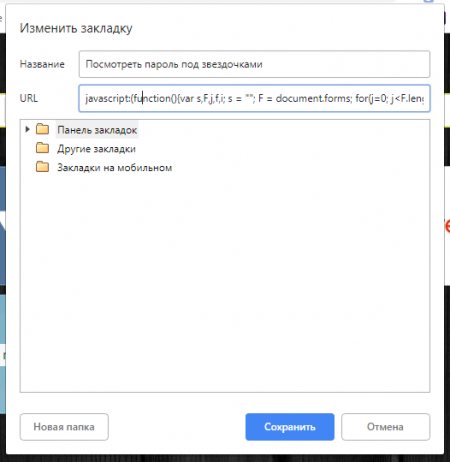
Теперь, каждый раз, когда вам понадобится посмотреть скрытый пароль под точками, нажимаем на эту закладку и скрипт активируется.
Что с сохраненными паролями в приложении ВК, на платформах Андроид и iOS
В официальном приложении для мобильных устройств, тоже действует функция сохранения паролей. Но здесь нет хранилища, в котором мы могли бы посмотреть данные. Они хранятся в зашифрованном виде.
Работают ли способы, которые есть в сети
Но на просторах Интернет, опубликовано довольно большое количество инструкций, с помощью которым можно посмотреть сохраненный пароль. Ознакомившись со многими из них, я пришел к выводу, что актуальность информации под вопросом.
Основные методы, которые предлагают авторы:
- Попытка отследить сетевой трафик, и перехватить введенные данные.
- Получение доступа к системным файлам, и поиск нужных учетных данных.
Я ставлю под сомнение эту информацию, поскольку в инструкциях предлагают работать с данными в режиме реального времени. К примеру, анализаторы сетевого трафика, наподобие Intercepter-NG или Wire Shark, могут отследить все данные, которые вы вводите. Но какой в этом смысл, если вы введете пароль от страницы Вконтакте? Да, мы сможем его отследить. Но если мы его ввели, значит и так помним его. А у нас задача получить доступ к забытому, но сохраненному паролю, чтобы его вспомнить. Думаю, вы поняли смысл.
Как узнать пароль от ВК, должно быть известно каждому. Забыть заветную комбинацию символов рискуют многие пользователи – люди все чаще полагаются на сохраненные в приложении, браузерах данные и не доверяют памяти. Если не можете вспомнить пароль для входа в аккаунт, текст для вас. Рассказываем, где посмотреть шифр и что дополнительно предпринять для сохранности.

Как узнать вводимые пароли на компьютере
Программы для поиска введенных кодов в браузерах используются редко. Мы не рекомендуем их применять, поскольку их разработчики неизвестны. Пользуясь такими программами, вы можете доверить свои пароли и логины третьим лицам. Как они ими воспользуются – вопрос открытый. Поэтому советуем смотреть пароли через средства, предоставляемые самим браузером. Тем не менее, одну хорошую программу мы можем посоветовать.
WebBrowserPassView, как и логически следует из названия, утилита по просмотру паролей, сохраненных в браузерах. Безусловный плюс приложения – работа с несколькими браузерами. Вам не придется рыться в настройках Хрома или Firefox, здесь все находится в одном месте. Пользуясь WebBrowserPassView, вы всегда будете знать, где хранятся пароли.
- URl. Адрес сайта, к которому сохранен пароль;
- WebBrowser. Браузер, в котором пароль хранится;
- Password Strenght. Надежность пароля. Например, если у вас написано Strong — значит пароль сильный и его сложно взломать;
- Created Time. Дата создания пароля для аккаунта;
- Modified Time. Дата изменения первоначального пароля;
- Filename. Крайне полезный параметр. Из него вы можете узнать местоположение файла (на компьютере), в котором хранятся все пароли.
Как открыть пароль под звездочками в браузере (2 способ)
В браузере Google Chrome:
- Нажмите на кнопку «Настройка и управление Google Chrome» (кнопка расположена в правом верхнем углу окна программы). Выберите пункт «Настройки», затем нажмите на «Дополнительные».
- В разделе «Пароли и формы», в опции «Настройки паролей» нажмите на кнопку в виде стрелки. Здесь отображаются сайты с сохраненными паролями.
- Напротив названия нужного сайта нажмите на кнопку «Показать пароль», а затем скопируйте пароль.
В браузере Mozilla Firefox:
- Нажмите на кнопку «Открыть меню», выберите в контекстном меню пункт «Настройки».
- Откройте вкладку «Защита и приватность».
- В разделе «Формы и Пароли» нажмите на кнопку «Сохраненные логины…».
- Нажмите на кнопку «Отобразить пароли», скопируйте нужный пароль.
В Яндекс.Браузер:
- Нажмите на кнопку «Настройки Яндекс.Браузера», выберите пункт контекстного меню «Настройки». Прокрутите страницу вниз, нажмите на кнопку «Показать дополнительные настройки».
- В разделе «Пароли и формы», в пункте настроек «Предлагать сохранять пароли для сайтов», нажмите на кнопку «Управление паролями».
- Найдите нужный сайт в списке сайтов с сохраненными паролями, кликните мышью по точкам в поле для отображения пароля. Высветиться кнопка «Показать».
- Нажмите на кнопку «Показать», после этого откроются пароли под точками. Скопируйте пароль для дальнейшего применения на другом устройстве.
В браузере Опера:
- Войдите в «Меню», нажмите на пункт контекстного меню «Настройки».
- Выберите раздел «Безопасность».
- В настройке «Пароли» нажмите на кнопку «Показать все пароли».
- Подведите курсор мыши к нужному паролю, появится кнопку «Показать». Нажмите на кнопку, скопируйте пароль.
Для показа сохраненного пароля в браузерах Internet Explorer и Microsoft Edge, в целях безопасности, потребуется ввести пароль для проверки. К сожалению, мы его не помним. Поэтому данный способ в этих браузерах нам не подойдет.
7 ответов
Одно решение или обходное решение — добавить над полем ввода реального пароля. Chrome только пытается сохранить первый пароль, который он находит, и если он пуст, он не будет вызывать диалог, чтобы сохранить его.
Причина, по которой браузеры игнорируют autocomplete=off заключается в том, что некоторые веб-сайты пытались отключить автоматическое заполнение паролей.
Это не правильно; а в июле 2014 года Firefox стал последним крупным браузером, который наконец-то реализовал это изменение, игнорируя любой веб-сайт, который пытается отключить автозаполнение паролей.
Любая попытка любого веб-сайта обойти предпочтения браузера неверна, поэтому браузеры игнорируют его. Нет причин, по которым веб-сайт должен пытаться отключить сохранение паролей.
- Хром игнорирует это
- Safari игнорирует это
- IE игнорирует это
- Firefox игнорирует это
Как узнать пароль от ВКонтакте в браузере
Если вы забыли данные для входа, но заходили на страницу в интернет-обозревателе, а не в приложении на Android или iOS, их можно найти. Все получится, если ранее вы разрешили обозревателю сохранять информацию об учетных записях на посещаемых сайтах.
Также дать возможность программе хранить вводимую на разных страницах информацию можно в настройках.
Теперь рассмотрим, как же получить свой ключ от профиля ВКонтакте.
Mozilla Firefox
Идем в основное меню. Для этого надо нажать на пиктограмму с изображением 3 полос в правом верхнем углу экрана. Нас интересуют настройки.
Теперь в списке слева выбираем “Приватность и защита”. На появившейся странице находим раздел «Логины и Пароли».
Жмем на кнопку «Сохраненные логины». Если вы ранее разрешили браузеру хранить данные от аккаунта во ВКонтакте, то сайт будет в списке. Нажмите на него мышкой и кликните по кнопке «Отобразить пароль».
Тут вас ждет еще одно препятствие. Вероятнее всего, Firefox попросит ввести мастер-ключ, то есть секретный код от него самого. Если вы его помните, то все в порядке – цель достигнута, на экране появится информация для входа в ВК.
Google Chrome
Открываем меню, которое находится под 3 точками в правом верхнем углу. Идем в настройки.
В самых первых настройках видим надпись «Пароли». Нажимаем на треугольник справа. В списке сайтов с сохраненными учетными данными видим vk.com. Раскрыть их можно, нажав на рисунок глаза.
В браузере Google Chrome нет своего кодового слова, поэтому он попросит вас ввести комбинацию для доступа в учетную запись Windows.
Opera
Чтобы попасть в основное меню, нужно нажать на логотип в виде буквы «О» в левом верхнем углу экрана. В выпавшем списке находим «Настройки».
Пролистываем страницу вниз и нажимаем «Дополнительно». Находим подраздел «Пароли и формы». Теперь откроем выпадающее окошко напротив последнего пункта.
Теперь осталось найти сайт vk.com и нажать рядом с ним на рисунок глаза. Надеюсь, вы помните код от учетной записи Windows, его-то мы используем каждый день. Введите его и получите данные для входа в социальную сеть.
Яндекс Браузер
Прелесть этого обозревателя в том, что он по умолчанию сохраняет информацию, которая вводилась на разных страницах, если не менять настройки. Если вы используете эту программу для выхода в интернет, то довольно просто сможете узнать свои коды от ВКонтакте.
Нажимаем на пиктограмму с тремя полосками и идем в настройки.
В верхней строке переключаемся на вкладку «Пароли» и нажимаем на адрес vk.com.
В открывшемся окне нужно кликнуть по рисунку глаза, сразу покажется искомая комбинация символов – ключ от учетной записи в ВК.
Итак, пароль от ВКонтакте можно узнать в браузере, если он сохранял данные при входе на сайт.
Надеваем перчатки и проводим операцию…
Итак, мы потихоньку подобрались к самому важному: как посмотреть пароль под звёздочками. Из вышеописанных примеров мы поняли, что сделать это можно в двух случаях
Соответственно, мы их и рассмотрим.
В браузерах
- Этот пример мы рассмотрим с использованием браузера Google Chrome. Позже будет описана ситуация и с другими браузерами. Итак, запустите Chrome на своём компьютере или ноутбуке.
- Далее откройте необходимый сайт.
- Найдите поля для ввода информации логин-пароль на странице запущенного сайта и нажмите правой кнопкой мыши по вашему паролю под звёздочками.
- В появившемся меню нажмите на «Просмотреть код».
- Справа откроется специальная панель, где синим цветом будет выделено определённое поле.
-
Здесь нам нужно будет сменить «type=password» на «type=text». Для этого два раза кликните левой кнопкой мыши по слову password, напечатайте вместо него слово text и нажмите на клавишу Enter.
- Теперь в поле пароля вы увидите комбинацию, которую использовали для входа на определённый сайт.
Другие браузеры тоже позволяют это сделать. Действия повторяются, за исключением четвёртого пункта: в Opera нужно будет выбрать пункт «Проинспектировать элемент», а в Mozilla Firefox понадобится пункт «Исследовать элемент». В остальных браузерах подойдёт инструкция от Chrome, так как они построены на одном движке. Например, вы спокойно можете проделать эти манипуляции в Яндекс.Браузере.
Однако в Opera после нажатия правой кнопочкой мыши нам придётся выбрать пункт с названием «Просмотреть код элемента». А ещё в этом браузере есть возможность воспользоваться специальным встроенным расширением. Благодаря открытому исходному коду не стоит опасаться подцепить вирусы на свой домашний или рабочий ПК. В Opera оно называется Show my Password. После того, как оно будет установлено, нажимаем на его значок. Щёлкаем по кнопке, предлагающей видеть скрытые пароли и получаем готовый результат.
Для Mozilla Firefox предусмотрен подобный сценарий действий и приложение с аналогичным названием, как и у Opera. Устанавливаем дополнение из магазина для тех случаев, когда пользователю необходимо видеть набираемые пароли. При вводе и попытке зарегистрироваться в любом ресурсе рядом появятся кнопки Show и Hide, которые означают «Показать» и «Скрыть» соответственно.
У браузера Google Chrome есть возможность подгрузить расширение ShowPassword. Оно абсолютно безопасно, а потому им можно смело воспользоваться. Но прежде, чем работать с ним, его нужно установить. После этого переходим на любой сайт, требующий регистрации и идентификации. Достаточно навести курсором мышки на поле с названием Password. Сразу же пароль станет видимым для пользователя. К тому же самому результату приводит единоразовый щелчок на соответствующем поле.
Установка сторонних приложений
Оказывается, в сети можно найти немало полезного софта, с помощью которого мы сможем отображать пароли, то есть, делать их видимыми. Рекомендуем для этой цели бесплатную утилиту SterJo Browser Passwords. Запускаем её от лица администратора. Программа выдаст абсолютно все пароли, которые были сохранены данным пользователем в разных браузерах.
Есть и другие приложения, например, Asterisk Password Spy и прочие. Однако стоит иметь в виду: не все они способны работать под Windows 10, которая на сегодня является самой распространённой операционной системой.
Пароль от Wi-Fi
- Зайдите в меню «Панель управления», которое располагается в «Пуске».
- Теперь откройте вкладку «Сеть и интернет».
- Далее запустите «Просмотр состояния сети и задач».
- В появившемся окне вы увидите карту подключения к Всемирной паутине. В активных сетях будет ваша беспроводная сеть (нужный вам текст выделяется голубым цветом). Нажмите на него.
- В новом диалоговом окне нажмите на кнопку «Свойства беспроводной сети».
- Теперь откройте вкладку «Безопасность» и установите галочку напротив пункта «Отображать вводимые знаки». Таким образом вы сможете увидеть пароль вместо звёздочек от беспроводной сети Wi-Fi, даже если на роутере его не будет.
Просмотр кода в браузере
Для браузера Google Chrome порядок действий будет следующим:
- Заходим на искомую страницу, и выделяем в графе видимые звездочки.
- Выбираем код меню после нажатия правой клавиши мыши – «Просмотр кода элемента». Рис 1. После нажатия правой клавиши мышки выбираем просмотр кода элемента
- Находим в интерфейсе нижней правой части рабочего стола позицию с командой «input — type», который будет подсвечен цветом.
Возможность вместо точек увидеть пароль в других браузерах также предоставляется. Всплывающее окно в Firefox содержит командную строку «Исследовать элемент», в Opera – «Просмотреть код элемента».Чтобы вместо точек увидеть пароль в браузере компании Microsoft потребуется проделать действия в несколько отличном алгоритме:
- в открытом окне вызываем при нажатии клавиши F12 меню оснастки;
- нажатием сочетания клавиш «Ctrl+F» вызываем меню поиска;
- задаем слово «password», находим искомое место.
Именно английское слово обеспечивает быстрый доступ к информации в личном кабинете, к аккаунту социальной сети.
Используется Password Cracker с целью получения доступа к определённым файлам, когда они имеют защиту в виде неизвестного пароля. Она поможет обеспечить снятие любой защиты, исключением являются только VBA проекты. Сама программка может плавать поверх окон, падать в лоток, весит она совсем немного, всего 10Кб.
Итак, если перед собой вы видите звёздочки и совершенно забыли свой пароль, то бесплатная утилита Password Cracker поможет вам увидеть его. Допустим, вы не помните его к своей «аське» или почте, документу или социальной страничке, но пароль там присутствует в виде звездочек. И возникает вопрос — как увидеть пароль вместо звёздочек?
Во-первых, надо нажать кнопку «Включить», после этого поставить курсор на поле, где и «обитают звёзды». Тогда пароль восстановится в окне программы или в том же экране. Так что теперь узнать свой забытый пароль не составляет труда. А также Password Cracker показывает пароли и в интернет-браузере Explorer, во всплывающей подсказке, которая появляется рядом с полем закрытого пароля.
Интерфейс программы многоязычный, то есть можете пользоваться как русифицированной версией, так и оригиналом. Утилита подходит для следующих операционных систем: Windows 98, ME, 2000, XP, 7, 8, 2003, Vista.
Существует несколько разновидностей Password Cracker, к примеру, это Rar Password Cracker. Она также бесплатна и находится в свободном доступе.
Эта утилита не взламывает пароль, а скорее угадывает его. Ведь для защиты используемых данных в Rar-е, начиная с 2.9 версии и выше, используется алгоритм очень устойчивый к взлому — АES-128. И в архивах, где он применялся в качестве защиты, не подходит ни один из известных приёмов. Может подействовать только последовательный подбор символов. Это и есть главная задача Rar Password Cracker, ведь вручную решить такую задачу просто невозможно! И даже при помощи этой программы потребуется достаточно большое количество времени для вычисления необходимой комбинации.
Итак, Rar Password Cracker подбирает пароль по принципу перебора возможных вариантов символов и/или используя пароли из специального списка. Эта программка может сохранять результаты работы, точнее её текущее состояние. Такая возможность делает использование программы более надёжным и удобным. А если вы хорошо разбираетесь в конфигурациях утилит, то при грамотных настройках, процесс перебора можно распараллелить, что значительно сократит время поиска. К тому же, Rar Password Cracker может сохранять в файл возможные варианты пароля.
Скачать программу, позволяющую увидеть пароль под звёздочками
Посмотреть скрытые пароли, подсмотрев код станицы
Вы можете покопаться в коде, чтобы увидеть, что менеджер паролей запрятал под звездочками. Вот как.
Как посмотреть пароли в Chrome:
- Откройте сайт и позвольте менеджеру паролей Chrome заполнить поле пароля.
- Щелкните правой кнопкой мыши текстовое поле с паролем.
- Выберите «Посмотреть код».
- Найдите текст «input type=»password»».
- Замените «password» на «text»
- Должно получиться input type=»text».
- Опа! Пароль стал виден.
Как посмотреть пароли в Firefox:
- Откройте сайт и позвольте менеджеру паролей Chrome заполнить поле пароля.
- Щелкните правой кнопкой мыши текстовое поле с паролем.
- Выберите «Исcледовать элемент».
- Найдите текст «input type=»password»».
- Замените «password» на «text»
- Должно получиться input type=»text».
- И здесь тоже! Пароль стал виден.
Как посмотреть пароли в Яндекс Браузере:
- Откройте сайт и позвольте менеджеру паролей Chrome заполнить поле пароля.
- Щелкните правой кнопкой мыши текстовое поле с паролем.
- Выберите «Исследовать элемент».
- Найдите текст «input type=»password»».
- Замените «password» на «text»
- Должно получиться input type=»text».
- Ок! Имейте в виду, что эти изменения никуда не денутся. Не забудьте заменить «text» на «password», чтобы будущие пользователи не могли видеть ваши пароли.
Как посмотреть пароли в браузере. Руководство по поиску и защите сохраненных паролей
В каждом браузере из списка часто используемых (Firefox, Chrome, Opera, Safari) присутствует опция по хранению и запоминанию данных от аккаунтов (например, мастер-пароль в opera, который защищал логины и пароли). Сейчас мы будем обозревать именно Хром, потому что большинство пользователей интернета пользуются именно им.
Шаг 1. Открываем Хром. Справа, в самом конце адресной строки находится значок из трех точек. Это кнопка для открытия настроек. Кликаем по ней.
Кликаем левой кнопкой мышки по значку из трех точек
Шаг 2. Во всплывающем меню выбираем пункт «Настройки» — он в самом низу.
В раскрывшемся меню находим и щелкаем левой кнопкой мышки по пункту «Настройки»
Шаг 3. Прокручиваем страницу вниз, пока не найдем слово «Дополнительные». Кликаем.
Мышкой прокручиваем страницу в самый низ, находим слово «Дополнительные», кликаем по нему левой кнопкой мышки
Шаг 4. Этот пункт раскрывает весь функционал настроек браузера. Нам нужен блок «Пароли и формы». Щелкаем по строке «Настройки паролей».
В блоке «Пароли и формы» щелкаем по строке «Настройки паролей»
Шаг 5. Открывается таблица, где содержатся все сохраненные пароли к вашим аккаунтам. Что здесь можно сделать? Например, нажать на значок глазка – вместо точек появится ваш пароль. Эта функция крайне полезна, если вы забыли код от аккаунта, а желания проходить долгую процедуру восстановления – нет.
Находим раздел «Сайты с сохраненными паролями», что бы увидеть пароль к нужному сайту, нажимаем на значок глаза
Где находятся сохраненные пароли в Opera
Opera считается надежным браузером, который защищает от вирусов, блокирует нежелательные всплывающие окна и хранит пароли пользователя. Узнаем, где именно расположены коды к сайтам.
Шаг 1. Мастер-пароль в Opera используется для хранения данных об аккаунтах. Открываем «Меню», заходим в «Настройки».
Щелкаем мышкой по логотипу Опера «Меню», затем по пункту «Настройки»
Шаг 2. В сайдбаре слева выбираем параметр безопасности.
Кликаем по пункту «Безопасность»
Шаг 3. Прокручиваем страницу и жмем на кнопку, изображенную на скриншоте.
В правой части окна находим опцию «Управление сохраненными паролями», щелкаем по ней
Шаг 4. Открывается окошко со всеми авторизированными сервисами.
Окно со всеми авторизированными сервисами, находим нужную информацию
Где находятся сохраненные пароли в Mozilla Firefox
Firefox – второй по востребованности браузер после Хрома. Рассказываем, как найти в нем пароли от сайтов.
Шаг 1. Открываем настройки. В конце адресной строки расположен значок из трех полосок – кликаем по нему.
Левой кнопкой мышки щелкаем по трем полоскам
Кликаем по пункту «Настройки»
Шаг 2. В левом меню выбираем параметр «Защита». Далее – «Сохраненные логины».
Переходим в раздел «Защита», в правой части окна находим опцию «Сохраненные логины», щелкаем по ней
Шаг 3. Здесь вы можете увидеть пароли к каждому конкретному сайту.
Откроется окно с ранее использованными логинами для сайтов, что бы увидеть пароли, щелкаем по опции «Отобразить пароли»
Как открыть пароль под звездочками в браузерах Chrome, Opera, Firefox и Comodo?
В этой статье вы узнаете:
- Как узнать пароль под звездочками в браузере Opera
- Как открыть пароль под звездочками в браузере Mozilla Firefox
- Как отобразить пароль под звездочками в браузере Google Crhome
- Просмотр пароля под звездочками в браузере Comodo Dragon
Открытие паролей под звездочками
Узнать пароль от социальных сетей вконтакте, одноклассники, инстаграм, а также любых других сайтов достаточно просто с помощью «Исходного кода элемента». Разберем подробнее этот способ на примере браузера
Вам также может быть интересно:
Google Chrome.
Итак, открываем нужный нам сайт и находим поле с логином и паролем. Иногда нужно нажать «Войти», чтобы появилось желаемое окошко.
Когда окошко перед нами нажимаем правой кнопкой мыши в пустой части экрана и выбираем пункт «Просмотр кода элемента», как на картинке ниже:
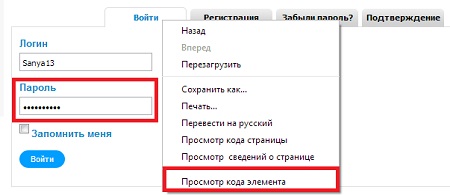
Теперь внизу экрана перед нами открывается спец. панель, в которой мы и будем искать наш пароль.
Для начала вызываем меню поиска с помощью горячих клавиш Ctrl+F или нажать F12. В меню вводим на клавиатуре слово «password». Ищем значение рядом со словом «type»:
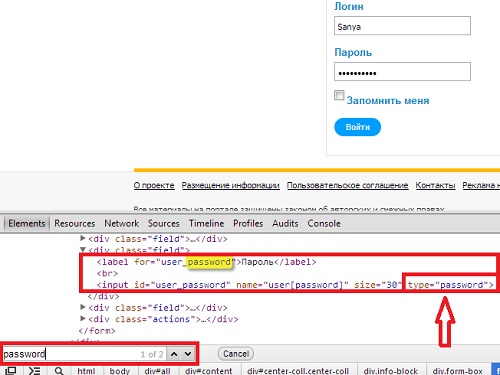
Далее нажимаем на строчку со словами «type=“password“». Кликаем по этой строчке правой кнопкой мыши и выбираем пункт «Edit as HTML» и вписываем вместо «password» → «text»:
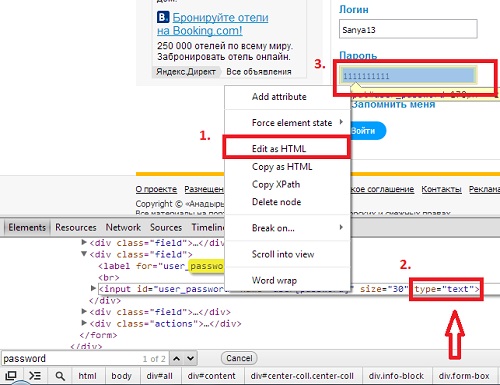
Теперь смотрим на наш пароль, переписываем, запоминаем и радуемся!
Для того, чтобы посмотреть пароль под звездочками в Mozilla Firefox сначала необходимо нажать правой кнопкой мыши и выбрать пункт «Исследовать элемент»:
Далее все действия идентичны с браузером Google Chrome. Кстати, в браузерах Internet Explorer можно проделать все те же манипуляции, нажав также F12.
Используем программы.
Далее мы рассмотрим несколько утилит, хотя способ описанный выше, по моему, самый простой и удобный в использовании. Тем более, что установка дополнительного ПО не является необходимостью в данном случае.
Вам необязательно пользоваться программами, описанными именно в этой статье, но, все же, лучше проверенное.
Asterisk Key (452 Кб)
Итак, когда вы скачаете и установите программу (это не составит для вас труда), запустите ее и откройте рядом с браузером, в котором будет окошко с логином и паролем. Нажимаете «Recovery» и перед вами ближе к середине окна появляется пароль.
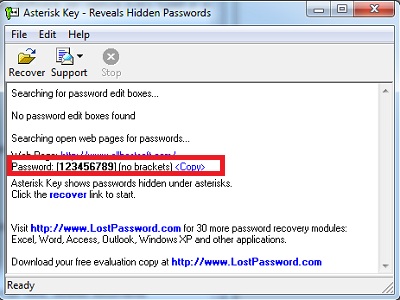
Password Cracker (43 Кб)
С помощью следующей программы можно с легкостью просмотреть пароль для Ftp-соединения в файловых менеджерах, таких как Total Commander.
Опять же после установки программы запустите ее и откройте рядом с Password Cracker программу Total Commander и откройте окно Ftp-соединения. В настройках можно для вашего удобства установить русский язык.
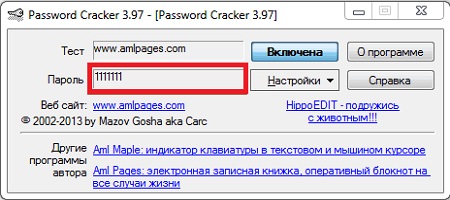
Далее просто наведите на поле «Пароль» и в окне Password Cracker отобразится ваш пароль.
Также слышал о других программах подобного характера Multi Password Recovery, PassView, PWDShow и PasswordsPro. Но, так как даже испытанные утилиты считаю не особо необходимыми, думаю, этого должно хватить.
Настройки браузера.
Этот способ также как и первый не является сложным и не требует установки дополнительного программного обеспечения.
Заключается он в следующем. Зайдите в браузер Google Chrome и откройте настройки:
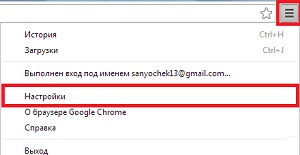
Следующим шагом нажмите «Показать дополнительные настройки» в самом низу страницы:
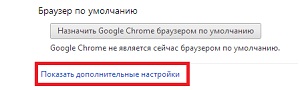
Далее в разделе «Пароли и формы» нажмите «Управление сохраненными паролями»:
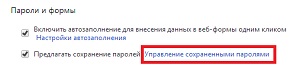
В открывшемся окошке выберите нужный вам сайт и напротив него кликните «Показать». Так вы узнаете свой пароль под звездочками:
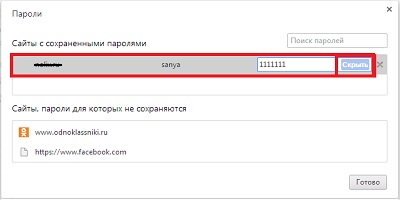
В браузере Mozilla Firefox вам нужно нажать на значок меню «Firefox» → «Настройки» → «Настройки»:
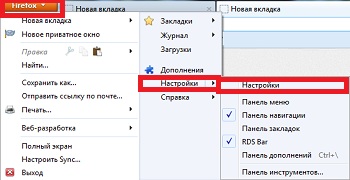
В появившемся окне во вкладке «Защита» нажмите на пункт «Сохраненные пароли»:
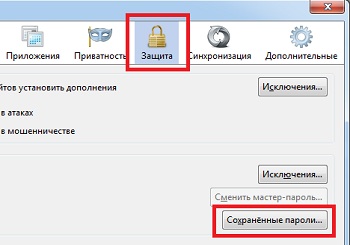
Затем выберите интересующий вас сайт и нажмите «Отобразить пароли»:

Это видео заставит вас улыбнуться:
А на сегодня все! В этой статье мы подробно рассмотрели, как узнать пароль под звездочками. Перебрали несколько способов, так что теперь вам остается лишь выбрать удобный метод для вас.
Всего Вам доброго и до встречи!
Вас также могут заинтересовать такие статьи:
Как вместо точек увидеть пароль с помощью кода
В каждом браузере есть так называемая консоль. По другому она называется инструментами разработчика. В первом способе рассмотрим как вместо точек увидеть пароль с помощью этих инструментов. Начинающим юзерам этот способ может показаться сложным. Но, на самом деле, ничего сложного в нём нет. Просто выполняйте последовательно шаги описанные ниже.
Итак, открываем страницу с формой входа. И правой кнопкой мыши кликаем по полю ввода пароля где в настоящий момент вместо пароля отображаются точки. В выпавшем меню выбираем пункт «Посмотреть код».
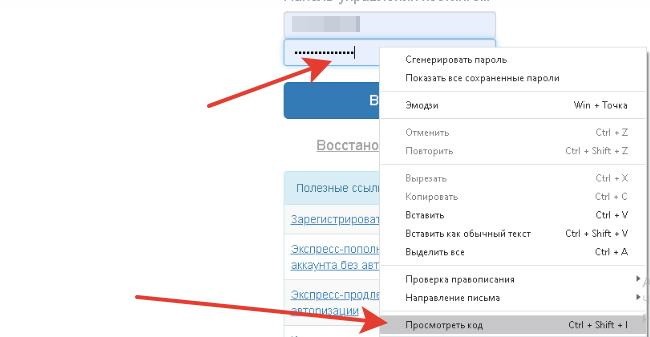
Это если мы проводим действия в браузере Google Chrome. В других браузерах этот пункт будет иметь другое название.

Можно вместо этого просто нажать сочетание клавиш Ctrl + Shift + I. (В браузере Опера Ctrl + Shift + C). Откроется консоль, где нужный нам код будет подсвечен синим цветом.
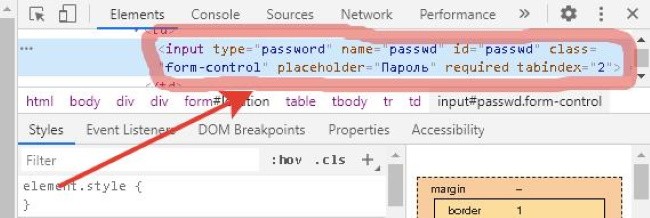
Здесь нам придётся изменить один из элементов кода. А именно значение «password». На скриншоте ниже я выделил его зелёным маркером.
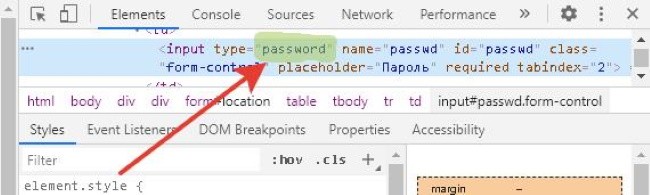
Кликните по значению «password» два раза левой кнопкой мыши. Вы увидите, как он выделится голубым цветом. Введите вместо него значение «text» (без кавычек). У вас должно получиться так, как показано на скриншоте.
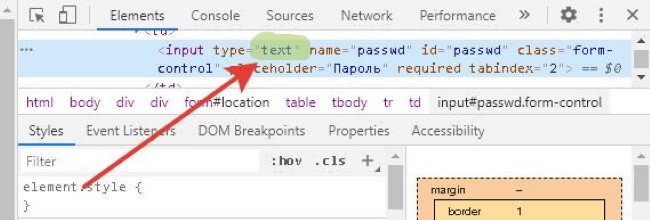
После этого нажмите кнопку «Enter». Нужный пароль появится вместо точек в поле ввода. Свой я, естественно, полностью не показываю.
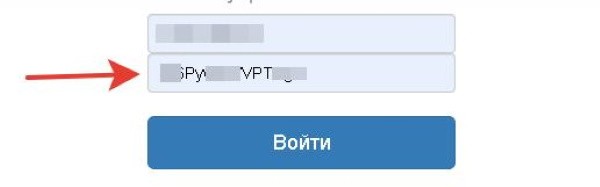
Всё. Можете пароль записать или запомнить. Консоль можно закрыть. Больше она нам не нужна.
Узнаем пароль, скрытый за звездочками
Бывает такое, что пароль забыл, а браузер его помнит и подставляет в форму авторизации автоматически, предлагая вам лишь подтвердить вход (как, например, на скрине ниже). Пароль, само-собой, скрыт звездочками, скопировать и посмотреть его нельзя. Но можно очень просто это изменить и узнать его.
Панелька авторизации
Покажу на примере браузера Google Chrome(как самого популярного на сегодняшний день ☻. В принципе, во многих других браузерах действия будут аналогичны).
Для начала щелкните правой кнопкой мышки по паролю в виде звездочек, затем выберите в меню «Просмотреть код»
(см. скриншот ниже).
Просмотреть код
Далее в выделенном коде странички
обратите внимание на тип поля: type=»password». Т.е
этот тип поля используется для ввода пароля и поэтому браузер скрывает все символы в нем звездочками. Но этот тип поля ведь можно и поменять? Просто измените слово password
на text
— т.е. поменяем тип поля.
Меняем тип поля (password на text)
Как только вы допишите text
и браузер примет это к сведению — вы увидите, что вместо звездочек в окне логина высветится ваш пароль. Теперь его можно скопировать из записать.
Видим пароль — все просто!
Что касается Firefox по которому и был вопрос в начале статьи, то современная версия Firefox Quantum — очень похожа на Chrome, и действие описанное выше, делается в ней аналогично. Также нужно щелкнуть правой кнопкой мышки по полю в которое вводите пароль, выбрать в меню «Исследовать элемент»
, и поменять тип (type) с password на text.
Firefox Quantum — исследовать элемент
PS
Чтобы не забывать пароли, рекомендую завести небольшой блокнотик и туда записывать все важные пароли, логины, ответы на контрольные вопросы и пр. штуки, которые помогут вам быстро восстановить пробелы в памяти.
Многие посмеются, но на самом деле классная вещь — даже на другом ПК, вдали от своего основного, вы сможете зайти и авторизоваться на нужном вам сайте, и продолжить свою работу!
На этом у меня всё, удачи!
RSS(как читать Rss)
Другие записи:
-
Ноутбук не подключается к Wi-Fi: «не подключено, нет доступных подключений» (горит красный крестик …
- Как проверить скорость диска: HDD, SSD. Тест, определение разницы в скорости между SSD и HDD, стоит …
-
Как сбросить настройки роутера
-
Как разблокировать Adobe Flash Player в браузерах: Chrome, Firefox, Opera, Edge, Yandex
-
Как создать таблицу в Excel
- Как узнать температуру процессора, видеокарты и жесткого диска, что считается нормой? Способы …
-
Значок громкости не реагирует или вообще пропал… Что делать?
-
Потерял телефон: как его найти или хотя бы заблокировать и стереть с него данные







