Как сделать полужирное начертание текста в word
Содержание:
- Работа с заголовками
- Изменение типа и размера шрифта
- Зачем нужны шрифты в Ворде
- Работа с текстом в ворде.
- Форматирование текста с помощью клавиатуры
- Как изменить шрифт в Word
- Как сделать полужирный шрифт в ворде?
- Как убрать полужирный шрифт в ворде?
- Почему шрифт полужирный?
- Как в ворде сделать двойное зачеркивание?
- Как называется стандартный шрифт в ворде?
- Чем отличается жирный шрифт от полужирного?
- Как сделать полужирный шрифт в Экселе?
- Как правильно называется Жирный шрифт?
- Как поставить жирный шрифт?
- Как создать зачеркнутый текст?
- Как написать зачеркнутый текст?
- Как можно зачеркнуть слово в ворде?
- Как уменьшить жирность шрифта в ворде?
- Как сделать тонкий шрифт CSS?
- Как сделать тонкие буквы в фотошопе?
- Красивые шрифты для Word
- 1. Как сделать текст в HTML полужирным, подчёркнутым, зачёркнутым и курсивом.
- Поиск и замена текста
- Изменение расстояния между буквами в Ворде
- Как убрать полужирный шрифт в ворде?
- Как сделать полужирный шрифт в ворде?
- Как убрать шрифт в ворде?
- Как сделать текст прописными буквами?
- Что такое полужирное начертание?
- Почему шрифт полужирный?
- Что такое начертание в ворде?
- Как убрать лишние шрифты из системы?
- Как удалить все ненужные шрифты?
- Как в ворде зафиксировать нужный шрифт?
- Какой шрифт в ворде пишет прописными буквами?
- Как называется шрифт прописными буквами?
- Как называется рукописный шрифт в ворде?
- Как установить нужное начертание?
- Какой инструмент позволяет сделать текст полужирным?
- Как выделять шрифт?
- 1. Как сделать текст в HTML полужирным, подчёркнутым, зачёркнутым и курсивом.
- Как изменить начертание
Работа с заголовками
Заголовки упрощают работу с документом при использовании специальных возможностей
Чтобы средства специальных возможностей правильно обрабатывали их, важно создавать их с помощью встроенных стилей заголовков Word. Это позволяет средству чтения с экрана и Word обмениваться нужными сведениями
Выделите в документе текст, который вы хотите сделать заголовком.
Выполните одно из указанных ниже действий.
Чтобы применить стиль Заголовок 1, нажмите клавиши CTRL+ALT+1.
Чтобы применить стиль Заголовок 2, нажмите клавиши CTRL+ALT+2.
Чтобы применить стиль Заголовок 3, нажмите клавиши CTRL+ALT+3.
Чтобы применить стиль Обычный, нажмите клавиши CTRL+SHIFT+N.
Совет: Чтобы использовать другие стили заголовков, нажмите ALT и клавишу с логотипом Windows, а затем H, L. Нажимайте клавишу TAB, пока не услышите нужный вариант, а затем нажмите клавишу ВВОД.
Изменение типа и размера шрифта
Чтобы сделать документ доступным для всех пользователей, выберите более удобный для чтения шрифт или настройте его размер.
Изменение шрифта
Выделите в документе текст, который вы хотите отформатировать.
Нажмите клавиши ALT + клавиша с логотипом Windows, а затем H, F и F. Вы услышите: «название шрифта».
Нажимайте клавишу СТРЕЛКА ВНИЗ, пока не услышите нужный вариант, а затем нажмите клавишу ВВОД.
Изменение размера шрифта
Выделите текст, размер которого нужно изменить.
Выполните одно из указанных ниже действий.
Чтобы сделать текст на 1 пункт больше, нажмите клавиши CTRL+] (правая скобка).
Чтобы сделать текст на 1 пункт меньше, нажмите клавиши CTRL+[ (левая скобка).
Чтобы увеличить размер текста пошагово в соответствии с размерами для кнопки Увеличить размер шрифта, нажмите клавиши CTRL+SHIFT+> (больше).
Изменение нескольких свойств шрифта
В группе Шрифт на вкладке Главная можно изменять различные свойства шрифта.
Выделите текст, который вы хотите отформатировать.
Чтобы открыть вкладку Главная, нажмите ALT и клавишу с логотипом Windows, а затем H.
Выполните одно или несколько из указанных ниже действий.
Шрифт, нажмите F и F, а затем нажимайте клавишу СТРЕЛКА ВНИЗ, пока не услышите нужный вариант, и нажмите ВВОД.
Начертание шрифта, нажмите F и Y, нажмите TAB, а затем нажимайте клавишу СТРЕЛКА ВНИЗ или СТРЕЛКА ВВЕРХ, пока не услышите нужный вариант, и нажмите ВВОД.
Размер шрифта, нажмите F и S, а затем нажимайте клавишу СТРЕЛКА ВНИЗ, пока не услышите нужный вариант, и нажмите ВВОД.
Цвет шрифта, нажмите F и C, а затем нажимайте клавишу TAB, пока не услышите нужный вариант, и нажмите ВВОД.
Цвет выделения текста, нажмите I, а затем нажимайте клавишу TAB, пока не услышите нужный вариант, и нажмите ВВОД.
Зачеркнутый текст, нажмите 4.
Надстрочный текст, нажмите 6.
Подстрочный текст, нажмите 5.
Зачем нужны шрифты в Ворде
 Здравствуйте друзья! Когда пишутся статьи, книги, и другие текстовые материалы в документах Word, пользователи вынуждены изменять шрифт текста. Зачем его изменять? Чтобы было удобно читать каждое предложение в тексте. Можно привести другой пример.
Здравствуйте друзья! Когда пишутся статьи, книги, и другие текстовые материалы в документах Word, пользователи вынуждены изменять шрифт текста. Зачем его изменять? Чтобы было удобно читать каждое предложение в тексте. Можно привести другой пример.
Например, Вы зарабатываете в Интернете, и пишете статьи на заказ заказчикам на фрилансе. Как обычно, заказчики в текстовом задании указывают, какой шрифт для текста нужен.
Вряд ли люди станут читать статью, где написано всё непонятным шрифтом и мелким размером. В данной статье разберем вопрос, как поменять шрифт в Ворде. Уверен, эта информация поможет новичкам.
Работа с текстом в ворде.
Работа и редактирование текста в ворде является неотъемлемой частью любой профессии связанной с компьютером в полной или частичной мере. Грамотно отформатированный текст, залог успеха любой работы связанной с документами. И в этой публикации мы рассмотрим основные инструменты для редактирования текста в ворде.
В статье «Редактирование текста в Word» мы рассмотрели основные инструменты необходимые для работы с текстом. Теперь давайте попробуем применить теорию на практике. Самое первое правило работы с текстом это применение всех инструментов только к выделенной области текста. Что бы выделить текст Вам необходимо навести курсор мыши на начало нужного участка текста, что бы появилась вертикальная палочка. Затем нажимаем правую клавишу мыши и удерживая ее в нажатом состоянии плавно ведем по тексту. Выделенная область текста будет иметь темный фон. Теперь можно применять различные инструменты к выделенной области. Смотрим пример:
1. Выделяем текст и применяем инструменты выделения текста:
— и все три инструмента вместе
Смотрим пример:
Все три инструмента применяются для выделения или акцентирования определенных участков текста
То на что следует обратить внимание. Не следует весь текст в документе делать курсивом или жирным, как бы для красоты. Честно, смотреться гадко и не профессионально
Честно, смотреться гадко и не профессионально.
2. Применяем инструменты выравнивания текста.
— выравнивание по левому краю
— выравнивание по правому краю
— выравнивание по центру
— выравнивание по ширине страницы
Смотрим пример:
Один из необходимых инструментов для формата отображения текста. В основном применяют выравнивание по центру – заголовки, названия глав. Выравнивание по ширине страницы – основной текст, все края текста выравниваются по границам страницы.
3. Стиль шрифта и размер шрифта.
Редактор ворд имеет набор стандартных шрифтов, большая часть из которых имеет корректное отображение на мониторе компьютера. Некоторые шрифты могут не отображаться, причина в технических характеристиках компьютера и настройке системы. Для большинства документов существуют определенные форматы шрифта, такие как стиль и размер. Например, каждый из вас заполнять бланки документов
Обратите внимание на стиль и размер шрифта, он во всем документе одинаков. За исключением заголовок делают немного больше размером. Смотрим пример:
Смотрим пример:
4. Применяем стилистические эффекты.
— Анимация. Применяется для придания тексту оригинального отображения. (выделено зеленым цветом)
— Цвет выделения текста. Применяется для выделения наиболее важных участков текста. Аналог ручной работы это выделитель или маркер. Для выделения текста так же применяется «Заливка». (выделено красным цветом)
— Цвет текста. Так же применяется для выделения особо важных участков текста. А так же для придания тексту красочного вида. (выделено оранжевым цветом)
— Регистр. Буквы выделенного текста делает заглавными, строчными, а так же различные варианты написания с заглавной или строчной буквы в начале предложения. (выделено розовым цветом)
Смотрим пример:
Форматирование текста с помощью клавиатуры
Для изменения расположения текста относительно строки нужны следующие комбинации:
- CTRL + «+» – подстрочный текст
- CTRL + SHIFT + «+» – надстрочный.
Изменение расположения текста относительно листа в Ворде:
- CTRL + L – по левому краю
- CTRL + R – по правому краю
- CTRL + J – по ширине
- CTRL + E – по центру
- CTRL + M и CTRL + SHIFT + M – увеличение и уменьшение отступа
Навигация и редактирование при помощи горячих клавиш
После того, как вы закончите печатать, горячие клавиши также могут ускорить редактирование. О том, как копировать и вставлять текст с их помощью, наверное, знает каждый пользователь (это «CTRL + C» и «CTRL + V»). Но это же еще не все сочетания!
- CTRL + A – выделение всего текста
- CTRL + X – вырезание текста
- CTRL + пробел – удаление форматирования в выделенном фрагменте
- CTRL + SHIFT + стрелка «вправо» – выделение слова, которое стоит после курсора
- CTRL + SHIFT + стрелка «влево» – выделение слова, которое стоит перед курсором
- CTRL + SHIFT + стрелка «вниз» – выделение строки/абзаца после курсора
- CTRL + SHIFT + стрелка «вверх» – выделение строки/абзаца перед курсором
Другие действия в текстовом редакторе MS Word
Помимо этого вам могут пригодиться следующие комбинации:
- CTRL + Z – отмена последнего действия
- CTRL + Y – повтор последнего действия
- CTRL + F – открытие окна поиска в тексте
- CTRL + H – открытие окна “Найти и заменить”
Также в текстовом редакторе можно использовать комбинации с функциональными клавишами (F1-F12). Отчего-то они не работают в MS Word 2016. Самая полезная – “CTRL + SHIFT + F9″ – удаляет все гиперссылки в документе.
Наконец, если вы не можете уместить в голове все эти сочетания, запомните хотя бы это:
Данное сочетание клавиш позволяет сохранить документ вручную и никогда не помешает, хоть в программе Майкрософт Ворд зачастую и активирована функция автоматического сохранения (которая, впрочем, иногда не работает).
Это лишь малая толика всех горячих клавиш, которые вы можете использовать, редактируя файл в программе MS Word. Все они работают и на ноутбуках, и на любых стационарных компьютерах.

Как поменять шрифт в Ворде, сегодня мы рассмотрим этот вопрос. Во время работы с документами Ворд, не все новички знают, как меняются шрифты в текстах. Необходимость в изменении шрифтов возникает тогда, когда пишутся статьи, книги и другие материалы. Далее, мы пошагово будем разбирать самые простые способы изменения шрифтов в текстовом редакторе Word.
Как изменить шрифт в Word
После того, как вы откроете программу MS Office Word можно будет увидеть вкладки основной панели управления: Файл, Главная, Вид и т. д. Подробнее о них в статье Возможности Microsoft Word.
Нам нужна вкладка Главная, именно там расположена группа Шрифт. В ранних версиях программы ворд отдел «ШРИФТ» располагается во вкладке Разметка страницы.
Как изменить шрифт?
- Перейдите в группу “Шрифт”, как было описано выше. Нажмите на выпадающее меню с названием шрифта. Чтобы открыть выпадающий список шрифтов достаточно кликнуть по маленькому треугольнику по правую сторону от названия. В списке выберите необходимый вам.
-
Примечание 1.
В нашем примере шрифт по умолчанию — Arial, у вас он может быть другим, к примеру, Open Sans или, например, Times New Roman. - Примечание 2. Большинство шрифтов поддерживают только английские буквы.
- После того, как вы выберете шрифт, можно начать печатать. Или, если у вас уже есть готовый текст, выделите его и пока он выделен поменяйте шрифт.
Примечание 3: Чтобы понять, какой шрифт выбрать, ориентируйтесь по самому названию. Название шрифта прописано таким образом, как он выглядит на письме при печатании.
Как изменить размер шрифта?
Чтобы изменить размер шрифта действуйте так же, как и при изменении стиля самого шрифта выше. То есть, если есть готовый набранный текст, выделите его и поменяйте размер.
Инструкция по изменению размера шрифта:
Для того чтобы выделить весь текст в документе зажмите комбинацию клавиш “Ctrl+A”. Либо воспользуйтесь мышью. Если вы только создали новый документ и хотите набирать текст с размером шрифта 14, тогда надо выбрать размер и нет необходимости что-то выделять.
- Найдите в группе ШРИФТ выпадающее меню с цифрам;
- Выберите подходящий размер шрифта;
- Размер шрифта изменится.
Совет: Помимо выбора чисел, соответствующие определенному размеру букв, цифр и других символов. Вы можете регулировать размер шрифта при помощи двух кнопок с буквой “А” — одна из них больше, другая меньше. Кликая по большой, шрифт на один уровень увеличивается, нажимая на маенькую букву-кнопку шрифт на один размер уменьшается.
- Еще правее есть кнопка — “Аа” — она позволяет выбрать подходящий тип написания текста.
Как изменить толщину и наклон шрифта?
В Microsoft Office Word, кроме как менять размер шрифта можно выделять текст жирным, курсивом (пропись с наклоном), и подчеркнутым.
При изменении на жирный, курсив или подчеркнутый, вы должны выделить часть нужного текста и нажать на соответствующую кнопку. Если хотите начать вводить текст жирным курсивом… то достаточно просто нажать на кнопку и вводить с клавиатуры.
В группе “Шрифт” все эти кнопки присутствуют.
- Кнопка с буквой “Ж” позволяет печатать текст жирным (включить данный режим можно и при помощи комбинации клаивш “Ctrl+B”);
- “К” — курсив (комбинация “Ctrl+I”);
- “Ч” — подчеркивание (“Ctrl+U”).
Примечание: Буква “Ж” означает полужирный, но ворд говорит нам, что жирный.
- Вы одновременно можете сделать текст жирным, курсивом и подчеркнутым.
- Кнопка с перечеркнутыми буквами «abc» дает возможность выделить текст и сделать его зачеркнутым.
Как изменить цвет и фон шрифта?
Стиль шрифта также важно научиться менять, и это можно сделать в той же группе вкладки «Главная». Что значит изменить стиль? Это значит сменить цвет, фон, или все вместе
Как поменять стиль шрифта
В группе “Шрифт” во вкладке Главная или во вкладке “Формат”, а может и “Разметка страницы” кликните по треугольнику по правую сторону от полупрозрачной буквы “А”.
Появится выпадающее окно с буквами «А», и каждая из них будет отличаться уникальным дизайном.
Не забываем: при изменении внешнего вида уже готового текста перед выбором стиля выделите фрагмент текста или целиком весь документ.
Выбрав один из представленных вариантов вы сразу же сможете изменить не только цвет шрифта, но и добавить ему контур, тени, подсветку, отражение и многое другое. Так что, с уверенностью говорю, что данный инструмент является многозадачным.
Как изменить фон за текстом
Открываем группу “Шрифт” во вкладке «Главная», как и много раз делали до этого выше в статье. Найдите кнопку по правую сторону от прозрачной буквы «А».
От вас требуется выделить нужный текст, после чего кликните, как показано на рисунке выше. Осталось выбрать цвет фона. Выше был выбран желтый, вы выберите тот, который необходим Вам.
Изменяем цвет текста
Изменить цвет текста просто. Выделите фрагмент и нажмите на букву «А», как на рисунке ниже. После чего выберите подходящий цвет.
Заключение
Рекомендации:
- Как включить линейку в Ворде
- Как написать формулу в ворде
- Как сделать колонки в Ворде
- Как разделить таблицу в Ворде
- Как скопировать таблицу в Ворде
- Как удалить пустую страницу в ворде
Как сделать полужирный шрифт в ворде?
Как убрать полужирный шрифт в ворде?
Для удаления ненужных параметров шрифта при копировании текста, вам следует проделать следующее:
- Выделите нужный текст.
- Перейдите во вкладку «Главная» – она находится в левом верхнем углу программы.
- Нажмите на подходящую кнопку, где Ж – полужирный, К – курсив, Ч – подчеркнутый, а abc – зачеркнутый.
Почему шрифт полужирный?
Но и с точки зрения градации в английском, жирное начертание скорее соответствует начертанию black или начертанию heavy — чему-то очень насыщенно жирному. Именно поэтому болду, который в общей шкале жирности не самое жирное начертание, у нас соответствует термин «полужирный».
Как в ворде сделать двойное зачеркивание?
Применение и удаление зачеркивания двумя линиями
- Выделите текст, к которому требуется применить форматирование.
- На вкладке Главная в диалоговом окне Шрифт , а затем перейдите на вкладку Шрифт.
- Выберите Двойное за strikethrough.
Как называется стандартный шрифт в ворде?
Требования к электронной версии: текст статьи в формате MS Word (. doc или . docx) стандартным шрифтом Times New Roman (14 пт.) с межстрочным интервалом — 1,5, отступ «первой строки» — 1см.
Чем отличается жирный шрифт от полужирного?
Дело в том, что жирные шрифты (в их названиях обычно присутствует слово Bold) специально сконструированы таким образом, чтобы быть жирными. И на экране, и на бумаге они выглядят лучше, чем обычный шрифт, который по команде Полужирный становится толще и темнее.
Как сделать полужирный шрифт в Экселе?
Выделите ячейки, содержимое которых необходимо отформатировать. Нажмите одну из команд: Полужирный (Ж), Курсив (К) или Подчеркнутый (Ч) на вкладке Главная. В качестве примера сделаем шрифт в выделенной ячейке полужирным. Выбранное начертание будет применено к тексту.
Как правильно называется Жирный шрифт?
bold) — одно из начертаний шрифта. Предназначено для выделения части текста или набора заголовков. Отличается большей насыщенностью линий в сравнении с основным начертанием.
Как поставить жирный шрифт?
Выделите текст, к которому вы хотите применить полужирное начертание, и выполните одно из указанных ниже действий.
- Наведите указатель мыши на мини-панель инструментов над выделенной областью и щелкните полужирный .
- Щелкните полужирный в группе Шрифт на вкладке Главная .
- Введите сочетание клавиш: CTRL + B.
Как создать зачеркнутый текст?
Выделите любой участок текста в Ворде, нажмите этот значок, и текст тут же станет перечеркнутым. Второй способ не так удобен. Выделите слово или участок текста, кликните ПКМ и выберите в меню опцию «Шрифт». В открывшемся окошке отметьте галочкой пункт «Зачеркнутый».
Как написать зачеркнутый текст?
Век живи, век учись.…Можно писать подчёркнутый или зачёркнутый текст
- следует выделить нужное слово;
- нажать на него, появится небольшое меню;
- в нём выбрать «BIU»;
- а затем, нажимая на стрелочку, найти нужный эффект.
Как можно зачеркнуть слово в ворде?
Способ №3: чтобы зачеркнуть текст двойной линией, можно открыть раздел «Вставка» и выбрать «Фигуры». Найдите там линию и переместите на ту надпись, которую необходимо перечеркнуть. Для двойной линии используйте инструмент дважды.
Как уменьшить жирность шрифта в ворде?
Изменение размера шрифта выделенного текста
- Выделите текст или ячейки с текстом, который нужно изменить. Чтобы выделить весь текст в документе Word, нажмите клавиши CTRL+A.
- На вкладке Главная в поле Размер шрифта выберите нужный размер шрифта. Вы также можете ввести любой размер с учетом следующих ограничений:
Как сделать тонкий шрифт CSS?
Жирность шрифта определяется при помощи атрибута CSS font-weight, который может принимать следующие значения:
- lighter — светлее
- normal — обычный
- bold — жирный
- bolder — более жирный
- 100..900 — 100 соответствует самому тонкому шрифту; 900 — самому толстому
Как сделать тонкие буквы в фотошопе?
Чтобы изменить размер всех символов в слое, выделите текстовый слой а панели «Слои». Выберите инструмент «Горизонтальный текст» или «Вертикальный текст» . На панели параметров введите или выберите новое значение размера. Можно указать размер шрифта более 72 пунктов.
Красивые шрифты для Word
После тестирования некоторых решений, заметил еще один нюанс. Какой бы красивый шрифт в Ворде вы не выбрали, он должен быть простым и понятным для читателя, поскольку у вас все же документ, а не графическая иллюстрация. Это в Фотошопе можно применить разные эффекткы оформления, в текстовом редакторе, как правило, выделения и стили более-менее простые. Тут скорее важна практичность.
Barkentina
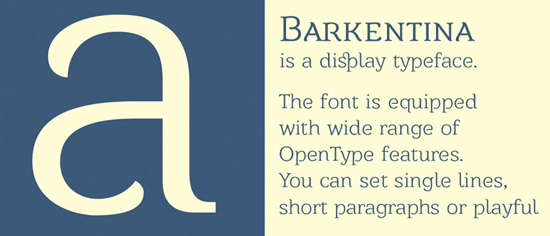
NeSkid (Comica BD)

Gecko

m_Acadian

Docker Three

Anime Ace v3

FoglihtenNo06

MerriWeather

ZnikomitNo25

Bulgaria Moderna V3 font

Все представленные в подборке красивые шрифты для Word бесплатны, хотя некоторые можно использовать лишь для персональных проектов (см. их описание).
1. Как сделать текст в HTML полужирным, подчёркнутым, зачёркнутым и курсивом.
полужирным
, используйте тег:полужирным
Для того, чтобы сделать текст подчёркнутым
, используйте тег:подчёркнутым
Для того, чтобы сделать текст зачёркнутым
, используйте любой из тегов: зачёркнутый
зачёркнутый
Для того, чтобы сделать текст курсивом
, используйте тег:курсивом
Теперь давайте применим все это на практике. Заходим в наш пример и применим к тексту наши новые стили:
Теперь сохраняем, обновляем в браузере, и если у Вас текст странички сошёлся с моим, то и результат должен быть таким:
Результат:
Вы научились придавать тексту Вашей странички полужирный, подчеркнутый, зачеркнутый и курсивный стили.
!!!Стили можно совмещать:
полужирным подчёркнутый курсив
Поиск и замена текста
В режиме чтения или редактирования нажмите клавиши CTRL + F. Вы услышите: «Поиск в документе по». Фокус находится в текстовом поле поиска.
В более ранних версиях JAWS для поиска и замены текста в режиме редактирования в JAWS нажмите клавиши CTRL + H.
Нажимайте клавиши SHIFT + TAB, пока не услышите фразу «заменить,», а затем нажмите клавишу ВВОД. Фокус вернется к текстовому полю «Поиск».
Введите слово или фразу, которые вы хотите заменить. Список результатов поиска обновляется по мере ввода.
Нажимайте клавишу TAB, пока не услышите фразу «заменить на», а затем введите слово или фразу, с помощью которых вы хотите заменить первоначальный текст.
Чтобы просмотреть список результатов поиска, нажимайте клавишу TAB, пока не услышите «предыдущий результат» или «следующий результат», а затем нажмите клавишу ВВОД. Средство чтения с экрана уведомляет экземпляры при перемещении по списку.
Выполните одно из следующих действий:
Чтобы заменить результаты поиска по одному, нажимайте клавишу TAB, пока не услышите фразу «заменить,», а затем нажмите клавишу ВВОД. Перейдите к следующему экземпляру и при необходимости повторите этот шаг.
Чтобы заменить все вхождения, нажимайте клавишу TAB, пока не услышите фразу «заменить все», а затем нажмите клавишу ВВОД.
Изменение расстояния между буквами в Ворде
Чтобы сделать текст более растянутым или сжатым – выделите его и нажмите Ctrl+D. В открывшемся меню «Шрифты» перейдите на вкладку «Дополнительно». Здесь найдем группу команд «Межзнаковый интервал», где можно сделать такие настройки:
- Масштаб – увеличить или уменьшить масштаб отображения относительно установленного размера шрифта
- Интервал – задайте расстояние в пунктах между символами
- Смещение – сдвиг выделенного текста вниз или вверх относительно базовой линии (в пунктах)
- Кернинг… — интеллектуальное сжатие текста для экономии места. Не выполняйте его для слишком мелкого шрифта, где буквы могут сливаться друг с другом.
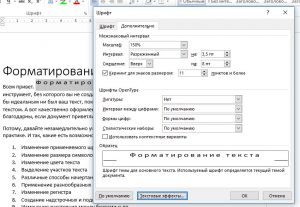
Как убрать полужирный шрифт в ворде?
Как сделать полужирный шрифт в ворде?
Выделите текст, к которому вы хотите применить полужирное начертание, и выполните одно из указанных ниже действий.
- Наведите указатель мыши на мини-панель инструментов над выделенной областью и щелкните полужирный .
- Щелкните полужирный в группе Шрифт на вкладке Главная .
- Введите сочетание клавиш: CTRL + B.
Как убрать шрифт в ворде?
- На панели управления нажмите Оформление и персонализация.
- Нажмите кнопку Установка или удаление шрифта.
- Щелкните правой кнопкой мыши шрифт, который нужно удалить, и выберите команду Удалить.
Как сделать текст прописными буквами?
1. Выделите текст, который должен быть напечатан большими буквами. 2. В группе “Шрифт”, расположенной во вкладке “Главная”, нажмите кнопку “Регистр”.…
- Выделите текст или фрагмент текста, который должен быть написан прописными буквами.
- Нажмите дважды “SHIFT+F3”.
- Все маленькие буквы станут большими.
Что такое полужирное начертание?
ПОЛУЖИРНОЕ НАЧЕРТАНИЕ ШРИФТА, или полужирный шрифт, или полужирный, — разновидность шрифта в пределах одной гарнитуры, выделяемая по насыщенности очка знаков.
Почему шрифт полужирный?
Но и с точки зрения градации в английском, жирное начертание скорее соответствует начертанию black или начертанию heavy — чему-то очень насыщенно жирному. Именно поэтому болду, который в общей шкале жирности не самое жирное начертание, у нас соответствует термин «полужирный».
Что такое начертание в ворде?
Начертание — это внешний вид шрифта. … Italic (Курсив) – наклонные символы, имитирующие рукописный шрифт, Bold Italic (Полужирный Курсив) – наклонные символы увеличенной толщины.
Как убрать лишние шрифты из системы?
Первый способ. Зайти в Панель управления Шрифты. Выделить те шрифты, которые необходимо удалить, нажать правую кнопку выбрать Удалить. Если такой способ не сработал, то придётся удалить шрифт через редактор реестра.22 мая 2018 г.
Как удалить все ненужные шрифты?
Удалить шрифт в папке шрифтов
- Откройте «Проводник» (можно сочетанием кнопок Win+E).
- В адресную строку введите C:WindowsFonts и нажмите кнопку Enter.
- Нажмите правой кнопкой мыши на шрифт, который вы хотите удалить, и выберите «Удалить».
- Подтвердите удаление нажав на «Да».
Как в ворде зафиксировать нужный шрифт?
- Откройте новый пустой документ.
- На вкладке Главная в группе Стили нажмите кнопку вызова диалогового окна . …
- Нажмите кнопку Управление стилями (третья слева внизу).
- Нажмите вкладку Задать значения по умолчанию и в поле Размер выберите нужный размер. …
- Выберите пункт В новых документах, использующих этот шаблон.
Какой шрифт в ворде пишет прописными буквами?
С помощью шрифта Primo, имитирующего каллиграфическое письмо, можно самостоятельно изготовить прописи в редакторе Microsoft Word. Помимо букв русского, украинского и белорусского алфавита шрифт содержит еще соединительные линии между буквами.
Как называется шрифт прописными буквами?
По-английски рукописный шрифт называется script. … Хотя каждый разработчик называет свой шрифт по-собственному. Например, Monotype Corsiva.
Как называется рукописный шрифт в ворде?
Рукописный шрифт (скрипт) — это не только красивое декоративное письмо. В школах и других учебных заведениях часто задают массу письменных упражнений. Оказывается, их тоже можно выполнять с помощью клавиатуры. Каллиграфическим почерком, выполненным на компьютере, оформляются официальные документы, почетные грамоты.
Как установить нужное начертание?
Как изменить начертание
Чтобы это сделать, наведите курсор в самое его начало. Затем нажмите левую кнопку мыши и, не отпуская ее, тяните в конец слова. Когда оно закрасится другим цветом (обычно серым или синим), значит, слово выделилось. Затем нажмите на иконку с нужным начертанием.
Какой инструмент позволяет сделать текст полужирным?
Воспользоваться полужирным шрифтом и курсивом Вы можете с помощью комбинаций клавиш: Ctrl+B — полужирный, Ctrl+I — курсив, Ctrl+U — подчеркнутый.
Как выделять шрифт?
Для выделения текста жирным (Bold), курсивом (Italic) или подчеркнутым шрифтом (Strike), достаточно выделить нужный отрывок текста и нажать кнопку В (жирный), I (курсив) или S (зачеркнутый).
1. Как сделать текст в HTML полужирным, подчёркнутым, зачёркнутым и курсивом.
полужирным
, используйте тег:полужирным
Для того, чтобы сделать текст подчёркнутым
, используйте тег:подчёркнутым
Для того, чтобы сделать текст зачёркнутым
, используйте любой из тегов: зачёркнутый
зачёркнутый
Для того, чтобы сделать текст курсивом
, используйте тег:курсивом
Теперь давайте применим все это на практике. Заходим в наш пример и применим к тексту наши новые стили:
Теперь сохраняем, обновляем в браузере, и если у Вас текст странички сошёлся с моим, то и результат должен быть таким:
Результат:
Вы научились придавать тексту Вашей странички полужирный, подчеркнутый, зачеркнутый и курсивный стили.
!!!Стили можно совмещать:
полужирным подчёркнутый курсив
Как изменить начертание
Сначала нужно выделить слово, которое хотите изменить. Чтобы это сделать, наведите курсор в самое его начало. Затем нажмите левую кнопку мыши и, не отпуская ее, тяните в конец слова. Когда оно закрасится другим цветом (обычно черным или синим), значит, слово выделилось.
Затем нажмите на кнопку с нужным Вам начертанием.
Можно назначить сразу несколько видов начертания сразу.
Пример
Чтобы вернуть измененную часть текста (слово) в первоначальный вид, нужно выделить ее и щелкнуть по кнопке с назначенным начертанием. Скорее всего, нужная Вам кнопка будет другого цвета – желтого или оранжевого.
Кстати, заголовки в тексте принято выделять полужирным.
Существует три способа выделить текст жирным шрифтом на HTML странице, но не спешите сразу использовать любой понравившийся, так как такое выделение может иметь разный смысл и влиять на оптимизацию сайта для поисковой системы.







