При загрузке в windows 10 появился чёрный экран, что делать?
Содержание:
- Отключение ненужных устройств
- Чёрный экран после обновления системы до Windows 10: причины и пути решения
- При загрузке Windows 10 чёрный экран.
- Драйвера видеокарты
- Отображение пропадает перед входом в систему
- Черный экран после или во время установки Windows 10
- В каких случаях может появиться чёрный экран
- Ответы на вопросы читателей
- Интегрированный адаптер
- Если сбоит уже работающая Windows 10: причины и способы решения
- Чёрный экран в Windows 10 с курсором и без
- Как исправить случайные черные экраны
- Видео: один из способов устранения проблемы
- Приветствуем, друг!
- Не устанавливается обновление Windows 10 сборка 1809
- Курсор мыши на чёрном пустом экране
- Использование интегрированной видеокарты для выявления проблем с дискретной
- Что делать, если черный экран появился при включении компьютера до загрузки системы?
Отключение ненужных устройств
Периферийные устройства, подключенные к вашему компьютеру, могут быть причиной появления черного экрана или черного экрана с вращающимися точками во время запуска. Если вы столкнулись с чем-то похожим, отсоедините все периферийные устройства (например, принтеры, камеры, съемные диски, Bluetooth и другие USB-устройства) от компьютера.
Запустите компьютер еще раз, и если все работает нормально, значит, у вас проблема с одним из ваших периферийных устройств. Вы можете выяснить, какое из них вызывает проблему, подключая по одному периферийному устройству за раз, пока не наткнетесь на тот, который вызывает конфликт. Как только вы узнаете устройство, вызывающее проблему, отключите его, перезагрузите компьютер, а затем выполните поиск в Интернете, чтобы выяснить, есть ли исправление, или обратитесь за помощью к производителю устройства.
Чёрный экран после обновления системы до Windows 10: причины и пути решения
Программный сбой
Ошибка могла произойти, и пользователь не заметил ее во время процесса обновления. Чтобы восстановить систему, просто повторите процесс обновления, и черный экран исчезнет.
Конфликт обновлённой до Windows 10 системы с ранее установленными драйверами видеокарты
Это немного сложнее. Сначала вам просто нужно войти в систему.
Если при запуске Windows 10 появляется сплошной черный экран, но операционная система все еще загружается, выполните следующие действия, после завершения каждого из них перезагрузите компьютер:
- Нажмите «Пуск -> Панель управления -> Электропитание -> Параметры системы» и на последней вкладке снимите флажок «Включить быстрый запуск (рекомендуется)», а затем сохраните настройки.
Отключить быстрый старт - Щелкните правой кнопкой мыши значок компьютера на рабочем столе или в меню «Пуск» и выберите вкладку «Свойства» из раскрывающегося списка. Затем нажимайте «Оборудование -> Диспетчер устройств -> Видеокарты», пока не откроется имя вашей видеокарты. Затем щелкните имя правой кнопкой мыши и выберите «Обновить драйвер». Это можно сделать автоматически через Интернет или вручную с компьютера, предварительно загрузив необходимое программное обеспечение с сайта производителя видеокарты.
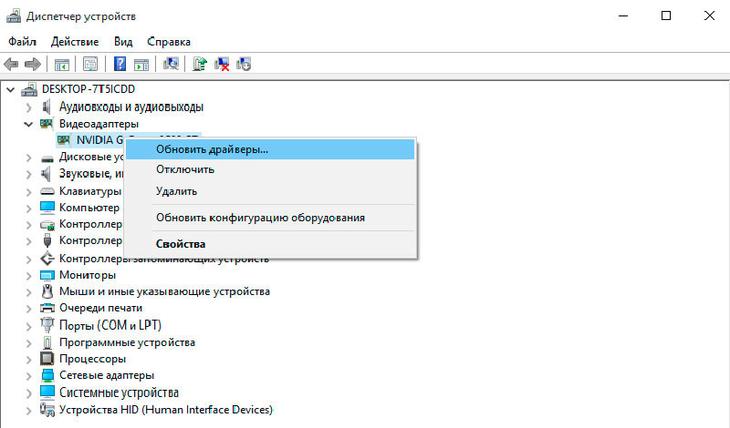
Обновление драйверов видеокарты
Если вы видите только черный экран при запуске Windows 10, вы должны сначала войти в систему в безопасном режиме и только затем выполнить все вышеперечисленное.
Шаги, необходимые для входа в безопасный режим:
- Во время загрузки Windows 10 удерживайте нажатой клавишу Shift и постоянно нажимайте F8 на клавиатуре. Это первый вариант запуска операционной системы в безопасном режиме, который может не всегда работать.
- После запуска откроется окно, в котором нужно выбрать «Диагностика», а затем «Дополнительные параметры».
Выбор параметра - Затем в открывшемся окне выберите пункт «Командная строка».
Выбор командной строки - В открывшемся окне введите в командной строке «bcdedit / set {globalsettings} advancedoptions true» и нажмите клавишу Enter.
Подбор команды - Затем в открывшемся окне нажмите «Продолжить».
Продолжить загрузку - В последнем открывшемся окне с помощью клавиши F4 выберите «Включить безопасный режим» и нажмите Enter.
Включение безопасного режима
Компьютер перезагружается, и система загружается в безопасном режиме.
После открытия первого окна нажмите кнопку «Далее».
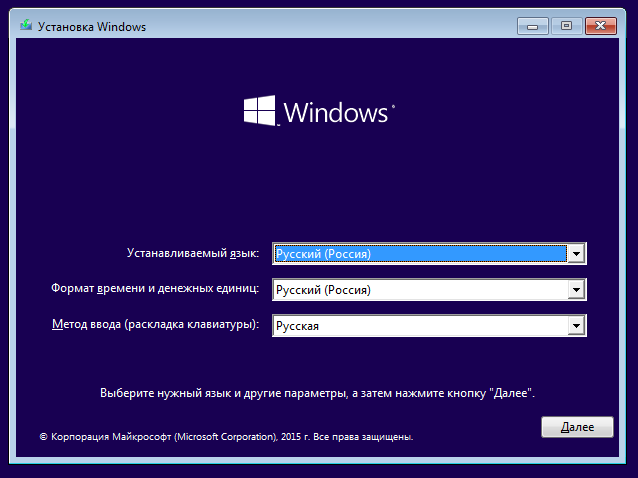
Первое всплывающее окно после запуска диска
В открывшемся окне нажмите ссылку «Восстановление системы»
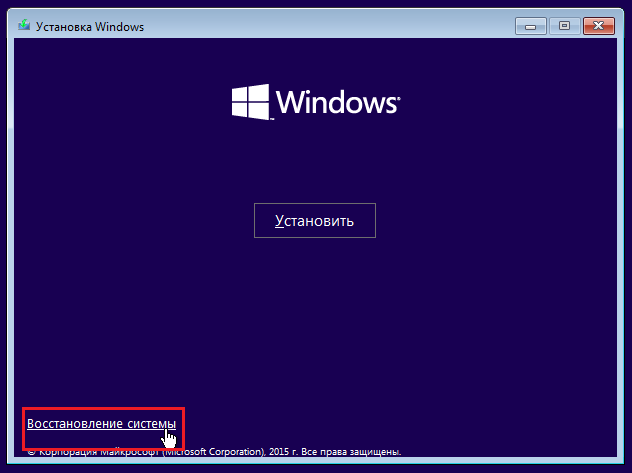
Восстановление системы
В дальнейшем система загружается в безопасном режиме в той же последовательности, что и выше.
При загрузке Windows 10 чёрный экран.
Любой опытный пользователь компьютера согласится, что новые версии операционной системы Windows частенько содержат программные недоработки, мелкие «косяки», которые могут проявиться в самый неудачный и неудобный момент.
Например, одна из типичных «болячек» Windows 10 – чёрный экран. Он может появляться после загрузки обновлений ОС или внесения каких-то изменений в настройки, установки программ и прочих действий.
Многие владельцы ноутбуков или настольных ПК просто «впадают в ступор», когда видят перед глазами эту пугающую черноту, а мышка и клавиатура при этом не работают. И первый вопрос, который у них возникает: «В чем же причины подобного сбоя?».
Черный экран при загрузке Windows 10: основные причины появления.
Причины возникновения чёрного экрана разнообразны, но большинство из них связаны с:
- выполнением апгрейда операционки, установкой обновлений;
- попыткой загрузить автоматические обновления системы;
- некорректной работой драйверов установленного оборудования (в первую очередь графического адаптера);
- дублированием лицензии;
- сбоем в работе браузера и пр.
Способы устранить черный экран в Windows 10.
Когда делаете обновление операционки и при этом изображение пропало, просто подождите несколько минут – в некоторых случаях это нормальное явление и система способна восстановиться автоматически. Внимательно посмотрите на состояние индикатора жесткого диска: если он продолжает мигать, процесс обновления еще не завершен. Дождитесь момента, когда он полностью погаснет.
Обычно чёрный экран в Windows 10 периодически появляется при установке драйверов на видеокарту. Если дисплей не приходит в норму в течение длительного времени можно начинать паниковать.
Если же ваше терпение лопнуло, и вы не дождались, пока индикатор погаснет, при включении вместо загрузочной картинки Windows может опять возникнуть чёрный экран. В такой ситуации продолжайте следить за миганием индикатора и ожидайте, пока компьютер выполнит прерванное обновление. Прерывать установку каких-либо программ, приложений и обновлений крайне не рекомендуется — это может привести к серьезным ошибкам.
Если показатели индикатора в норме, но экран все еще «не оживает», выключите устройство длительным нажатием на кнопку включения. Через 15-20 секунд включите ПК снова и запустите безопасный режим.
Часто при обновлениях 10 версии Windows слетает драйвер видеокарты, что может также стать причиной исчезновения изображения. В этой ситуации необходимо поднять документацию на устройство и закачать видео драйвер из Интернета с другого ПК или ноутбука. Еще один вариант проверить причину появления черного экрана в Windows 10 – подключить к неисправному ПК другой монитор или системник. Можно попытаться запустить систему с Live CD или использовать средство восстановления Windows 10.
Драйвера видеокарты
Нам снова придется действовать вслепую, чтобы удалить и переустановить драйверы видеокарты. Здесь также будет два способа.
Способ №1. В окне входа в Windows в правом нижнем углу находим иконку включения/выключения. Предварительно удаляем лишнее клавишей Backspace, пять раз нажимаем Tab, затем Enter и стрелочку вверх. С зажатой клавишей Shift нажимаем Enter. Ждем несколько минут, чтобы загрузилось меню восстановления. Его мы, скорее всего, не увидим.
Дальше выполняем следующие действия:
- три раза кликаем на стрелочку вниз, нажимаем Enter, снова два раза вниз, снова Enter и два раза стрелочку влево;
- следующий шаг зависит от типа биоса: для MBR – один раз стрелка вниз и Enter, для компьютеров UEFI – два раза нижнюю стрелку и Enter;
- завершающее действие – клавиша
Произойдет перезагрузка компьютера, появится следующее меню.
Нам нужны один из двух типов загрузки – видеорежим с низким разрешением (F3) или безопасный режим с сетевыми драйверами (F5). Запустив один из них, попробуйте восстановить систему или же удалить драйвера и установить их заново.
Способ №2. Пробуем второй вариант переустановки драйверов. После запуска компьютера в меню входа (его мы не видим) заходим в систему через пароль или пин-код. Зажимаем комбинацию Win+X и 8 раз кликаем стрелочку вверх. Нажимаем Enter.
Таким образом мы запустили командную строку от имени админа. Вводим команду bcdedit /set {default} safeboot network и нажимаем Enter
Важно, чтобы стояла англоязычная раскладка. Далее вводим команду shutdown /r и снова нажимаем Enter
Через несколько секунд (около 20, если звуковой будет звуковой сигнал – после него) снова Enter и ждем, когда операционная система загрузится в безопасном режиме.
В этом режиме мы сможем настроить наши драйвера – удалить их и установить новые. Кстати, чтобы вернуться затем из безопасного режима в обычную загрузку Windows, нужно в командной строке прописать другую команду – bcdedit /deletevalue {default} safeboot.
Интегрированное видео
Еще одно возможное решение для владельцев стационарных компьютеров – подключиться к интегрированной видеокарте. Конечно, при наличие ее на материнской плате.
Отключаем компьютер и подключаем вход монитора к выходу интегрированной карты. Если рабочий стол загрузился нормально, вы сможете переустановить драйвера для вашего дискретного устройства.
Отображение пропадает перед входом в систему
Определено несколько возможностей, способных помочь вам вернуть изображение на данном этапе загрузки Windows.
Переход в режим восстановления
Этот вариант актуальный для проблем отображения возникающих на различных этапах запуска.
Безопасный режим
В нашем случае, важно, что в этом режиме не запускается видеодрайвер и можно установить новый
- Вставьте носитель с установочной версией Windows 10;
- Перейдите в режим «Восстановление системы», это можно сделать нажав F9 в момент выбора оборудования для загрузки. В открывшемся окне установите флаг на нужном носителе, после чего выберите интересующий пункт;
- Далее нажмите на «Диагностика»;
- Вы увидите пункт «Дополнительные параметры», а в нём «Параметры загрузки»;
- Теперь кликните по «Перезагрузка». В момент запуска перед вами будут дополнительные варианты загрузки системы, нужно выбрать режим с поддержкой сетевых драйверов.
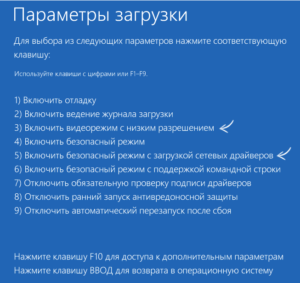
В безопасном режиме, отображение монитора должно работать правильно и здесь вам следует изменить устройство отображения или переустановить драйвер. Для дальнейших действий вам следует перейти в «Диспетчер устройств»:
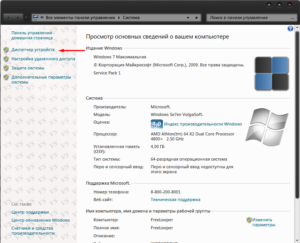
- Далее откройте вложенный список «Видеоадаптеры»;
- Скорее всего, у вас будет 2 варианта – модель дискретной и интегрированной карты, попробуйте отключить последнюю, обычно название Intel/Radeon HD 4000+ и перезагрузите компьютер.
Другим вариантом восстановления работоспособности будет откат драйвера.
Для этого нажмите правой кнопкой по дискретной карте и выберите опцию «Свойства». Затем, вам следует перейти во вкладку «Драйвер», где вы и увидите кнопку «Откатить».
Лучше всего – обновить драйвер до новой версии, сделать это можно скачав дистрибутив с официального сайта производителя карты (если вы выбрали безопасный режим с поддержкой сетевых драйверов).
Что делать, если экран не включается?
Изменение конфигурации видео портов
Случается, что вместе с обновлением Windows, производится некий сбой, при котором поток информации на монитор производится, но на другой порт. Вам следует проверить работоспособность дисплея, если переключить его в другой порт, для этого может потребоваться переходник (обычно идёт в комплекте).
В настольных персональных компьютерах, зачастую, существует возможность подключиться к интегрированной видеокарте расположенной на материнской плате.
Отображение с монитора может пропасть, если выбран другой экран, которого может просто не существовать. Для переключения между режимами удерживайте Win и нажмите кнопку P английскую. Так вы можете сделать 4 раза, для перебора всех вариантов отображения.
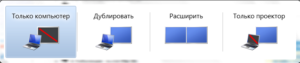
Черный экран после или во время установки Windows 10
Порой после или во время установки, изображение на мониторе может исчезнуть. Это может произойти, как после установки, так и во время её выполнения.
Вероятная причина: Установка завершилась некорректно или все еще продолжается. Если вы обновляетесь с предыдущей редакции ОС до Windows 10, мастеру установки может потребоваться до нескольких часов для того, чтобы перенести ваши данные.
Решение: Обратите внимание на светодиодный индикатор жесткого диска. Если светодиод моргает — вероятнее всего в данный момент система записывает или переносит какие-то файлы
Выявить причину, почему мастер установки отключил видео-сигнал не представляется возможным, но мы рекомендуем подождать от 2 до 3 часов до того, как перейти к следующему пункту.
Решение, если установка зависла: Если по прошествии нескольких часов установка не завершилась или светодиодный индикатор HDD с самого начала не предоставлял никаких сведений о том, что на диск что-либо записывается, попробуйте проследовать нижеизложенной инструкции:
- Полностью выключите компьютер. Для этого зажмите кнопку включения на 5-6 секунд, пока питание не будет отключено.
- Выключите подключение к интернету, путем отсоединение сетевого кабеля или отключения точки доступа. При установке система может автоматически загружать новые версии пакетов, что в свою очередь может привести в неконкретной работе мастера установки.
- Отсоедините дополнительную периферию — внешние диски, игровые манипуляторы и так далее, всё кроме клавиатуры и мыши. Если у вас есть возможность использовать PS/2 клавиатуры вместо USB, попробуйте это сделать.
- Отключите ПК от электросети или отсоедините батарею если это ноутбук на несколько минут.
- После истечения нескольких минут, подключите компьютер обратно к электросети.
- Windows 10 возможно определит, что процесс установки был завершен до его окончания и продолжит его.
- Если установка прошла успешно и вы загрузились обычным образом в систему, подключите обратно интернет и все отсоединенную периферию, чтобы завершить загрузку и установку обновлений.
В каких случаях может появиться чёрный экран
Вне зависимости от того, как часто используется персональный компьютер, рано или поздно можно столкнуться с проблемой чёрного экрана. В большинстве случаев она связана с некорректным использованием устройства, а именно — некорректной инсталляцией различного рода программных продуктов.
Чёрный экран может появиться:
- после загрузки и установки очередных обновлений для операционной системы;
- при перезагрузке персонального компьютера;
- при выходе пользователя из спящего режима или гибернации;
- при запуске компьютера и во время загрузки операционной системы;
- при сворачивании игр и ресурсоёмких приложений.
После загрузки обновлений
Обновления перед выпуском проверяются разработчиками, но это не спасает пользователей от появления проблем с их установкой.
Сама проблема решается откатом системы до начальной точки, который можно выполнить либо с помощью установочного диска, либо с помощью безопасного режима.
При использовании установочного диска откат можно выполнить следующим образом:
- Войдите в BIOS с помощью клавиши Del.
-
Перейдите в раздел изменения порядка загрузки компонентов персонального компьютера (Boot Device Priority).
- Измените порядок таким образом, чтобы в качестве первого загружаемого элемента было устройство, в которое установлен диск (USB-накопитель или CD/DVD-ROM).
После сохранения изменений и перезагрузки компьютера дождитесь появления окна параметров ОС Windows 10. Переходите в раздел «Диагностика».
При использовании точки восстановления или отката до предыдущей сборки некоторые данные могут быть удалены.
После перезагрузки
Часто такая неисправность появляется при использовании пиратской версии операционной системы, когда пользователь вышел в сеть и предоставил системе доступ к обновлениям. Корпорация Microsoft весьма трепетно относится к своим продуктам и в таком случае, уличив в использовании неофициальной версии, заблокирует доступ.
После перезагрузки компьютера, например, по завершении процедуры установки какого-нибудь программного обеспечения тоже может наблюдаться чёрный экран. В особенности это касается людей, которые посещают сомнительные сайты без предустановленного антивируса. На таких ресурсах большая часть продуктов заражена вредоносными программами, которые могут вызвать появление чёрного экрана после перезагрузки.
В случае появления чёрного экрана не забудьте проверить подключение кабеля к монитору
Также рекомендуется проверить подключение кабеля. Иногда после подсоединения компьютера к новому монитору сигнал теряется и, возможно, поэтому вы не видите изображение.
При выходе из спящего режима
Если при попытке выполнить выход из спящего режима пользователь наблюдает чёрный экран, значит, произошёл программный сбой. Некоторые интегрированные видеоадаптеры работают нестабильно и при серьёзных нагрузках на компьютер могут давать сбои.
Встроенный графический адаптер — крайне ненадёжный компонент. Не стоит рассчитывать на такие видеокарты, так как с них часто слетают драйверы.
При загрузке Windows 10
Если вы закончили работу с компьютером и увидели, что система выдала оповещение об обновлениях, но не дождались завершения процедуры, то с большой долей вероятности столкнётесь с проблемами во время повторного запуска ПК и загрузки операционной системы.
При некорректной установке обновлений Windows 10 чёрный экран — вполне стандартное явление. Проблема может быть решена либо с помощью безопасного режима, либо посредством установочного диска.
Сворачивание приложений и игр
Требовательные к системным ресурсам приложения и игры потребляют память видеокарты и используют её возможности на всю мощность. При использовании слабой или интегрированной видеокарты и одновременной работе с серьёзной программой вероятность появления чёрного экрана увеличивается в несколько раз.
Запуск требовательных программ на устройстве с интегрированной видеокартой может привести к возникновению чёрного экрана
Это тесно связано с нагрузкой на компоненты компьютера. При слабых возможностях ПК лучше отказаться от использования требовательных программ и игр. Чёрный экран в этом случае — способ восстановления видеокарты. Если вы и дальше будете прибегать к такому ПО, то рано или поздно она сгорит.
Ответы на вопросы читателей
Windows 10 после входа в систему выдает черный экран и нам нем синий экран поменьше и написано “возникла проблема, попробуйте ещё раз”. Делаю восстановление, проходит успешно, но (!) после загрузки системы и входа с начала показывает мои обои значки и т п на несколько секунд я радуюсь, а потом опять вылазит просто черный экран, как будто что то мешает или ошибка какая то где? Помогите не знаю что думать уже и что пробовать! Драйвера? Ошибка HDD?
Проблема такая. У меня Виндовс 10, при включении идет загрузка, на мониторе все показывается, потом чёрный экран, звуки – как при включении, но экран чёрный, курсора мышки нету. До этого отсоединял все провода, так как кнопка сломалась, но я её сделал и все подключил на место. Подскажите, что делать?
У меня Windows 10. ОС предложила мне установить новые драйвера. Я их установил. Далее после включения стал появляться черный экран с курсором. Вы выше писали что нужно переустановить Виндоус, но как это сделать без экрана и самого Виндоус?
Комп работал. Поставила на спящий режим. Через несколько часов включила, а монитор черный,системный блок работает, но не запускается Windows.На экране ничего, даже курсора нет. Пробовала через f8 – ничего не происходит. Операционная система Windows 10.
Здравствуйте. У меня с самого утра зависал ноутбук и прекращал работать интернет (У меня Виндовс 10). Под вечер он начал выключаться и спустя какое-то время появлялся только черный экран и курсор. Я попыталась проверить его на ошибки, но все так же появляется этот экран. Безопасный режим работает, но никаких обновлений за последние 4 дня не наблюдается.
Экран черный, показывает лого, но не запускается windows 10, вход в биос через F9, ноут Yepo 737A, новый еще не пользовался(не успел) при запуске язык английский, хотел сменить, вот и все…
Здравствуйте!) Проблема такая, при перезагрузки компьютера черный экран, системный блок шумит, но виндовс не загружается, потому что звука нет, ставил официальные драйвера, переустанавливал виндовс 7/10, жесткий диск новый (точнее ssd). Не помню было ли такое после замены процессора. Но я купил в своё время с Али, Xeon E5440, прошивал биос, через некоторое время перестали работать 2 слота под оперативную память, работают только 2 слота из 4. Проблема решается только выключением, а не перезагрузкой пк.»
Черный экран без курсора, до этого ничего такого не делала, но перед этим очень долго рябил и смещался экран. Есть кажется установочный диск для монитора. Не подскажете, как это всё исправить?
При включении высвечивается надпись «Asus», как обычно, а после просто чёрный экран с пропадающим нижним подчеркиванием сверху слева и все. Курсора нет, f8 при загрузке ни к чему не приводит,если подождать, то ничего не происходит
Установили программу с диска на компьютер и экран отключился, сам компьютер работает и играет музыка, что делать?
Здравствуйте. Играл в игру на днях, все зависло и на мониторе появились вертикальные полосы песчаного цвета. Перезагружаю компьютер и во время загрузки Windows, когда уже дело почти доходит до ввода пароля-просто чёрный экран, не загружается рабочий стол. В безопасный режим зайти можно. Windows переустановил, не помогает. Windows 10 pro.
Добрый день! Собрали полностью новый компьютер, толком не попользовались ещё. В один вечер при просмотре сериала экран просто потух, но комп не выключился. После перезагрузки на экран видеосигнала нет, а сам пк сам по себе включается и выключается( загораются вентиляторы, видяха, но монитор сигнал не получает). Заранее спасибо!
Интегрированный адаптер
Черный экран в windows 10, при установке или уже после, возможно произошло неудачное обновление или установка драйверов на видеокарту. В случае наличия двух видеокарт, из которых работает дискретная, есть шанс победить все багги. Подключаем во второй видео- выход монитор и пытаемся откорректировать работы системы, или восстановлением системы из последней удачной конфигурации, либо применяем встроенную функцию восстановления.
Сносим дрова на видюху из безопасного режима, но и туда нам нужно попасть на ощупь.
1 вариант
Выше писали как добраться до меню «Диагностика», далее
- Трижды жмем клавишу «стрелка вниз»
- Дважды жмем клавишу «стрелка вниз»
- Дважды на клавишу «стрелка влево»
- Если запуск удастся, перед нами появится экран с выбором безопасного режима.
Обратите внимание на скриншот
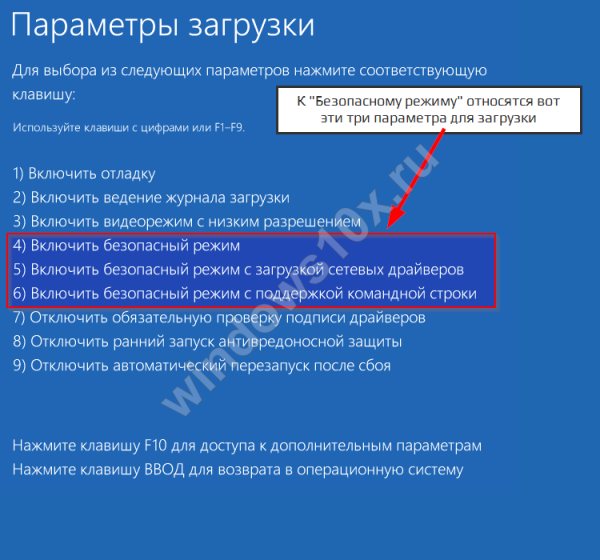
2 вариант
С помощью командной строки надо ввести команду, а попасть в нее можно одним из выше описанных способов. Переключаемся на английский и вводим безошибочно следующее:
- «bcdedit /set {default} safeboot network» → «Enter»
- По истечении 3 секунд, вводим следующую команду «shutdown /r»
- Если все удалось, появится окошко с предложением загрузки винды.
Если сбоит уже работающая Windows 10: причины и способы решения
Конфликтующее с системой устройство
Отключите все устройства, которые вы только что подключили к компьютеру, и запустите Windows 10. Сплошной черный экран не появляется. Подключайте устройства по одному и перезагружайте компьютер до того, как произойдет сбой. Затем отключите все оборудование, которое конфликтует с системой, и загрузите операционную систему в обычном режиме. Обновите драйверы на проблемном устройстве.
Установка новых драйверов на видеокарту
Вернитесь к использованию старых драйверов или восстановите систему до предыдущего состояния, и откат к предыдущим настройкам произойдет автоматически. Вы можете выбрать старые драйверы в окне обновления в диспетчере устройств. О том, как туда добраться, уже говорилось выше.
Чтобы начать процесс восстановления, сделайте следующее:
Вы уже знаете, как войти в безопасный режим, если сплошной черный экран не исчезает, а Windows 10 вообще не загружается. Поехали дальше.
- Если система загружается через некоторое время после появления сплошного черного экрана, сначала перезагрузитесь в безопасном режиме с запущенной Windows 10, для чего, удерживая клавишу Shift, нажмите пункт выпадающего списка «Перезагрузка» из «Вкл. / Выкл.» , доступ к которому осуществляется через главное меню «Пуск».
Перезагрузите в безопасном режиме - Выберите «Диагностика».
Выбрать из списка - Щелкните Дополнительные параметры».
Промежуточный выбор - Выберите «Восстановление системы».
Схема восстановления - Нажмите кнопку “Далее».
Промежуточный выбор - Выберите точку восстановления и нажмите Далее».
Точка восстановления - Нажмите кнопку «Готово».
Подтверждение действий - Подтвердите свое решение восстановить систему, нажав кнопку «ОК».
Заключительный этап
После перезагрузки система вернется в исходное состояние.
Заражение компьютера вирусами
Это могло произойти при просмотре веб-страниц или установке непроверенного программного обеспечения. При необходимости запустите Windows 10 в безопасном режиме, просканируйте систему антивирусной программой и удалите зараженные файлы, затем перезагрузите компьютер.
Разрешение экрана
Разрешение экрана может не поддерживаться видеокартой. Перезагрузите систему в безопасном режиме, измените разрешение экрана на более низкое и перезагрузите компьютер.
После устранения всех неисправностей, чтобы меню с выбором режимов загрузки не появлялось при последующих запусках Windows 10, при работающем компьютере выберите из выпадающего списка «Командная строка (Администратор)» правой кнопкой мыши – щелкнув в меню «Пуск», введите команду «bcdedit / deletevalue {globalsettings} advancedoptions» и нажмите клавишу Enter. Windows 10 теперь загрузится нормально.
Чёрный экран в Windows 10 с курсором и без
Экран может иметь два вида:
- с курсором;
- просто чёрный экран.
Черный экран монитора с курсором
Вращающегося колесика, как показано на изображении, может и вовсе не быть.
В каких случаях он появляется?
- Сразу после обновления предыдущей системы до Windows 10 при её первой загрузке.
- После выключения и последующего включения или перезагрузки компьютера с рабочей ОС.
Что нужно делать?
- Вначале определите, после каких ваших самых последних действий стал появляться сплошной чёрный экран.
- Дальше на основании анализа первого пункта сделайте вывод о возможных причинах появления бага.
- Восстановите работоспособность системы.
Как исправить случайные черные экраны
И затем есть черные экраны, которые происходят на ровном месте. Новая модель обслуживания Windows 10 (то есть бесконечные исправления и обновления) означает, что обновления, исправления, исправления безопасности и обновления драйверов для Windows часто загружаются в фоновом режиме и устанавливаются ночью совершенно незаметно для вас. Если вы хотите определить, какие обновления Windows установлены и когда, вы можете, но если они уже прошли мимо вас и дали вам черный экран, попробуйте загрузиться в безопасном режиме. После чего их следует удалить. Для откройте панель управления и перейдите в пункт «Программы и компоненты», далее находим пункт «Просмотр установленных обновлений»
После чего смотрим последние обновления и удаляем их, не забываем потом перезагрузить ваш компьютер и проверить результат.
Поврежденный профиль пользователя иногда может вызвать черный экран. Попытка загрузки в безопасном режиме, создание новой учетной записи пользователя, а затем попытка войти в нее может помочь. В диспетчере задач, вызовите новую задачу или если безопасный режим позволяет открыть пуск или вывести окно «Выполнить», после нажатия клавиш WIN + R, то введите netplwiz.
У вас откроется окно «Учетные записи пользователей», нажмите кнопку «Добавить»
Выбираем «Вход без учетной записи Майкрософт» и далее.
Создаем локальную учетную запись.
Заполняем реквизиты новой учетной записи.
Готово. Новая учетная запись создана. Осталось дать ей административные права.
Выбираем нового пользователя, переходим в его свойства и назначаем ему группу «Администратор»
В итоге получилось вот так, теперь можно попробовать войти под новым пользователем. Данные потом легко восстановить, скопировав их из старого профиля.
Процессы RunOnce также могут быть виновником. Если вы все видите черный экран после входа в систему, нажмите Control + Shift + Esc на клавиатуре, это запустит диспетчер задач. Перейдите на вкладку «Процессы и службы», а затем найдите все экземпляры RunOnce32.exe или RunOnce.exe. Если вы обнаружите, что они запущены, остановите процесс, отмените приложение или завершите службу. Лучше у службы вообще выставить при старте запуск вручную.
Обновление от 06.07.2017
Вышло обновление KB4034450, призванное устранить все проблемы с черными экранами десятки, по возможности установите его как можно скорее в безопасном режиме, подсунув через флешку или диск.
Видео: один из способов устранения проблемы
Избавиться от чёрного экрана в Windows 10 оказалось не так уж и сложно. После выполнения указанных действий загрузка операционной системы будет идти без задержек и сбоев, а чёрный экран останется в прошлом.
Источник
Приветствуем, друг!Мы рады видеть Вас на нашем развлекательно-познавательном ресурсе. Кстати, Вы можете поделиться с читателями сайта вашими статьями, которые мы будем публиковать в специальной рубрике — заметки наших гостей.>>Подробнее Пожалуй, лучший конструктор сайтов! Простой, но с кучей возможностей…Создай свой сайт! Хороший хостинг, |
Чёрный экран и крутится кружок, курсор мыши на чёрном экране при обновлении Windows 10 после 75 процентов Не устанавливается обновление Windows 10 сборка 1809Для тех, у кого при установке обновлений Windows 10 до сборки 1809 появляется постоянно вращающийся кружок загрузки на чёрном экране после очередной перезагрузки компьютера напишу, что надо сделать — просто не ставьте это обновление. Отключить обновление можно в настройках Windows 10, критические обновления отключаются на максимальный срок 30 дней, а обновление сборки на 1 год! как отключить обновления в Win10 Дело всё в том, что обновление сборки Windows 10 (1809), выпущенное в октябре 2018 года оказалось «косячным», и драйвер в обновлении входит в конфликт с некоторыми процессорами Intel (I3, I5 и некоторыми другими). И Вы никак не решите эту проблему. Кстати, на данный момент вроде как это обновление удалили из Центра обновлений Windows для доработки… Курсор мыши на чёрном пустом экранекурсор мыши на чёрном экране при обновлении Windows 10 Курсор мыши, как и кружок загрузки на пустом чёрном экране говорит о несовместимости обновления вашей системы с установленными у вас драйверами. Про обновление 1809 написано выше. (Однако чистая установка Windows может помочь вам всё же его установить). Что делать в такой ситуации? Для выхода из данного режима чёрного экрана нажмите кнопку включения (питания) на ноутбуке или компьютере и подождите 3 секунды. Ваш компьютер (ноутбук) выключится. Затем нажмите питание — компьютер попробует восстановит процесс обновления, и у вас опять будет курсор мыши на чёрном экране. Повторите выключение компьютера, подержав кнопку включения. После второго включения Windows автоматически начнёт отмену изменений вашей системы и вернёт виндоус в последнее работоспособное состояние. |
Вступайте в нашу группу в Вконтакте!!! Смотреть архивные статьи главный сайт |
- https://pikabu.ru/story/windows_10_chernyiy_yekran_s_kursorom_myishi_posle_obnovleniya_6416475
- https://pomogaemkompu.temaretik.com/1129569354614311609/kak-borotsya-s-chyornym-ekranom-posle-obnovleniya-do-windows-10/
- https://nefigase.nifigas.ru/sohranite/chyornyy-ekran-i-krutitsya-kruzhok-kursor-myshi-na-chyornom-ekrane/
Использование интегрированной видеокарты для выявления проблем с дискретной
Чтобы исключить или подтвердить данный вариант, нужно извлечь видеокарту из ПК и попробовать запустить операционную систему со встроенного в процессор графического видеоядра. В случае со стационарным компьютером процесс извлечения видеоадаптера подразделяется на следующие шаги:
- Выключить компьютер и обесточить его.
- Снять боковую крышку корпуса ПК. Пользователь увидит внутренности своего ПК. Видеокарта воткнута в разъём PCI на материнской плате.
- Отсоединить провод, идущий от блока питания. Это дополнительное питание видеоадаптера. На некоторых моделях адаптеров его может и не быть.
- Открутить шуруп, который удерживает видеокарту в неподвижном положении, воспользовавшись отвёрткой.
- Аккуратно вытащить устройство из слота, выдвигая его на себя.
- Проверить, запускается ли операционная система без видеокарты.

Внешний вид дискретной видеокарты от компании Nvidia
Обратите внимание! Рассмотренный способ проверки не подойдёт для компьютеров, в процессоре которых отсутствует графическое ядро. В этом случае изображение на монитор не будет выдаваться
Что делать, если черный экран появился при включении компьютера до загрузки системы?
Случается, что после включения на дисплее не видно даже курсора на фоне черного экрана, но звук есть. Такое может указывать на проблемы с монитором.
Решаем проблемы с монитором
Владельцам стационарных ПК требуется удостовериться в наличии электропитания монитора. Проверить нажата ли клавиша «Вкл./Откл.» на мониторе и исправность кабеля и контактов подачи электричества.
Владельцы ноутбуков неумышленно переводят свои мобильные ПК в режим функционирования с внешним дисплеем. Лэптопы имеют горячие кнопки для включения встроенного дисплея и управления подключаемым монитором.
После нажатия на них всплывает специальное меню.
Исключив вероятность неработающего монитора вышеприведенными рекомендациями, требуется проверить корректность настроек частоты обновления на видеоадаптере. Некоторые дисплеи функционируют на частотах более 100 Hz, но многие мониторы способны работать лишь на 50-60 Hz. Таким образом, после замены монитора пользователь иногда любуется лишь подобием всемирно известного шедевра от художника К.С. Малевича.
Рекомендуется выполнить следующие действия:
- Отключить компьютер и вновь подключить к ПК старый дисплей;
- Открыть свойства экрана и выставить самое меньшее значение разрешения и частоту 50-60 Hz;
- Снова выключить ПК и соединить с новым дисплеем;
- Настроить разрешение и частоту, соответствующие характеристикам нового оборудования.
Проверяем контакты и микросхемы (платы)
Отошедший контакт, тоже может приобщить пользователя к искусству великого К.С. Малевича, поэтому если человек предпочитает наслаждаться оригиналом произведения, а не его жалким цифровым подобием, то потребуется не поленившись выключить ПК и сделать полную ревизию разъемов «VGA» и целостность соединяющего кабеля.
Некоторые платы оснащаются 2-мя выходами.
Также монитор может подключаться, кроме как к выходу внешней видеокарты еще и к интегрированному в материнку видеоадаптеру.
Проверка жесткого диска
При большом количестве битых секторов на жестком диске нередко возникают ошибки при запуске ПК. Рекомендуется, сначала, перезапустить ПК. Эта простая процедура часто временно избавляет от проблемы. Чтобы избавиться от нее на более долгий срок требуется произвести анализ посредством специального приложения «Victoria».







