Обновление до последней версии windows 10
Содержание:
- Зачем нужен журнал обновлений
- Чтобы проверить тип вашего драйвера принтера, выполните следующие действия:
- Просмотр обновлений Виндовс
- Нужно ли обновлять Windows 10
- Зачем обновлять систему
- Проверка обновлений системы
- Использование групповой политики для заполнения кругов развертывания
- Возможные проблемы в работе «Центра обновления Windows» и способы их решения
- Дополнительная информация
- Удаление обновлений
- «параметры»
- Настройка центра обновления ос windows 10
- Дополнительный способ со сторонней программой windows 10 update assistant
- Как посмотреть установленные обновления Windows 10
- Виды журналов
- Winsxs — что это за папка: какие данные в ней хранятся и для чего она нужна
- Как оптимизировать доставку обновлений windows 10
Зачем нужен журнал обновлений
Основная причина хранения информации об обновлениях — возможные ошибки, которые иногда возникают после их установки. Допустим, после обновления системы пользователь замечает, что какая-то программа или функция перестала работать или начала себя некорректно вести.
Также журнал будет полезен тем, кто желает получить подробную информацию о том, что именно изменилось в системе с установкой обновления. Например, это будет интересно программистам, следящим за незаметными изменениями в принципе работы того или иного сервиса, или людям, ищущим подтверждение того, что какая-то функция была добавлена в их систему.
Чтобы проверить тип вашего драйвера принтера, выполните следующие действия:
-
Нажмите клавиши Windows + R или выберите Пуск, введите команду «Выполнить» и выберите её.
-
Введите printmanagement.msc и нажмите ввод или нажмите кнопку ОК.
-
Если открывается «Управление печатью», перейдите к шагу 4. Если вы получили сообщение об ошибке, Windows не может найти файл printmanagement.msc. затем выберите Пуск, введите «Управление дополнительными функциями» и выберите её. Выберите «Добавить компонент» и введите «Печать», установите флажок рядом с «Консолью управления печатью» и выберите «Установить». Теперь вам нужно будет снова начать с шага 1.
-
Разверните «Серверы печати», разверните имя своего компьютера и выберите элемент «Принтеры». Теперь вы можете увидеть тип драйвера для каждого из установленных драйверов принтера в правой колонке.
Просмотр обновлений Виндовс
Существуют различия между списками установленных апдейтов и непосредственно журналом. В первом случае мы получаем информацию о пакетах и их назначении (с возможностью удаления), а во втором — непосредственно лог, отображающий выполненные операции и их статус. Рассмотрим оба варианта.
Вариант 1: Списки обновлений
Существует несколько способов получить перечень установленных на ПК обновлений. Самым простым из них является классическая «Панель управления».
- Открываем системный поиск, нажав на значок с изображением лупы на «Панели задач». В поле начинаем вводить «Панель управления» и кликаем по появившемуся пункту в выдаче.

Включаем режим просмотра «Мелкие значки» и переходим к апплету «Программы и компоненты».

Далее идем в раздел установленных обновлений.

В очередном окне мы увидим список всех пакетов, имеющихся в системе. Здесь указаны названия с кодами, версии, если таковые имеются, целевые приложения и даты инсталляции. Удалить апдейт можно, нажав по нему ПКМ и выбрав соответствующий (единственный) пункт в меню.

Следующим инструментом является «Командная строка», запущенная от имени администратора.
Первая команда выводит список обновлений с указанием их назначения (обычное или для обеспечения безопасности), идентификатора (KBXXXXXXX), пользователя, от чьего имени производилась установка, а также даты.
wmic qfe list brief /format:table

Если не использовать параметры «brief» и «/format:table», то кроме прочего, можно увидеть адрес страницы с описанием пакета на сайте Майкрософт.

Еще одна команда, позволяющая получить некоторую информацию об апдейтах

Искомое находится в разделе «Исправления».

Вариант 2: Логи обновлений
Логи отличаются от списков тем, что в них также содержатся данные обо всех попытках выполнить апдейт и их успешности. В сжатом виде такая информация хранится непосредственно в журнале обновлений Windows 10.
- Жмем сочетание клавиш Windows+I, открыв «Параметры», а затем переходим в раздел обновления и безопасности.

Жмем на ссылку, ведущую к журналу.

Здесь мы увидим все уже установленные пакеты, а также неудачные попытки выполнения операции.

Более подробную информацию можно получить с помощью «PowerShell». Данный прием в основном используется для «отлова» ошибок при обновлении.
- Запускаем «PowerShell» от имени администратора. Для этого жмем ПКМ по кнопке «Пуск» и выбираем нужный пункт в контекстном меню или, при условии отсутствия такового, пользуемся поиском.
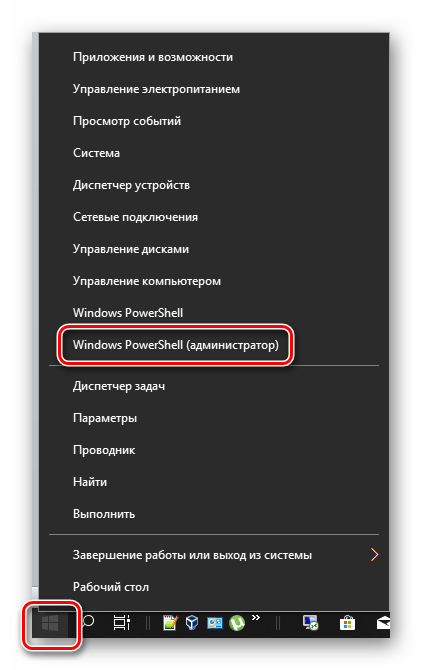
В открывшемся окне выполняем команду

Она конвертирует файлы журнала в удобочитаемый текстовый формат, создав на рабочем столе файл с названием «WindowsUpdate.log», который можно открыть в обычном блокноте.

«Простому смертному» прочитать данный файл будет весьма тяжело, но сайте Майкрософт есть статья, дающая некоторое представление о том, что содержат строки документа.
Применительно к домашнему ПК эту информацию можно использовать для выявления ошибок на всех стадиях операции.

Заключение
Как видите, просмотреть журнал обновлений Windows 10 можно несколькими способами. Система дает нам достаточно инструментов для получения сведений. Классическую «Панель управления» и раздел в «Параметрах» удобно использовать на домашнем компьютере, а «Командную строку» и «PowerShell» можно применять для администрирования машин в локальной сети.
Нужно ли обновлять Windows 10
Вопрос необходимости обновлений Windows всегда стоял остро, и на то есть вполне обоснованные причины. Единого мнения не существует до сих пор, поэтому чтобы решить, стоит ли обновлять систему, необходимо рассмотреть все аргументы за и против.
Почему не нужно обновлять Windows 10
Осмысленность обновлений для линейки операционных систем Windows всегда была под вопросом.
Обновления Windows 10 устанавливаются довольно долго и требуют перезагрузки компьютера. В этом не было бы ничего страшного, если бы они выходили реже, чем раз в две недели. По большей части в такой частоте виновата корпоративная политика Microsoft, благодаря которой всё новое сразу пакуется и отправляется в работу без тщательной проверки и тестирования.
Обновления Windows 10 устанавливаются очень долго и в самый неподходящий момент
Также в Windows 10 присутствует такая вещь, как реклама. А на бесплатных версиях системы она часто сопровождается принудительной установкой непопулярного и низкопробного софта от Microsoft. Обновления сервисов, отвечающих за рекламу, также входят в список общего обновления Windows.
Обновляя Windows 10, вы обновляете и рекламные сервисы
Почему нужно обновлять Windows 10
Устанавливать первое обновление сразу после установки системы нужно обязательно. Дело в том, что разновидностей Windows 10 существует намного больше, чем может показаться на первый взгляд.
Теперь поговорим о плюсах регулярного обновления Windows 10. Наверняка вы слышали о шпионских функциях этой системы. Во многом подобные сервисы работают с единой целью: сбор и отправка статистики в центр технической поддержки. Это позволяет разработчикам мониторить работу Windows 10 на разных компьютерах и в разных условиях, чтобы регулярно улучшать систему путём выпуска обновлений. Именно благодаря активному сбору информации некоторые обновления Windows 10 являются действительно ценными и позволяют сделать работу пользователей более комфортной.
Отдельно стоит сказать и про обновление системы безопасности. Каждое второе обновление Windows 10 несёт в себе улучшение защиты системы от вирусов и прочих внешних угроз.
В общее обновление Windows 10 входят устранение уязвимостей и обновление системы безопасности
Обновления Windows 10 особенно важны для владельцев старого «железа». После установки Windows 10 большинство драйверов скачиваются автоматически: подобная процедура часто включает в себя некоторые мероприятия по улучшению совместимости с целью дальнейшего обеспечения лучшей производительности компьютера. К сожалению, база данных Microsoft является далеко не полной, что особенно сказывается на устаревшем «железе». Но подобная информация собирается очень быстро, и с очередным обновлением может прийти пакет, предназначенный исключительно для одной из комплектующих компьютера.
Зачем обновлять систему
Разработчики выпускают новые версии системы, имея следующие цели:
- исправить ошибки, допущенные в предыдущих версиях;
- повысить безопасность, залатав найденные дыры в безопасности системы;
- добавить новые функции или обновить имеющиеся сервисы.
Конфигурации компьютеров и программы, используемые пользователями, настолько разными, что учесть все потенциальные способы использования возможностей системы — практически нереально. Конечно, компания Microsft сначала тестирует все нововведения на своих сотрудниках, потом на тех, кто использует редакцию Windows Insider (специальная бесплатная версия системы, получить которую может каждый желающий), а только потом отдаёт новую версию широкому кругу пользователей. Но даже этого недостаточно, чтобы обеспечить стопроцентное спасение от ошибок.
Систему необходимо обновлять, чтобы повысить безопасность, улучшить производительность и стабильность, попробовать новые изобретения, получить доступ ко всем возможностям современной Windows. При этом некоторые версии учат систему взаимодействовать не только с программами, но и со сторонними физическими устройствами.
Также вместе с системными обновлениями обновляются системные приложения. Например, вместо обычного фоторедактора Paint пользователям, обновившимся до версии Creators Update, доступен новый Paint 3D, позволяющий редактировать снимки на более высоком уровне и даже создавать 3D-модели.
На замену Paint пришел Paint 3D
Проверка обновлений системы
Windows 10 по умолчанию сама уведомляет пользователя, вышло ли для неё очередное обновление, с помощью всплывающего окна. Но если эта настройка отключена, наличие обновлений для системы можно проверить и самостоятельно.
Вся информация об обновлениях доступна пользователю в следующем месте: «Пуск — Параметры — Обновление и безопасность». Конкретно проверка обновлений осуществляется на соответствующей вкладке: «Центр обновления Windows». В этой вкладке публикуется краткая информация о доступных обновлениях. Чтобы получить подробную информацию, необходимо нажать на кнопку «Сведения».
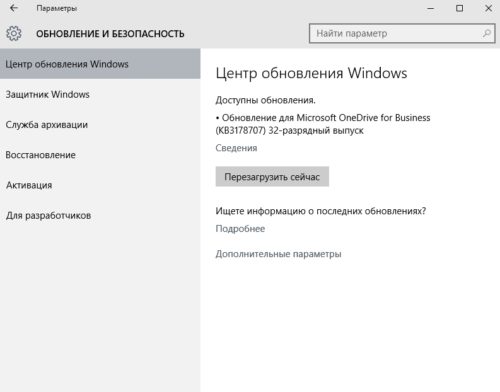
Во вкладке «Центр обновления Windows» находится информация о доступных обновлениях
Если система пока не осуществляла поиск обновлений, то в окне будет находиться кнопка «Проверить наличие обновлений», нажатие на которую запустит поиск. Помимо этого, там будет указана дата последней проверки.
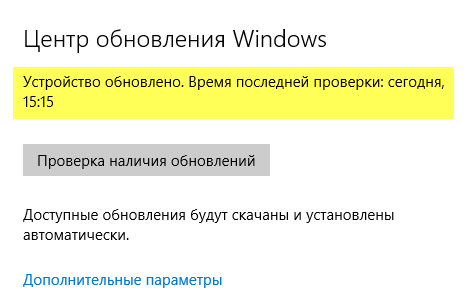
Чтобы найти обновление для системы, нужно нажать на кнопку «Проверка наличия обновлений»
Использование групповой политики для заполнения кругов развертывания
Консоль администрирования WSUS предоставляет удобный интерфейс для управления исправлениями и обновлениями компонентов Windows10. Если требуется добавить в соответствующий круг развертывания WSUS достаточно много компьютеров, выполнение этой операции вручную с использованием консоли администрирования WSUS может занять много времени. В таких случаях целесообразно использовать для выбора нужных компьютеров групповую политику, которая автоматически добавит их в нужный круг развертывания WSUS в зависимости от их группы безопасности Active Directory. Эта процедура называется указание на стороне клиента. Прежде чем включать в групповой политике указание на стороне клиента необходимо настроить принятие назначений компьютеров в WSUS с помощью групповой политики
Настройка WSUS для указания на стороне клиента с использованием групповой политики
-
Откройте консоль администрирования WSUS и перейдите в раздел Имя_сервера\Параметры, а затем щелкните Компьютеры.
-
В диалоговом окне Компьютеры выберите Использовать групповую политику или параметры реестра на компьютерах, а затем нажмите кнопку ОК.
Примечание
Этот параметр можно задать только по принципу «или— или». Если вы включаете в WSUS использование групповой политики для назначения групп, вы больше не сможете вручную добавлять компьютеры на консоли администрирования WSUS до тех пор, пока не вернете первоначальные настройки.
Подготовив WSUS к указанию на стороне клиента, выполните следующие шаги, чтобы использовать групповую политику для настройки указания на стороне клиента.
Настройка указания на стороне клиента
Совет
При использовании указания на стороне клиента целесообразно присвоить группам безопасности те же имена, что и кругам развертывания. Это упрощает процесс создания политики и позволяет избежать ошибок при добавлении компьютеров в круги.
-
Открытая консоль управления групповой политикой (gpmc.msc).
-
Разверните узел Лес\Домены\ваш_домен.
-
Щелкните правой кнопкой мыши Ваш домен и выберите Создать объект групповой политики в этом домене и связать его.
-
В диалоговом окне Новый объект групповой политики введите WSUS — указание на стороне клиента — Круг 4— широкая группа бизнес-пользователей (имя нового объекта групповой политики).
-
Щелкните правой кнопкой мыши объект групповой политики WSUS — указание на стороне клиента — Круг 4— широкая группа бизнес-пользователей и нажмите Изменить.
-
В редакторе управления групповыми политиками выберите Конфигурация компьютера\Политики\Административные шаблоны\Компоненты Windows\Центр обновления Windows.
-
Щелкните правой кнопкой мыши Включить указание на стороне клиента и выберите Изменить.
-
В диалоговом окне Включение указания на стороне клиента выберите Включить.
-
В поле Имя целевой группы для данного компьютера введите Круг 4— широкая группа бизнес-пользователей. Это имя круга развертывания в WSUS, в который будут добавлены эти компьютеры.
Предупреждение
Имя целевой группы должно соответствовать имени группы компьютера.
- Закройте редактор управления групповыми политиками.
Теперь все готово для развертывания этого объекта групповой политики в соответствующей группе безопасности компьютера для круга развертывания Круг 4— широкая группа бизнес-пользователей.
Указание группы в качестве области действия объекта групповой политики
-
На консоли управления групповыми политиками выберите политику WSUS — указание на стороне клиента — Круг 4— широкая группа бизнес-пользователей.
-
Перейдите на вкладку Область.
-
В разделе Фильтры безопасности удалите группу безопасности по умолчанию ПРОШЕДШИЕ ПРОВЕРКУ, а затем добавьте группу Круг 4— широкая группа бизнес-пользователей.
В следующий раз когда клиенты в группе безопасности Круг 4— широкая группа бизнес-пользователей получат свою политику компьютера и обратятся в WSUS, они будут добавлены в круг развертывания Круг 4— широкая группа бизнес-пользователей.
Возможные проблемы в работе «Центра обновления Windows» и способы их решения
В «Центре обновления», как и в любой системной утилите, иногда возникают ошибки. Рассмотрим наиболее распространённые из них.
Ошибка Service Registration is Missing or Corrupt
Эта ошибка возникает при попытке «Центра обновления» автоматически установить загруженные обновления. Причина неполадки кроется в системном сбое Windows либо самого «Центра».
Ошибка возникает лишь при попытке установить обновление, при этом файлы обновлений могут скачиваться на ПК без проблем
Для устранения этой ошибки необходимо выполнить процесс восстановления «Центра обновления».
Активировав командную строку (WIN+R, далее ввод cmd), введите и выполните последовательно следующие команды:
net stop wuauserv;net stop cryptSvc;net stop bits;net stop msiserver;ren c:\Windows\SoftwareDistribution SoftwareDistribution.old;ren c:\Windows\System32\catroot2 catroot2.old;start wuauserv;start cryptSvc;start bits;start msiserver.
При вводе команд необходимо соблюдать очерёдность их выполнения
После ввода и выполнения всех команд перезагрузите ПК.
Постоянная перезагрузка «Центра обновления Windows 10»
Неисправность заключается в том, что при открытии окна «Центра обновления» оно сразу же исчезает (закрывается). Причина сбоя — наличие в «Центре» системных ошибок. Чтобы исправить положение дел, необходимо сбросить его настройки.
- Откройте блокнот и пропишите в нём ряд системных команд.
- Сохраните созданный файл, назвав его winupdate-reset.bat и выбрав кодировку ANSI.
- После сохранения файла щёлкните по нему правой кнопкой мыши и нажмите строку «Запуск от имени администратора».
- Дождитесь окончания процесса, после чего перезагрузите систему.
Ошибка при поиске обновлений
При нажатии на строку «Поиск обновлений» может появиться сообщение об ошибке при поиске.
При попытке повторить поиск ничего не происходит
Такое случается из-за критического сбоя в Windows, вызвавшего повреждение службы «Центра обновления». Для восстановления необходимо выполнить следующие действия:
- Щёлкните правой кнопкой по меню «Пуск» и в появившемся списке запустите «Командную строку».
- В открывшемся системном окне консоли введите значение sfc /scannow, нажмите Enter и дождитесь завершения сканирования.
- По окончании проверки запустите команду dism/online/cleanup-image/restorehealth.
- Закройте командное окно администратора и выполните перезагрузку компьютера.
При возникновении неисправностей, влияющих на работоспособность «Центра обновления», вы также можете воспользоваться встроенным инструментом Windows «Мастер устранения неполадок». Для его запуска достаточно ввести в поисковую строку меню «Пуск» значение «Поиск и устранение неполадок Центра обновления Windows», запустить соответствующую службу и дождаться окончания процесса диагностики с последующим автоматическим исправлением найденных ошибок. Многие пользователи недооценивают возможности данной утилиты, называя её бесполезной. Но автор может засвидетельствовать, что это далеко не так. При некоторых критичных сбоях системы «Мастер устранения неполадок» оказывается весьма действенным инструментом.
«Центр обновления» — один из важнейших инструментов ОС Windows 10. С его помощью осуществляется поиск, скачивание и установка всех необходимых файлов обновления системы. Благодаря широкому выбору настроек работу «Центра обновления» можно полностью автоматизировать или наоборот — перевести в режим ручного управления. Как и любая другая системная служба Windows, «Центр обновления» подвержен ошибкам, но каждую из них можно устранить, воспользовавшись внутренним инструментарием ОС.
Дополнительная информация
Всё вышеописанное работает для «обычных» обновлений Windows 10, однако если речь идёт об обновлении до новой версии (обновление компонентов), дела обстоят следующим образом:
- Таким же способом перенести папки, куда скачиваются обновления компонентов не получится.
- В последних версиях Windows 10 при загрузке обновления с помощью «Помощника по обновлению» с сайта Майкрософт, малом количестве места на системном разделе и наличии отдельного диска, файл ESD, служащий для обновления, автоматически загружается в папку Windows10Upgrade на отдельном диске. Место на системном диске тоже тратится под файлы новой версии ОС, но в меньшей степени.
- Папка Windows.old при обновлении также будет создана именно на системном разделе (см. Как удалить папку Windows.old).
- После выполнения обновления до новой версии все действия, которые были произведены в первой части инструкции придется повторить, так как обновления вновь начнут загружаться на системный раздел диска.
Надеюсь, материал был полезен. На всякий случай еще одна инструкция, которая в рассматриваемом контексте может пригодиться: Как очистить диск C.
Удаление обновлений
Есть два типа обновлений: скачанные и установленные. Их можно удалить с вашего компьютера.
- Скачанные находятся в папке Windows\SoftwareDistribution\Download, которая расположена на основном системном диске. Удалите содержимое конечной папки, чтобы избавиться от обновлений. Найти нужное можно по имени подпапки и дате создания.
- Чтобы откатить систему и стереть установленные апдейты, перейдите к журналу обновлений и кликните по кнопке «Удалить обновления».
- Вас перебросит в «Панель управления». В общем списке отыщите нужное обновление и используйте кнопку «Удалить», чтобы стереть его, а после перезапустите компьютер для завершения процедуры.
Также на компьютере есть другие папки, в которых хранится кэш обновлений и предыдущие версии, нужные для отката и восстановления системы. Их тоже можно очистить, но делать это не рекомендуется.
Видео: удаление обновлений в Windows 10
В Windows 10 можно настроить время, когда будет выполнена перезагрузка компьютера после установки апдейтов. Также доступна опция — отложить обновления и выбрать, получать ли их от других компьютеров и раздавать ли остальным пользователям. Деактивировать получение обновлений можно с помощью сторонней программы или выключения соответствующей службы.
«параметры»
Теперь разберемся, как посмотреть наличие доступных обновлений вручную и запустить их скачивание/установку. Для этого понадобится функционал раздела «Параметры»:
- Кликните ПКМ по значку «Пуск» на нижней панели и в меню выберите пункт «Параметры».
- Откройте раздел «Обновление и безопасность».
- Перейдите в подраздел «Центр обновления Windows» в левом столбике.
- В данном окне вы можете провести все необходимые настройки ЦО и проверить наличие файлов для загрузки. Для проверки необходимо нажать на кнопку, отмеченную на скриншоте.
- Теперь средство просканирует наличие новых патчей Windows 10 и уведомит вас об этом. В разделе «Дополнительные параметры» переставьте параметр в положение «Откл.», как показано на скриншоте. Нажав на «Выберите, как и когда получать обновления», вы можете настроить способы доставки (с ПК в локальной сети, интернете и т. д.).
Если у вас возникает проблема в работе ЦО, то необходимо проверить настройки в редакторе групповой политики.
Настройка центра обновления ос windows 10
«Параметры» → «Обновление и безопасность»
Здесь мы видим, какие апдейты уже доступны для Виндовс 10. Ниже располагается настройка перезагрузок устройства.
Как включить апдейт Виндовс 10 в службах:
- Вызвать функцию «Выполнить» сочетанием клавиш Win R.
- Написать в строке «Открыть:» services.msc
- Щелкнуть по кнопке ОК.
Таким образом, мы вызовем директорию «Службы». В списке справа отыскиваем «Центр обновления Windows» и щелкаем по нему ПКМ, где выбираем из списка пункт «Свойства». В появившемся окне на вкладке «Общее» выбираем строку «Тип запуска» и устанавливаем пункт «Автоматически». Не забудьте щелкнуть по кнопке ОК.
Примечание: После всех действий необходимо выполнить перезагрузку устройства.
Дополнительный способ со сторонней программой windows 10 update assistant
Утилита Windows 10 Update Assistant создана программистами Microsoft и является дополнительным инструментом для обновления операционной системы. Однако «Помощник» имеет одно отличие, относительно ЦО: при использовании ассистента не только обновляется базы данных безопасности и библиотеки, но ещё и сама операционная система становится более новой версии.
- Скачиваем средство с официального сайта Microsoft. Программы с других ресурсов могут быть вредоносными или нелицензированными, а это может повредить компьютеру.
- Запускаем файл.
- В открывшемся окне нажимаем кнопку Update Now («Обновить сейчас»).
- Ожидаем, пока утилита закончит проверку совместимости компьютера и устанавливаемого продукта, затем нажимаем Continue («Далее»).
- Ожидаем, пока программа закончит свою работу, после чего перезагружаем компьютер.
Как посмотреть установленные обновления Windows 10
Сегодня хочу рассказать о том, как посмотреть установленные обновления в Windows 10. Дело в том, что после обновления системы в ранних версиях Windows мы могли зайти в Центр обновлений и посмотреть в журнале обновлений какие же установились. Некоторые пользователи жалуются, что не могут найти этот Центр обновлений в Windows 10 и думаю, что его там нет.
Дорогие друзья, на самом деле Центр обновлений из Windows 10 никуда не пропал, его просто нужно поискать. В данной статье я покажу, где он находится и как посмотреть установленные обновления. А делать все это будем несколькими способами.
Так как многие уже перешли на глобальное обновление Anniversary Update для «десятки», то и обновлений они получили достаточно много. Посмотреть, какие изменения произошли можно на самом сайте Microsoft: https://support.microsoft.com/ru-ru/help/12387/windows-10-update-history .
Там будет вкладка «Показать все» и раскроется список всех обновлений, с описанием изменений и исправлений ошибок. По коду обновления вы можете узнать, какие установлены у вас, и нужны ли они вам.
Виды журналов
Есть два вида журналов — традиционный и новый, появившийся с выходом Windows 10. И тот и другой предоставляют одинаковую информацию, но доступ к ним осуществляется по-разному. Стоит отметить, что традиционный журнал пригодится тем, кто нуждается в более точной информации о дате. Новый журнал намного проще в использовании, при этом он всегда обновляется автоматически, не требуя для этого выполнения каких-либо команд.
Просмотр традиционного журнала
Во всех предыдущих версиях Windows журнал располагался по пути C:WindowsWindowsUpdate.log, имея файловый вид с логами. В Windows 10 остался данный файл, но теперь в нём есть лишь сообщение о том, что историю обновлений придётся смотреть в новом журнале. Но способ, позволяющий получить журнал в привычном виде, остался:
- Используя системную поисковую строку, отыщите и откройте от имени администратора Power Shell. Открываем PowerShell от имени администратора
- Запустите на выполнение команду Get-WindowsUpdateLog. Система уведомит об успешном окончании формирования отчёта. Выполняем команду Get-WindowsUpdateLog
- Запрошенный файл появится на рабочем столе. Открывать его стоит при помощи «Блокнота». В файле содержится вся необходимая информация об установленных обновлениях. Полученный файл содержит информацию об обновлениях
Просмотр нового журнала
- Откройте параметры системы. Открываем параметры компьютера
- Зайдите в пункт «Обновление и безопасность». Выбираем раздел «Обновление и безопасность»
- Перейдите к дополнительным параметрам во вкладке «Центр обновления Windows». Открываем дополнительные параметры «Центра обновления»
- Кликните по строке «Просмотреть журнал обновлений». Нажимаем на кнопку «Просмотреть журнал обновлений»
- Готово, вы оказались в месте, где хранится история установленных обновлений. Наведите курсор на любое из них, чтобы получить подробное описание. Также можно перейти к дополнительному описанию, расположенному на официальном сайте Microsoft и раскрывающемуся в браузере. В журнале обновлений есть подробная информация о каждом обновлении
Winsxs — что это за папка: какие данные в ней хранятся и для чего она нужна
Директория WinSxS создана для резервного копирования файлов, которые изменяются (заменяются) при обновлении системы. Каждый раз, когда «Центр обновлений» скачивает апдейт, заменяемые файлы копируются в папку WinSxS для того, чтобы в случае необходимости (неполадки) сделать откат системы к работоспособному состоянию или заводским настройкам.
Впервые каталог WinSxS появился на Windows Vista, а основным предназначением было сохранение конфигурационных файлов. Со временем функционал папки расширился и пополнился резервным копированием перед обновлением системы. Так как файлы из директории не удаляются, она может весить гигабайты и даже десятки гигабайт. Потому имеет смысл очищать каталог ради экономии места на диске.
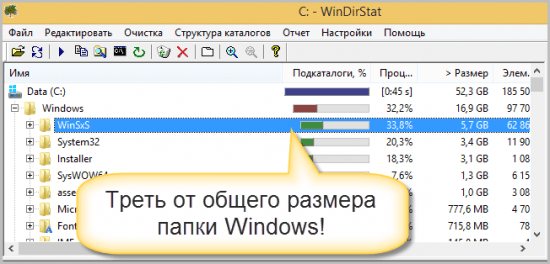 Объем папки WinSxS может разрастаться до существенных размеров
Объем папки WinSxS может разрастаться до существенных размеров
Как оптимизировать доставку обновлений windows 10
Вплоть до выхода Windows 10 обновления загружались традиционным способом, непосредственно с серверов Microsoft. Однако в Windows 10 Microsoft представила новый способ получения обновлений быстрее и с такой же безопасностью, используя функцию под названием «
Оптимизация доставки
«. Это позволяет вашим компьютерам и устройствам обмениваться обновлениями, уже загруженными другими компьютерами, найденными в той же сети или в Интернете.
Если хотите оптимизировать доставку обновлений на компьютеры и устройства Windows 10, перейдите в «Дополнительные параметры».
Прокрутите страницу до «Оптимизация доставки» и зайдите туда.
Включите опцию «Разрешить загрузки с других компьютеров» и отметьте «ПК в локальной сети и ПК в Интернете».







