Настройка сервера в discord
Содержание:
- С помощью бота Tatsumaki
- Как добавить роль пользователю
- Настройка названий каналов
- Создание
- Права
- Лучшие идеи имен для ролей: примеры
- Что это
- Музыкальные боты
- Дино Бот
- Группировка каналов
- Как убрать все роли сразу
- Роли в Discord — как использовать?
- Как создать роль с телефона в Дискорде?
- Зачем нужны
- Как придумать свои роли на сервере в Дискорд
- В заключение
С помощью бота Tatsumaki
Исчерпывающая инструкция включает в себя следующую последовательность действий:
- Пользователь на начальном этапе осуществляет переход на официальную страницу бота, которая находится по адресу https://tatsumaki.xyz/.
- Дальнейший этап предусматривает нажатие из представленного списка клавиши Add Tatsumaki.
- После этого указывается интересующий сервер для последующего подключения.
Выполняется клавиша входа в личный кабинет программного обеспечения Дискорд. Во вновь открывшейся форме указывается ранее предоставленный логин и пароль для авторизации.
Пользователям необходимо помнить, что внесение изменений в конфигурацию настроек, а также редактирование профиля, осуществляется через специально разработанную панель управления. Доступ предоставляется через зарегистрированный личный кабинет Дискорд. Последовательность действий:
- Прохождение авторизации в личном кабинете Дискорд.
- Переход на страницу бота https://tatsumaki.xyz/.
- Далее выполняется нажатие на клавишу Dashboard.
В завершении пользователю требуется подтвердить авторизацию нажатием на одноименную клавишу.
Как добавить роль пользователю
Разрешения могут быть настроены на уровне сервера, а также на уровне канала. Таким образом, все допуски для каждого геймера складываются из всех назначенных ролей. Причём определённые полномочия, данные на уровне сервера, утрачивают силу при ограничениях для каналов, тогда как настройки на уровне чата будут работать и в том случае, когда недоступны для сервера.
Начинающие пользователи не знают, как создать роль и давать другим различные полномочия в Discord
На самом деле в выполнении процедуры нет ничего сложного, однако предоставлять расширенные полномочия следует с осторожностью, в особенности, если речь идёт об администраторе, который наделяется всеми возможными разрешениями. Админа не могут исключить из беседы или поменять ему должность даже люди с аналогичными правами
Рассмотрим, как можно добавить роль в Дискорде, чтобы затем её можно было присвоить определённым людям:
- заходим в приложение, создаём канал и добавляем участников;
- выбираем правой кнопкой мыши нужный сервер и переходим к его настройкам;
- из списка доступных настроек выбираем «Роли»;
- жмём на кнопку в виде значка «+» в верхней части;
- указываем название должности, выбираем цвет и добавляем права, которыми будет обладать пользователь;
- сохраняем внесённые изменения;
- здесь же путём перемещения тумблера в активное положение можно задать и некоторые дополнительные настройки – возможность показа собеседников с должностью отдельно от остальных и позволить всем упоминать её;
- с момента создания можно наделить этой ролью выбранного юзера, для чего потребуется выделить его имя, затем нажатием на «+» развернуть перечень, где применить название должности.
Для удобства работы лучше создать сразу несколько наборов полномочий, чтобы затем предоставлять их разным людям.
Одному юзеру может быть назначено несколько ролей.
Названия
В Discord возможно поставить разные имена для ролей с учётом полномочий, которые может получить человек. Стандартные наименования:
- Основатель – создатель сервера, отображающийся в списке участвующих со значком короны;
- Совладелец – юзер с аналогичными правами, но функция удаления сервера, как основателю, ему недоступна;
- Администратор – контролирующий работу сервера;
- Модератор – пользователь, обладающий правами блокировать собеседников, менять их никнеймы, делать кики. Полномочия модератора не такие глобальные как у админа, но всё же шире, чем у обычных участников.
В качестве названий в Discord можно выбирать любые наименования, в том числе нестандартные, при этом во избежание путаницы важно, чтобы они отображали иерархию. Создателю сервера не нужно создавать для себя роли и настраивать разрешения, все функции находятся в полном его распоряжении
Создателю сервера не нужно создавать для себя роли и настраивать разрешения, все функции находятся в полном его распоряжении.
Цвета
Для ролей можно выбирать разные цветовые решения из палитры или с использованием кода. Выбор параметра выполняется в настройках путём применения определённого цвета, а как сделать роль в Дискорде, мы рассмотрели выше. Если ни один из представленных цветов не подошёл, потребуется нажать на поле с пипеткой рядом с ними и выбрать необходимый вариант в палитре, здесь же доступен выбор кода оттенка.
Если требуется, чтобы буквы в имени светились разными цветами, следует добавить бота к себе на сервер:
Если действия не дали результата и возникла ошибка, следует ввести команду !запуск или снова повторить все шаги. Бота всегда можно отключить командой !остановить.
Настройка названий каналов
Имена каналов тоже можно оставить обычными, но иногда отличный эффект придают дополнительные символы или эмодзи, которые подскажут пользователю, что за тематика у канала, или просто сделают оформление сервера лучше.
- Наведите курсор на необходимый канал и щелкните по значку с шестеренкой.

Активируйте поле «Название канала» и внесите изменения.


Все символы добавляются в поле вверху, после чего их можно будет скопировать разом.

Вставьте символ перед названием.

Выполните то же самое с остальными каналами, если это требуется.

Вот таким нехитрым образом при помощи связующих символов мы создали фигуру из двух каналов. Вы можете сделать то же самое или проявить фантазию, используя совершенно любые доступные знаки и проверяя, как они будут работать. Изменять название канала можно в любое время неограниченное количество раз.

Точно так же используются и эмодзи, о которых мы уже говорили выше. Найдите подходящие на сайте и скопируйте их.

Вставьте в название и сделайте небольшую иллюстрацию происходящего на канале.

Мы добавили несколько иллюстрационных значков для группы игровых каналов, чтобы вы могли оценить измененный внешний вид.

То же самое реализовали и для другой группы, где происходит общение при помощи голосовых чатов. Это показано только в качестве примера, поскольку вам ничего не мешает добавить совершенно другие эмодзи на свой вкус, украсив тем самым свой сервер.

Создание
Создав канал в Discord и добавив в него участников, можно приступать к раздаче разрешений. Чтобы добавить роль конкретному пользователю, необходимо делать следующее:
- Открыть «Дискорд» на устройстве (это может быть и отдельное приложение, и страница браузера, так как интерфейсы у всех вариантов одинаковы);
- На сервере открыть меню «Настройки сервера»;
- В открывшемся списке отыскать вкладку «Роли»;
- Внимательно ознакомьтесь с открывшейся страницей: слева отображается список участников, а справа – все инструменты для раздачи разрешений;
- Вверху находится значок в виде плюса, который позволит выдать новую роль;
- Далее вводим название и окрашиваем ее цветами;
- Остается лишь добавить права, которыми будет обладать участник.
Роль создана. Теперь ее можно присвоить любому участнику беседы.
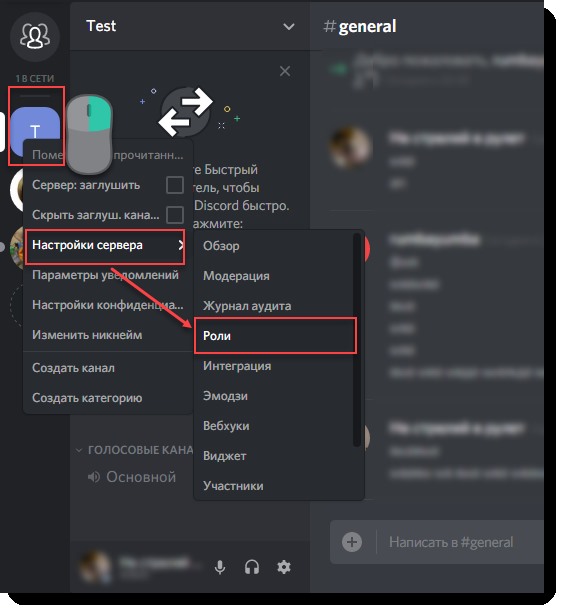
Права
Перед тем как создать роль в Discord, необходимо определиться с возможностями, которые будет предоставлены другим участникам.
Выделим основные права, которые можно дать человеку путем перевода тумблера в правую сторону:
Администратор. Пользователь с такими возможностями получает все разрешения. Его нельзя исключить ни с одного канала
Кроме того, администратор Дискорда вправе давать роли другим пользователям, которые находятся ниже его по иерархии
Из-за широких полномочий давать такие права важно с особой осторожностью.
Просмотр журнала аудита. Включение опции позволяет участнику смотреть журналы аудита сервера Дискорд
Речь идет о получении конфиденциальной информации, поэтому перед переводом тумблера вправо важно еще раз все обдумать.
Управлять сервером
Предоставление такой возможности позволяет менять наименование Discord-сервера или регион.
Управлять ролями. После получения такой опции человек вправе давать роли другим участникам Дискорд, находящимся ниже по иерархии и, соответственно, редактировать полномочия. Также доступно редактирование своей и чужих Дискорд-ролей. Допускается делегирование полномочий. Но разрешается передавать лишь те права, которые имеются в распоряжении.
Управлять каналами. Пользователи, получившие такие возможности, могут создавать каналы, вносить изменения или удалять их из Дискорда.
Лучшие идеи имен для ролей: примеры
- Фамилия и имя. В основе имени пользователя может быть фамилия и имя в завуалированной форме, можно придать немного пафоса. Пример: Диана Вальтер – DiWa, Артём Петров – ArtP.
- Раскрытие категории или темы. Может отражать слова из любимой песни, группы, книги, игры и так далее. Пример: Героиня песен Pharaoh Олеся – OlesPhara, Главный герой произведения «Портрет Дориана Грея» — DorinGR.
- Мнение окружающих. Если пользователь уже не первый год в игровой сфере, другие игроки могли подметить какое – либо личное качество данного пользователя. Пример: Скорость – RateQuick, Острота ума – SmartGame.
- Красивые и величественные. В основу ника закладывается имя богов и богинь, или же каких – либо великих людей и красиво завуалировать/изменить некоторые буквы. Пример: Властелин колец – LordRings, Зевс —
- Смешные и угарные, рофельные. Перефразировать названия фильмов и песен. Пример: В поисках Дори – DoriBoriNeNa_more.
- Креативные имена для геймеров. Можно вставить аббревиатуру игры. Пример: для геймера GTA – GTA_Mental.
- Крутые имена для девушек. Сюда также можно отнести имена героинь песен, стихов и книг, которые характеризуют конкретную представительницу прекрасного пола. Пример: героиня песен ЛСП Бледная принцесса – palePrincess.
Ежедневно создается ещё масса классных и оригинальных ников, ведь каждый пользователь по-своему креативен, интересен и индивидуален.
Программа Discord полюбилась огромному количеству человек из-за возможности создания серверов с отдельными комнатами для голосового и текстового общения. Все ее базовые возможности доступны совершенно бесплатно. Одна из них – разделение пользователей по ролям. Так что же такое роли в Дискорде? По ходу статьи мы разберемся с этим вопросом, объясним, как назначать их, изменять и удалять.
Что это
Роли в Дискорде — возможность расширить полномочия какого-либо человека и дать ему расширенные функции. При создании сервера или канала у каждого участника имеются минимальные права. Создатель вправе расширять функции каждого отдельного пользователя.
Основатель канала или сервера может дать роль участнику и наделить его более широкими полномочиями. В результате человек получает функции помощника и берет на себя часть задач. Для каждой группы полномочий можно придумать собственное имя и задать ему индивидуальный цвет. Это облегчает восприятие при дальнейшей работе в Дискорд.
Музыкальные боты
Существует множество тематических серверов, где один или несколько голосовых каналов посвящены воспроизведению музыки. То есть любой пользователь может подключиться и начать прослушивать текущую трансляцию. Обычно для этого используются музыкальные боты, автоматически проигрывающие заданный плейлист или только один трек. Таких ботов создано немало и каждый из них обладает своими особенностями, позволяя подобрать подходящий инструмент.
RythmBot
Начнем с одного из популярных ботов для воспроизведения музыки — RythmBot. Он работает по очень простому принципу — после авторизации на сервере открывается список команд для управления музыкой, а основная отвечает за запуск трансляции указанного трека. Вы можете вставить ссылку с YouTube на одно музыкальное видео или использовать целый плейлист с доступом к пропуску текущей композиции. Для начала воспроизведения необходимо самостоятельно подключиться к голосовому каналу и выполнить команду бота, затем все остальные участники этого же канала смогут прослушивать песни.
На официальном сайте, откуда и осуществляется авторизация RythmBot, представлен список всех доступных команд, которые лучше запомнить или сохранить в удобном месте, если вы планируете часто взаимодействовать с этим ботом. Сами же команды легко запоминаются, поэтому уже через несколько раз активного воспроизведения вам не придется обращаться за помощью.
FredBoat
Следующий бот функционирует примерно по такому же принципу, как и предыдущий, но имеет свои особенности. К ним можно отнести полную совместимость не только с YouTube, но и SoundCloud, что дает возможность использовать любой из этих сайтов, предпочтительнее для вас. Однако автоматически при вводе названия композиции, а не ссылки на нее, поиск осуществляется через Ютьюб, поскольку так настроен инструмент бота. Соответственно, имеется и поддержка плейлистов двух этих площадок, благодаря чему можно копировать ссылку и вставлять ее сразу после команды воспроизведения.
Еще одна особенность — выбор композиции при ее поиске по названию. Бот подбирает пять наиболее подходящих вариантов из поиска на YouTube, а вам остается только ввести порядковый номер трека, который вы хотите воспроизвести, после чего проигрывание сразу же начнется, если предварительно вы уже подключились к необходимому голосовому каналу. При вводе команды на экране сразу же появится список доступных команд для FredBoat. Вызывайте это меню каждый раз, когда забываете, какую команду использовать для выполнения определенного действия.
Groovy
В завершение этой темы рассмотрим другого популярного, но платного бота под названием Groovy. Конечно, его базовая версия доступна бесплатно и предоставляет все требуемые инструменты для небольших серверов, однако при желании подключить Groovy сразу к нескольким каналам или получить дополнительные инструменты понадобится приобрести его премиум-сборку. В нее входят: регулятор громкости воспроизведения для всех участников, звуковые эффекты, возможность сохранить треки в избранное.
Что касается работы с Groovy, то в этом случае все осуществляется точно так же, как и с другими музыкальными ботами. После авторизации введите команду помощи и ознакомьтесь с основными инструментами. Используйте их для воспроизведения композиций через YouTube или SoundCloud. Как и другие уже рассмотренные аналоги, Groovy позволяет использовать и название трека для его воспроизведения через YouTube, и вставку ссылки на одну композицию или целый плейлист.
Есть и другие музыкальные боты, но эти три считаются основными и самыми популярными. Более детально о взаимодействии с каждым из них мы уже рассказывали в других статьях о добавлении ботов и воспроизведении музыки через них. Если вы впервые сталкиваетесь с этой задачей и пока не знаете, как правильно ее реализовать, наши инструкции по следующим ссылкам окажутся крайне полезны.
Подробнее:Добавление музыкального бота на сервер в DiscordВоспроизведение музыки через бота в Discord
Дино Бот
Dyno Bot – это многофункциональный бот Discord, который используется на более чем 1,5 миллионах серверов Discord. Он полностью настраиваемый и имеет простую и интуитивно понятную веб-панель. Вы можете не только использовать его для автоматического назначения ролей для участников, но также предлагает опцию поиска музыки, которая извлекает видео с YouTube для просмотра, автоматическую функцию поиска Google для просмотра веб-страниц от вашего имени, различные пользовательские команды на вашем компьютере. распоряжение, функция «Объявления» и многое другое.
Настройка Dyno Bot
Процесс настройки Dyno Bot прост и состоит из нескольких шагов. Процесс является относительно быстрым и легким, и, как только он будет запущен и запущен, функция «Autorole» находится в нескольких дополнительных шагах.
Чтобы настроить Dyno Bot, вам нужно начать с посещения официального сайта и загрузки инструмента:
- Голова к dynobot.net и нажмите синюю кнопку с надписью Войти с Discord.
- Вы можете найти его в правом верхнем углу экрана ИЛИ прямо в центре справа от абзаца «О Dyno».
- Если вы уже вошли в Discord, вы можете просто нажать кнопку Добавить на сервер, расположенную в строке главного меню. Тем не менее, вам все равно нужно войти в систему, чтобы попасть на панель управления.
- Войдите в систему, используя свои учетные данные, и вы попадете на новую страницу для авторизации. Нажмите «Авторизоваться», чтобы продолжить.
- Далее вам нужно выбрать сервер, на который вы хотите добавить Dyno Bot. Вы можете выбрать его из выпадающего меню.
- После выбора сервера вам будет представлен список авторизаций. Вы можете отменить выбор тех, которые вам не нужны.
- Нажмите кнопку «Авторизовать», чтобы включить Dyno Bot на вашем сервере.
- В окне reCAPTCHA «Я не робот» появится запрос на авторизацию. Нажмите на поле и продолжайте.
Теперь вы должны быть на странице управления серверами веб-сайта Dyno Bot. Отсюда вы можете перейти в панель управления вашего сервера.
Что вы должны сделать сейчас:
- Нажмите на логотип сервера на вкладке «Управление», чтобы перейти на панель мониторинга этого сервера.
- На вкладке «Домой» в разделе «Общие» вам нужно будет дать своему Dyno Bot псевдоним и установить префикс команды.
Dyno Bot: автоматическое назначение ролей и рангов
В Dyno вы можете включить функцию «Autorole» на панели инструментов в разделе «Настройки модулей».
Вернитесь в Dyno Bot Dashboard для вашего сервера:
- В левом боковом меню, в разделе «Настройки модулей», выберите опцию «Autoroles».
- В главном окне щелкните раскрывающийся список и выберите роль, которую вы хотите добавить для автоматического назначения.
- Выберите время, необходимое новым членам для получения этой роли, в поле «Задержка (минуты)».
- Это может быть немедленным, поместив «0» или оставив пространство пустым.
- Если вы хорошо разбираетесь в математике, вы можете указать длину в последние дни, недели, месяцы или даже годы, указав подходящее время в минутах.
- Убедитесь, что на вашем сервере бот Dyno имеет более высокую роль, чем автоматически назначаемая, иначе он не будет работать.
- Нажмите синюю кнопку «Добавить», чтобы назначить роль автоматически.
Роль теперь будет предоставлена каждому участнику, который достигнет установленного времени.
Dyno Bot также предлагает участникам вашего сервера возможность установить свои ранги. Ранги похожи на роли, но способность назначать их определяется командой? Rank. Они создаются так же, как и роли – владелец сервера создаст их и установит разрешения для каждого на сервере Discord.
Любой, кто считается администратором бота, может определить, какие ранги открыты для публики, добавив их с панели инструментов Dyno Bot. Хотя это и не считается автоматическим, это все же более быстрый способ предоставления определенных разрешений, в том числе эксклюзивного доступа к вашим членам, без необходимости предоставлять их лично им.
Если вы заинтересованы в создании рангов для Dyno Bot:
- Вернитесь на панель инструментов Dyno Bot сервера, для которого вы хотите добавить ранги.
- Перейдите на вкладку «Autoroles» в разделе «Настройки модуля» так же, как и для ролей.
- На этот раз перейдите на вкладку «Joinable Ranks», расположенную в верхней части главного окна.
- Нажмите «Выбрать роль» и выберите, какую роль или роли вы хотите сделать присоединяемой.
- В разделе «Настройки ранга» вы можете ограничить количество участников одной ролью. Это поможет ограничить власть, которую могут иметь члены.
- Нажмите кнопку Добавить для каждой выбранной роли.
Теперь ваши участники могут добавить ранг, набрав? Ранг <role> где роль должна быть напечатана полностью.</role>
Группировка каналов
Организация каналов на сервере — один из самых важных процессов, поскольку он отвечает, насколько удобно участникам будет передвигаться по ним и искать подходящий. Следует создать не просто категории с рандомными каналами, а группировать их тематически и даже выделить отдельные, куда отправляются системные сообщения или новости. Если вы еще не знаете, как создавать каналы и категории, сначала ознакомитесь с этой информацией в другом материале.
Подробнее: Создание канала на сервере в Discord
Как только вы разобрались с созданием каналов в Дискорде, самое время заняться их группировкой. Для этого сначала лучше удалить ненужные каналы и категории, а затем с нуля создать чистые. Однако сделать это можно только в том случае, если сейчас каналы еще пустые или на них находится неактуальная информация.
- Перейдите на сервер и кликните правой кнопкой мыши по группе или отдельной беседе.

Из появившегося контекстного меню выберите пункт «Удалить категорию» или «Удалить канал». Если речь идет о группе каналов, все они будут удалены сразу же и не придется заниматься очисткой каждого отдельно.

Разверните меню сервера, нажав по его названию, и найдите там строку «Создать канал».

Сначала создайте несколько главных каналов с новостями и правилами сервера, которые не относятся к категориям. После этого добавьте голосовые и текстовые чаты, распределив их по разным группам, которые предварительно нужно создать. Примерный вид правильной группировки показан на следующем скриншоте. Так юзеры могут быстро ориентироваться по чатам, сворачивать ненужные и подключаться к желаемым.

Как убрать все роли сразу
Можно и удалить все роли в Дискорде сразу. Это ответственный шаг, поэтому стоит внимательно подумать, а необходимо ли такое действие. Если решение утвердительное, то действуют по алгоритму:
- Перейти на иконку сервера Дискорд.
- Правой кнопкой мышки нажать на иконку.
- Выбрать из списка опцию «Настройки».
- Перейти по вкладке «Роли».
- Выбрать конкретную роль.
- Спуститься вниз до красной метки.
- Нажать на клавишу «Удаление».
- Действие подтверждается.
Роли для пользователей удалены полностью. Им не доступны права, которые были выданы ранее. Ники становятся белого цвета. В дополнительном меню администратор может выбрать удаление определенных прав. Если менять некоторые характеристики доступа, то цветной ник останется. Пользователи идентифицируют человека как администратора. Пользователи Дискорда отмечают, что настройки ролей – тонкий процесс. Лучше изначально определить человека, который будет заниматься решением этих вопросов.
Роли в Discord — как использовать?
Некоторым новичкам наверняка будет небезынтересно узнать, как добавить роль в Discord, а также что такое здесь роли вообще и для чего они предназначаются.
Роли в Дискорде
Как и во многих других мессенджерах и программах для общения в чате, в Дискорде имеется своя система допусков и прав пользователей. Именно роли в Дискорде отвечают за то, какими полномочиями будет обладать тот или иной пользователь в системе.

Стоит, впрочем, заметить, что изначально программа выдает по умолчанию всем вновь прибывшим участникам (кроме самого создателя, разумеется) минимальные полномочия. Но именно знание, как настроить Discord и роли в нем позволят раздвинуть эти полномочия, что облегчит работу с программой. Роли можно разделять между собой всевозможными цветам – чтоб облегчит зрительное восприятие.
Как управлять ролями в Дискорде?
Итак, как в Дискорде добавить роль, для этого потребуется:
- Загрузить саму программу Дискорд на своем устройстве;
- Выбрать в Меню программы пункт «Настройки сервера»;
- Здесь следует выбрать раздел «Роли». При этом в левой части окна отобразится список всех подключенных к серверу участников беседы, а справа – инструменты для выделения полномочий;
- Чтобы добавить новую роль, потребуется теперь в верхней части окна нажать на значок «Плюс»;
- Роль будет добавлена, но теперь нужно будет придумать ей название, а также определить, какими правами будет наделяться человек с этой ролью;
- Когда роль будет создана – ею потребуется наделить участника. Для этого можно просто выделить имя пользователя, нажать на плюсик – и из выпадающего списка выбрать название той или иной роли.
Самые высокие права выдаются администратору. Кстати, его не смогут выгнать из беседы или поменять ему роль даже другие администраторы. Так что перед тем, как дать админку в Дискорде тому или иному пользователю, стоит подумать: справится ли тот со своими задачами.

Если потребуется распределить роли на конкретном канале, то для этого:
- Выбирается нужная беседа, в которой требуется произвести изменения.
- Немного ниже имени группы находится список чатов. Нужно навести курсор на нужный чат и кликнуть на значок шестеренки.
- Для определения полномочий нужно будет перейти на соответствующую вкладку в новом окне.
- Теперь нужно отметить те пункты, которые требуется специально разрешить или же запретить.
- Наконец, нажав на значок с плюсом в средней колонке, нужно выбрать пользователя, к которому хочется применить заданные параметры. В том случае, если права не были прикреплены к какому-либо конкретному участнику, то изменения будут касаться всех пользователей данного чата.
Что же касается того, как удалить роль в Дискорде, то штатными инструментами это сделать, увы, пока невозможно. Можно будет лишь либо удалить самого участника, наделенными той или иной ролью, либо изменить все данные для роли. Возможно, что в дальнейшем такая функция и появится – при очередном обновлении программы.
Прочие возможности
Дискорд также позволяет осуществлять иные процедуры администрирования. К примеру, как поменять ник в Дискорде? Для этого можно будет в настройках сервера выбрать раздел «Управление пользователями», здесь найти пункт «Участники». При этом справа откроется список всех участников разговора. Нужно будет навести курсор на изображение трех точек рядом с именем пользователя, затем выбрать «Изменить имя» — и ввести новое в открывшемся диалоговом окне. Теперь о том, как разбанить в Дискорде пользователя. Это делается все в том же разделе. Однако теперь нужно будет выбрать пункт «Заблокированные участники». В правой части окна будет выведен список занесенных в Черный список людей.
Выбираем нужное имя – и нажимаем на пункт «Разблокировать». Что же касается того, как создать комнату в Дискорде, то это делается просто. Для этого нужно будет только нажать на значок с Плюсом в левой части окна программы. Таким образом создается сервер. А для добавления на него канала нужно щелкнуть на пункты «Добавить текстовый канал», либо «Добавить голосовой канал». Полезно будет знать и то, как сделать закрытый канал в Дискорде. Под этим подразумевается то, что никто из участников не сможет выдавать инвайты на вход, кроме администратора. Для этого потребуется лишь ограничить всех участников канала в ролях. Если знать, как добавить роль в Discord, то можно значительно расширить свои возможности в плане администрирования своих серверов.
Как создать роль с телефона в Дискорде?
Пользователи могут создавать каналы в зависимости от интересов. Чтобы канала грамотно развивался, следует регулярно проводить работу с каналом, чтобы оптимизировать работу. Создатель канала не может контролировать все вопросы, и просматривать все аспекты, поэтому следует использовать шанс с распределением ролей на платформе. Для того, чтобы распределять роли между участниками, основатель должен создать роль.
Пользователи могут использовать мессенджер Дискорд при помощи мобильного устройства на базе Андроид, или iOS. И при помощи мобильного устройства проводить создание ролей в канале в программе Дискорд.
Пользователи могут распределить роли в мессенджере Дискорд при помощи мобильного устройства на базе Андроид: Для этого следует:
- Войти в мессенджер, и создать канал. В канал необходимо добавить участников.
- Затем следует выбрать необходимую опцию при помощи правой кнопки мыши, переходим в настройки канала.
- В меню следует выбрать раздел с ролями, и в верхней области выбрать значок с плюсом.
- В меню следует указать необходимое наименование для должности, и определить цвет, и добавить права для участника.
- После выбора, данные необходимо сохранить.
При этом, пользователи мобильного устройства Айфон могут распределять роли между участниками, и для этого следует создать необходимые для развития канала роли. Чтобы создать роли при помощи мобильного устройства Айфон следует:
- Вначале необходимо войти в мессенджер Дискорд с мобильного устройства. Если на устройстве нет приложения, то скачать можно при помощи установленного на смартфоне интернет магазина с программами, или воспользоваться услугами на официальном сайте.
- После создания канала, необходимо добавить участников.
В канале следует войти в настройки, и выбрать необходимые опции при помощи нажатия правой кнопки мыши. После выбора опций, пользователь может войти в настройки конкретного канала.
В настройках следует просмотреть доступные инструменты, и выбрать раздел с настройками ролей. В разделе следует выбрать команду со значком плюсом, который позволяет создавать роли.
В настройках можно указать необходимые названия для ролей, и определить цветовое решение, чтобы добавить конкретные права для участников канала.
После проведения изменений, необходимо сохранить результаты.
Зачем нужны
Начнем с определения? Каждый пользователь, создающий свой сервер, просто обязан понять, какие права будут у тех или иных участников. Только представьте, какой хаос будет твориться в сообществе, если все люди смогут управлять никнеймами и читать историю сообщений.
Именно для этого придумано специальное распределение возможностей – вы сами назначаете зону действия пользователя, закрепляете это в настройках и спокойно пользуетесь сообществом!
Есть идеи, какие роли для Дискорд сервера выбрать? У вас есть вреям подумать – мы пока расскажем, как работать с новыми возможностями и углубимся в детальные настройки.
Как придумать свои роли на сервере в Дискорд
Для создания роли, нужно в разделе настроек канала кликнуть на «Роли» и отметить «+» сверху перечня ролей. Автоматически у неё высвечивается название «new role».
Роль можно переименовывать как угодно. После создания роли, можно устанавливать разрешения для данной роли. Название роли должно о чём – то сигнализировать: например о характере пользователя, о его увлечениях или сфере деятельности, может говорить о предпочтениях или наоборот. Роль своим названием может эмоционально воздействовать на пользователей: веселить, расположить или насторожить. Прикольные роли в Дискорде – залог успешного общения.
Существует два метода, при помощи которых можно придумать эксклюзивный никнейм в Diskord:
- Самостоятельно придумать оригинальный ник;
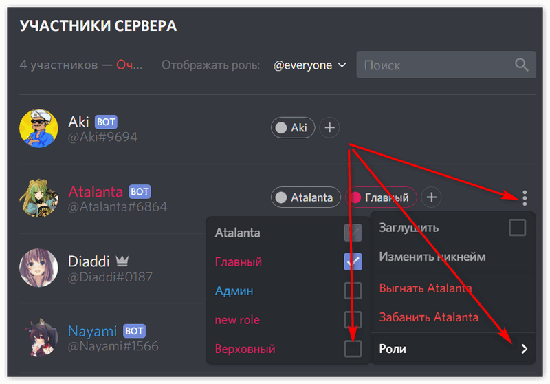
Частые ошибки этого метода заключаются в следующем:
- Использование кличек и прозвищ, присвоенных в школьные/студенческие годы.
- Составление сложных конструкций и официоза.
- Нарушение этикета, рамок приличия и адекватности.
- Несоответствие ника характеру пользователя.
- Придумать с помощью онлайн – генераторов;
Метод даёт возможность использования уже готового, понравившегося имени пользователя. Для этого можно просто просмотреть список ников, которые пользуются популярностью (топовые имена) или же просмотреть перечень имён в какой – либо определённой категории. А также можно использовать генератор.
Генератор – это специализированное устройство, которое формулирует имя пользователя в зависимости от настроек самого юзера, которые включает в себя категорию, предпочтения и так далее.
В заключение
Discord — это отличное приложения для общения. Его набор функциональных возможностей ничем не отличается от того же Скайпа, а в ряде параметров даже превосходит него. Среди основных достоинств описываемого софта отдельно можно выделить следующие:
- Низкие требования к ресурсам гаджета — приложение изначально разрабатывалось преимущественно для геймеров, что сказалось в положительную сторону на оптимизации программы.
- Доступность — загрузить, установить и использовать Дискорд можно абсолютно бесплатно.
- Возможность использования приложения без регистрации (в этом случае пользователь может лишь присоединяться к уже созданным серверам).
- Кроссплатформенность — пользователи Дискорда, обладающие гаджетами, работающими на различных операционных системах, без проблем могут общаться друг с другом.
- Версии для мобильных операционных систем хорошо экономят заряд аккумулятора при работе в фоновом режиме.
Дискорд — это отличная программа для любителей общения
Неважно, играете ли в игры, или просто общаетесь со своими друзьями, вам в любом случае понравится пользоваться описываемым приложением







