Почему мфу не сканирует, но печатает
Содержание:
- Цвета отличаются от оригинала
- Возможны причины и способы их устранения
- Основные ошибки
- Почему не работает принтер, возможные причины
- Ошибка формата печати
- Проверка драйверов
- Какие устройства поддерживают данную функцию
- Аппаратные
- Определение количества тонера в лазернике
- Сканер не работает на Windows 10
- Что делать?
- Полезные советы
- Не виден и не работает сетевой принтер
Цвета отличаются от оригинала
Попробуйте сделать следующее.
Измените значение параметра Image Type (Тип изображения). Обратитесь к интерактивной справке, чтобы убедиться, что настройки сделаны правильно.
Измените параметры изображения в ПО сканера, особенно параметры, относящиеся к формату данных (бит, пиксел, цвет), коррекцию гаммы и коррекцию цвета. Попробуйте задать различные комбинации этих параметров.
Настройте значение параметра Display Gamma (Гамма дисплея) так, чтобы оно соответствовало значению гаммы выходного устройства в диалоговом окне Configuration (Конфигурация).
Выберите Color Control (Регулировка цвета) и Continuous auto exposure (Постоянная автоэкспозиция) в диалоговом окне Configuration (Конфигурация). Или настройте экспозицию кнопкой Auto Exposure (Автоэкспозиция) в главном окне профессионального режима.
Проверьте функции соответствия цветов и управления цветом вашего компьютера, адаптера монитора и программного обеспечения. Некоторые компьютеры могут изменять цветовую палитру, чтобы регулировать цвета на экране. См. документацию к оборудованию и ПО.
Используйте систему управления цветами на вашем компьютере: ICM для Windows или ColorSync для Macintosh. В Windows: добавьте профиль цветов, который соответствует вашему монитору.
Добиться точного соответствия цветов очень трудно. Информацию о соответствии цветов и калибровке см. в документации к ПО и к монитору.
Возможны причины и способы их устранения
Итак, что делать если не сканирует мфу? В первую очередь обратите внимание на компьютер, который вместе с устройством для печати нужно выключить, после чего отключить от обоих аппаратов кабель питания. Подождите около минуты, и снова подключив питание, включите оба устройства. Благодаря подобным действиям память компьютера и многофункционального устройства будет очищена, что позволит МФУ работать в нормальном режиме
Благодаря подобным действиям память компьютера и многофункционального устройства будет очищена, что позволит МФУ работать в нормальном режиме.
Но если сканирование так и не запустилось, и прежде работающий многофункциональный аппарат стал выдавать различные коды ошибок, то обязательно своевременно устраните их. Найти их подробные описания можно в инструкции, прилагаемой к принтеру. Кроме того, многофункционально устройство практически любой модели дает возможность выполнять сканирование и копирование в т.н. сервисном режиме. Чтобы запустить его, прежде всего, выключите сам аппарат. Затем зажмите «Сброс» и кнопку «Power». Далее отпустите первую кнопку и два раза нажмите на нее (для разных моделей количество подобных нажатий может быть различные – подробнее читайте в инструкции по эксплуатации устройства). В конце отпустите «Power» и проверьте, стал ли принтер реагировать на команды сканирования.
Если принтер не сканирует и вышеописанные рекомендации не помогли вам, то обязательно попробуйте переподключить USB-шнур. Вытащите его и подключите к другому порту ПК. Желательно организовать подобное подключение не через USB-хаб, а напрямую к персональному компьютеру. Затем в первую очередь проверьте, стал ли видеть ПК подключенное к нему печатающее устройство. Если принтер стал видный для компьютера, то попробуйте отсканировать и распечатать пару листов.
В том случае, если мфу печатает, но не сканирует, вам придется выполнить сброс его настроек. Также данный способ поможет при решении следующих проблем: принтер не копирует, перестал отвечать на команды пользователя. Выполнить сброс настроек вам следует из меню устройства или воспользовавшись специальным ПО.
Кроме того, устройство может переставать сканировать ввиду поломки блока питания – большинство моделей подключается к электрической сети при помощи подобной детали, так же как и мобильные телефоны. Решить проблему можно покупкой и установкой блока питания с аналогичными характеристиками.
В целом нередки ситуации, когда принтер работает, а сканер мфу не функционирует. Особенно такая проблема застает пользователя врасплох, когда из строя выходит до сих пор нормально печатающий принтер. Со слов некоторых специалистом, сканер мфу может перестать функционировать вследствие создания микроволн какими-либо предметами. Поэтому, перед тем как воспользоваться устройством для печати было бы неплохо отключить микроволновую печь – возможно, это вам поможет.
Кроме того, если принтер работает, а сам сканер нет, то проверьте заземление проводки, напряжение в сети и тщательно осмотрите провод, соединяющий ПК со сканером на предмет наличия видимых повреждений.
Основные ошибки
Существует множество неправильных действий при взаимодействии с оборудованием. Именно они могут так или иначе привести к серьёзной поломке.
Итак, ниже представлены наиболее распространённые манипуляции, которые совершают пользователи:
Большинство людей доверяются автоматическим настройкам агрегата, однако, это делать не желательно. Ярко выраженные последствия могут быть при кадрировании изображения. Некоторые модели могут дать сбой из-за непонимания параметров картинки.
Кроме этого, для документов могут быть не отрегулированы направляющие. Следовательно, агрегат не находит объект
В названную категорию ошибок также может относиться место положения в поперёк, либо же показатели выставлены совсем иные.
Не стоит забывать, что разрешение имеет смысл устанавливать соответствующим образом.
Часто можно заметить, что обладатель загружает в один процесс слишком много материала
Скорее всего, это приведёт в итоге к отмене в подаче.
Важно обращать внимание на оттенок подаваемого документа. Если он будет действительно светлым, то сканер может не распознать бумагу.
Почему не работает принтер, возможные причины
Нужно разобраться, почему принтер не печатает, по каким причинам он перестал функционировать нормально, если раньше он производил все операции без сбоев. Перечень потенциальных причин, а также пояснений к ним:
- Кабель, подключенный от принтера к ноутбуку либо к компьютеру, является несовместимым. Это происходит по той причине, что с большинством новых принтеров не поставляется кабель в комплекте. Тот кабель, что был куплен отдельно, может иметь сечение меньше, чем необходимо для нормальной работы принтеру. Покупайте тот, что является фирменным от вашего принтера, либо такой, который будет иметь толстое сечение и длину не более полутора метра (если длиннее, сигнал может плохо доходить).
- Зажатие бумаги или отсутствие. Проверьте, что в лотке подачи лежит достаточное для печати количество бумаги, а также при необходимости отрегулировать ролик захвата и убрать мешающие предметы. Если бумага замята, откройте принтер и достаньте её.
- Кончился тонер или чернила. Проверить количество оставшихся чернил вы можете, открыв «Свойства печати».
- Не указан принтер по умолчанию.
- Возникла программная ошибка.
- Не печатает принтер после обновления драйвера. Стоит попробовать откатить до предыдущей версии, либо переустановить его.
- Сбой, вследствие большого количества команд, направленных на выполнение принтером. Чтобы устранить эту проблему, нужно почистить список очереди печати.
Ошибка формата печати
Если неправильно выбран формат печати, принтер работать не будет. Чтобы исправить проблему, потребуется сделать следующее:
- Зайти в «Свойства».
- Выбрать «Дополнительно».
- Найти и кликнуть на опцию «Обработчик печати» (Рисунок 8).
Далее, действуем методом проб и ошибок, выбирая каждый обработчик по очереди, чтобы подобрать нужный. Согласитесь с произведенными изменениями и попытайтесь распечатать документ заново. После осуществления указанных действий, принтер должен заработать, но если ничего не получилось, причиной неисправности могут оказаться драйвера.
Рисунок 8. Просмотр опций обработчика печати
Проверка драйверов
Почему не Иногда ответ кроется в драйверах, отвечающих за работу оборудования. С помощью этих программ, система производит управление установленным оборудованием.
Сбой работы драйверов может возникнуть:
- При переустановке или обновлении Windows;
- После технической ошибки и неполадок в функционировании программ, возникающих по неизвестным обстоятельствам;
- При вирусной атаке;
- Из-за подсоединения к компьютеру другого оборудования, провоцирующий конфликт с установленным аппаратом для распечатывания.
Что делать если возникает одна из таких ситуаций? Откройте «Панель управления» и выберите «Диспетчер устройств», по необходимости уменьшив значки до мелких. После открытия этого окна выберите строку, относящуюся к установленному печатному аппарату. Эта строка может иметь различное название. К примеру, «Очередь печати».
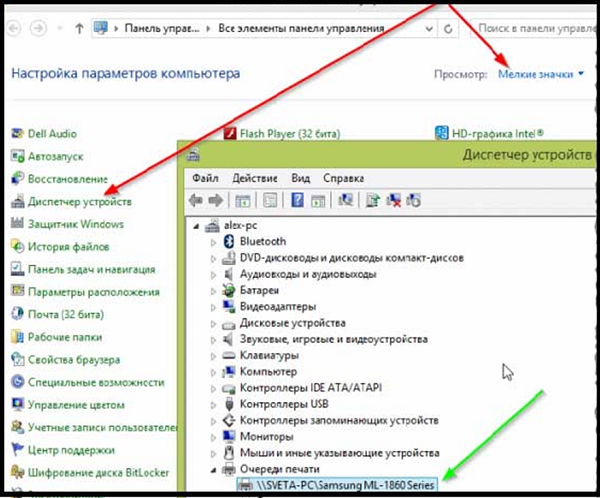
Убедитесь, что рядом со строкой аппарата нет знака восклицания или другого предупреждающего символа. Используя подобные символы принтер пишет, что случилась ошибка в момент функционирования драйверов. Если был обнаружен подобный знак рядом с устройством – необходимо установить для него драйверы. Установка происходит двумя методами: используя диск, идущий в комплекте к аппарату или скачав программу из сети.
Если предупреждающий знаков нет, но оборудование не работает, также проведите переустановку драйверов. Сначала произведите удаление старой версии программы.
Выберите нужное оборудование в «Диспетчере устройств» и кликните на картинку экрана с крестиком.
Затем можно производить переустановку драйверов. Воспользуйтесь установочным диском или скачайте файл с сайта производителя. Порой такие программы не имеют установочного файла. Установка такой программы происходит через диспетчер, щелкните на «Обновить конфигурацию оборудования».
Следом, выберите строку с названием устройства, рядом с ним будет предупреждающий значок. Нажмите на кнопку «Обновить драйвер» в верхней зоне открытого окна.
Последовательно выполните все появляющиеся указания. Далее принтер пишет о двух вариантах: скачать драйвера из сети или провести установку с ПК. Выберите второе и укажите название папки с распакованным файлом. После переустановки лучше перезагрузить компьютер.
Какие устройства поддерживают данную функцию
В современном мире для получения ксерокопии совершенно не обязательно тратить своё время на поиски фирм или компаний, предлагающих подобные услугу. Всё можно сделать в домашних условиях, имея соответствующее оборудования. Отдельный класс девайсов, которые предлагают возможности сканирования или копирования, носят название МФУ, или многофункциональные устройства. Это техника, имеющая сразу три возможности – принтера, сканера и копира.
На рынке представлено большое разнообразие подобных аппаратов, которые отличаются размерами, скоростью работы, возможностью выдавать полноцветную печать и наличием дополнительных опций. В зависимости от класса устройства и его функционала устанавливается стоимость.
Если рассматривать возможности современных печатающих или сканирующих устройств, то сложнее найти такие, которые не имеют функции ксерокопирования. Как правило, это простейшие принтеры, наделённые только возможностью печати текста или изображения.
Современные печатные центры, которые применяются в крупных офисах, представляют собой «настоящую» башню и позволяют разом обрабатывать сотни листов
Перед приобретением следует внимательно ознакомиться с инструкцией или проконсультироваться с продавцом, чтобы определить наличие необходимой функции. Также понять предназначение устройства зачастую можно только по внешнему виду. Обычный принтер, который используется для печати, имеет один лоток для бумаги, а выход готового листка осуществляется в верхней части.
МФУ отличаются большими размерами, поскольку внутри находится сразу несколько лотков и дополнительной механики для осуществления сканирования и печати. Как правило, сканирующая поверхность в виде стеклянного блока находится сверху и прикрыта пластиковой крышкой, которая часто выполняется съёмной, чтобы облегчить ксерокопирование объёмных материалов. Дополнительно в мультифункциональном устройстве может быть предусмотрено несколько лотков для закладки бумаги и выхода готовой продукции.
Продвинутые модели имеют жидкокристаллические дисплеи для управления процессом сканирования
Аппаратные
Такие проблемы связаны с «внутренней начинкой» устройства. Если МФУ выключается или отображает на экране ошибку скорости (сообщение о том, что это устройство может работать быстрее), то чаще всего поломка вызвана неисправностью USB-выхода, шнура или драйвера.
А также некоторые электрические приборы могут создавать помехи в работе сканера, например, микроволновые печи. Неисправность блока питания также может вызвать отказ некоторых функций. Иногда в устройстве банально заканчивается бумага или картридж, используемые для печати.
В современных принтерах с функциями сканера может быть множество системных сообщений. В некоторых случаях сбои в работе сканера могут быть вызваны обычным перегревом устройства, а также сменой картриджей.
Определение количества тонера в лазернике
Если принтер перестал печатать, а используемая техника принадлежит к лазерному типу. Тогда проверить количество краски в тонере можно также зрительно. К примеру, белые полосы на документах или , свидетельствуют об отсутствии краски.
Когда для распечатывания используется картридж той же фирмы, что и техника.
Можно проверить остаток тонера, при помощи следующих действий:
- Выберите строку «Печать» и нажимайте на нее не меньше 8 секунд. Она может идти и под другим названием у разных фирм. К примеру, «Печать экрана».
- Если вы сделали все правильно – техника произведет распечатку отчета. В нем найдите «Toner Remaining», показатели этой строки и будут количеством оставшейся краски.
Если принтер не печатает может помочь старый добрый метод: активного встряхивания вынутого картриджа. Встряхнув, установите его на прежнее место и снова отправьте документ распечатываться. Он может выручить если принтер перестал работать, а получить готовый документ необходимо в сжатые сроки.
Сканер не работает на Windows 10
Если ваш Epson Scanner не работает, нажмите кнопку Пуск , найдите папку Epson , откройте папку и выберите Настройки сканирования Epson . Отсюда нажмите Сеть , затем нажмите Добавить и посмотрите, как он ищет IP-адрес .
Теперь вам нужно дважды щелкнуть по появившемуся IP-адресу, выбрать Изменить , переименовать его и, наконец, нажать ОК .
Помимо приведенного выше совета, предназначенного специально для сканеров Epson, следующие рекомендации должны помочь вам решить проблемы со сканерами любой марки.
Проблема с подключением к сканеру
1] Проверьте режим совместимости
Первый порядок действий – убедиться, что ваш сканер не установлен в Режим совместимости . В этом случае это может быть большой проблемой, поэтому следуйте приведенным ниже инструкциям, чтобы определить, связан ли Совместимость Режим с вашим сканером.
Нажмите правой кнопкой мыши на значке вашего сканера и выберите Свойства в списке меню. Перейдите на вкладку с надписью Совместимость , а затем найдите вариант с надписью Запустить эту программу в режиме совместимости для. Вам нужно снять его, затем нажмите ОК , чтобы активировать.
2] Проверьте службы Windows
Вам нужно будет проверить состояние некоторых необходимых служб Windows. Запустите диалоговое окно «Выполнить», сделайте это, нажав Windows Key + R , затем введите services.msc в поле и нажмите ОК . ,
Следующим шагом является поиск службы Windows Image Acquisition (WIA), щелкните ее правой кнопкой мыши и выберите Свойства
Отсюда важно убедиться, что для Тип запуска установлено значение Автоматически , а для Состояние службы установлено значение Работает. ,
Наконец, нажмите кнопку Применить , затем перейдите и проверьте, работает ли ваш сканер.
Находясь там, вы также должны убедиться, что Панель запуска процесса DCOM Server , Обнаружение аппаратного обеспечения оболочки , Удаленный вызов процедур и Сопоставитель конечных точек RPC Службы также запускаются и устанавливаются в автоматический режим.
3] Запустите средство устранения неполадок оборудования
Запустите средство устранения неполадок оборудования и устройств и посмотрите, поможет ли это вам. Чтобы запустить его, в поле Начать поиск введите следующее и нажмите Enter:
msdt.exe/id DeviceDiagnostic
4] Обновите драйверы для вашего сканера
Время от времени Windows 10 известна удалением сторонних драйверов с помощью их общих драйверов после обновления из предыдущей операционной системы. Скорее всего, это может быть причиной того, что ваш сканер больше не работает.
Чтобы вручную обновить драйвер сканера, вам необходимо посетить официальный веб-сайт бренда вашего сканера и найти раздел загрузки драйверов. Там вы должны найти драйверы для вашей конкретной марки сканера, задача, которую должно быть довольно легко выполнить.
СОВЕТ : предложения по устранению проблем сканера, советы по устранению неполадок и способы их устранения.
Сегодня в Интернете есть несколько бесплатных программ обновления драйверов, предназначенных для автоматического обновления драйверов. Вы можете проверить их тоже.
Смотрите этот пост, если ваш принтер не работает в Windows 10.
Что делать?
В случае обнаружения неисправности сканера можно попытаться решить проблему самостоятельно, следуя приведенным ниже советам.
- Заменить кабель. Большинство современной техники, в том числе и МФУ, работает с длинными USB-шнурами. Это очень удобно, однако не все устройства на периферии могут работать корректно. Решением является смена длинного кабеля на короткий (не более 1,5 м в длину). Очень часто после этих действий устройство начинает работать без сбоев.
- Использовать дополнительные программы. Например, можно скачать из официального магазина Microsoft программу под названием «Сканер». Этот софт бесплатен, а управление интуитивно. А также популярностью пользуется программа VueScan. Она идеально совместима с МФУ большинства производителей (HP, Canon, Epson).
- Обновление драйверов. Для принтера/сканера любого производителя на официальном сайте можно скачать актуальные драйвера. Дело в том, что изначально установленные драйвера могут устареть и, соответственно, устройство не будет работать правильно. Обычно этот софт устанавливается автоматически.
- Правильные настройка и подключение. Очень часто используемое МФУ не назначено устройством по умолчанию. Исправить эту ошибку можно через панель управления.
- Неправильно прошит картридж. В современных устройствах множество датчиков, которые защищают устройство, поэтому при некорректной смене чернил МФУ может начать серьезно «подвисать». Если сканер не работает после смены картриджа, то его необходимо заменить.
- Почистить очередь на печать. В комбинированных устройствах (МФУ) одновременное выполнение разных операций невозможно. То есть нельзя одновременно отправлять на печать серию документов и при этом сканировать. Но иногда и печать не идет, и сканер не хочет работать. В таком случае необходимо зайти в «Очередь печати» и удалить документы, находящиеся в листе ожидания.
Полезные советы
- Перед тем как делать скан, не забудьте тщательно протереть стекло вашего устройства специальными салфетками с пропиткой или сухой тряпкой из микрофибры и спреем для очистки стекол и мониторов. Дело в том, что любое, даже незначительное, загрязнение отпечатывается на оцифрованном изображении. Ни в коем случае не допускайте попадания влаги в МФУ!
- Располагая документ на стекле, руководствуйтесь специальными метками на корпусе аппарата, чтобы готовый файл получился ровным.
- При необходимости сделать оцифровку страниц толстой, громоздкой книги просто откройте крышку сканера. Никогда не кладите на устройство вес больше, чем прописано в инструкции по эксплуатации!
- Если страницы книги изготовлены из тонкой бумаги и при сканировании обратная сторона просвечивает, подложите под развороты листы черной бумаги.
- Изображения, сохраненные в формате JPEG, остаются в изначальном виде и не поддаются дальнейшему улучшению. Чтобы сделать максимально качественные изображения с возможностью дальнейшей обработки, выбирайте формат TIFF.
- Документы лучше сохранять в формате PDF.
- По возможности не используйте опцию для сканирования «Документ» и никогда не выбирайте двукратное улучшение скана, чтобы сохранить качество.
- Вместо черно-белого сканирования лучше выбрать цвет или оттенки серого.
- Не сканируйте изображения в разрешении ниже 300 DPI. Оптимальный вариант – в диапазоне от 300 до 600 DPI, для фотоснимков — не менее 600 DPI.
- Если на старых фотография есть пятна и потертости, выбирайте цветной режим. Так будет проще выполнить обработку. Да и вообще черно-белые фото лучше оцифровывать в цвете – так качество картинки будет выше.
- При сканировании цветных изображений выставляйте наибольшую глубину цвета.
- Всегда осматривайте документ на предмет скрепок и прочих деталей, которые могут поцарапать поверхность стекла сканера.
- Устанавливайте МФУ вдали от обогревательных приборов и прямых солнечных лучей, а также не допускайте резких перепадов температур.
- При чистке устройства не забывайте отключать его от электросети.
- После завершения работы никогда не оставляйте крышку МФУ открытой, чтобы не допустить попадания внутрь пыли или порчи сканера от световых лучей.
Не виден и не работает сетевой принтер
С печатными устройствами, работающими внутри локальной сети (далее СП) или с принтерами, которые имеют беспроводной модуль, проблемы могут носить более сложный характер.
Следует понимать, что для корректной работы СП необходимо наличие активного соединение между компьютером, к которому физически подключен принтер и компьютером, соединённым в сеть с помощью LAN-кабеля, то есть входит в состав локальной сети.
Поэтому, первое на что необходимо обратить внимание это:
- «Основной компьютер» включен и кабельное соединение не нарушено;
- Компьютеры находятся в одной рабочей группы;
- МФУ включен и доступен для печати;
- МФУ «расшарен/общий», то есть включен доступ к нему и активна удалённая печать.
Если все эти аспекты отвечают требованиям, а также на проблемном компьютере установленное корректное драйверное обеспечение, то проведите установку принтера вручную, предварительно удалив его из списка подключенных устройств.
Для этого вам потребуется сделать следующее:
Откройте «Пуск» – «Параметры» – «Устройства» и по аналогии с вышеописанными шагами найдите кнопку «Добавить принтер или сканер»;
Из списка предлагаемых вариантов выберите третий – «Добавить принтер по его TCP/IP-адресу или имени узла»;
Потребуется внести определённые сетевые данные принтера (его IP-адрес), которые можно получить следующим образом:
На компьютере, к которому принтер подключен физический откройте «Устройства и принтеры» и найдите нужное устройство;
Вызовите его свойства и перейдите на вкладку «Общее»;
В открывшемся окне обратите внимание на строку «Расположение», где и будут указаны все интересующие данные. Введите полученные сведения в строку «Имя или IP-адрес», он же автоматически продублируется в строке «Имя порта»;
Введите полученные сведения в строку «Имя или IP-адрес», он же автоматически продублируется в строке «Имя порта»;
Снимите галочку с пункта «Опросить принтер и выбрать драйвер автоматически» и нажмите «Далее»;
Завершите установку печатного устройства и проверьте его работоспособность.
Существует такая вероятность, что даже подобных действий будет недостаточно для исправления рассматриваемой ситуации. Но спасает то, что здесь, по сути, может быть только несколько проблем, а именно:
- Вирусное программное обеспечение вмешивается в штатную работу операционной системы;
- Нарушена целостность системных файлов и компонентов Windows;
- Принтер занят. Да, всё может быть крайне банально. Если принтер «обслуживает» большее количество пользователей, то и очередь печати может быть забита. Это можно проверить, кликнув по иконке, которая появится в трее.
- Нарушено соединение внутри локальной сети;
- Принтер физически неисправен;







