Sevenhelper
Содержание:
- Запись макросов макрорекордером
- Синтаксис макроса
- Что такое Макрос?
- Программы для создания макросов
- Видеопримеры
- FlexiSpy. Более 70 функциональных возможностей
- Создаем макрос при помощи команды «Запись макроса»
- Понятие макроса
- OP Auto Clicker
- Топ-10 лучших кейлоггеров
- Редактор макросов
- Практическое применение
- Планировщик заданий Windows
- Oscar Editor
- Как пользоваться
- Рекомендации по использованию макросов
- Как записать собственный сценарий?
- Виды макросов для игр
- Установка
- Интерфейс программы
Запись макросов макрорекордером
Макрорекордер– это небольшая программа, встроенная в Excel, которая переводит любое действие пользователя на язык программирования VBA и записывает получившуюся команду в программный модуль. Если мы включим макрорекордер на запись, а затем начнем создавать свой еженедельный отчет, то макрорекордер начнет записывать команды вслед за каждым нашим действием и, в итоге, мы получим макрос создающий отчет как если бы он был написан программистом. Такой способ создания макросов не требует знаний пользователя о программировании и VBA и позволяет пользоваться макросами как неким аналогом видеозаписи: включил запись, выполнил операци, перемотал пленку и запустил выполнение тех же действий еще раз. Естественно у такого способа есть свои плюсы и минусы:
- Макрорекордер записывает только те действия, которые выполняются в пределах окна Microsoft Excel. Как только вы закрываете Excel или переключаетесь в другую программу – запись останавливается.
- Макрорекордер может записать только те действия, для которых есть команды меню или кнопки в Excel. Программист же может написать макрос, который делает то, что Excel никогда не умел (сортировку по цвету, например или что-то подобное).
- Если во время записи макроса макрорекордером вы ошиблись – ошибка будет записана. Однако смело можете давить на кнопку отмены последнего действия (Undo) – во время записи макроса макрорекордером она не просто возрвращает Вас в предыдущее состояние, но и стирает последнюю записанную команду на VBA.
Чтобы включить запись необходимо:
- в Excel 2003 и старше – выбрать в меню Сервис – Макрос – Начать запись (Tools – Macro – Record New Macro)
- в Excel 2007 и новее – нажать кнопку Запись макроса (Record macro) на вкладке Разработчик (Developer)
Затем необходимо настроить параметры записываемого макроса в окне Запись макроса:

- Имя макроса – подойдет любое имя на русском или английском языке. Имя должно начинаться с буквы и не содержать пробелов и знаков препинания.
- Сочетание клавиш – будет потом использоваться для быстрого запуска макроса. Если забудете сочетание или вообще его не введете, то макрос можно будет запустить через меню Сервис – Макрос – Макросы – Выполнить (Tools – Macro – Macros – Run) или с помощью кнопки Макросы (Macros) на вкладке Разработчик (Developer) или нажав ALT+F8.
-
Сохранить в… – здесь задается место, куда будет сохранен текст макроса, т.е. набор команд на VBA из которых и состоит макрос.:
- Эта книга – макрос сохраняется в модуль текущей книги и, как следствие, будет выполнятся только пока эта книга открыта в Excel
- Новая книга – макрос сохраняется в шаблон, на основе которого создается любая новая пустая книга в Excel, т.е. макрос будет содержаться во всех новых книгах, создаваемых на данном компьютере начиная с текущего момента
- Личная книга макросов – это специальная книга Excel с именем Personal.xls, которая используется как хранилище макросов. Все макросы из Personal.xls загружаются в память при старте Excel и могут быть запущены в любой момент и в любой книге.
После включения записи и выполнения действий, которые необходимо записать, запись можно остановить командой Остановить запись (Stop Recording).
Синтаксис макроса
Макросы — это команды, написанные на языке VBA (Visual Basic for Applications). И синтаксис кода макроса не отличается от записи кода в Visual Basic.
Любой макрос имеет следующий вид:
Sub Имя_Макроса_Без_Пробелов()
‘ комментарии к макросу — они нужны для вас, VBA не воспринимает такие строки как команды
команды, написанные на языке VBA
End Sub
3 обязательных блока макроса:
1. Начало макроса. Всегда начинается с команды Sub. Далее идет имя макроса — оно может быть на русском языке, но не должно содержать пробелы и специальные символы.
В конце имени макроса всегда ставятся скобки () — они нужны, когда вы создаете свою функцию, в них указываются аргументы функции, но об этом сейчас речь не пойдет.
2. Блок команд. В нашем примере он состоит из одной строки: Selection.NumberFormat = “#,##0”
Каждая команда должна начинаться с новой строки. Если текст команды очень длинный и не помещается на экране, его можно разбить на несколько строк, заканчивая строку символом нижнего подчеркивания _ (далее в примере мы это увидим).
3. Конец макроса. Всегда обозначается как End Sub.
Есть и один необязательный блок — это комментарии, которые вы можете оставлять в любом месте внутри кода макроса, поставив перед началом комментариев знак апострофа ‘. Например, вы можете описать, что именно делает тот или иной макрос.
Обратите внимание!
Если вы хотите разместить комментарии в несколько строк, каждую новую строку надо начинать с апострофа.
Теперь запишем более сложный макрос и научимся понимать текст его кода.
Например, информационная система выдает отчет «Бюджет на месяц» без выделения групповых значений цветом или шрифтом.
Нам необходимо:
- выделить групповые строки полужирным шрифтом;
- отформатировать на печать — расположить отчет по центру листа, задать масштаб 75 %, вывести в колонтитулы название отчета (рис. 4).
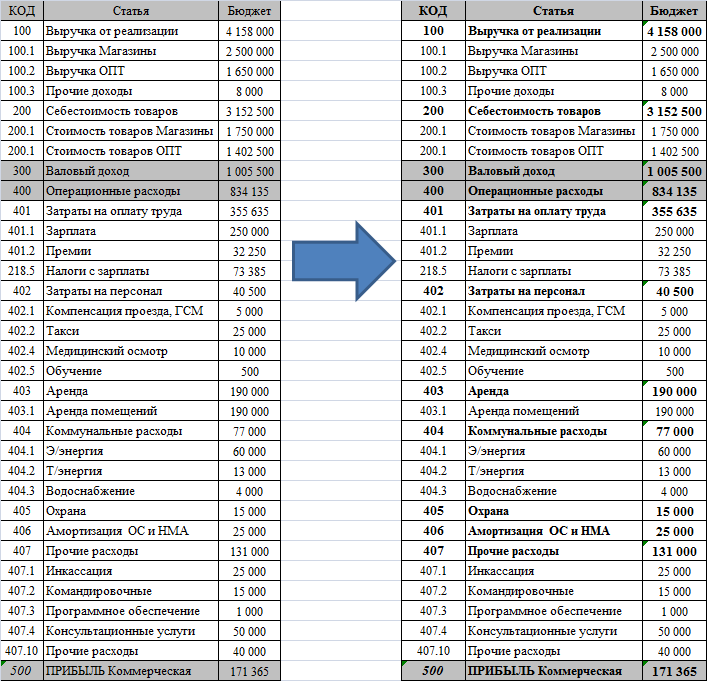
Рис. 4. Изменения после написания макроса
Запишем алгоритм форматирования отчета в макрос.
Нажимаем кнопку записи макроса и выполняем следующие действия:
- Даем макросу имя Форматирование_БДР, в блоке описания записываем, что будет делать этот макрос (например, Выделяет жирным курсивом итоги, форматирует на печать). Жмем Ок.
- Выделяем столбцы А:С, ставим автофильтр — на закладке Данные находим кнопку Фильтр.
- По столбцу КОД задаем условие не содержит точку: Текстовые фильтры – Не содержит и в поле текста ставим символ точки без пробелов (рис. 5).

Рис. 5. Использование автофильтра по столбцу «КОД»
- Выделяем отфильтрованный диапазон и задаем ему полужирный шрифт.
- Снимаем автофильтр (повторное нажатие на закладке Данные кнопки Фильтр).
- Заходим в меню форматирования на печать (Кнопка Файл/Office – Печать – Предварительный просмотр – Параметры страницы) и задаем там три параметра:
1) на вкладке Страница задаем масштаб 75 %;
2) на вкладке Поля отмечаем пункт Горизонтально в блоке Центрировать на странице>;
3) на вкладке Колонтитулы создаем верхний колонтитул с текстом Бюджет на январь.
- Выходим из параметров страницы.
- Заканчиваем запись макроса.
- Нажимаем Alt+F11 и смотрим, что получилось (см. рис. 4).
Код этого макроса уже гораздо длиннее и непонятнее, но легко читаем для знающих английский язык и азы программирования в VBA.
Что такое Макрос?
Макрос в Microsoft Office (да, этот функционал работает одинаково во многих приложениях пакета Microsoft Office) – это программный код на языке программирования Visual Basic for Applications (VBA), сохранённый внутри документа. Чтобы было понятнее, документ Microsoft Office можно сравнить со страницей HTML, тогда макрос – это аналог Javascript. То, что Javascript умеет делать с данными в формате HTML, находящимися на web-странице, очень похоже на то, что макрос может делать с данными в документе Microsoft Office.
Макросы способны выполнить практически любые действия в документе, которые Вы только можете пожелать. Вот некоторые из них (очень малая часть):
- Применять стили и форматирование.
- Выполнять различные операции с числовыми и текстовыми данными.
- Использовать внешние источники данных (файлы баз данных, текстовые документы и т.д.)
- Создавать новый документ.
- Проделывать все вышеперечисленные действия в любой их комбинации.
Программы для создания макросов
SteelSeries — один из многих брендов, который не является чем-то необычным для нас, когда речь идет о предложении периферийных устройств, сопровождаемых программным обеспечением, позволяющим углубиться в его конфигурацию. Эта тенденция не перестала расти, и ее отсутствие недопустимо в моделях самого высокого ассортимента.
Прежде чем мы начнем объяснять, как создавать макросы как одержимые, есть пара вопросов, на которые вы должны обратить внимание:
Модель вашей клавиатуры. Проверьте, есть ли у нее программное обеспечение.
В моделях SteelSeries, предназначенных для общего офисного использования , они, вероятно, не имеют программного обеспечения, особенно если они мембранные. С другой стороны, механические клавиатуры очень распространены .
Видеопримеры
Переназначение комбинаций клавиш
Пример замены комбинаций Ctrl + Insert (Копировать), Shift + Insert (Вставить), Shift + Delete (Вырезать) и Alt + Backspace (Отменить) в устаревшей программе Borland Turbo C++ на стандартные Ctrl + C, Ctrl + V, Ctrl + X и Ctrl + Z соответственно. Также созданные комбинации отображаются в виде всплывающего меню по нажатию комбинации Ctrl + «Правая кнопка мыши» и определяется исключение, чтобы заданные комбинации клавиш работали только в указанной программе.
Эмуляция кликов мыши в разных программах по горячим клавишам
Видео показывает возможность Key Manager позиционировать и смещать (с кликом) указатель мыши относительно активного окна и предыдущей позиции с возможностью возвращать указатель в изначальное положение после выполнения действия.
Вставка определенного пользователем форматированного текста (RTF) в MS Word и другие текстовые редакторы
В примере демонстрируется вставка форматированного RTF текста, который содержит текущую дату, в программу MS Word. Также показана замена выделенного текста на этот же текст, но окружённый скобками.
Открытие любого выделенного текста в интернет браузере
В примере демонстрируется применение действия «Открытие веб страницы» и шаблона %km_seltext (выделенный текст).
Эмуляция двойного клика левой кнопки мыши
В примере на клавишу F1 назначается двойной клик левой кнопки мыши и на F2 — двойной клик с задержкой 600 мс.
Запись набираемого текста и последующая его вставка (макрос)
Пример записи нажатий клавиш и последующее их нажатие (воспроизведение) по нажатию комбинации Win + 5.
Вставка текста из буфера обмена в программы, не поддерживающие буфер обмена
На клавишу Ctrl + V назначается действие впечатать текст, которое, с применением шаблона %km_cbtext, впечатывает текстовое содержимое буфера обмена.
FlexiSpy. Более 70 функциональных возможностей
FlexiSpy – это не просто шпион клавиатуры для Андроид, это современный и высококачественный мобильный шпион. У приложения есть множество полезных шпионских функций. Разработчики предлагают более 70 функциональных возможностей для мониторинга.
Приложение оснащено круглосуточной техподдержкой на разных языках, в том числе и на русском. Небольшой размер приложения позволяет его моментально установить и незаметно работать для владельца. Приложением активно пользуются миллионы людей более чем в 190 странах!
У приложения есть множество плюсов, среди которых высочайшее качество исполнения, огромный набор возможностей, поддержка пользователей, программу можно скрыть от владельца телефона и др.
Единственный минус – ненадолго нужен будет физический доступ к устройству для установки.

Создаем макрос при помощи команды «Запись макроса»
-
Для начала откройте вкладку View (Вид) на Ленте. В выпадающем списке Macros (Макросы) нажмите кнопку Record Macro (Запись макроса).Откроется диалоговое окно Record Macro (Запись Макроса).
- Задайте имя макросу (не допускаются пробелы и специальные символы), клавишу быстрого вызова, а также, где бы Вы хотели сохранить свой макрос. При желании, Вы можете добавить описание.
- С этого момента макрос записывает действия. Например, Вы можете ввести слово “Hello” в ячейку A1.
- Теперь снова нажмите иконку Macros (Макросы) и в раскрывшемся меню выберите Stop Recording (Остановить запись).
Доступ к записанному макросу можно получить с помощью команды View Macros (Макросы), которая находится на вкладке View (Вид) в выпадающем меню Macros (Макросы). Откроется диалоговое окно Macro (Макрос), в котором Вы сможете выбрать нужный. Дважды кликните по имени макроса, чтобы выполнить программу.
Кроме этого, Вы можете связать макрос с кнопкой. Для этого:
- На вкладке File (Файл) нажмите Options (Параметры) > Quick Access Toolbar (Панель быстрого доступа).
- В поле Choose commands from (Выбрать команды из) выберите All Commands (Все команды).
- Найдите команду Option Button (Кнопка), нам нужна та, что относится к разделу Form Control (Элементы управления формы). Выделите ее и нажмите Add (Добавить). Затем нажмите ОК, чтобы закрыть параметры Excel.
- Выберите команду, только что добавленную на Панель быстрого доступа, и начертите контур кнопки на рабочем листе Excel.
- Назначьте макрос объекту.
Примечание: Если у вас включена вкладка Developer (Разработчик), то получить доступ к элементам управления формы можно с нее. Для этого перейдите на вкладку Developer (Разработчик), нажмите на иконку Insert (Вставить) и из раскрывающегося меню выберите нужный элемент.
Не знаете, как отобразить вкладку Developer (Разработчик)? Excel 2007: жмем на кнопку Office > Excel Options (Параметры Excel) > Popular (Основные) и ставим галочку напротив опции Show Developer tab in the Ribbon (Показывать вкладку “Разработчик” на ленте). Excel 2010: жмем по вкладке File (Файл) > Options (Параметры) > Customize Ribbon (Настройка ленты) и в правом списке включаем вкладку Developer (Разработчик).
Понятие макроса
Термин «Макрос» слышало множество людей. Нередко при запуске таблицы появляется предупреждение: “Этот документ использует макросы, способные навредить данному компьютеру, поэтому они отключены с целью защиты от вредоносных действий”.
Макрос – действенный способ автоматизировать самые частые действия, которые нужно выполнять в электронных таблицах. Макросы – это разновидность программирования. Разработка этих подпрограмм осуществляется с помощью языка VBA. Впрочем, некоторые виды макросов не требуют навыков программирования. Ведь существует еще такое понятие, как макрорекордер. Достаточно его включить и совершить некоторые действия, как далее они будут повторяться по нажатию одной кнопки.
Макросы могут быть реально опасными. Поскольку при их написании используется язык программирования, с его помощью можно создать настоящий вирус, который способен повредить информацию, а также собирать данные для злоумышленников (особенно опасно, если в таблице есть банковские данные, пароли и так далее).
Также макрос может запустить реальную троянскую программу на компьютере. Поэтому, чтобы не допустить вредоносных действий со стороны стороннего макроса, не стоит запускать макросы из сторонних источников, которым не доверяют.
Значительно проще объяснить, зачем нужны макросы, на реальном примере. Например, необходимо каждый день удалять из электронной таблицы несколько столбцов, а потом добавлять новые строки. Это невероятно утомительное занятие, отнимающее много времени. Если же воспользоваться макросами, есть реальная возможность значительно его сэкономить.
Макросы можно запускать по нажатию определенной комбинации клавиш. Например, если нажать Ctrl+J, можно запустить подпрограмму.
Интересный факт: известная программа бухгалтерского учета 1C изначально очень напоминала Excel, но потом ее функционал расширился до текущего.
Если же нужно давать компьютеру сложные инструкции, можно воспользоваться редактором Visual Basic, примеры кода в котором мы и рассмотрим немного позже.
OP Auto Clicker
Детали
Небольшая и бесплатно распространяемая программа для автоматизации повторяющихся действий пользователя.
Запуск выполняется с помощью назначенных пользователем «горячих клавиш» (работающих даже в фоновом режиме, когда окно программы неактивное), интерфейс простой, понятный и с небольшим количеством настроек.
Приложение работает на ОС Windows, начиная с версии XP, и поддерживает два режима – «автоклик» по определённой области экрана с указанными координатами или клики в месте расположения курсора.
Во втором случае пользователь сам устанавливает мышь в нужной точке.
Плюсы:
- простой интерфейс;
- добавленная в последних версиях возможность двойного и тройного клика, нажатие на вторую и третью (например, правую и колёсико) клавишу;
- настройка временных интервалов и координат;
- бесплатное распространение и отсутствие рекламы;
- работа без установки на диске;
- небольшой размер, благодаря которому программа занимает минимум места на диске;
- отсутствие нагрузки компьютера и возможность работы на старой технике.
Минусы:
- отсутствие русскоязычной поддержки, хотя для использования программы хватит минимальных навыков английского;
- ограниченная функциональность.
Топ-10 лучших кейлоггеров
Рейтинг самых популярных утилит открывает программа StaffCop. Программное обеспечение предназначено для обеспечения информационной безопасности и улучшения эффективности работы компаний и предприятий. Основными функциями утилиты является обеспечение безопасности, контроль за сотрудниками и удаленное администрирование. При установке утилиты на компьютере работника работодатели следят за учетом рабочего времени, контролируют производительность и эффективность труда. На дистанционном расстоянии во время администрирования возможна блокировка доступа к сайтам и возможность использования удаленного рабочего стола.
- Kickidler – программное обеспечение, в которой функций кейлоггера сочетается с записью видео. При установке утилиты администратор отслеживает историю того, что выходило на экран пользователя при нажатии клавиш. Работодатели таким образом могут контролировать труд работников. Удобной функцией является фильтр, с помощью которого сортируют сведения по ключевым словам.
Утилита собирает информацию из электронной почты, социальных сетей, мессенджеров и офисных программ, которые использует лицо. Нажатые пользователем клавиши видны в режиме онлайн. Вторым вариантом является получение сформированного отчета. Целью данного ПО является:
- Предотвращение утечек сведений;
- Контроль распространения персональных данных;
- Анализ продуктивной работы сотрудника при введении текста с помощью клавиатуры.
Редактор макросов
Макросы представляют собой последовательность нажатия любых клавиш клавиатуры, мыши и пауз между ними.
Редактор макросов BotMek позволяет создавать макросы несколькими способами. Можно просто нажать кнопку «Запись» и нажимать требуемые клавиши в нужном порядке, делая паузы между нажатиями если это необходимо. Я для примера записал комбинацию «2 клика левой – пауза – 3 клика правой» и вот что получилось.
Теперь эту последовательность нажатий можно назначить всего на одну кнопку клавиатуры, боковую или среднюю кнопку мыши (колесико)
Также редактор позволяет создавать и редактировать макросы, добавляя и удаляя различные клавиши и задержки вручную, менять их местами и что немаловажно создавать циклы с практически неограниченным количеством повторений. Надоело все время долбить одну и туже клавишу в замесе? Не проблема! Назначьте цикл на любую клавишу и кнопка будет работать автоматически, сохраняя вашу клавиатуру и нервы
Практическое применение
h2<dp>3,0,0,0,0—>
Для понимания того, как работают макросы для мыши, рассмотрим на конкретном гипотетическом примере. Допустим, у нас есть бесконечно респаунящаяся группа монстров, из которых с небольшим шансом дропают итемы, для улучшения экипировки.
p, blockquote<dp>8,0,0,0,0—>
Таких итемов для повышения ранга снаряжения нужно очень много. Кроме того, их можно продать через аукцион и купить прочие полезные штуки.
p, blockquote<dp>9,0,0,0,0—>
Естественно, кликать автоатаку вручную, с помощью левой кнопкой мыши, очень быстро надоест.
p, blockquote<dp>10,0,0,0,0—>
С другой стороны, ни один хардкорный игрок в ММОРПГ не проигнорирует возможность абьюза ресурсов – он таки найдет способ, отправившись на учебу или работу, оставить комп с запущенным игровым клиентом и «прикрученным» к нему кликером.
p, blockquote<dp>11,0,0,0,0—>
p, blockquote<dp>12,1,0,0,0—>
Итак, что можно сделать в рассматриваемой ситуации и что это нам даст? Во-первых, активируем автоатаку на клик левой кнопкой, с помощью макросов в игровой мышке. Если есть специальная атака на правую кнопку, активируем и ее, задав кулдаун на откат навыка.
p, blockquote<dp>13,0,0,0,0—>
И во-вторых, если есть прочие специальные дамажные навыки, активируемые с помощью кнопок клавиатуры, биндим их на боковые клавиши мыши и также устанавливаем повтор, с учетом времени отката применения скилов. Возвращаемся с учебы/работы и радуемся полному инвентарю полезных предметов.
p, blockquote<dp>14,0,0,0,0—>
Данж с бесконечно респаунящимися монстрами, которые не нападали на персонажа, был создан с помощью Мастерской. Увы, этот инструментарий в последующих модулях отключили, поэтому сейчас такой абьюз, скорее всего, невозможен.
p, blockquote<dp>15,0,0,0,0—>
Ситуация немного «попроще» часто наблюдается в многопользовательских играх, особенно изометрических хак-н-слешерах. При всем великолепии этого жанра, многие такие игры имеют один общий недостаток: все умения активируются с клавиатуры цифровыми кнопками.
p, blockquote<dp>16,0,0,0,0—>
Это не всегда удобно, так как искать их приходится наощупь. По сути, переназначение этих кнопок на боковые кнопки (а в игровой мышке они обычно есть) является тем же макросом.
p, blockquote<dp>17,0,0,0,0—>
А «заморачиваться» так приходится потому, что в настройках многих таких игр, вообще невозможно изменить кнопки для активации умений, установленные по умолчанию.
p, blockquote<dp>18,0,0,1,0—>
И если вы решили немного поабьюзить в любимой игре, указанным выше способом, естественно, если это позволяет ее механика, учитывайте еще один момент. Почти весь «левый» софт для создания макросов или переназначения кнопок клавиатуры на геймпад системой безопасности игры, определяется как шпионское или вредоносное ПО.
p, blockquote<dp>19,0,0,0,0—>
p, blockquote<dp>20,0,0,0,0—>
Программы для макросов на любую мышку. Естественно, такая ниша не могла не заинтересовать программистов – как любителей, так и профессиональные команды. Ими написаны замечательные программы для создания макросов на простую мышку.
p, blockquote<dp>21,0,0,0,0—>
Лично я рекомендую Macros Effect – простую, но функциональную утилиту, которая может не только написать макрос, но и импортировать предустановки из файла поддерживаемого формата. По поводу реакции на нее античит-программ многопользовательских игр, ничего сказать не могу, так как не тестил.
p, blockquote<dp>22,0,0,0,0—>
p, blockquote<dp>23,0,0,0,0—> p, blockquote<dp>24,0,0,0,0—> p, blockquote<dp>25,0,0,0,1—>
- http://macro-library.ru/articles/macro-on-the-usual-mouse/
- https://promacro.ru/instruktsii/kak-ustanovit-makros-na-lyubuyu-mysh/
- https://infotechnica.ru/vse-chto-podklyuchaetsya-k-kompyuteru/o-myshkah/makrosy/
Планировщик заданий Windows
Задачи автоматизации компьютеров под управлением операционной системы Windows совсем не так сложно решить. Ведь для этого существует встроенная программа – Планировщик заданий.
Если у вас на компьютере установлена Windows, то скачивать ничего не нужно, достаточно отыскать и запустить это приложение. Сделать это можно следующим способом:
- Нажимаете на кнопку «Пуск»;
- В открывшемся меню выбираете такой пункт, как «Панель управления»;
- Открывается панель, в ней нужно выбрать «Администрирование»;
- В открывшемся окне находите подпункт «Планировщик заданий» и запускаете его двумя щелчками мыши.
Автоматизацию Windows в старых версиях системы, например, в 7-й, можно также произвести просто набрав в командной строке необходимую команду:
- В меню кнопки «Пуск» выбираете «Все программы»;
- Находите в списке пункт «Стандартные»;
- Открываете подпункт «Командная строка»;
- В открывшейся командной строке набираете имя файла Taskschd.msc и нажимаете на Enter.
В 10-й версии Windows это сделать легче. Имя файла Taskschd.msc набирается в окне «Выполнить», а после нажимается «ОК».
Список основных команд приложения:
- Создать простую задачу – процесс выполняется с помощью мастера;
- Создать задачу – в этом случае все будет создаваться «вручную»;
- Импортировать задачу – импортируется какая-то другая, созданная ранее и экспортированная задача, это часто используется в локальных сетях для синхронизации действий нескольких компьютеров;
- Отображать все выполняемые задачи – чтобы видеть, какие конкретно задачи запущены и выполняются;
- Включить журнал заданий – журнал планировщика записывает все действия по автоматизации;
- Создать/удалить папку – в планировщике можно создавать или удалять свои папки для работы;
- Экспорт – с помощью этой команды созданная на данном компьютере задача может экспортироваться на другой компьютер или просто запоминаться для дальнейших действий.
Oscar Editor
Утилита пугает количеством вкладок, однако для работы потребуются не все. Прописывая макросы, следует учитывать время отката способностей героев. При правильно составленном шаблоне умение активируется автоматически.
В «Оскаре» задаются макросы для игр с X7. Зацикливание повтора восстанавливающихся навыков осуществляется во вкладке «Переход к строке».
- LOOP — регулирует повтор исполнения строк указанное число раз и перевод к нужному пункту цикла.
- KEY — активирует команду нажатием/отжатием левой, правой или центральной кнопки мыши.
- IF — переменная, задающая условия отклонения мышки: разброс оружия в Counter Strike непредсказуем, а в Warface имеет четкую логику. На WF легко создать макрос для увеличения точности стрельбы: во вкладке EQU присваиваются значения переменным из IF.
Блок 2: опции времени нажатия и отжатия кнопки, корректировка единиц измерения времени.
Блок 3: раздел для настроек мыши, задающий отметку на экране в абсолютных и относительных координатах вручную или автоматически. Макрос, написанный на экране с одним разрешением, не работает на мониторе с другим.
Остальные блоки редактируют макрос, создают новый и настраивают клавиатуру.
Как пользоваться
Для того чтобы начать работать с Macros Effects вам понадобится сначала скачать программу, а потом установить ее. Рассмотрим оба случая.
Загрузка и установка
Перейдя немного ниже, мы жмем кнопку, которая там находится, и скачиваем архив с приложением. После этого:
- Изначально нужно распаковать архив. Для этого воспользуйтесь вложенным в него текстовым документом, который содержит пароль.
- Следующий этап предусматривает установку софта. Запустите исполняемый файл и произведите инсталляцию.
- Откройте программу и переходите к работе с ней. О том, как это делается, мы поговорим ниже.
Инструкция по работе
Итак, для того чтобы назначить макрос на любую, даже не игровую, мышь, поступаем следующим образом:
- Сначала нужно настроить обработку макроса. Делается это очень просто, вы запускаете запись, производите какие-то манипуляции, а затем завершаете захват. Готово, наш макрос записан.
- После того как комбинация будет сохранена, ее необходимо записать в файл. При повторном запуске приложения макрос будет доступен для исполнения.
- Также тут есть окно работы со скриптами. Мы можем как записать их вручную, так и импортировать из готового файла.
- Последний режим, поддерживаемый приложением, называется «Слежение».
Вместе с этим смотрят: UoPilot 2.41 последняя версия на русском
Рекомендации по использованию макросов
Есть несколько рекомендаций, позволяющих значительно увеличить эффективность использования макросов в электронных таблицах:
- Перед тем, как записывать макрос с помощью рекордера, следует заранее продумать все свои действия, поскольку автоматизироваться будут все действия (в том числе, и ошибочные).
- Не стоит торопиться, поскольку паузы при записи макросов не учитываются. Вполне можно начать продумывать по ходу какие-то действия. А все записанные операции будут обработаны в один момент.
- Обязательно необходимо научиться использовать режим отладки макроса. Если возникают какие-то ошибки, он поможет обнаружить, в чем причина неполадки. На первых порах без ошибок не обойтись, потому что в реальной программе будет все не так идеально, как может показаться на первый взгляд.
- Перед использованием макросов, сделанных другими людьми, нужно настроить антивирусную программу на их обнаружение. Как правило, эта опция установлена по умолчанию.
- Если загружаются документы из сомнительных источников, следует выбрать опцию «Отключить макросы» при их открытии. И не рекомендуется менять настройки, которые выставлены по умолчанию в настройках безопасности Excel.
Как записать собственный сценарий?
Собственно, здесь приступим к программированию 7-й кнопки. Менеджер макросов от Оскар для модельного ряда игровых мышей A4Tech X7 запущен.
- Перемещаем курсор во фрейм моделирования мыши (№4).
- Кликаем по пиктограмме «Влево».
- Выполняем второй клик по тому же элементу интерфейса.
В окне, где команды преобразовываются в текстовый вид, увидим понятные для человека строчки: нажатие левой кнопки и её опускание спустя 64 миллисекунды.
Если случайно щелкнули по какой-либо кнопке, удалить выполняемое ей действие из окна редактора поможет контекстное меню, вызванное над соответствующей строчкой.
Вместо кликов левой клавишей можете выбирать любые иные кнопки, их последовательности и комбинации, позволяющие быстрее и проще решить стоящие в игре задачи.
- Вводим название, комментарий для макроса и описание его функций, без чего при создании сложных сценариев легко запутаетесь.
- Вызываем команду сохранения макроса в файл.
- Указываем его имя и путь размещения.
- Для проверки работоспособности скрипта можно воспользоваться кнопкой «Воспроизвести макрос единожды».
- Закрываем редактор и переходим к главному окну Oscar.
- Проверяем новую конфигурацию и отправляем скрипт в память мыши, кликнув «Download to Mouse».
Вшивание команды прошло успешно.
Немного знаний и практики позволят освоить весь потенциал редактора.
- старые ОС от Microsoft, начиная с 95;
- Windows 7;
- Windows 8-8.1;
- Windows 10.
С этой программой заядлый геймер может автоматизировать выполнение множества рутинных операций в играх и упростить работу за компьютером, запрограммировав редко используемые кнопки мыши для выполнения часто выполняемых действий.
Виды макросов для игр
Условно делятся на две категории:
- Упрощающие игровой процесс.
- Создающие преимущество над другими геймерами.
К первой относятся шаблоны для фарма, работающие в режиме свернутого экрана. Заменяют повтор одних и тех же действий для достижения количественного результата. Полезно в квестах, требующих набить количество ресурсов для получения награды.
Вторая — макросы для игры, нивелирующие недостатки оружия: отметка точки на экране Warface и регулировка отклонения мышки создают «автонавод» для стрельбы противнику в голову.
Отсутствие отдачи — еще одно преимущество, регулируемое опциями курсора.
Установка
- Прежде, чем приступать к установке Oscar Editor, убедитесь, что прежде приложение не было установлено, а если использовалось ранее, удалите его через Панель управления или ярлык деинсталляции в Пуске.
- Запускаем скачанный файл oscar.exe с привилегиями администратора.
- Дожидаемся завершения извлечения инсталляционных файлов и окончания подготовительного этапа перед установкой драйвера на мышку и редактора скриптов.
- Выполняем инструкции программы-установщика, кликнув «Ввод» в обоих окнах.
- Дожидаемся окончания операций копирования и регистрации файлов.
- Запускаем редактор макросов Oscar, отметив флажком единственную опцию и щелкнув «Готово».
На этом установка приложения завершается.
Интерфейс программы
Интерфейс BotMek довольно прост и удобен.
В самой верхней строке есть маленькая красная иконка при клике на которую предлагается зарегистрироваться для синхронизации настроек программы с сервером.
Чтобы ваши настройки и макросы не потерялись лучше сделать это сразу. Ниже находятся переключатели, которые открывают вкладки в текущем либо новом окне. В основном окне программы вы видите текущую вкладку и сразу после запуска программы в ней предлагается выбрать режим привязки к окнам.
Здесь также можно получить подсказки о функциональности данной вкладки, наведя указатель мышки на знак вопроса или любой другой элемент, а также поделиться своим макросом или скриптом с другими пользователями.







