Проверка hdd на ошибки
Содержание:
- Лечение винчестера
- Программы для проверки состояния жесткого диска
- Диагностика жесткого диска сторонними программами
- Возможности и требования
- Как выбрать наиболее простой способ действия?
- Дополнительные возможности проверки диска в Windows 10
- Использование штатных средств Windows 7/10
- Ошибка данных CRC на жестком диске
- Ошибка данных crc на жестком диске
- Функция S.M.A.R.T. накопителя
- Более сложное ПО
- Что такое битый сектор на жестком диске
- Windows не загружается
- Проверка работоспособности жесткого диска с помощью специальных программ
- Программы для проверки жесткого диска на битые сектора и ошибки
- Как проверить диск на ошибки через панель управления
- Подводим итоги и определяем дальнейшую судьбу накопителя
Лечение винчестера
Печальный факт: если причина сбоев жёсткого диска — физическая (сбойные сектора, проблемы с записывающими головками и т. д.), то полностью вылечить его вы не сможете. Можно замедлить разрушение с помощью ремапа (переназначения бэд-секторов, т. е. их блокирование и последующая замена секторами из резервной области), но повреждённые сектора это не восстановит, и винчестер продолжит «сыпаться».
В какой-то момент единственным выходом станет его замена. А если проблема не в секторах, то программно тем более ничего сделать не получится. Физическое же восстановление винчестера в домашних условиях невозможно, да и в ремонтном центре за такую задачу вряд ли возьмутся.
Тем не менее программные ошибки можно устранить с помощью специальных утилит, а ремап сбойных секторов позволит продлить срок службы даже разрушающегося устройства.
Программы для проверки состояния жесткого диска
Все программы с нашей статьи Вы можете найти в таблице представленной ниже. Если же Вы хотите познакомиться с программами для проверки состояния жесткого диска Windows 10, тогда читайте статью дальше.
| Программа | Лицензия | Русский язык | Smart анализ | Исправление ошибок |
| Victoria HDD | Бесплатная | Нет | Да | Да |
| HDDScan | Бесплатная | Нет | Да | Нет |
| CrystalDiskInfo | Бесплатная | Есть | Нет | Нет |
| Hetman Partition Recovery | Пробная | Есть | Да | Нет |
| HD Tube Pro | Пробная | Нет | Нет | Нет |
| Western Digital Data LifeGuard Diagnostic | Бесплатная | Нет | Да | Да |
Перед выбором программы рекомендуем обращать внимание на возможности программы. А также при необходимости смотрите на наличие русского языка интерфейса
Диагностика жесткого диска сторонними программами
Если после проверки жесткого диска утилитой chkdsk у вас продолжают возникать критически ошибки, связанные с оборудованием, стоит произвести более тщательное тестирование с помощью специализированных программ. Как правило, для диагностики используются утилиты производителей жестких дисков, либо такие программы, как Victoria или MHDD.
Вниманиe! Перед тестированием жесткого диска с помощью сторонних программ необходимо сделать резервное копирование всех данных.
Утилиты производителей жестких дисков
Диагностические утилиты могут находиться на компакт-диске, входящем в комплект поставки жесткого диска. В любом случае их можно загрузить с сайта производителя жесткого диска. Ссылки на страницы загрузки некоторых производителей приводятся ниже.
- Western Digital: Data Lifeguard Tools (необходимо выбрать модель диска).
- Seagate: SeaTools.
- Hitachi: Drive Fitness Test.
- Samsung: Hutil.
Диагностические средства других производителей можно найти на их сайтах.
Victoria
Программу Victoria, предназначенную для глубокого тестирования состояния жесткого диска, можно найти на официальном сайте http://hdd.by/victoria.html
Дополнительную информацию вы найдете по следующим ссылкам:
- Старая справка к программе Victoria
- Тема на форуме
MHDD
Программа MHDD также способна всесторонне протестировать жесткий диск и исправить ошибки на нем. Вы можете загрузить ее по этой ссылке с сайта MHDD.ru.
Дополнительную информацию вы найдете по следующим ссылкам:
Справка к программе MHDD
Возможности и требования
- HDD с интерфейсом ATA/SATA.
- HDD с интерфейсом SCSI.
- HDD с интерфейсом USB (см. Приложение А).
- HDD с интерфейсом FireWire или IEEE 1394 (см. Приложение А).
- RAID массивы с ATA/SATA/SCSI интерфейсом (только тесты).
- Flash накопители с интерфейсом USB (только тесты).
- SSD с интерфейсом ATA/SATA.
- Тест в режиме линейной верификации.
- Тест в режиме линейного чтения.
- Тест в режиме линейной записи.
- Тест в режиме чтения Butterfly (искусственный тест
случайного чтения)
- Чтение и анализ S.M.A.R.T. параметров с дисков с интерфейсом ATA/SATA/USB/FireWire.
- Чтение и анализ таблиц логов с дисков с интерфейсом SCSI.
- Запуск S.M.A.R.T. тестов на накопителях с интерфейсом ATA/SATA/USB/FireWire.
- Монитор температуры на накопителях с интерфейсом ATA/SATA/USB/FireWire/SCSI.
- Чтение и анализ идентификационной информации с накопителей
с интерфейсом ATA/SATA/USB/FireWire/SCSI. - Изменение параметров AAM, APM, PM на накопителях с
интерфейсом ATA/SATA/USB/FireWire. - Просмотр информации о дефектах на накопителя с интерфейсом
SCSI. - Старт/стоп шпинделя на накопителях с интерфейсом
ATA/SATA/USB/FireWire/SCSI. - Сохранения отчетов в формате MHT.
- Печать отчетов.
- Поддержка «скинов».
- Поддержка командной строки.
- Поддержка SSD накопителей.
- Операционная система: Windows XP SP3, Windows Server 2003, Windows Vista, Windows 7, Windows 8, Windows 10(НОВОЕ).
- Программа не должна запускаться с накопителя, работающего в режиме «только для чтения».
Как выбрать наиболее простой способ действия?
Проще всего воспользоваться встроенными в систему утилитами компании Майкрософт. Закройте все работающие программы. Зайдите в «мой компьютер», щелкните на проверяемом внешнем диске правой кнопкой мыши и выберите пункт «свойства». На вкладке «сервис» или с похожим названием запустите «проверку диска на наличие ошибок» от имени администратора. Отметьте галочками пункты «автоматически исправлять системные ошибки» и «проверять и восстанавливать поврежденные сектора». Запустите утилиту и дождитесь результатов своих действий. Это должно быть не очень долго.
Чего лучше не делать?
Продвинутый уровень нахождения ошибок
При желании можно не полагаться на фирму Майкрософт, а воспользоваться старой и хорошо себя зарекомендовавшей программой Victoria. Наберите ее название в любимом поисковике, а чтобы не попасть на страницу victoria’s secret, укажите поисковой системе, что Вы ищете программу для компьютера.
А лучше выберите сразу victoria hdd из выпадающего списка (где hdd это, похоже, hard disk). Скачайте и установите программу непосредственно с сайта производителя. У нее есть неплохой графический интерфейс, хотя и на английском языке и очень серьезные возможности.
Если Вы предпочтете работать из-под DOS (что считается более профессиональным подходом и более качественной проверкой), то запишите на DVD образ ISO, загрузите с него компьютер и запускайте программу Victoria оттуда.
Кроме прекрасной и неповторимой Виктории в интернете рекламируется бесчисленное множество подобных утилит. Скачивайте и ставьте только те программы, производителям которых Вы можете безоговорочно доверять.
Для красноглазых серо-шкурых гоблинов
Для весьма продвинутых юзеров (не путать с обычными пользователями обычных компьютеров), которые не бояться ни лайф-сд, ни командной строки, существует особый путь проверки внешнего жесткого диска на ошибки. Главный секрет этого пути заключается в том, что он не очень-то сложен.
Во-первых, надо найти и запустить «командную строку» (не перепутайте с командой «выполнить», как я это сделала). Обычно она находится под кнопкой пуск, все программы, стандартные и, наконец-то, «Командная строка». Запускать только от имени администратора!
Во-вторых, набрать команду проверки файловой системы CHKDSK, потом пробел, потом системную букву внешнего носителя, потом двоеточие, потом подходящий набор ключей. Выглядит сложно.
Подсказка: гораздо проще отредактировать вызов CHKDSK со всеми ключами в тексте, в блокноте, а затем скопировать и вставить готовую команду непосредственно в «командную строку». После этого не забудьте нажать enter.
Часто используемые ключи команды CHKDSK:
/? это вызов справки, в ней есть список всех поддерживаемых ключей
/F исправляет ошибки
/R ищет поврежденные сектора и восстанавливает уцелевшую информацию (перед ним обязательно набирают /F)
/C циклы внутри папок можно пропустить (перед ним обязательно должен быть /F)
/I упрощенная проверка индекса (и перед ним тоже обязательно должен стоять /F)
Ключи /C и /I немножечко уменьшают время проверки.
Например:
chkdsk /? вызывает справку
chkdsk E:/F/R требует проверить диск E и исправить ошибки, а так же восстановить информацию с поврежденных секторов.
И, дабы не оскорблять ничьих чувств, мы только укажем, что в unix-подобных системах аналогичная программа вызывается командой fsck.
https://youtube.com/watch?v=xIEDx9EblIQ
Дополнительные возможности проверки диска в Windows 10
Помимо перечисленных выше вариантов, вы можете использовать некоторые дополнительные встроенные в ОС средства. В Windows 10 и 8 обслуживание дисков, в том числе их проверка и дефрагментация происходят автоматически по расписанию, в то время, когда вы не пользуетесь компьютером или ноутбуком.
Чтобы просмотреть информацию о том, были ли найдены какие-либо проблемы с дисками, зайдите в «Панель управления» (сделать это можно, кликнув правой кнопкой мыши по Пуску и выбрав нужный пункт контекстного меню) — «Центр безопасности и обслуживания». Откройте раздел «Обслуживание» и в пункте «Состояние диска» вы увидите информацию, полученную в результате последней автоматической проверки.
Еще одна возможность, которая появилась в Windows 10 — утилита диагностики хранилища (Storage Diagnostic Tool). Для использования утилиты, запустите командную строку от имени администратора, затем используйте следующую команду:
stordiag.exe -collectEtw -checkfsconsistency -out путь_к_папке_сохранения_отчета
Выполнение команды займет некоторое время (может показаться, что процесс завис), при этом будут проверены все подключенные диски.
А после завершения выполнения команды, в указанном вами расположении будет сохранен отчет о выявленных проблемах.
Отчет включает в себя отдельные файлы, содержащие:
- Информацию проверки chkdsk и информацию об ошибках, собранную fsutil в текстовых файлах.
- Файлы реестра Windows 10, содержащие все текущие значения реестра, относящиеся к подключенным накопителям.
- Файлы журналов просмотра событий Windows (события собираются в течение 30 секунд при использовании ключа collectEtw в команде диагностики дисков).
Для рядового пользователя собранные данные могут не представлять интереса, однако в некоторых случаях может оказаться полезной для диагностики проблем работы накопителей системным администратором или другим специалистом.
<index>
Принято считать, что быстродействие компьютера зависит от того, какое оборудование на нём установлено. Рассуждая про мощность процессора или количество оперативной памяти, легко упустить из виду, как влияет на производительность непосредственно сам жёсткий диск.
Использование штатных средств Windows 7/10
Протестировать носитель можно стандартными средствами Windows. Самый простой способ – в Проводнике выбираем нужный жесткий диск, кликаем по нему правой клавишей мыши и переходим на вкладку «Сервис».
Далее нажимаем кнопку «Выполнить проверку» и в открывшемся окне устанавливаем параметры проверки. Если будут отмечены обе галочки, то Windows в ходе диагностики автоматически исправит все системные ошибки и восстановит поврежденные сектора.
С итогами проверки можно ознакомиться в отчете.
Командная строка
Провести ревизию жесткого диска можно также с помощью утилиты chkdsk, вызываемой из командной строки. По сути, такая проверка будет не сильно отличаться от приведенного выше варианта.
Итак, запускаем командную строку, выбрав необходимый пункт меню «Пуск». Затем в окне вводим команду: chkdsk G: /f /r
где:
- G – имя тестируемого жесткого диска (выберите тот диск, который будете проверять);
- f – проверка и исправление ошибок;
- r – обнаружение и восстановление поврежденных секторов.
Вся информация о найденных ошибках и плохих секторах будет выводиться по мере проведения диагностики.
Ошибка данных CRC на жестком диске
Подобная ошибка является довольно частой, поэтому заслуживает отдельного освещения. Сама ошибка подразумевает изменение контрольной суммы файла и ее несоответствие той, что должна быть. Это значит, что файл либо был видоизменен, либо просто-напросто поврежден.
Среди причин появления проблемы возможны следующие:
- Использование торрент-треккеров;
- Прочие причины.
В первом случае алгоритм исправления ошибки довольно простой:
- Открыть торрент, который вы используете;
- С его помощью удалить проблемные файлы вместе с закачкой;
- Найти другую раздачу и воспользоваться ею.
Второй случай не обойдется без использования сторонних специализированных программ.
- Для начала обратимся к способу 9 для определения ошибки;
- Запустите дефрагментацию диска.
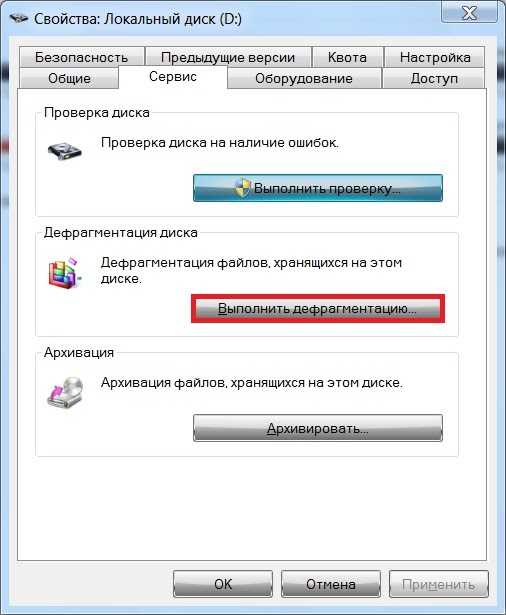
Если это не помогло, приступаем ко второму способу:
- Устанавливаем любую программу, указанную в разделе «Как исправить ошибки жесткого диска»;
- Следуем алгоритму, которой прописан для каждой из программ.
Если же и этот вариант не помог, то последнее, что можно сделать — это обратиться в сервисный центр, одновременно готовясь к покупке нового жесткого диска и потере данных.
Ошибка данных crc на жестком диске
Подобная ошибка является довольно частой, поэтому заслуживает отдельного освещения. Сама ошибка подразумевает изменение контрольной суммы файла и ее несоответствие той, что должна быть. Это значит, что файл либо был видоизменен, либо просто-напросто поврежден.
Среди причин появления проблемы возможны следующие:
- Использование торрент-треккеров;
- Прочие причины.
В первом случае алгоритм исправления ошибки довольно простой:
- Открыть торрент, который вы используете;
- С его помощью удалить проблемные файлы вместе с закачкой;
- Найти другую раздачу и воспользоваться ею.
Второй случай не обойдется без использования сторонних специализированных программ.
- Для начала обратимся к способу 9 для определения ошибки;
- Запустите дефрагментацию диска.
Если это не помогло, приступаем ко второму способу:
- Устанавливаем любую программу, указанную в разделе «Как исправить ошибки жесткого диска»;
- Следуем алгоритму, которой прописан для каждой из программ.
Если же и этот вариант не помог, то последнее, что можно сделать — это обратиться в сервисный центр, одновременно готовясь к покупке нового жесткого диска и потере данных.
Функция S.M.A.R.T. накопителя
Self-Monitoring, Analysis and Reporting Technology – это технология самодиагностики винчестера, которая производится с помощью встроенных в накопителей датчиков
Число атрибутов, которые при этом отслеживаются, находится в районе 70, и для того, чтобы описать хотя бы самые главные, необходима отдельная статья, поэтому мы не будем заострять на них внимание. С 1992 года считается хорошим тоном интегрировать эту функцию в устройства, чтобы пользователи могли самостоятельно оценивать состояние накопителей
С течением времени S.M.A.R.T. совершенствовалась, и сейчас вы сможете собрать значительно больше сведений, чем на заре этой новинки, благодаря специальным программам, о которых мы расскажем далее.
Способ 1: AIDA64
АИДА64 всё ещё пользуется огромной популярностью даже в таком деле как самодиагностика жёсткого диска. Для отображения сведений S.M.A.R.T. запустите программу и следуйте такой инструкции:
- Откройте вкладку «Хранение данных», кликнув на соответствующий значок или строку.
Перейдите в раздел «SMART» таким же образом.
Просмотрите данные S.M.A.R.T.
Как видите, первыми идут такие показатели как «Температура», «Оставшийся ресурс накопителя», «Записано за всё время» и «Общее время работы». На некоторых дисках показания последних трёх могут сбиваться до «N/A», но это не страшно. Если с ними было что-то не так, AIDA64 отследила бы это по какому-либо из оцениваемых атрибутов. Кстати, программа даёт свою оценку в колонке «Статус» и выводит там соответствующее качеству работы значение.
Способ 2: Speecy
Ещё одна программа общей диагностики, распространяющаяся на свободной основе. Через неё можно посмотреть сведения S.M.A.R.T. — для такой операции инициируйте её открытие и действуйте так:
- Кликните левой кнопкой мышки по категории «Хранение данных».
Просмотрите данные системы и «Атрибуты S.M.A.R.T.» по различным параметрам.
При необходимости нажмите на ярлычок возле индикатора температуры и просмотрите температурный график.
В Speecy тоже можно увидеть основные атрибуты системы самодиагностики и оценку программы, причём на русском языке, чем не может похвастаться AIDA64. В минусы можно записать то, что для тех же твердотельных устройств такие данные недоступны.
Способ 3: CrystalDiskInfo
Эта специализированная программа отображает сведения S.M.A.R.T. и основную информацию об устройствах. Для того чтобы их увидеть, необходимо лишь открыть её:
В главном окне вы увидите такие данные как «Техсостояние», «Температура» и набор атрибутов. Недостаток в том, что программа не даёт заключение по каждому параметру, как предыдущие. Если вы хотите оценить их по отдельности, придётся сверять вручную колонки «Текущее» и «Порог» или находить в сети обозначение конкретного «Raw-значения».
Способ 4: HDDScan
Ещё одна бесплатная программа, которая неплохо диагностирует жёсткие диски, выдаёт сведения S.M.A.R.T., а также имеет несколько дополнительных утилит и тестов.
- Распакуйте архив. Откройте программу и выберите вариант «SMART».
Программа предоставит готовый к сохранению отчёт в формате HTML или TXT, который также можно и распечатать.
Как видите, всё строго и по делу: инфо о диске, его статус в виде цветовой индикации и набор атрибутов.
Способ 5: Victoria
Старая, но многофункциональная и работающая с дисками различных типов Victoria поможет нам в деле оценки по технологии S.M.A.R.T. Для этого отройте программу, а далее:
- Нажмите на иноку «S.M.A.R.T.».
Получите данные самодиагностики выбранного жёсткого диска.
Следует отметить, Victoria выдаёт примерно тот же набор атрибутов, при этом присваивая определённый статус диску. Отличает её от других программ то, что она оценивает каждый отдельный атрибут по пятибалльной цветовой шкале.
В рамках изложенного материала мы рассмотрели проверку S.M.A.R.T. жёсткого диска. Для того чтобы её совершить, можно воспользоваться любой из вышеперечисленных программ, получив сведения максимум в три клика.
Опишите, что у вас не получилось.
Наши специалисты постараются ответить максимально быстро.
Более сложное ПО
Если ни средства стандартной проверки, ни простые программы вас не удовлетворили, то можно перейти к более сложным программам для проверки. Итак, начнем.
Victoria HDD
Самая распространенная программа для поиска и устранения неисправностей в жестком диске.
-
При первом запуске программы (запускать ее нужно от имени администратора), нажмите на кнопку «Начать тест».
-
Серое однотонное клетчатое поле, расположенное в левой части ее окна, потихоньку начнет заполняться разного оттенка и цвета клеточками. Чем светлее эти клеточки, тем более жив ваш жесткий диск. Красные клеточки означают почти мертвые сектора, синие – совсем мертвые.
-
Если синих секторов слишком много, отметьте пункт «Remap» и перезапустите проверку. Тогда программа еще и попытается исправить все те ошибки, что нашлись в ходе проверки.
Плюсы ее в том, что существует как быстрая, так и глубокая проверка диска, а также в том, что она мониторит его температуру. Это тоже важный показатель, но он на износ влияет не так сильно.
HDD Regenerator
Профи-инструмент в нашей статье. Исправляет все то, что находит на своем пути. Ее огромное конкурентное преимущество – русификация. Пользоваться ей, поэтому очень просто, несмотря на внушительный набор функций.
Программа для диагностики диска HDD Regenerator
Принцип ее работы куда сложнее, чем у других программ, и отличия эти явно пошли программе на пользу. У нее получается восстановить то, что не получалось у других. Так же, в отличие от других программ, ваши файлы, которые были в исправляемых ею секторах, она не уничтожает, а культурно сохраняет. Ну не жизнь, а сказка.
Программа имеет две версии – графическую и консольную. Если вы не очень разбираетесь в этой теме, пользуйтесь графической с русским языком, там все интуитивно понятно. В консоли же ее возможности куда шире, потому что давления и запретов со стороны операционной системы меньше.
Рассмотрим графический интерфейс.
-
Кроме призыва создать загрузочный носитель, программа предложит нам проверить и восстановить диск. Соглашаемся. Выбираем нужный диск и начинаем процесс.
-
Ограничения графической версии видны сразу. Многие сектора диска заблокированы системой, и вы еще не раз увидите подобное сообщение.
-
Если нажать в этом окне «Отменить», то откроется консоль. В ней нам нужно выбрать второй пункт и ждать конца операции. Это вариант простого глубокого сканирования с восстановлением неисправных мест. Что же, дождемся завершения – и готово.
Что такое битый сектор на жестком диске
«Битый сектор» — нечитаемый сектор на жестком диске. Может быть естественным: заводское состояние части секторов любого жесткого диска неизбежный дефект производства или приобретенным — удачный сбой питания, удар, нарушение герметичности. Появление по одиночке битых секторов мало кого интересует, это рутина, которую успешно перемалывает SMART.
Появление интереса к битым секторам обычно связано с тем, что на руках частично или полностью не читаемый диск. С этой точки зрения классификация проста:
- Битые сектора постоянные, например, связанные с повреждением поверхности — то, что восстановить нельзя.
- Битые сектора временные, связанные с не фатальными ошибками логики, то что можно попробовать вытянуть, строго говоря, вопрос работоспособности восстановленных секторов остается открытым.
Количество битых секторов на диске может быть:
- Постоянным в пределах нормы (живой hdd). Действий не требует.
- Постоянным выше нормы (обычно последствия удара). Иногда обходится ручным вмешательством.
- Растущим ( посыпался благодаря возрасту или конструкции). Требует срочной замены винчестера.
Windows не загружается
Если система из-за ошибок жесткого диска постоянно перезапускается или вовсе не загружается, то для восстановления винчестера через командную строку вам придется воспользоваться средствами установочной флешки. Если у вас стоит Windows XP, то запустите консоль восстановления:
Если утилите проверки удастся обнаружить и устранить ошибки и поврежденные сектора, то после перезагрузки вы получите нормально функционирующую систему.
На Windows 7 после появления первого экрана установщика нужно перейти в раздел «Восстановление системы». На Windows 8.1 и Windows 10 раздел называется «Диагностика», в нем есть подраздел «Дополнительные параметры». В списке доступных инструментов выберите запуск командной строки.
Чтобы узнать точную букву, введите в окне интерпретатора команд «notepad» и нажмите Enter. Откроется «Блокнот»: раскройте меню «Файл», щелкните «Открыть». В окне проводника перейдите в «Компьютер» и посмотрите, какая буква присвоена разделу с файлами Windows.
Узнав букву раздела, пропишите её в синтаксисе команды: например, chkdsk D: /f. Запустится проверка диска. Если вам нужно просканировать жесткий диск на предмет обнаружения поврежденных секторов, то выполните chkdsk D: /f /r. При появлении предупреждения о невозможности выполнения введите «Y» и нажмите Enter.
Запустится проверка и восстановление диска. Если всё было сделано правильно, то после завершения процедуры система заработает корректно. Не забудьте убрать загрузку с флешки, если выставляли её в BIOS, иначе Windows не запустится.
Chkdsk – это служебная программа, предназначенная для проверки жесткого диска на предмет ошибок и их исправления. Программу используют в тех случаях, когда система выдает сообщения о различных ошибках, связанных с жестким диском, файлами, драйверами и т.д.
Для того, чтобы запустить эту утилиту в Windows 8 нужно выполнять следующие действия:
Шаг 1
. Если Вы работаете с консолью с пользовательского аккаунта, то при вводе команды CHKDSK появится вот такое окошко:
Самый простой выход – перейти на учетную запись администратора
и запустить консоль от имени администратора. Заходим в меню «Пуск» и выбираем пользователя с правами администратора:
Кликаем по этому приложению правой кнопкой мыши. Снизу появится панель действий: выбираем «Запуск от имени администратора»:
Мы запустим консоль от имени администратора:
Здесь нам надо ввести команду chkdsk и нажать клавишу Enter, после чего запустится проверка диска.
Если же у Вас нет возможности это сделать, или Вы не знаете пароли от чужих записей, то придется проверять каждый логический диск отдельно. Для этого зайдите в «Мой компьютер» и выделите нужный диск:
Ставим все галочки и жмем «Запуск»:
Нас попросят перезагрузить систему, после чего будет выполнена проверка данного диска.
Шаг 2
. Если же Вы точно знаете, что работаете под аккаунтом администратора, то просто нажмите на клавиатуре комбинацию клавиш Win + R. В появившемся окне впишите команду “cmd” без кавычек. Шаг 2.
Теперь напишите команду «chkdsk» без кавычек, как показано на скриншоте. Программа произведет поиск ошибок (без их исправления). Как исправить найденные ошбики описано ниже. Шаг 3.
Добавьте к команде флаг /?, как показано на скриншоте. На экран будут выведены все параметры утилиты chkdsk. Выберите нужную опцию. В частности, для исправления ошибок используйте опцию /F.
Проверка работоспособности жесткого диска с помощью специальных программ
Примеры программ, с помощью которых можно самостоятельно проверить на работоспособность жесткий диск компьютера или ноутбука:
— HDDScan
— Victoria
— HDDExpert и другие
Общим у данных программ является то, что все они, фактически, являются средством для отображения и анализа данных, получаемых с помощью технологии SMART. Таким образом, функционал у них в большей мере схожий, отличается лишь внешний вид подачи данных и менее значительные детали.
HDDScan – специальная программа, предназначение которой состоит в проверке HDD и SSD на наличие битых секторов, просмотр атрибутов технологии SMART, а также работу с некоторыми дополнительными параметрами работы винчестера (в том числе управления питанием, регулировки акустического режима и так далее).
Данная программа успешно работает с различными видами накопителей, например HDD с разными типами подключения (ATA/SATA, USB, SCSI, IEEE 1394 или FireWire), SSD или даже Flash накопителями (правда в данном случае только в тестовом режиме). Утилита HDDScan обладает следующим функционалом:
— проведение различных тестов винчестера (например, линейной верификации, линейной записи, линейного чтения)
— работа (чтение, анализ) с данными SMART
— дополнительное управление работой винчестера (изменение уровня шума работы, режим экономии питания, принудительный запуск либо же остановка шпинделя HDD и другое)
Дополнительной возможностью данной программы является весьма гибкая возможность адаптации внешнего вида утилиты под конкретного пользователя с помощью установки различных скинов. Данные скины (обложки) можно скачать в интернете или же создать самостоятельно.
Victoria. Данная программа для проверки работоспособности hdd на данный момент является в числе самых распространенных. Интересная особенность программы заключена в том, что она была разработана белорусским программистом (Казанский С. О.). В целом, функционал программы стандартный и позволяет осуществлять диагностику и анализ работы винчестера, обрабатывать данные технологии SMART, и, кроме того, также проводить исправление ошибок и испорченных секторов жесткого диска. Дополнительно, используя Victoria можно измерить производительность винчестера, построить график поверхности диска, скрыть дефекты hdd, просмотреть нестабильные секторы диска, а также выполнить легкое форматирование накопителя. Многие пользователи отмечают следующие преимущества в работе данной утилиты: отсутствие необходимости установки, невысокий объем самой программы, а также высокую скорость работы. Фактически, многие специалисты называют данную программу лучшей среди бесплатных утилит для работы с винчестерами
Тем не менее, важно отметить, что официально данная программа не обновляется и её разработка прекращена, но существует множество сборок и версий, разработанных поклонниками утилиты
HDDExpert является еще одной достаточно популярной программой, которая используется для проверки работоспособности винчестеров за счет обработки данных технологии SMART и представления их в более удобном для анализа виде. Следует отметить, что в указанной программе отсутствует поддержка русского языка, впрочем, это не должно помешать её использованию, поскольку интерфейс утилиты достаточно простой. Кроме всего прочего, одним из явных преимуществ данной программы является то, что кроме обнаружения ошибок она дает рекомендации по их исправлению
Впрочем, важно уточнить, что некоторые из советов могут носить рекламный характер. Простота использования программы и ограниченность возможностей для проверки винчестера только анализом данных SMART делают HDDExpert подходящей для первичной и достаточно поверхностной проверки накопителя
Кроме указанных программ для анализа жесткого диска ПК или ноутбука и проверки его работоспособности можно также найти и другие, но функционал у большинства из них будет примерно одинаков. Это исходит из того, что все подобные утилиты в первую очередь в своей работе связаны с технологией SMART и предназначены по большей части для более удобного и простого отображения данных этой технологии.
Таким образом, если возник вопрос, как проверить жесткий диск рабочий или же нет, а также необходимо проверить в целом работоспособность и состояние винчестера, достаточно скачать одну из вышеперечисленных программ. Любая из этих утилит способна провести быструю диагностику hdd и дать информацию о его состоянии, наличии/отсутствии неисправных секторов и их количестве, а также дать прогноз времени, на протяжении которого можно относительно спокойно пользоваться данным накопителем.
Программы для проверки жесткого диска на битые сектора и ошибки
Все необходимое для проверки нашел в глобальной сети, этого добра там видимо-невидимо. Буду пробовать проверять и по возможности лечить на уровне обычного юзера.
Утилита CrystalDisk Info
Довольно легкая во всех отношениях, показывающая основные параметры дискового устройства.
Рекомендую использовать Portable версию, потому что пользоваться ей часто не придется.
По умолчанию она снимает показания S.M.A.R.T. (самодиагностика устройства) и сразу выдает пользователю. Анализируя все данные, CrystalDisk выносит вердикт о состоянии накопителя.
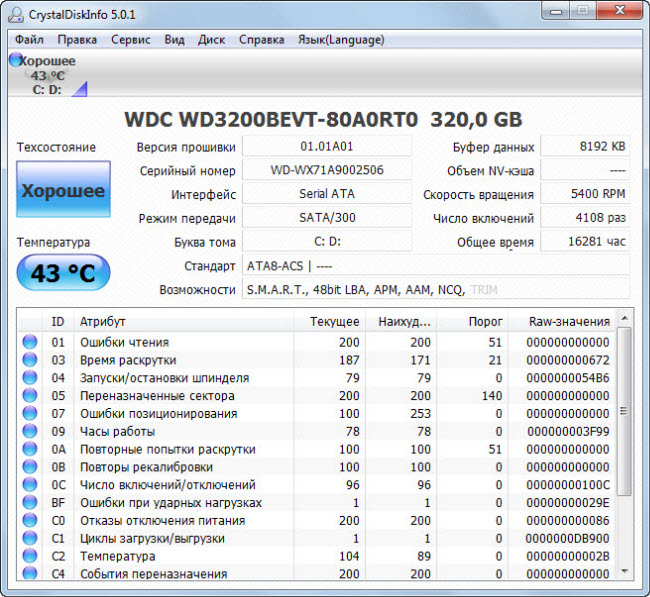
В результате получил следующие показатели:
- Общее техническое состояние ХОРОШЕЕ, что не может не радовать
- рабочая температура 43 градуса (предельной температурой считается 55 градусов)
- отработано 16281 час (это почти два года без остановки)
- скорость вращения 5400 Rpm
и другие показатели.
Проведя небольшую диагностику, каких-либо серьезных отклонений не увидел.
Загрузить CrystalDisk
https://youtube.com/watch?v=gK0AylYZisc
Более детальную проверку проведу другими утилитами.
HDDScan
Следующий этап проверки винчестера на битые сектора проводил данной программой.
Перед проверкой нужно закрыть все программы по максимуму и не пользоваться ими до окончания работы сканирования, иначе данные будут неточными.
Для диагностики поверхности диска необходимо выполнить следующие действия:
-
- Запустить программу и выбрать диск в окне Select Drive
- нажать большую синюю кнопку с выпадающем меню
- выбрать Surface Tests
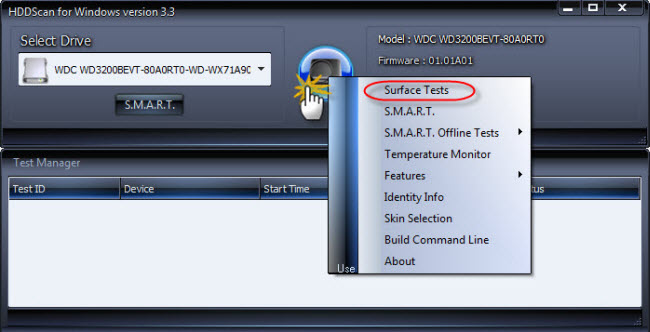
окно Test – поставить точку напротив Read (важно)
запустить сканирование диска кнопкой Add Test
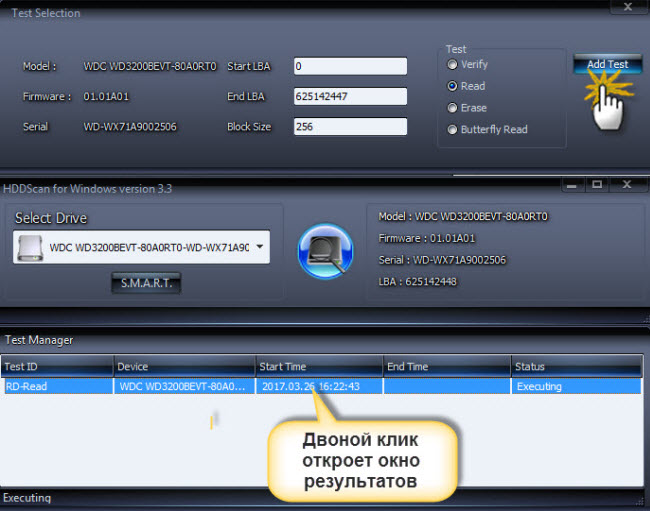
Процесс сканирования длительный, у моего диска объем в 320 Гб обрабатывался 4 часа.
В окне Test Manager кликнув два раз на выделенном диске откроется окно, где можно наблюдать ход сканирования. Здесь, в режиме онлайн, будет происходить прозвон каждой ячейки. Разноцветные квадраты будут показывать состояние проверенных секторов.
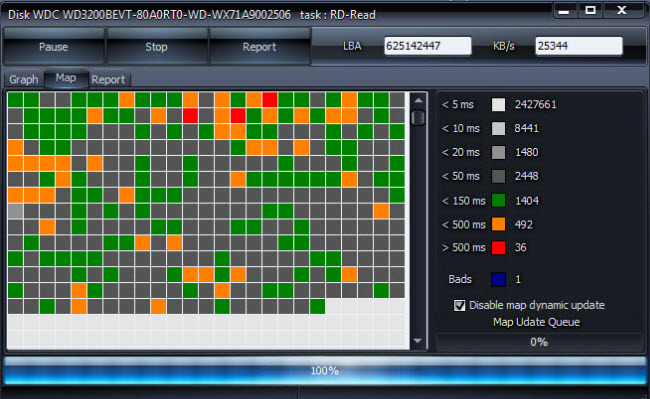
На моем диске после полной диагностики был обнаружен один BAD (убитый сектор).
Говорят в этом случае нужно менять диск, но он работает, хотя с некоторыми косяками.
Далее, решил проверить и по возможности вылечить знаменитой программой Victoria.
Загрузить HDDScan
https://youtube.com/watch?v=4EVv4VMPKcU
Victoria 4.3
Найти утилиту не составило труда, но возникли трудности с её запуском. Ошибкой запуска было якобы отсутствие драйвера porttalk в C:\Windows\System32\drivers\.
Проверил, все на месте.
Пробовал запуск программы от имени Администратора, не помогло.
Пришлось использовать более старую версию. Она заработала без проблем.
Victoria рассчитана на более профессиональный подход имея при этом много функций. Не тыкайте все подряд, а только указанные кнопки.
- Активировать вкладку Test
- выставить галочку напротив Ignore (игнорировать)
- запустить Start
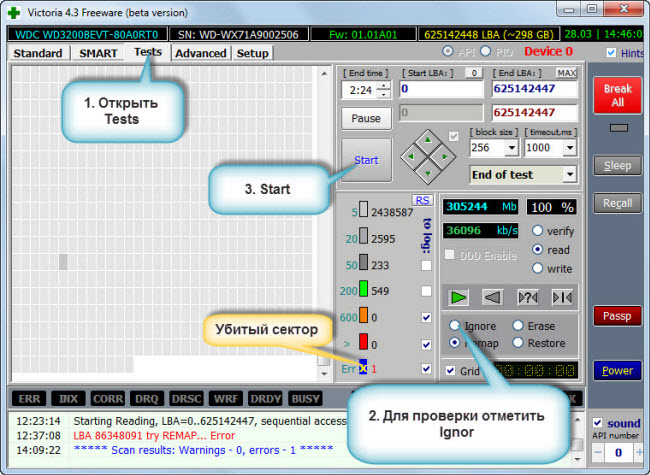
Начнется проверка поверхности, как предыдущей программе HDDScan. Здесь все происходило немного быстрее и на диагностику ушло 2 часа.
Выявленное количество слабых секторов приблизительно совпадало с результатами предыдущей утилиты. И подтвердила один нерабочий сектор.
Следующим этапом было лечение диска при помощи Victoria. Установил галочку рядом с функцией Remap, запустил лечение. В результате должно произойти замещение слабых секторов на резервные (каждый винт имеет резервные сектора).
Как видно на изображении, лечение удалось, оранжевые и красные ячейки были замещены, а вот битый сектор остался без изменений. Victoria способна выполнить незначительную починку.
Загрузить Victoria
Можно еще попробовать жесткое форматирование, возможно, оно поможет восстановить ячейку, но я пока остановлюсь на этом. Компьютер старый, насколько хватит.
https://youtube.com/watch?v=vuh6_b5LhCI
В заключении
Эту подборку программ для проверки жесткого диска на битые сектора и ошибки я собрал из многих имеющихся в сети, так как они бесплатны и наиболее функциональны.
Их можно использовать в процессе эксплуатации устройства в любое время, предупредив тем самым отказ в работе диска. При покупке старенького компа, не будет лишним снять хотя бы S.M.A.R.T. показания и узнать о здоровье винчестера.
Как проверить диск на ошибки через панель управления
В классической панели управления Windows еще долгое время будут расположены параметры и инструменты, которых нет в более современном приложении Параметры. Проверка состояния диска – один из таковых.
- Нажмите Win R и введите control.
- На главной странице в группе Система и безопасность нажмите на Проверка состояния компьютера.
- В открывшемся окне разверните раздел Обслуживание. Пролистайте до пункта Состояние диска. Если все диски работают исправно, здесь не будет никаких кнопок или ссылок. В противном случае система предложит вам исправить ошибки диска.
Если после проверки и исправления ошибок вы далее наблюдаете неполадки в работе вашего компьютера, тогда есть смысл задуматься о поиске неисправностей в другом месте, либо попытаться заменить носитель на другой.
Подводим итоги и определяем дальнейшую судьбу накопителя
Мы подробно разобрали три программы и значения, какие должны быть у нормального рабочего жесткого диска. Если хоть одно отклоняется от нормы, это повод провести более детальную диагностику и постараться исправить ситуацию.
Как это сделать, я рассказал во второй части этой статьи про профессиональную утилиту «Victoria HDD» и «MHDD». Отличаются они тем, что «Виктория» функционирует из-под Windows (создана для удобства пользователей), а «MHDD» из-под DOS с записей на диск или флешку (выдает более точную информацию). Обе обладают высокой эффективностью в лечении битых секторов, особенно если это «софтовые бэды». Рекомендую с ними ознакомиться.







