Программы для раздачи wi-fi с ноутбука на windows 7
Содержание:
Настройки точки доступа TP-Link Omada
На стартовой странице панели администратора нас встречает сводная информация о работе системы точки доступа TP-Link Omada. К сожалению, пока на момент написания обзора здесь все на английском языке и выбрать русский не представляется возможным.

В меню «Status» есть три подраздела. В «Wireless» отображаются текущие настройки беспроводной сети

В рубрике «Devices» — список подключенных к wifi точки доступа устройств

Настройки Wi-Fi
Для настройки параметров беспроводной сети WiFi необходимо перейти в главное меню «Wireless». Здесь доступны для изменения:
- Режим WiFi — b/g/n/ax
- Ширина канала
- Выбор беспроводного канала вещания
- TX Power (сила ретрансляции сигнала)

Авторизация по SMS или Email
Но самое лично для меня интересное скрывается в меню «Портал». А именно, тут можно установить подключение к WiFi сети через авторизацию по одноразовому паролю. Сначала выбираем сеть, к которой хотим применить правила

И потом выбираем тип авторизации. Самое простое — локальный пароль. Есть возможность назначить конкретный день и часы, в которые он будет активен. А также указать адрес для перенаправления после того, как пользователь подключится к точке доступа. Например, если вы установили TP-Link Omada в кафе, можно перекидывать клиентов на рекламную страницу партнера и брать за это деньги.


В разделе «VLAN» есть возможность включить или деактивировать локальную сеть для диапазона 2.4 или 5 GHz

Расписание
В «Sheduler» настраивается расписание работы беспроводных сетей. Его можно задать сразу по целому диапазону частот или отдельно по каждому SSID

Дополнительные настройки точки доступа TP-Link Omada EAP660 HD
- Band Steering — объединение двух диапазонов частот под одним названием сети для автоматического переключения пользователей между ними
-
Выбор IP адреса точки доступа — динамический, который будет получать от роутера, или статический, назначенный вручную
- Отключение световой индикации на передней панели точки доступа
- Time Zone — выбор часового пояса
- Принудительная перезагрузка устройства
- BackUp — создание резервной копии текущей конфигурации системы
- Firmware Update — обновление прошивки точки доступа
Установка точки доступа
Также, устройство можно размещать разными способами. Стандартные варианты размещения — на стол или на стену. Но можно и подключить в розетку, что идеально подходит для режима репитера. Это самый удобный и простой способ из всех.
Частота работы
Передатчики могут разные частоты для работы — 2,4 ГГц и 5 ГГц. Также продаются модели, которые поддерживают эти частоты одновременно.
Мощность передатчика
Итоговая мощность передатчика оказывает влияние на силу и расстояние, на которое передается сигнал. Чем он выше, тем дальше получится раздать сеть wifi. Также при большой мощности сеть лучше проходит сквозь стены и другие препятствия.
Но купить устройство с самым мощным сигналом вряд ли получится без получения специальных разрешений. Максимально разрешенная мощность передатчика в нашей старне — 20dBm. Все, что больше — профессиональное оборудование, которое необходимо регистрировать в специальных инстанциях.
Максимальная скорость wi-fi
Каждая точка доступа имеет свой стандарт поддерживаемой связи. Он позволяет делать выводы о том, на какой скорости удастся воспользоваться интернетом. Данные о стандарте необходимо уточнять перед покупкой. Лучше всего здесь — проконсультироваться со специалистом.
Количество антенн
Этот параметр полностью связан с предыдущим пунктом. Чем больше антенн имеет wi fi точка доступа, тем больше его скорость. Но нужно понимать, что не все антенны могут быть задействованы. Некоторые из них будет не работать, если в принимающем устройстве, например ноутбуке, их будет меньше.
Антенны могут иметь разные диапазоны работы.
Типы антенн
Существует два типа антенн:
- внутренние;
- внешние.
Второй тип антенн часто можно снимать для того, чтобы заменить ее на более мощную и подходящую. Это помогает усилить сигнал.
Скорость Ethernet портов
С помощью этих портов передатчик подключается к проводной сети. Если вы обладатель высокоскоростного соединения с интернетом, то стоит выбирать максимально допустимую скорость этих портов, т.е. до 1000 Мбит/c. Если же ваш провайдер не позволяет использовать очень быстрое соединения, то достаточным будет скорость в 100 Мбит/c.
Поддержка PoE
Это специальная функция, которая передает с помощью передатчика электрическую энергию и данные. Используется в тех случаях, когда передатчик находится на значительном расстоянии от розеток и других средств наполнения электричеством. Но такая функция существенно увеличит стоимость точки доступа. Используется эта функция преимущественно в профессиональных моделях.
Настройка раздачи вайфай через командную строку
Подключить мобильный гаджет к глобальной «паутине» через лэптоп поможет командная строка. Для новичков этот способ покажется трудным и непонятным, однако при соблюдении приведенной инструкции вся процедура выполняется за 2-3 минуты. Давайте выясним, как раздать вайфай этим методом:
- На Windows 10 правой клавишей мыши попросту кликните по «Пуск», далее «Командная строка (администратор)». На более старых ОС введите в поиск слово cmd и нажмите enter.
- Введите после system32> данные, показанные на изображении. Параметр TestShare указывает название, а после слова key размещается пароль (минимум, восемь символов). Если вы все ввели правильно, система выдаст сообщение об успешном создании WLAN.
- Включение осуществляет команда wlan start hostednetwork.
- После использования вайфай не забудьте деактивировать сеть командой wlan stop hosted network.
Раздать Wi-Fi с ноутбука подобным методом можно на Windows 7 и новее. Здесь нужно только правильно вводить команды, при этом не допускать ошибки. Если способ не помогает, обязательно выполните настройку общего доступа. Сделать это позволяет следующая инструкция:
- Зайдите в список сетевых подключений.
- Выберите подключение, через которое работает Интернет. Во вкладке доступ поставьте галочку в первом пункте, а из выпадающего списка вам понадобится название вашей созданной точки, как это показано на изображении.
- Подтвердите свои действия кнопкой OK.
Теперь пробуйте подключиться к WLAN через мобильный или планшет.
WiFi Virtual Router
Программа использует в качестве WiFi-маршрутизатора ПК или ноутбук. Это дает возможность находящимся рядом устройствам пользоваться интернетом.
Дополнительное оборудование для работы программы WiFi Virtual Router не требуется. Утилита работает вместе с адаптером беспроводной связи, который впоследствии является точкой доступа и распространяет интернет на все устройства. Такая сеть дает сигнал малого радиуса, но если нет роутера или же нет возможности подключения к нему, то даже такой радиус будет достаточен.
Magic WIFI — Бесплатная программа для раздачи вай фай, предназначенная для ПК или ноутбука. Она дает возможность создать точку доступа для раздачи интернета на другие устройства: смартфоны, планшеты, ПК, ноутбуки.
Утилита работает вместе с встроенным или внешним адаптером беспроводной связи. Она преобразует адаптер в точку доступа. Чтобы начать пользоваться программой, нужно скачать программу с сайта разработчиков, открыть файл и в открывшемся окне ввести имя и пароль. Начать работу можно после нажатия на СТАРТ.
WiFi Point — Небольшая бесплатная утилита, которая поможет пользователю превратить ПК в WiFi-маршрутизатор. Подключить в сети возможно до 10 устройств.
Программа проста в использовании. Перед этим необходимо загрузить файл, открыть его, ввести название подключения и пароль. Приложение в автоматическом режиме найдет сетевые подключения и выберет активное. Дополнительных действий и оборудования не требуется.
Connectify — Программа для раздачи wifi с ноутбука или ПК. Есть несколько видов этой утилиты, которые предназначены для раздачи интернета там, где физически нет возможности; для расширения радиуса действия сигнала; для создания моста в домашнюю сеть подключенных устройств.
Чтобы начать пользоваться утилитой, нужно скачать её с сайта разработчика и установить на ПК. После этого нужно настроить точку доступа. Для этого прописать:
- Имя;
- Пароль;
- Выбрать необходимое интернет соединение;
- Подобрать интерфейс, необходимый пользователю;
- Указать режим защиты. Рекомендуется выбирать WPA2.
InSSIDer — Программа-анализатор, способная сканировать все доступные сети вокруг пользовательского компьютера, и оценивает их состояние. Устраняет проблемы с сетями wifi. Доступные подключения выводит на предельную производительность.
NetSetMan — Бесплатная программа, созданная немецкими разработчиками. Она предназначена для смены сетевых конфигураций для доступа к сети. Всего можно сохранить до 6 профилей и менять их при необходимости. Утилита дает возможность пользователю не менять каждый раз настройки, а ввести их единожды и в дальнейшем просто выбирать нужный профиль.
My Publik WiFi — Бесплатное приложение для раздачи wifi с ПК или ноутбука. Утилита дает возможность пользователю преобразить свой ПК в WiFi-маршрутизатор. Это очень удобно, когда нельзя подключиться к существующему роутеру, либо если его вообще нет.
Начать пользоваться приложением просто. После скачивания файла установки с сайта разработчика и его запуска, нужно ввести имя сети и пароль. Далее программа связывается с адаптером беспроводной сети, и преобразует её в точку доступа.
Какие плюсы от использования программ для раздачи интернета?
- Пропадет необходимость в покупке роутера.
- Есть типы роутеров, которые подают сигнал только на одно устройство, а с помощью утилиты это можно исправить.
- Мобильный трафик лимитирован, поэтому выгоднее пользоваться WiFi.
- Простота установки и использования программ.
- Занимают мало место и большинство приложений можно хранить в любой папке, т.к. они не нуждаются в установке.
Краткий гайд по настройке программ
- Большинство программ – бесплатные. Не обязательно их покупать. Но если вам важен расширенный функционал, только тогда можете заплатить.
- Скачать приложение для раздачи лучше на сайте разработчика. Так вы не попадетесь на программы мошенников.
- После установки некоторых приложений требуется перезагрузка ПК. В ином случае прога работать не будет.
- Для создания точки доступа всегда вводите имя пользователя и пароль, чтобы сеть не была открытой, и ею могли пользоваться только выбранный вами круг лиц.
- Режим защиты рекомендуется устанавливать WPA2.
Интерфейс любой из выше-представленных программ интуитивно-понятен, а если вы ранее уже расшаривали интернет посредствам операционной системы, т.е. вручную — то никаких заминок и трудностей точно не возникнет.
Смотри наши инструкции по настройке девасов в ютуб!
Раздача WiFi с ноутбука Windows 7
Перейдите в «Центр управления сетями и общим доступом» через «Панель управления» или нажмите в трее по значку «Доступ в Интернет». В открывшемся окне жмите по нужной ссылке.
В разделе «Изменение сетевых параметров» выберите «Настройка нового подключения».
В новом окне — «Настройка беспроводной сети компьютер-компьютер».
Затем придумайте название (в качестве примера напишем Test), установите тип безопасности WPA2-Personal и укажите пароль. Поставьте галку напротив «Сохранить параметры этой сети». Снова жмите «Далее».
Подключение создано, оно останется активным, пока все пользователи не отключатся от него.
Чтобы разрешить подключившимся устройствам выходить в интернет, в центре управления сетями выберите подключение (то, через которое ноутбук подключен к интернету кабелем) и кликните по нему левой кнопкой мыши.
В открывшемся окне нажмите «Свойства», затем перейдите на вкладку «Доступ» и поставьте галку возле «Разрешить другим пользователям подключение к Интернету данного компьютера» и в выпадающем списке «Подключение домашней сети» выберите «Беспроводное сетевое соединение». Если у вас несколько WiFi, укажите ту, которая была создана последней.
Спустя несколько секунд у Test появится доступ в Интернет, о чем свидетельствует следующий рисунок.
Не раздается интернет по вай фай
Зайдите в настройки WiFi и измените режим работы. Для этого, центре управления сетями нажмите на «Беспроводное сетевое соединение».
В новом окне жмите «Свойства» затем, на вкладке «Сеть», «Настроить».
Перейдите на вкладку «Дополнительно». Слева выберите «Режим беспроводной сети», а справа установите значение, например, 802.11b и нажмите ОК.
Перезапустите Wi-Fi или заново подключитесь к нему.
Выберите ненужное соединение и нажмите «Удалить».
Как раздать вай фай через командную строку
Откройте «Пуск» и в поле «Найти программы и файлы» напишите cmd.
По найденному результату поиска жмите правой кнопкой мыши и в контекстном меню выберите «Запуск от имени администратора».
Откроется командная строка, напишите в ней команду:
Где, virtual_wifi – имя вай фай, 12345678 – пароль.
Написав эту команду жмите «Enter» (Ввод).
Если команда написана правильно, в Диспетчере задач, в разделе Сетевые адаптеры должна появиться надпись: «Адаптер мини-порта виртуального WiFi Microsoft».
Затем жмите «Свойства» и в новом окне перейдите на вкладку «Доступ». Поставьте галку напротив параметра «Разрешить другим пользователям использовать подключение к интернету данного компьютера». Ниже, в поле «Подключение домашней сети», выберите последнее беспроводное соединение, в нашем случае оно под номером 2.
Внеся нужные изменения, жмите ОК, чтобы сохранить настройки.
Почти все готово. Осталось выполнить запуск. Для работы понадобятся следующие команды:
- Запустить – netsh wlan start hostednetwork
- Остановить — netsh wlan stop hostednetwork
- Посмотреть состояние — netsh wlan show hostednetwork
Запустите беспроводную точку доступа, в нашем случае она с именем virtual_wifi, с помощью первой команды и нажмите Enter.
Для проверки подключились к WiFi со смартфона.
Что делать, если появляется сообщение: «Не удается запустить размещенную сеть. Группа или ресурсы не находятся в нужном состоянии для выполнения требуемой операции»?
Зайдите в диспетчере устройств в раздел «Сетевые адаптеры» и выберите виртуальный адаптер, нажмите по нему правой кнопкой мыши — «Задействовать».
Все равно не удается запустить сетевое соединение – обновите драйвера для своего адаптера, затем перезапустите ноутбук и заново запустите WiFi.
Для повторной активации снова запустите cmd (командную строку) с правами администратора и пропишите в ней команду: netsh wlan start hostednetwork
Режим модема на iPhone и Android
Как раздать Wi-Fi с телефона? Телефон или планшет может стать точкой доступа Wi-Fi или передавать данные по Bluetooth.
Как активировать режим модема на Андроид и Айфоне? Раздать Интернет с телефона можно несколькими способами.
- Режим модема. Зайдите в меню устройства, найдите пункт «Режим модема» в беспроводных средствах сети или в подменю «Персональная точка доступа». Укажите имя новой сети в строке SSID, выберите метод защиты WPA2-PSK, введите пароль и диапазон частоты 2.4 или 5 ГГц.
- Через Bluetooth. Включите соответствующую функцию на своем гаджете, перейдите в настройки ПК, выбрав соединения по Bluetooth. В операционной системе Windows это функция находится в разделе «Устройства и принтеры». После сопряжения устройств появится интернет соединение.
- Через USB. Вам понадобится соединить USB-кабелем телефон и ноутбук. Компьютер в автоматическом режиме начнет использовать телефон, как модем. Если соединение не произошло, в настройках сети гаджета выберите пункт «Использовать, как USB», в некоторых прошивках встречается другой вариант: «Отключить режим накопителя». Иногда необходимо установить специальный драйвер, который можно скачать на сайте производителя. Если соединения нет, попробуйте отключить firewall перед соединением с ПК.
- Через мобильное приложение. Самые популярные программы для превращения мобильного устройство в модем: Azilink, FoxFi, PdaNet+, OpenVPN. На Google Play вы сможете найти массу подобных приложений, некоторые из них требуют Root права.
Иногда, при выходе из спящего режима на Windows 10 не работает Интернет. Просто отключите и снова включите режим модема в настройках iPhone и подключитесь заново — это исправить ситуацию.
Для iPhone есть 3 варианта подключения: по USB, Bluetooth и Wi-Fi. Предпочтительнее выбрать вай фай или USB-кабель.
Зайдите в «Настройки» — «Режим модема», придумайте пароль для новой сети и передвиньте ползунок в активное положение. Если устройство не «видит» iPhone в режиме Wi-Fi роутера, попробуйте активировать и снова выключить режим «В самолёте».
Чтобы раздать Wi-Fi Интернет через USB кабель, потребуется установка драйвера модема для iPhone.
Программы
А теперь приступаем к рассмотрению каждой программы. Перед использованием удостоверьтесь, что у вашего ноутбука есть Wi-Fi, и он исправен. Некоторые программы не показывают неисправности, при этом пытаются создать точку доступа – это может быть причиной возможной ошибки.
Большая часть из этих программ не заменит вам полноценного маршрутизатора, хотя можно поискать и сложные приложения, которые делают из вашего компьютера полноценный роутер для любых задач. В основном же это просто «раздавалки» в одну кнопку. Как установить, писать не буду – разберетесь, не маленький. К слову, можно найти этот же софт и в портативных версиях, тогда его можно будет запускать без установки даже с флешки.
1 – WiFi Virtual Router
СКАЧАТЬ
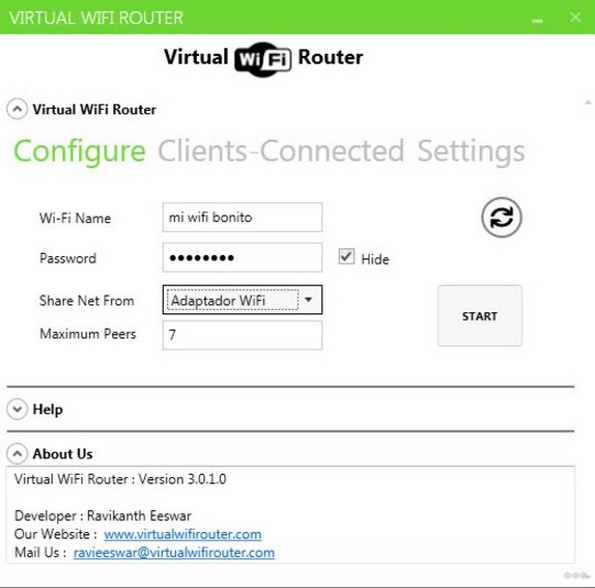
Молодая программа для Wi-Fi со стандартными настройками. Имеет рейтинг одобрения 70% всех пользователей. Условно бесплатная, но пользоваться можно без проблем.
2 – Connectify
СКАЧАТЬ

Как по мне, это самая популярная прога для подобной работы. Ее используют все и везде. Уровень пользователя – полный чайник. Рейтинг одобрения – 71%. Есть платная и бесплатная версии, но базового функционала хватит с головой.
В базовой бесплатной версии, когда я ее использовал, нельзя было менять название сети – так компания себя рекламирует. Есть и расширенные платные версии с поддержкой фаервола, расшаривания 4G, режимами моста и репитера.
Видео по использованию и настройке:
3 – MyPublicWiFi
СКАЧАТЬ
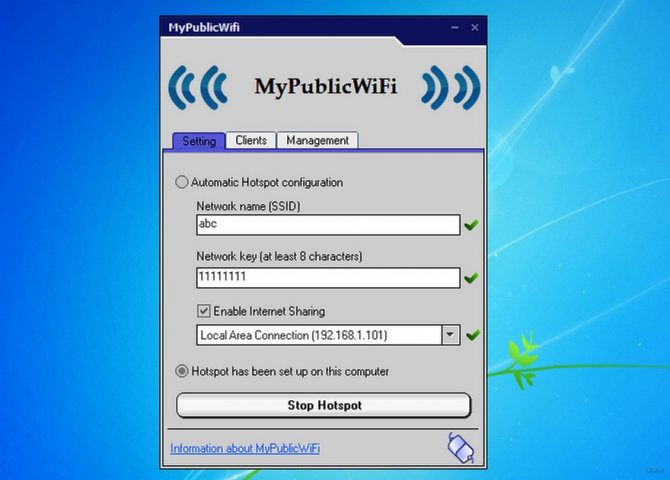
Еще одна бесплатная утилита с минимумом функционала для любого уровня пользователя. Из интересных преимуществ – есть отдельный лог со всеми посещенными страницами, которые запрашивали пользователи точки доступа. Конечно, для этого можно использовать профессиональные программы для анализа трафика, но для новичков функция может оказаться даже просто интересной.
4 – mHotspot
СКАЧАТЬ
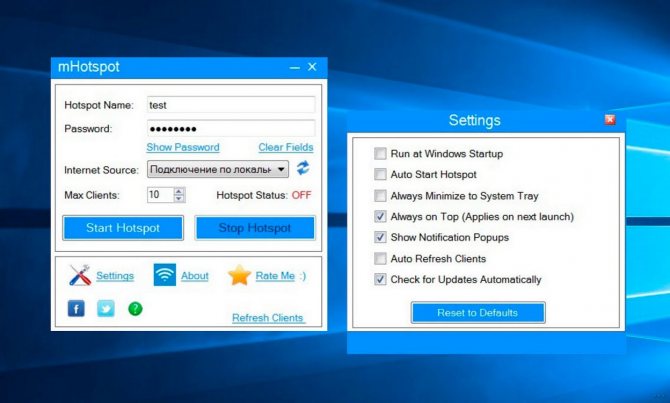
Еще один простой раздатчик WiFi. Полностью бесплатное приложение для базового уровня пользователя. Единственное, что можно огранить – число подключенных хостов. Каких-то дополнительных фильтров разработчики не предусмотрели. Зато есть возможность поставить себе стороннюю тему оформления. Прям вспоминаются «нулевые» с первыми программными фишками…
СКАЧАТЬ

СКАЧАТЬ
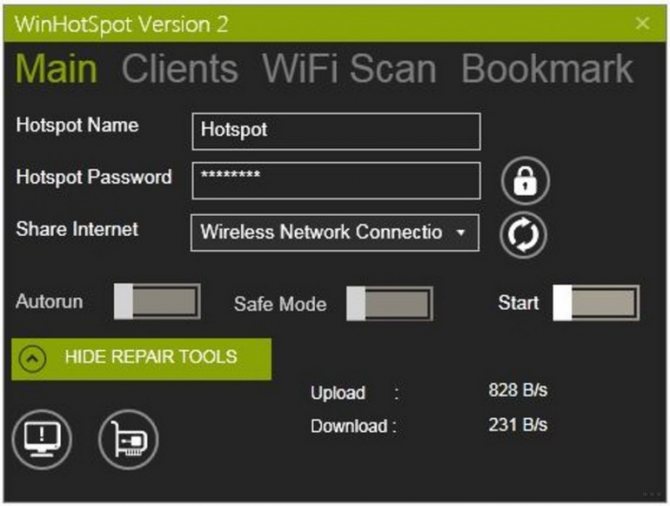
СКАЧАТЬ
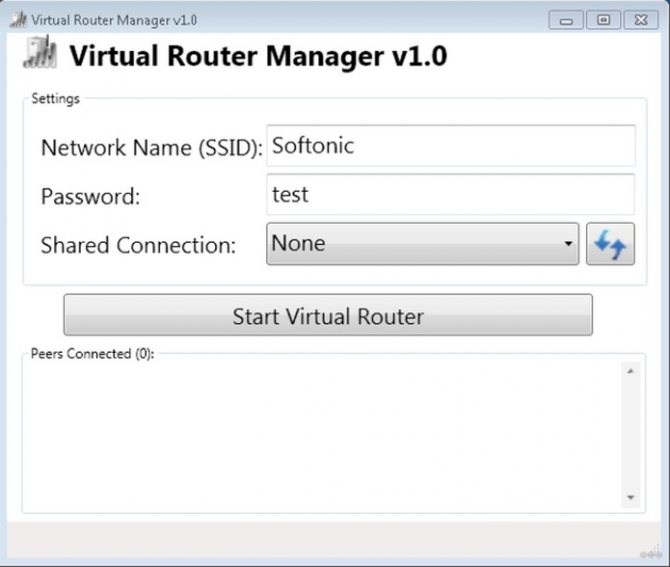
Программы для раздачи Wi-Fi, работы с беспроводными сетями и 3G/4G модемами
Решил сделать еще одну отдельную страницу, на которой собрать все полезные программы, которые могут пригодится при настройке/подключению к Wi-Fi, раздаче Wi-Fi с ноутбука, и при работе с 3G/4G модемами. Ну и другие программы, которые каким-то образом относятся к этой теме. Есть много хороших, бесплатных программ, которые позволяют например запустить раздачу интернета по Wi-Fi с вашего компьютера. Или посмотреть забытый от Wi-Fi сети пароль. Ну и отдельный софт, с помощью которого можно настраивать 3G/4G модемы, и выполнять с ними другие операции (прошивка, заливка .prl файлов и т. д.).
Все программы, которые вы сможете найти и скачать на этой странице, проверены мной, и по ним скорее всего написана подробная инструкция, ссылка на которую так же будет.
Программы для настройки раздачи Wi-Fi
Switch Virtual Router – с помощью этой программы можно быстро запустить раздачу интернета по Wi-Fi с вашего компьютера. Программа полностью бесплатная, и на русском языке. Достаточно задать имя сети, пароль, нажать на кнопку Start и открыть общий доступ к интернету. Есть настройки, можно настроить запуск программы с включением компьютера, и автоматический запуск виртуальной Wi-Fi сети.
Так же отображается список клиентов, которые подключены к вашему Wi-Fi. Switch Virtual Router отлично работает в Windows 10, проверял. Ну и в Windows 7, и 8 проблем не возникнет.
Инструкция по работе с программой (на примере Windows 10)
Программы для работы с Wi-Fi сетями
inSSIDer – бесплатная программа, которая позволяет просматривать информацию о Wi-Fi сетях, которые видит ваш компьютер. Чаще всего программу inSSIDer используют для поиска наиболее свободного канала для Wi-Fi сети.
Вся информация в программе отображается в виде графиков. Кроме канала определенной Wi-Fi сети можно узнать ее MAC-адрес, имя (SSID), уровень сигнала, тип защиты, режим работы и т. д. Программа поддерживает Wi-Fi сети на частоте 5GHz.
Инструкция по поиску свободного канала (в том числе через программу inSSIDer)
WiFiInfoView – еще одна бесплатная программка, которая показывает необходимую информацию о Wi-Fi сетях: канал, уровень сигнала, RSSI, MAC-адрес и т. д. Она немного проще чем inSSIDer. Правда, менее функциональная.
WirelessKeyView – небольшая бесплатная программа, с помощью которой можно узнать забытый пароль от своей Wi-Fi сети. Достаточно запустить WirelessKeyView на компьютере (установка не нужна), который раньше подключался к вашей Wi-Fi сети, и программа покажет все Wi-Fi сети (к которым вы раньше подключались) и пароли к ним.
Дальше просто находим в списке свою сеть, и смотрим забытый пароль.
Инструкция по использованию программы WirelessKeyView
Некоторые антивирусы видят угрозу в этой программе. Думаю, это ложное срабатывание, из-за таких немного шпионских функций программы.
Программы для работы с 3G/4G модемами
AxesstelPst EvDO BSNL 1.67 – программа, которая позволяет настроить 3G/4G модем (антенну) на максимальный прием. Я считаю, что этой программой должны пользоваться все, кто подключается к интернету через 3G модем.
Запускам программу на компьютере, смотрим на определенные показатели, и уже по ним настраиваем модем, или антенну, и фиксируем их. Это позволит увеличить скорость 3G интернета, ну и повысить стабильность его работы.
Инструкция по настройке модема (антенны) программой AxesstelPst EvDO BSNL
Connectify
Connectify – утилита, позволяющая создать домашнюю сеть, использовав встроенный WiFi модуль ноутбука в качестве роутера. Поддерживается почти на всех версиях ОС Windows, в том числе Windows 7, 8 и 10. Рекомендуется запускать программу от имени администратора, во избежание сбоев в работе. Стандартная версия приложения бесплатна, однако есть PRO версия, поддерживающая неограниченную раздачу интернета 3G и 4G.
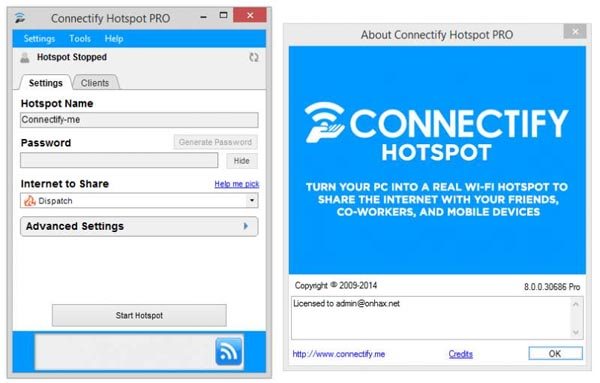
Для настройки нужно сделать несколько простых действий:
- Запускаем исполняемый файл от имени администратора.
- Задаем следующие параметры: имя сети (Hotspot Name), пароль (Password), расшариваемое подключение (Internet to Share), интерфейс раздачи (Share over) и тип шифрования соединения (предпочтительно WPA2).
- Перезагружаем ПК. Утилита запустится вместе с системой, ее значок можно увидеть в трее.
- Открываем окно программы двойным нажатием на значок, после чего кликаем кнопку «Start Hotspot», чтобы активировать точку доступа.
Также можно запустить точку доступа в режиме Open. В этом случае будет отсутствовать пароль, а подключиться сможет любой желающий.
Плюсы утилиты:
- отображение всех подключенных устройств во вкладке «Clients» с подробной информацией;
- настройку достаточно провести всего один раз, после чего в любой момент запускать точку доступа одним нажатием.
Минусы:
возможны проблемы с работой программы, связанные с работой брандмауэра или несовместимостью с драйвером сетевой карты.
Вывод
Как видите, настроить wi-fi на ноутбуке очень просто. Мы лично проверяли все три способа и беспроводное соединение работало отлично. Да, в некоторых случаях могут возникнуть ошибки. Все они, как правило, касаются устаревших драйверов. Иногда, бывает, ругаются различные антивирусы, особенно те, в которых встроены фаерволы, контролирующие сетевой трафик. Их, разумеется, лучше отключать перед настройкой беспроводного соединения. Также втроенный в операционную систему брандмауэр тоже может быть недоволен. В остальном, процесс настройки должен пройти без проблем.
Модем, маршрутизатор, роутер: что это такое и в чем отличия?
Как настроить WLAN-репитер: на что нужно обратить внимание
Фото: компании-производители; www.pexels.com







