Способы раздачи wi-fi с iphone
Содержание:
- Восстановление настроек iPhone до заводских настроек
- Как раздать интернет с айфона
- Раздача из нижнего меню
- Как раздать интернет через Bluetooth
- Как раздать интернет через USB c iPhone
- Возможные причины возникновения проблемы
- Настройки маршрутизатора
- Что делать, если не раздает интернет или в настройках нет пункта «режим модема»
- Как раздать интернет по Wi-Fi с Iphone
- Что это дает
- Процедура подключения по USB
- Как включить режим модема
- Способы раздачи
Восстановление настроек iPhone до заводских настроек
Заводская перезагрузка iphone — последнее средство: восстановление вашего iPhone до заводских настроек.
Если ни одно из этих решений не помогло, вам необходимо принять решительную меру: восстановление вашего iPhone до заводских настроек, как сделать сброс, можно прочитать в нашей статье . Это удаляет все из iPhone и возвращает его в исходное состояние. Прежде чем делать это, сделайте полную резервную копию всех данных на вашем телефоне. Затем выполните сброс:
- нажмите «Настройки»
- нажмите «Основные»
- проведите вниз и нажмите «Сброс»
- нажмите «Стереть все содержимое и настройки»
Вас попросят подтвердить, что вы действительно хотите это сделать. Подтвердите и приступите к сбросу. Когда сброс будет завершен, у вас будет полностью пустой iPhone. Затем вы можете настроить его как новый iPhone или восстановить из резервной копии . Восстановление выполняется быстрее, но вы можете восстановить ошибку, которая помешала вам получить доступ к Wi-Fi перед сбросом.
Как раздать интернет с айфона
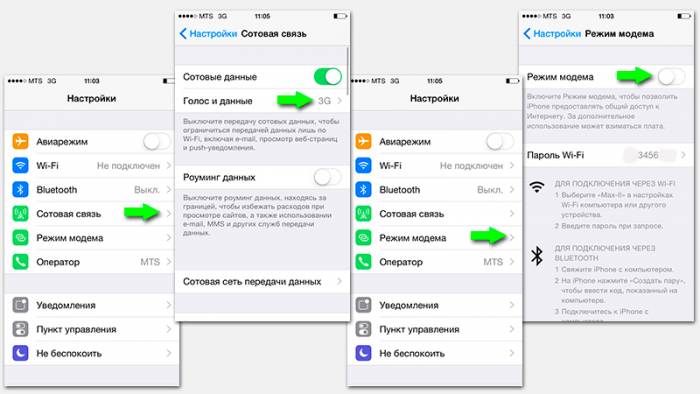
Сначала проверьте, включена ли сеть 3G или LTE, активизирована ли передача данных. Чтобы поделиться интернет-соединением, необходимо включить функцию «Режим модема» в настройках смартфона. Найдите кнопку «Сотовая связь» – «Сотовые данные». После этого автоматически активизируется функция модема. Введите пароль, состоящий из 8 символов и более. По умолчанию он – сложный, но по желанию вы можете придумать свой. Далее нажмите вкладку «Включить вай-фай и блютуз».
Прежде чем начинать раздачу, узнайте, разрешает ли это ваш мобильный оператор. Не во всех тарифных планах есть безлимитный интернет. Как правило, дешевый тариф имеет ограничения по скорости соединения и количеству мегабайт. За возможность обмена трафиком между устройствами многие операторы взимают дополнительную плату.
Через Wi-Fi
Чтобы подключить Айфон к компьютеру как модем, нужно пройти несколько шагов:
- Включите поиск вай-фай на Андроид, IOS или другом устройстве, на котором хотите пользоваться сетью.
- Найдите доступную сеть, имеющую имя вашего смартфона, присоединитесь к ней.
- Чтобы включить раздачу WiFi, используйте пароль, который вы придумали и ввели для вай-фай с телефона.
- Если подсоединения не произошло, придвиньте устройства ближе друг к другу.
- После начала раздачи данных подключите iPhone на подзарядку, поскольку девайс, раздающий инет, потребляет много энергии.
По Bluetooth
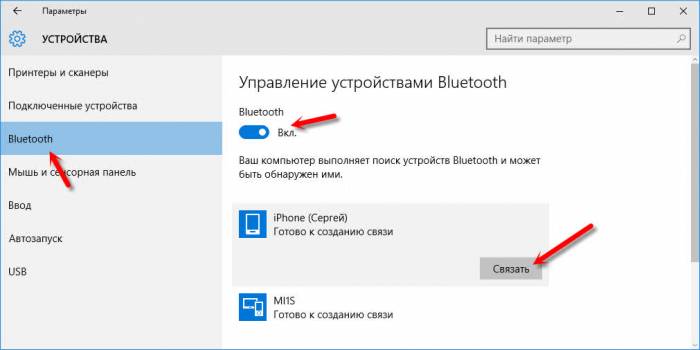
Настроить Wi-Fi через блютуз можно следующим способом:
- Активизируйте Bluetooth.
- Свяжите iPhone с iPad или любым другим девайсом: создайте пару, повторите пароль, который появится на подключаемом гаджете.
- Разрешите раздавать инет с iPhone. Для обмена и передачи информации зайдите в блютуз-настройки. В разделе «Интернет-доступ» нажмите на галочку.
С помощью USB-кабеля

Есть еще один способ активировать передачу информации со смартфона на ПК. Можно раздать интернет через USB. Если вы подключаете телефон к компьютеру с ОС Windows, установите прежде на нем iTunes. Эта программа даст возможность быстро распознавать драйвера. Далее выберите вкладку USB. Операционная система сама распознает телефон и поместит к себе в «Сетевые адаптеры». Иногда этого не происходит. Если компьютер не видит iPhone, то перезагрузите его.
Как с айфона раздать вай-фай, если после вышеперечисленных действий интернет не подключается? Сделайте следующее:
- Откройте в смартфоне «Диспетчер устройств».
- Правой кнопкой мышки нажмите на вкладку Apple Mobile Ethernet.
- Выполните операцию «Задействовать».
Раздача из нижнего меню
Если режим настроили, то не обязательно каждый раз заходить в конфигурации. Айфон быстро превратить в точку доступа можно при помощи нижнего меню. Алгоритм пользователя следующий:
- Активируют смартфон. Снимать блокировку не нужно, достаточно нажать на кнопку «Домой».
- Рукой проводят снизу-вверх.
- Пальцем прикасаются к иконке Wi-Fi (кружок с горизонтальными полосками). Удерживают элемент в течение 2-3 секунд.
- Открывается дополнительное меню. В нижней части отмечают опцию «Режим модема».
- На втором гаджете включают поиск сети. В списке техники выбирают айфон, вводят пароль. Если устройство в разрешенных девайсах, то каждый раз комбинацию не надо повторять. После присоединения ноутбук или планшет автоматически получает интернет.
Скорость раздачи по вайфай намного быстрее, чем другими способами. При беспроводном методе качество снижается при физических преградах (бетонные стены). Если плохо ловит сеть, то улучшить раздачу можно при близком расположении гаджетов.
В меню «Семейный доступ» настраивают автоматическое подключение к айфону без введения пароля. Опция разрешает включать в круг доверенных девайсов до шести аппаратов. Алгоритм действий пользователя следующий:
- На iPhone переходят в настройки, отмечают режим модема и открывают опцию семейного доступа.
- Жмут клавишу «Приступить». На экране возникают автоматические подсказки, помогающие настроить меню.
- Отмечают имя членов, которых подключают к аккаунту. В конфигурациях указывают отсутствие подтверждения при контакте с модемом.
Чтобы входящие звонки не срабатывали на подключенных девайсах, нужно убрать функцию в настройках. В разделе «Телефон» отмечают меню «На других устройствах», переходят в поле «Разрешить вызовы». В списке выбирают гаджеты, в которых дублируется действие. Каретки переключают в неактивное положение.
Как раздать интернет через Bluetooth
Существует дополнительный вариант работы, если два предыдущих способа не подходят: поделиться можно через Bluetooth. Для успешной установки соединения нужно активизировать модемный режим и Bluetooth-устройство на двух гаджетах, создать из них парную цепь. Сотовый используется в роли роутера, а второй девайс – в качестве приемника.
Процедура проходит по следующей схеме:
- Процесс начинается после активизации модемного режима на айфоне в его настройках.
- После появления окошка, предлагающего подключить Wi-Fi и Bluetooth, действие подтверждается.
- Переходят к настройке: при использовании последней версии операционной системы от Майкрософт открывают «параметры».
- Переходят в подраздел «устройства – Bluetooth».
- После его включения запускают процедуру соединения кнопкой «связать».
- Подтверждение созданной пары проводится как на сотовом, так и на нетбуке.
Результатом действий становится установленная связь между двумя гаджетами. Следующий шаг – это переход к списку всех Bluetooth-устройств: кликают по иконке, расположенной на панели задач и выбирают вариант «показать устройства Bluetooth». В списке выделяют айфон или нажимают клавишу «подключаться через», после чего находят «точку доступа».
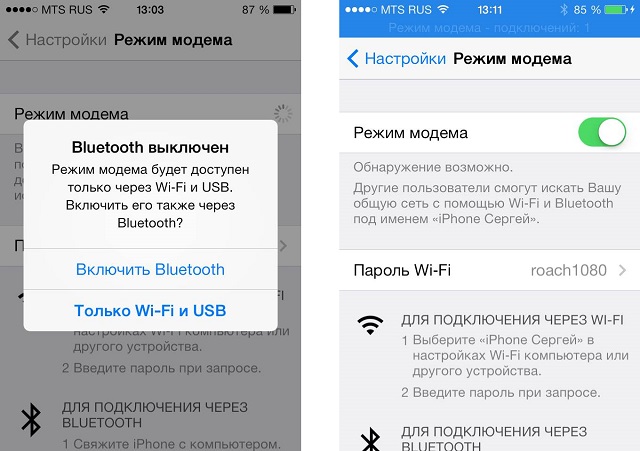
Раздача через Блютуз
Важно! Выполнение пошагового алгоритма приводит к выдаче интернета через девайс на компьютер
Как раздать интернет через USB c iPhone
Для обеспечения более стабильного соединения пользователи используют USB-кабель. Синхронизация улучшается, однако раздача возможна лишь на такие устройства, которые имеют подходящие слоты. Подключение компьютера пройдет успешно, однако нельзя сказать то же самое про телевизоры, планшеты и другие телефоны. Для синхронизации гаджетов посредством USB-кабеля, пользователю нужно придерживаться следующей пошаговой инструкции:
- Для этого способа соединения вай-фай адаптер не понадобится, поэтому его покупка лишена смысла. Потребуется вытащить кабель из зарядного устройства iPhone, вставив USB-C в разъем телефона, а USB в слот системного блока компьютера;
- На экране устройств появится информация о синхронизации, выбирается режим модема. Функцию нужно подключить на телефоне, осуществляя раздачу. Некоторые модели могут осуществлять соединение посредством запроса кода, который должен повторяться. Теперь пользователь сможет загружать файлы через компьютер.
Ниже представлено видео, где рассказывается об алгоритме подключения телефона к компьютеру:
Возможные причины возникновения проблемы
К основным проблемам, которые не связаны с эксплуатацией айфона или айпада можно отнести следующие:
Как защитить телефон от прослушки и слежки: 6 способов
- при обновлении на iOS 8 моделей айфон 5, iPad Air, iPad с дисплеем ретина замечено резкое падение скорости передачи данных. Ухудшение сигнала замечено также и на айфон 6.
- качество сборки телефона не вызывает нареканий, но в силу конструктивных особенностей бывают проблемы с передачей данных по WiFi, особенно это качается вопроса, почему плохо работает вай фай на айфоне 5. Это связано с тем, что на телефоне стоит слабый усилитель радиосигнала.
Если телефон падал, подвергался другому физическому воздействию или на него попадала вода, то здесь уже идут совершенно другие, чисто механические повреждения, которые могут привести к следующему:
- радиомодуль оторвался от материнской платы телефона;
- повредился шлейф модуля WiFi;
- физическая поломка антены;
- повреждение дорожек печатной платы.
После того как выяснилась причина того, что айфон не ловит вай фай что делать лучшее всего подскажут специалисты сертифицированного сервисного центра, однако прежде чем относить туда устройство, можно попробовать ряд способов решить проблему самостоятельно.
Настройки маршрутизатора
Для обеспечения надежного повторного подключения ваших устройств к сети примените эти параметры последовательно к каждому маршрутизатору и точке доступа Wi-Fi, а также к каждому диапазону двухканального, трехканального или другого многоканального маршрутизатора.
Имя сети (SSID)
Одно уникальное имя (с учетом регистра)
Имя сети Wi-Fi или SSID (идентификатор набора услуг) — это имя, которое ваша сеть использует для сообщения о своей доступности другим устройствам. То же имя находящиеся поблизости пользователи видят в списке доступных сетей своего устройства.
Используйте уникальное для вашей сети имя и убедитесь, что все маршрутизаторы в вашей сети используют одно и то же имя для каждого поддерживаемого ими диапазона. Например, не рекомендуется использовать такие распространенные имена или имена по умолчанию, как linksys, netgear, dlink, wireless или 2wire, а также присваивать разные имена диапазонам 2,4 ГГц и 5 ГГц.
Если вы не воспользуетесь данной рекомендацией, устройства не смогут должным образом подключиться к вашей сети, всем маршрутизаторам в вашей сети или всем доступным диапазонам ваших маршрутизаторов. Более того, устройства, которые подключаются к вашей сети, могут обнаружить другие сети с таким же именем, а затем автоматически пытаться подключиться к ним.
Скрытая сеть
Отключено
Маршрутизатор можно настроить так, чтобы он скрывал свое имя сети (SSID). Ваш маршрутизатор может некорректно использовать обозначение «закрытая» вместо «скрытая» и «транслируется» вместо «не скрытая».
Скрытие имени сети не предотвращает ее обнаружение и не защищает ее от несанкционированного доступа. В связи с особенностями алгоритма, который устройства используют для поиска сетей Wi-Fi и подключения к ним, использование скрытой сети может привести к разглашению идентифицирующей информации о вас и используемых вами скрытых сетях, таких как ваша домашняя сеть. При подключении к скрытой сети на вашем устройстве может отображаться предупреждение об угрозе конфиденциальности.
В целях обеспечения безопасности доступа к вашей сети рекомендуем использовать соответствующие настройки безопасности.
Безопасность
WPA3 Personal для оптимальной безопасности или WPA2/WPA3 Transitional для совместимости с устройствами более ранних моделей
Настройки безопасности определяют тип аутентификации и шифрования, используемых вашим маршрутизатором, а также уровень защиты конфиденциальности данных, передаваемых по соответствующей сети. Какой бы уровень безопасности вы ни выбрали, всегда устанавливайте надежный пароль для подключения к сети.
- WPA3 Personal — это самый безопасный на сегодняшний день протокол, доступный для подключения устройств к сети Wi-Fi. Он работает со всеми устройствами, поддерживающими Wi-Fi 6 (802.11ax), а также некоторыми устройствами более ранних моделей.
- WPA2/WPA3 Transitional — это смешанный режим, при котором используется WPA3 Personal с устройствами, поддерживающими данный протокол, при этом для устройств более ранних моделей доступен протокол WPA2 Personal (AES).
- WPA2 Personal (AES) подойдет вам, если у вас нет возможности использовать один из более безопасных режимов. В этом случае также рекомендуем выбрать AES в качестве типа шифрования, если он доступен.
Настоятельно не рекомендуем вам использовать параметры, отключающие функции защиты сети, такие как «Без защиты», «Открытая» или «Незащищенная». Отключение функций защиты отключает аутентификацию и шифрование и позволяет любому лицу подключиться к вашей сети, получить доступ к ее общим ресурсам (включая принтеры, компьютеры и интеллектуальные устройства), использовать ваше интернет-соединение и контролировать данные, передаваемые через вашу сеть или интернет-соединение (включая веб-сайты, которые вы посещаете). Такое решение сопряжено с риском, даже если функции безопасности отключены временно или для гостевой сети.
Что делать, если не раздает интернет или в настройках нет пункта «режим модема»
Если айфон не раздает интернет, то проблема проявляется отсутствием модемного режима в автонастройке. Для его получения необходимо провести следующую схему:
- Убедиться, что на устройстве мобильный интернет находится в рабочем состоянии.
- Перейти в подотдел «настройки» и пройти путь «сотовая связь-сотовая сеть передачи данных-сотовые данные». Для более устаревших версий iOS: «сотовая связь – параметры данных – сотовая сеть передачи данных – сотовые данные».
- В подотделе «режим модема» и «сотовые данные» заполняют пустующие графы: вводят пользовательское имя, пароль и APN от сотового оператора. Информация автоматически высылается при установке СИМ-карты. Если действие не произошло, то нужно обратиться к консультанту, назвать тарифный план и получить необходимые сведения.
- В случае, если модемный режим не появляется после внесения всех данных, устройству требуется перезагрузка. После нее находят «режим модема», отыскивают пункт «подключить беспроводную сеть» и устанавливают пароль. При точном выполнении действий сверху экрана возникнет полоска синего цвета.
Важно! На айфоне и айпаде можно подключить опцию «автодоступ»
Раздача с айфона по вай-фаю
Если от аппаратуры в стандартном модемном режиме не раздается интернет, то основной проблемой является неправильная настройка параметров. Для устранения неисправности проходят пошаговый алгоритм:
- Проверяют включение необходимого режима.
- Убеждаются в правильном введении пароля.
- Перезагружают устройство.
При использовании проводного варианта также могут возникать трудности. Для устранения возникшей проблемы проходят ряд шагов:
- Обновляют программу iTunes – на официальной странице разработчика отыскивают последнюю версию.
- Присваивают статус доверенного подключаемому устройству.
- Убеждаются, что гаджет «видит» программу iTunes.
- Переходят в подраздел системных настроек, отыскивают подраздел «Айфон USB».
- Нажимают знак шестеренки и деактивируют службу, применяют функцию.
- Заново нажимают на значок, активируют службу и подтверждают изменения.
Важно! При нерабочем сотовом роутере необходимо обновить программу iTunes, подтвердить, что девайс входит в реестр доверенных и убедиться, что он распознается. После окончания всех манипуляций производится проверка качества подключения к сети по ЮСБ
При отсутствии интернет-соединения через Блютуз при помощи айфона на компьютере нужно отключить и подключить Bluetooth, разорвать связь между устройствами. В настройках отыскать «забыть это устройство» и подтвердить действие. На компе нажатием на соответствующий значок удаляют нужный пункт в списке возможных. После производится перезарузка всей аппаратуры.
Если пропал на айфоне режим модема, то к часто встречающимся причинам относят обновление программного обеспечения. Переход от девятой версии на последующую приводит к сбою всех настроек – операцию по восстановлению проводят по вышеуказанным схемам.
Второй источник неполадок – переход от одного сотового оператора ко второму. В настройках гаджетов остаются старые данные и происходит общий сбой. Иногда сам пользователь случайно сбрасывает всю информацию, вызывая полное удаление предыдущих параметров.
Для реанимации модемного режима проводят следующие действия:
- На девайсе открывают подраздел «настройки», постепенно передвигаясь из «сотовой связи» в «сотовую передачу данных».
- Отыскивают в наименованиях «режим модема».
- В графе APN вводят «internet».
- Возвращаются в первичные настройки и проверяют наличие «режима модема», при его отсутствии сотовый перезагружают.
В большинстве случаев вышеописанные действия позволяют вернуться к нормальной работе гаджета. Если проблема осталась нерешенной, то пробуют провести иные манипуляции:
- Перезагружают систему при помощи кнопок «Home» и «Power», которые жмут одновременно.
- Перейти из «настроек» в «основные», после из «сброса» в «сбросить сетевые настройки».
Чтобы не задаваться каждый раз вопросом, как подключить интернет к персональному компьютеру через айфон или андроид, необходимо тщательно изучить правила соединения и предупредить случайные изменения в системе настроек. После смены сотового оператора нужно убедиться в том, что переход прошел при обновлении данных. В противном случае все изменения придется проводить вручную.
Разобравшись в проблеме и настройках, обладатели гаджетов свободно пользуются расширенными возможностями гаджета, включая в сеть все требующие интернета устройства (телеаппараты, смартфоны, нетбуки и пр.). Чтобы избежать огромных счетов за пользование интернетом, необходимо постоянно отслеживать объемы трафика.
Как раздать интернет по Wi-Fi с Iphone
Как можно раздать вай-фай с айфона: правильным и простым способом считают создание места входа и использование беспроводной сети. Остальные методики используются при отсутствии на аппаратуре соответствующего адаптера.
Чтобы распределить интернет на компьютер, нужно выполнить простейшую схему:
- Проверить подключение гаджета к мобильному интернету в настройках, подразделе «сотовая связь».
- Просмотреть кнопки «сотовые данные» и «включить 3G» – обе функции должны быть активными.
- При нахождении за пределами страны должна быть дополнительно подключена услуга «роуминг данных».
- После выполнения первых шагов нужно вернуться к настройкам и перейти в «режим модема».
- В нем устанавливается пароль, который должен использоваться в момент подключения к этому месту входа, его длина не может быть меньше 8 символов.
- Затем подключают модемный режим нажатием кнопки «подключено».
На этом настройки завершены, айфон может распределять интернет на нетбук. Последний шаг – подключение к беспроводной сети девайса ПК. Оно проводится аналогично присоединению к другим сетям вай-фай:
- При пользовании операционной системой Виндовс 10 достаточно найти кнопку сетевого соединения (расположена в правом нижнем углу) и подключить Wi-Fi.
- Выбрать беспроводную сеть, которая уже создана айфоном и нажать клавишу «подключиться».
- При необходимости можно активизировать настройку «подключаться автоматически». В этом случае соединение будет проходить сразу же после обнаружения рабочей сети.
- Ввести пароль, который указывался в настройках основного гаджета – он записывается в разделе «режим модема».
- После нажатия кнопки «далее» и правильном выполнении инструкции компьютер присоединится к интернету, появится надпись «подключено, защищено», а иконка сетевых подключений изменит внешний вид.
Настройки соединения
Важно! Если на персональном компьютере установлена иная операционная система, то весь процесс может иметь небольшие, но несущественные отличия. Он проходит по одному принципу: после выбора сети вводится пароль и ноутбук подключается к интернету
Что это дает
Стоит обратить внимание на то, что вай фай с айфона доступен лишь в том случае, если вы используете в нем сетевой трафик, не раздаваемым другим wi-fi устройством, к примеру, роутером. Его смартфон будет получать от провайдера связи, а именно телефонного оператора. В идеальных условиях провайдер должен поставлять интернет-трафик с 3G покрытием, ведь, несмотря на наличие сети LTE использовать ее данное яблочное устройство не сможет по понятным причинам
В идеальных условиях провайдер должен поставлять интернет-трафик с 3G покрытием, ведь, несмотря на наличие сети LTE использовать ее данное яблочное устройство не сможет по понятным причинам.
В тоже время важно обратить внимание и на еще одну важную деталь – условия тарифного плана. Оптимальным вариантом может считаться только тарифный план с безлимитным интернет-трафиком, поскольку многие операторы выдвигают непомерно высокие цены за определенное количество использованных мегабайт. Из этого вытекает следующее:
Из этого вытекает следующее:
Из этого вытекает следующее:
- Использовать в качестве полноценного роутера iPhone не стоит.
- Лучше не применять этот метод для просмотра потокового видео в высоком разрешении.
- Не рекомендуется раздавать wi-fi сразу на несколько подключенных параллельно сторонних устройств.
От этого может пострадать не только ваш бюджет, но и сам iPhone 5S. Все потому, что встроенный модем будет задействовать имеющиеся ресурсы системы, при этом не только программные, но и аппаратные, ввиду чего устройство может существенно тратить заряд встроенного аккумулятора и вместе с тем перегреваться. Зная это, в следующих моделях разработчики спрятали данную функцию, однако ее можно разблокировать и пользоваться ею в исключительных ситуациях, например:
- При необходимости получить подключение на другом устройстве (компьютере, ноутбуке, планшете), не имеющем возможности связи по другим каналам.
- В случае отсутствия связи по проводным каналам данных (в селе, за пределами цивилизации, при централизованном отключении электричества)
- В прочих критических ситуациях.
Процедура подключения по USB
Итак, сначала вам необходимо настроить подключение по проводу. Связующим звеном между компьютером и телефоном может выступать обычный кабель зарядки. Достаточно отключить его от блока питания и конец USB подсоединить к разъему на компьютере. Второй конец подключаем к iPhone. Операционная система должна автоматически определить новое устройство, даже если вы не устанавливали фирменное ПО и драйвер.
Теперь необходимо перейти в настройки телефона. В разделе с основными параметрами зайдите во вкладку «Режим модема» и включите одноименную функцию – переключатель должен загореться зеленым цветом.
Затем появится окно с двумя вариантами. Вы можете подключить модем по Wi-Fi/Bluetooth или с помощью кабеля. В нашем случае выбираем пункт «Только USB». Поскольку телефон уже подключен к компьютеру, верхняя панель iOS поменяет цвет на синий – это изменение свидетельствует об успешном сопряжении двух устройств.
Для корректной работы на вашем компьютере должна быть установлена утилита Apple iTunes. Пользователи Windows 10 могут скачать ее через Microsoft Store, а другие на официальном сайте.
Как включить режим модема
Режим модема предусмотрен на всех моделях Айфонов. Он позволяет делиться интернет трафиком с другими девайсами (смартфонами, планшетами, ноутбуками, смарт телевизорами и т.д.) по Wi-Fi или Bluetooth протоколу, а также через USB шнур — если смартфон будет использоваться в качестве модема для ПК. Сам же интернет трафик предоставляет сотовый оператор в рамках тарифного плана или дополнительных интернет опций.
Как раздать интернет по Wi-Fi с iPhone 6
Заходим в настройки, и переходим на вкладку «Сотовая связь» (если мобильный интернет у вас включен, то можете сразу выбрать «Режим модема»). Включаем «Сотовые данные», если нужно, выбираем 3G, LTE, и нажимаем на пункт «Режим модема».
Дальше все очень просто. Активируем режим модема. Если у вас выключен Wi-Fi, то телефон предложит его включить. Можете согласится, в зависимости от того, как вы хотите раздать интернет. Все, наш iPhone, или тот же iPad раздает интернет по Wi-Fi сети, и по кабелю. Даже не знаю, нужна ли кому-то эта функция, но по Bluetooth так же можно подключится к интернету через iPhone.
В окне с настройками режима модема, будет указан пароль. По умолчанию, он немного сложный. Сложный пароль, это хорошо, но вряд ли нужен такой сложный пароль на точке доступа, которая запущена на iPhone. Поэтому, нажав на него, пароль можно сменить. Это уже по желанию.
Все что нам нужно, это подключится к Wi-Fi сети, которую раздает Айфон, и пользоваться интернетом. Подключать можно ноутбуки, смартфоны, планшеты (Android), и другую технику. Я, например, подключил ноутбук на Windows 10.
Просто вводим пароль, который задан в настройках модема на Айфоне, и все готово.
iPhone (iPad) в режиме модема по USB кабелю
Следующий способ, которым вы возможно будете пользоваться, это использование iPhone в режиме модема, но не по Wi-Fi, а по USB кабелю. Способ отлично подойдет для подключению к интернету компьютеров, у которых нет возможности подключиться по Wi-Fi.
Насколько я понял, на компьютере должен быть установлен iTunes. Я пробовал на одном компьютере с Windows 10, где нет установленного iTunes, и компьютер не смог увидеть мой iPhone 6, и использовать его для подключения к интернету. А на Windows 7, где есть iTunes, при включении режима модема, появилось еще одно сетевое подключение, через которое компьютер получил доступ к интернету.
iTunes я не запускал. Просто на iPhone включил передачу данных, и режим модема, и подключил телефон к ноутбуку.
На компьютере сразу появилось подключение к интернету.
Все работает очень круто, и стабильно. Кстати, в тот момент, когда Айфон раздает интернет по кабелю, к нему можно еще подключать устройства по Wi-Fi. Сверху будет отображаться количество подключенных устройств.
Раздаем интернет с Айфона по Bluetooth
Как я уже писал выше, вряд ли кто-то будет использовать этот способ, но решил все же написать о нем. Фишка в том, что включив Bluetooth на iPhone, и активировав режим модема, мы сможем подключать устройства к интернету по Bluetooth. Я проверил на ноутбуке с установленной Windows 10. Единственное условие, в вашем компьютере должен быть Bluetooth модуль, и на него должны быть установлены драйвера (как правило, Windows 10 их сама устанавливает). Если что, можете глянуть статью: как включить и настроить Bluetooth на ноутбуке с Windows 10.
После запуска режима модема, переходим к компьютеру. Зайдите в панель управления, вкладка «Устройства» – «Bluetooth». В списке доступных должен появится наш iPhone, или iPad. Выбираем его, и нажимаем на кнопку «Связать».
На iPhone появится запрос на создание пары, нажимаем «Создать пару», а в Windows 10 подтверждаем совпадение кода.
Связь будет установлена. Дальше, нужно соединение по блютуз использовать в качестве подключения к интернету. Для этого, нажмите правой кнопкой мы на значок Bluetooth, на панели уведомлений, и выберите «Показать устройства Bluetooth».
Дальше, выделяем наш Айфон, выбираем «Подключаться через» – «Точка доступа».
По идеи, после этих действий, интернет на компьютере уже должен работать. Но, у меня почему-то сайты не открывались. Решил я эту проблему заменой DNS-адресов. Зайдите в «Сетевые подключения», нажмите правой кнопкой на адаптер «Сетевое подключение Bluetooth», и выберите пункт «Свойства». Затем, выделите пункт «IP версии 4 (TCP/IPv4)», и нажмите на кнопку «Свойства».
Пропишите статические DNS:
Как на скриншоте ниже.
После этих действий, интернет на моем ноутбуке заработал. Айфон стал выполнять роль модема по Bluetooth соединению.
Способы раздачи
Если Wi-Fi на телефоне выключен, будет предложено 3 способа раздачи: через Wi-Fi, Bluetooth или USB. Ниже мы подробно их опишем на примере iPhone 7.
WI-FI
Самый простой и удобный способ раздачи мобильного интернета на айфоне или айпаде. Отлично подойдет для ноутбуков, планшетов и других телефонов iPhone или Android. Мобильный телефон выступает в роли точки доступа и с легкостью может заменить wi-fi роутер. Очень удобно раздать вайфай с айфона, находясь с ноутбуком на даче.
Настроить раздачу wifi на айфоне можно двумя методами:
- Через настройки. Нужно зайти в «Настройки», далее выбрать пункт «Режим модема» и передвинуть ползунок напротив пункта «Разрешать другим». Wi-Fi должен быть включен. Остается только подключится на желаемом девайсе к раздаваемой сети.
- Через нижнее меню. Правда, на айфоне должна быть функция 3d touch. Поддержка этой функции начинается с iphone 6s. Нужно просто сделать свайп (потянуть от нижнего края экрана вверх). Далее сильно нажать на значок Wi-Fi. В открывшемся меню нужно тапнуть по значку «Режим модема» (два соединенных между собой кольца) для включения функции. Значок должен стать зеленым.
Подключение к сети на примере Windows 10:
- Кликаем на значок интернета (глобус) в нижнем правом углу.
- Далее остается только выбрать сеть, в поле «Ключ безопасности сети» ввести пароль от нее и нажать кнопку «Подключиться». Для автоматического подключения к сети стоит поставить галочку напротив одноименного пункта.
- После подключения к сети значок внизу поменяется на иконку Wi-Fi, а напротив выбранной сети будет написано «Подключено, защищено».
- Можно открыть браузер и пользоваться интернетом.
Пароль
Чтобы поменять пароль от сети, нужно зайти раздел в «Режим модема». Там есть пункт «Пароль Wi-Fi». Тапните на него. Откроется поле, в которое можно прописать желаемый пароль.
Имя сети
По умолчанию имя сети wifi (SSID) будет таким же, как и имя самого айфона. Чтобы его изменить нужно выбрать в меню настроек пункт «Основные». Далее выбираем раздел «Об этом устройстве». Нажимаем на строку «Имя» и в новом окне прописываем желаемое название.
USB кабель
Кабель чаще всего применяется, чтобы раздавать интернет с айфона на компьютер. Плюс в том, что айфон будет заряжаться и можно раздать интернет по вайфаю.
Чтобы раздать интернет с телефона iphone через USB кабель на компьютер или ноутбук, нужно:
- На компьютере должна быть установлена программа Itunes. Рекомендуем использовать последнюю версию.
- Желательно использовать оригинальный кабель lightning. С репликой может не получиться, потому что айфон распознает ее как неоригинальный аксессуар.
- Далее подключаем провод в USB порт компьютера и разъем lighting на телефоне.
- На телефоне появится сообщение «Доверять этому компьютеру?» выбираем «Доверять», далее потребуется ввести код-пароль от айфона.
- Выключаем Wi-Fi на телефоне. Заходим в «Режим модема» и включаем его. Айфон попросит выбрать способ раздачи. Выбираем «Только Bluetooth и USB».
- ПК может сообщить о доверии к этой сети – выбираем «Да».
- В сетевых подключениях должно появиться новое подключение. Наслаждаемся интернетом.
Bluetooth
Рекомендуем использовать только в исключительных случаях, когда нет возможности использовать другие способы. Обязательное условие – наличие Bluetooth модуля на подключаемом устройстве.
Стоит отметить, что при использовании этого типа скорость интернета будет заметно ниже, чем по Wi-Fi.
Алгоритм на примере Windows 10:
- Прежде всего нужно включить Bluetooth в Windows 10 и на айфоне. На телефоне заходим в настройки, выбираем пункт Bluetooth и ставим ползунок в активное положение. После этого нужно создать пару между устройствами.
- На компьютере находим значок блютуса в трее и кликаем на него. Далее выбираем «Добавление устройства». Включаем блютуз и нажимаем на плюс. В списке выбираем наш телефон.
- На компьютере и телефоне отобразиться код, если он одинаковый, нажимаем на компьютере «Подключиться», а на айфоне создать пару.
- После создания пары остается в этом же окне слева выбрать пункт «Устройства и принтеры».
- В новом окне найти телефон в списке устройств, нажать на него правой кнопкой мыши и выбрать в меню «Подключаться через» пункт «Точка доступа».
- После этих действий в настройках сети появится новое сетевое подключение.







