Как удалить неудаляемые файлы?
Содержание:
- Soft Organizer
- С помощью файлового менеджера total commander
- Права доступа к файлам
- Инсталляция и деинсталляция программ
- Total Uninstall
- Почему некоторые папки не удаляются в Windows 10
- Остаточные файлы после деинсталляции программ
- Простые методы удаления
- Про программы для принудительного удаления
- Лучшие программы для принудительного удаления файлов
- Как удалить файлы и папки, которые не удаляются?
- Описание программы Unlocker
- Инструкция по использованию
- Полное описание
- Как пользоваться Unlocker
- Руководство по быстрому выбору (скачать бесплатно программу для удаления неудаляемых файлов)
- Удаление неудаляемых файлов
- Возможности Unlocker
- LockHunter
- Выводы статьи
Soft Organizer

Soft Organizer также в недавнем прошлом был полностью платным, но сейчас версию с базовым функционалом можно юзать даром. Если сравнивать бесплатный Soft Organizer с тем, что предлагают другие разработчики, то его возможности впечатляют: эта утилита умеет даже больше, чем некоторые коммерческие продукты.
Впрочем, платная версия Pro тоже не обременяет бюджет. Лицензия на одного пользователя стоит 360 рублей, на семью (до пяти компьютеров) — 480 рублей.
Возможности Soft Organizer:
- Деинсталляция стороннего и универсального (предустановленного и скачанного из магазина Windows) софта с удалением следов.
- Автоматическое резервное копирование перед очисткой следов удаленного ПО.
- Отмена изменений, привнесенных работой утилиты.
- Пакетная деинсталляция.
- Сортировка списка программ по нескольким параметрам: новые, большие, часто удаляемые. Пользовательская группировка по разработчику, размеру, статусу отслеживания и возрасту.
- Отображение пользовательского рейтинга ПО.
- Быстрый поиск по фрагменту имени приложения.
- Экспорт списка установленного софта в HTML-файл.
- Обнаружение остатков ранее деинсталлированных программ (Pro).
- Мониторинг установок (Pro).
- Инсталляция ПО в тихом — автоматическом режиме (Pro).
- Автоматическая проверка и установка свежих версий установленных программ (Pro).
Soft Organizer, конечно, достойный продукт, но раздел платных функций, занимающий около четверти главного окна в бесплатной версии, создает не очень хорошее впечатление.
С помощью файлового менеджера total commander
Total Commander — один из самых известных и удачных менеджеров файлов для Windows. Утилита платная, но в начале предоставляется пробный период для тестирования (1 месяц). С помощью этого приложения можно принудительно удалить папку, которая не стирается в обычном «Проводнике Windows»:
- Перейдите на официальный ресурс утилиты. Загрузите инсталлятор программы в соответствии с версией своей системы (32- или 64-битная).
- Установите утилиту, следуя простой инструкции в окне.
- Запустите программу через иконку на «Рабочем столе». Вам сразу же предложат пользоваться бесплатной версией продукта в течение месяца.
- В окне Commander найдите папку, которую ранее не могли удалить. Кликните по ней левой кнопкой мыши, чтобы выделить. После этого нажмите на F8.
- Подтвердите удаление.
- Опцию удаления можно запустить и более привычным для всех юзеров способом. Кликните правой клавишей мыши и выберите в большом меню пункт «Удалить».
Права доступа к файлам
Еще одной
ситуацией, когда удалить файлы или папки бывает проблематично, является
отсутствие прав доступа. В качестве самого просто примера можно
привести создание какого-то документа с правами доступа администратора.
Естественно,
другой пользователь в своем сеансе при наличии локальных сеансов админа
и нескольких других юзеров на одном компьютерном терминале (или в
сетевом окружении), имея ограничения в правах, произвести удаление таких
компонентов не сможет. Решением проблемы станет либо получение
соответствующих расширенных прав, либо вход в систему под
администратором.
Инсталляция и деинсталляция программ
Большинство приложений, помимо инсталлятора, т.е. вспомогательной программы, с помощью которой устанавливается основной софт, имеют деинсталлятор, т. е., по аналогии, с предыдущим определением, вспомогательную утилиту, с помощью которой, в случае необходимости, главная программа может быть удалена.
Некоторые проги не имеют деинсталлятора и их необходимо удалять с помощью других средств и программ.
Почему нельзя просто удалить файл из каталога Program Files?
Все дело в том, что помимо установки в данный каталог, отдельные программные компоненты (библиотеки, файлы настроек, ярлыки пр.) размещаются в других каталогах операционной системы, а также формируют одну или несколько записей в системном реестре.
Задача деинсталлятора удалить все созданные программой файлы, в т.ч. и записи реестра, и привести операционную систему в состояние, которое было до установки.
Total Uninstall

Total Uninstall — платный продукт с 30-дневным пробным периодом. Простой, русскоязычный, с поддержкой десктопных и серверных ОС Windows, включая устаревшие. Набор его возможностей практически не отличается от аналогов других разработчиков, но интерфейс… Главное окно поделено на две половины. В левой — подробнейший список установленного софта. В правой — все изменения, которые выбранная программа внесла в систему, в виде дерева папок и записей в реестре. Очень наглядно и информативно. Красивая картинка — хорошо, но полезная информация на переднем плане — лучше.
Утилита предназначена для домашнего и корпоративного сегментов. Минимальная лицензия на пожизненное использование стоит €19.95, максимальная — €249.95.
Возможности Total Uninstall:
- 2 режима работы: деинсталляция программ без предварительного отслеживания и с отслеживанием.
- Резервное копирование и восстановление из копий.
- Запуск в виртуальной среде.
- Создание и сравнение снапшотов.
- Управление автозапуском.
- Перенос установленного ПО с одного компьютера на другой.
- Экспорт реестра, изменений, списка установленного и отслеживаемого ПО.
- Создание пользовательских профилей.
- Управление частью функций при помощи консольных команд.
- Ведение подробных журналов установок и удаления программного обеспечения.
Доступность тех или иных функций Total Uninstall зависит от типа лицензии.
Почему некоторые папки не удаляются в Windows 10
Система противится удалению тех или иных объектов по следующим причинам:
- файлы, расположенные в этой директории, используются какими-либо приложениями в данный момент. Полностью закройте утилиту и попробуйте удалить папку с файлами снова;
- пользователю не хватает полномочий для отправки папки в «Корзину». Как правило, это касается системных папок, для удаления которых нужны права администратора;
- папка с файлами используется пользователем на другом компьютере, если ваш ПК подключён к локальной сети. В этой ситуации остаётся только ждать, когда он закончит работу с ней;
- в папке находятся неправильно или не полностью записанные файлы. Если процесс записи на жёсткий диск был прерван, файлы сохраняются лишь частично и часто не запускаются. В результате они становятся «мёртвым грузом» для Windows: ОС не знает, что с ними делать, и закрывает к ним доступ;
- файлы в папке были занесены в карантин антивирусной утилитой. Удалите файл из карантина через сам антивирус, а затем повторите попытку его удаления.
Можно ли удалять такие папки
Вы вправе свободно удалять пользовательские, которые, как правило, располагаются на локальном диске D. С очисткой каталогов на системном диске С нужно быть максимально осторожными из-за риска удалить важные для работы системы файлы. Удаление папок, нужных ОС, может привести к её сбою или краху и преждевременному завершению работы компьютера.
Просто так системные файлы удалить не получится. ОС будет выдавать различные сообщения, например, запрашивать разрешение администратора и т.д.
Для удаления большинства системных папок нужны права администратора
Тем не менее очистка системных папок от «мусора» полезна: она избавляет ОС от ненужных ей файлов. Но необходимо знать, что можно удалять, а что нет. Например, вы можете удалить папки от деинсталированных программ в разделе Program Files. По тем или иным причинам они могли остаться на ПК пустыми или с несколькими файлами. В этой ситуации подойдёт один из нижеперечисленных методов.
В папке Program Files отыщите разделы с уже давно деинсталлированными программами и удалите их, например, с помощью «Командной строки»
Перед очисткой системного жёсткого диска от ненужных папок рекомендуется создать точку восстановления. В случае неудачного удаления вы сможете вернуть систему в исходное состояние.
Если на экране появляется сообщение о запросе разрешения от TrustedInstaller (защита от удаления системных компонентов), удалять папку не рекомендуется. Если вы уверены в том, что её можно безболезненно удалить из системы, воспользуйтесь способом с перенастройкой прав.
Если появляется сообщение о необходимости разрешения от TrustedInstaller, удаляйте папки и файлы только при полной уверенности, что они не нужны системе
Если сомневаетесь, можно ли удалять на системном диске ту или иную директорию, найдите о ней информацию в интернете.
Остаточные файлы после деинсталляции программ
Бывает
и такое, что при деинсталляции некоторых программ возникают сообщения о
том, что некоторые остаточные файлы и папки будут удалены после
перезагрузки. Тут ситуация такова, что они вроде бы все еще есть в
системе (обычно пользователь их может видеть даже в «Проводнике»), но на
самом деле они отсутствуют, вернее помещены в другую, недоступную юзеру
область винчестера. Вот и получается, при попытке удалить такие
компоненты сразу же, не дожидаясь перезагрузки, система выдает сообщение
о том, что удаление уже было произведено.
В принципе, если четко
указано, что удалить файлы или папки нужно в ручном режиме, но они по
каким-либо причинам не удаляются, необходимо просто перезагрузить
систему и повторить попытку.
Простые методы удаления
- Перезагрузка ПК. Как ни странно, но достаточно часто именно эта простая мера позволяет завершить работу всех процессов ОС и после успешно удалить ненужный файл.
- Попробуйте переименовать файл, если удалось – тогда попробуйте удалить (не забудьте заранее скопировать этот файл, если он вам может понадобиться в дальнейшем).
- Перенесите файл на другой логический диск/флешку. Если получилось – удаляйте уже с нового места.
- Проверьте атрибуты файла (их можно изменить в пункте контекстного меню «Свойства»). Снимите атрибуты «только чтение», «скрытый», «системный», «архивный» и снова попытайтесь сделать удаление.
- Проверьте дату создания и последнего изменения файла. Если она явно неадекватна (по мнению ОС, файл создан в 1980 г или последний раз был изменен в 2060 г), попробуйте изменить дату на реалистичную и удалите.
- Если этот файл – типовой и с возможностью изменения (например, текстовый в формате для “Word”), попробуйте открыть его в соответствующей типу файла программе, как-то изменить содержимое, сохранить данные уже в новой версии, закрыть программу и снова сделать попытку удаления. Этот же метод может сработать с нетиповыми файлами, но вероятность удачного исхода уменьшается.
Про программы для принудительного удаления
В статье будет рассмотрено 6 популярных программ, распространяемых на бесплатной или условно-бесплатной основе. Благодаря их алгоритмам вы сможете удалить вирусный файл или файл, доступ к изменению, которого ограничен системой.
IObit Unlocker
Данное приложение не всегда может удалить неудаляемый файл, но оно способно вычислить расположение объекта, который мешает удалению, и предложить варианты решения проблемы. К заблокированным файлам могут быть дополнительно применены ещё и эти действия: переименование, изменение расширения, копирование, перемещение.

Приложение не всегда способно правильно определить статус файла, то есть может отображать элемент, который невозможно удалить, как обычный. Данная проблема исправляется в новых версиях приложения.
Из преимуществ IObit Unlocker можно отметить наличие удобного русскоязычного интерфейса.
LockHunter
В отличии от предыдущей программы, LockHunter корректно отображает все проблемные файлы и безошибочно определяет причину их блокировки. Помимо удаления файла/программы, можно изменять имя, расширение, расположение, а также копировать проблемный элемент.
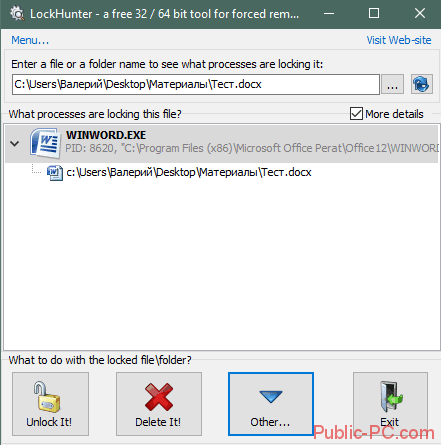
Однако интерфейс этой программы может быть непонятен неопытному пользователю. Плюс, отсутствует русификация.
FileASSASSIN
Название этой программы на русский переводится как «убийца файлов». Действительно, здесь можно удалить практически любой заблокированный файл. Если удалить его не получается, то вы можете узнать, что стало причиной блокировки и по возможности обойти её. В программе имеется нужный функционал для обхода блокировок.
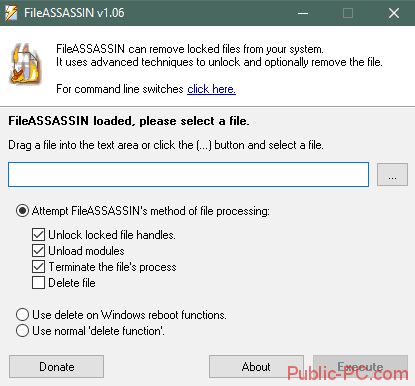
Единственным недостатком является отсутствие русского языка в интерфейсе программы.
Free File Unlocker
Ещё одна бесплатная программа, предназначенная для удаления неудаляемых файлов. Помимо удаления самих файлов, функционал Free File Unlocker позволяет проделывать некоторые дополнительные действия по аналогии с предыдущими программами из списка. Здесь вы можете просмотреть путь до элемента, который мешает удалить тот или иной файл либо закрыть процесс, который тоже мешает деинсталляции.
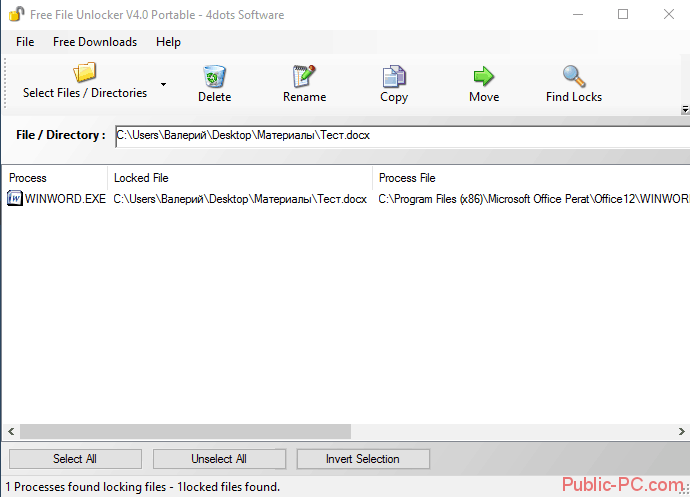
Эта программа имеет также портативную версию, которая может быть запущена любом устройстве без установки. Однако главным минусом Free File Unlocker является отсутствие русского языка.
Unlocker
Это очень простая программа, состоящая всего из 3 кнопок. Вам нужно выбрать действие с файлом и нажать на кнопку «Ок», чтобы оно применилось. Здесь можно удалить неудаляемый файл и/или обнаружить причину его блокировки.

Простой интерфейс, переведённый на русский, делает эту очень привлекательной для неопытных пользователей ПК или тех, кому не слишком хочется разбираться в обширном функционале программы. Однако из-за слишком упрощённого интерфейса функционал Анлокера остаётся минимальным.
Unlock IT
Unlock IT – это уже более профессиональное ПО, разработанное для удаления заблокированных файлов. Программа собирает подробную информацию о блокировщике и показывает его расположение, открытые процессы, библиотеки, которые он использует и т.д. Всё это помогает оптимизировать борьбу с вредоносным ПО. В Unlock IT можно производить множество манипуляций с заблокированными файлами. К недостаткам этого программного решения можно отнести слишком загруженный интерфейс и отсутствие русской версии.
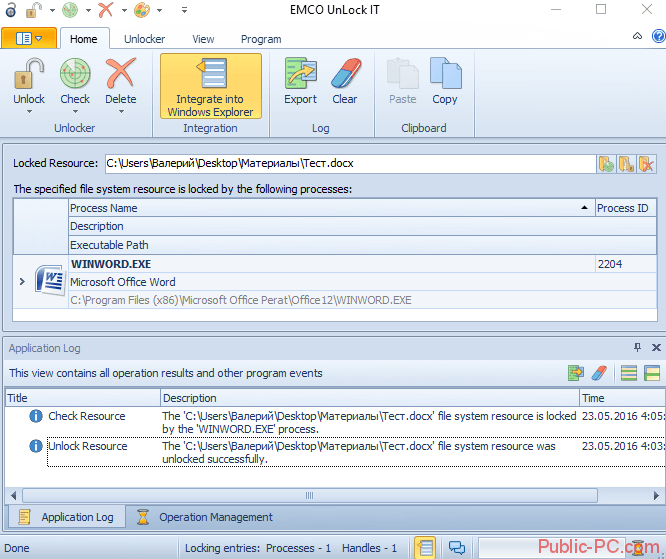
Представленные программы помогают без особого труда удалить файлы, которые не поддаются деинсталляции системными средствами. Вам нужно просто добавить проблемный элемент в одну из представленных программ.
Лучшие программы для принудительного удаления файлов
Сегодня существует достаточно много программных продуктов, позволяющих произвести принудительное удаление файлов. Как правило, все они работают с применением одинаковых принципов.
Одной из самых лучших разработок в этой области признана небольшая бесплатная утилита Unlocker от французских разработчиков. Ее и программой-то назвать достаточно сложно, поскольку она не имеет собственного интерфейса, а встраивается в контекстное меню стандартного «Проводника» Windows или любого другого файлового менеджера, который установлен в системе.

Для удаления файла нужно использовать правый клик мыши на файле, выбрать в выпадающем меню команду Unlocker, а затем произвести удаление. В некоторых случаях может понадобиться завершение или удаление процесса, который использует файл в данный момент. Но с этим нужно быть крайне осторожным.
Не менее интересной и простой является программа для удаления файлов под названием FileASSASSIN. Она, в принципе, работает точно так же, как и Unlocker, производя интеграцию в «Проводник». Нужное действие вызывается аналогичным образом.

Отличие этой утилиты состоит в том, что она может производить разблокировку и удаление не только отдельных файлов, но и целых папок, что является очень удобным, когда файлы, подлежащие удалению, находятся в защищенной директории.
Одна из самых удачных утилит, по мнению многих специалистов, это программа для удаления неудаляемых файлов iObit Unlocker. Принцип работы данного приложения ничем не отличается от выше описанных утилит.
Однако с ее помощью можно не только удалить файл, но и пойти окольным путем, если никакие средства не помогают. К примеру, файл можно прямо в окне приложения переименовать, а затем удалить вручную.
Наконец, очень гибким приложением, которое осуществляет принудительное удаление файлов, является небольшая программа LockHunter. Преимущество данной утилиты состоит в том, что она имеет специальную защиту, чтобы неопытный пользователь случайно не удалил системные файлы, что может привести к полной неработоспособности операционной системы.
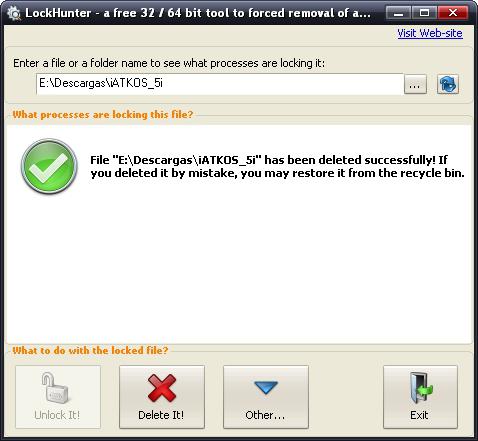
Удаление неудаляемых файлов здесь производится по принципу «операционки». Сначала файлы помещаются в системную «Корзину», а только потом пользователь принимает самостоятельное решение о том, удалять их или нет.
Как удалить файлы и папки, которые не удаляются?
Итак, если при попытке
удалить файл или папку
появляется диалоговое окно, следует внимательно прочитать сообщение. Возможно файл открыт в какой либо программе, что не позволяет системе удалить его. Например, вы пытаетесь удалить фильм, который либо ещё запущен в проигрывателе (процесс не остановлен), либо файл раздаётся через µTorrent. Или вы пытаетесь удалить папку, в которой содержится музыка, в данный момент играющая в музыкальном проигрывателе.
В первую очередь стоит перезагрузить компьютер, обычно после этого папка удаляется без проблем. Если файл все же не удаляется, следует внимательно просмотреть запущенные программы, возможно процесс не остановлен или же папка может хранить зашифрованные данные, в таком случае необходимо убрать галочку с «шифровать данные». Ещё один вариант невозможности удалить папку, это совпадение её имени с именем системной папки. Надеюсь, все помнят, что системные папки удалять не рекомендуется? Затем необходимо сделать проверку на вирусы, поскольку некоторые вирусы могут блокировать файлы, защищая их от удаления
Внимание! Важная информация, если вы удаляете какую либо папку, а она вновь и вновь появляется на вашем компьютере, то вероятнее всего это вирус, и вам необходимо либо установить антивирусную программу, либо обновить её, либо установить новый антивирусник и произвести полную проверку на наличие вирусов. Ещё один метод удаления такой папки, это попробовать вырезать её и переместить на флешку, впоследствии флешку можно будет отформатировать, главное не забудьте, что при форматировании с флешки удалится вся информация, поэтому нужные файлы необходимо перенести на ваш ПК.
Чтобы удалить папку можно применить ещё один способ. Следует зайти в свойства папки, и в разделе «Сервис» выбрать подменю «Вид», убрать галочку с пункта «Использовать простой общий доступ к файлам» и сохранить изменения.
Во вкладке «Безопасность», следует открыть «Дополнительно» и в этом меню снять все галочки с пунктов чтения и исполнения. Сохранить изменения и вновь попробовать удалить папку.
Ещё для удаления можно воспользоваться проводником Total Commander, он отображает заблокированные файлы и папки. Если вы пользуетесь этим проводником, вам следует запустить его, затем нажать Ctrl+Alt+Delete запустив Диспетчер задач. Найдя в Total Commander зашифрованный файл, вы должны поискать его и в процессах, отображённых в диспетчере задач. Если такой процесс был найден, то следует остановить его, после чего
удалить файл
.
Существуют также специальные программы для удаления файлов и папок. Одна из них Unlocker, пользуется большой популярностью. Скачав и установив её, вы сможете перемещать, переименовывать, совмещать и удалять заблокированные файлы и папки. При установке программы следует внимательно читать тест и убирать лишние флажки, иначе вы рискуете установить ненужную стартовую страницу вашего браузера и бесполезный софт. Установив программу, вы клюкаете правой кнопкой мыши по файлу или папке, подлежащим удалению, выбираете в контекстном меню «Unlocker»
После чего появляется окно
в верхней части которого прописываются все процессы, которые на данный момент работают с этим файлом, а внизу в контекстном меню вы сможете выбирать, что следует сделать с этим файлом, удалить его, скопировать, переименовать или переместить. Для
удаления папки
необходимо либо через Диспетчер задач, либо в самой программе остановить процессы. В программе вы, выделив необходимые файлы, кликнете по «Разблокировать всё».
Ну вот и всё, теперь надоедливая папка удалится без труда!
Мне остаётся только пожелать вам успехов в борьбе с не удаляемыми папками!
Описание программы Unlocker
Unlocker — эффективная программа для удаления неудаляемых файлов в среде ОС Windows. Она обходит системные запреты и указывает пользователю на процессы, которые блокируют доступ. Эти процессы препятствуют удалению, из-за чего появляются не удаляемые обычным способом файлы и папки.
Unlocker — одна из немногих утилит, обладающих понятным интерфейсом на русском языке. Отчасти поэтому пользоваться программой очень просто. В Unlocker можно перетаскивать файлы в окно и сразу же удалять файлы, убив ненужные процессы. В правой колонке отображается текущий статус файла или папки:
- «не заблокировано» — можно удалить неудаляемый файл без форсированного закрытия других процессов.
- «заблокировано» — Unlocker подскажет, какие процессы мешают принудительно удалить папку (файл), после чего их можно форсированно закрыть и выполнить нужную операцию.
Основные возможности программы Unlocker
- принудительное удаление файлов и каталогов на диске
- удаление и папок и нескольких файлов одновременно
- просмотр процессов, которые блокируют удаление обычным способом
Сценарии, когда утилита Unlocker может быть полезна
- доступ к файлу или папке запрещен (программа используется другим процессом)
- имеются подключения к файлу по локальной сети
- источник или путь назначения используется другим приложением
- файл занят другим системным процессом
В общем, если не удаляется папка или файл, программа Unlocker — универсальное и простое средство для форсирования удаления.
Как удалить неудаляемый файл или папку принудительно
Давайте вместе разбираться, как работает программа. Она состоит из одного окошка. Для того, чтобы принудительно удалить папку или файл:
- добавьте файлы, нажав на кнопку «Добавить» внизу окна
- как вариант, можно перетащить файлы или папки в окно Unlocker
В списке вы увидите добавленные файлы и статус — «заблокировано» или «не заблокировано». Соответственно, не заблокированные данные можно удалить и без использования Unlocker’а. Нас больше интересует второй вариант.
Итак, как удалить папку которая не удаляется?
- Выделяем строку с файлом или папкой.
- Отмечаем опцию «Принудительно»
- Нажимаем кнопку «Разблокировать».
- Unlocker завершит процессы, блокирующие доступ к файловым операциям
Как удалить неудаляемый файл самостоятельно без вреда другим процессам
Совет. Программа Unlocker не всесильна. Если вы добавите системный путь, появится сообщение в духе «не могу удалить папку». К тому же, вы должны трезво оценивать опасность удаления файлов и четко понимать, что вы удаляете.
Если файл не удаляется, не обязательно убивать процессы принудительно. Скажем, вы редактируете текст и хотите удалить некий файл. Unlocker выяснит, что для разблокировки нужно закрыть процесс Word.exe (текстовый процессор). Вследствие этого вы потеряете файл, редактируемый в данный момент. На самом деле, могут быть и другие сценарии, но суть едина: если вы массово убиваете процессы, это может привести к негативным последствиям.
Лучший способ удалить файл с компьютера — добавить его в iObit Unlocker, посмотреть процессы, которые мешают удалению и завершить их корректно: закрыть приложения с сохранением открытых документов. В этом есть определенный плюс Unlocker’а: вы всегда можете контролировать процесс.
Инструкция по использованию
После установки программы и перезагрузки Windows в контекстном меню «Проводника» появляется пункт «Unlocker». Чтобы удалить файл, который штатными средствами в «Корзину» переместить невозможно, необходимо:
- кликнуть правой кнопкой мыши на файле, который нужно удалить;
- выбрать «Unlocker»;

в появившемся диалоговом окне выбрать требуемое действие (разблокировать, удалить или удалить при загрузке системы);
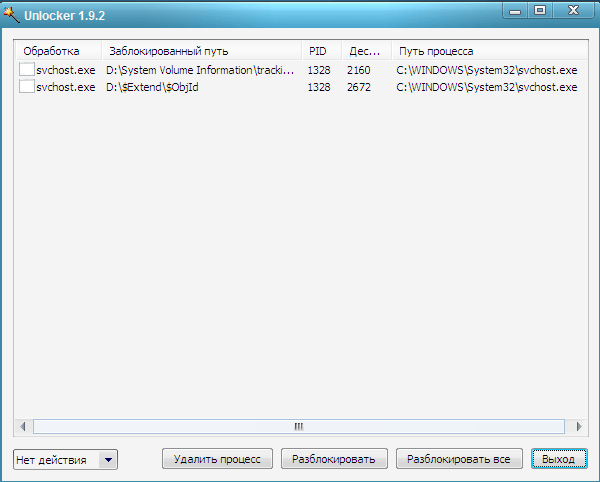
нажать «Ок».
В диалоговом окне также отображаются все процессы, которые сейчас взаимодействуют с файлом. Если у пользователя отсутствуют права «Администратора» (используется гостевая учетная запись), то можно лишь вывести перечень процессов, обращающихся к папке (удалять данные возможно при наличии соответствующих прав).
Полное описание
При нажатии пункта «удалить» из контекстного меню может возникнуть ситуация, когда файл или папка имеют ограниченный доступ, заблокированы или используются другим пользователем или программой. Система выдает сообщение об этом и обычным способом невозможно удалить файл. Программа Unlocker имеет свою графу в меню и всплывающее окно с информацией о проходящих процессах. Вам остается просто снять блокировку, чтобы удалить файл или папку, переименовать его или переместить.
Программа удаления файлов Unlocker работает с данными на компьютере, на съемных флеш-картах, на CD/DVD дисках и носителях другого формата. Утилита совместима с любой операционной системой Windows и снимает блокирующий процесс любой сложности. После установки она добавляет контекстное меню операционных систем Windows функцию Unlocker Assistant. Так что, если доступ к файлу запрещен и на стандартную кнопку DEL он не реагирует, вам нужно просто нажать на файл правой кнопкой мыши и выбрать Анлокер. В нем уже вы указываете желаемое действие — удаление или разблокировку для перемещения объекта в другую папку.
Через Unlocker можно отменять все мешающие процессы и производить удаление, перемещение и переименование файлов. Он поддерживает русский язык и показывает полный список программ и пользователей, которые блокируют файл. Сам процесс разблокировки производится либо в сразу, либо же при последующей перезагрузке или выключении компьютера.
В сети можно найти Unlocker бесплатно и весит он всего 200 Кб и никоим образом не влияет на скорость работы и производительность. Работа в своей, сугубо ограниченной нише, сделала утилиту самым популярным разблокировщиком среди пользователей. Отсутствие дополнительных функций и настроек может и считается недостатком, но позволяет этой бесплатной программке в полную силу использовать все свои возможности. Удобное, простое и понятное пользование, полная интеграция в операционную систему и проводник позволяет удалять любые данные с компьютера, дисков и других видов носителей.
Как пользоваться Unlocker
На этом примере, я хочу удалить папку с названием «Новая папка (2)», которая находится на Рабочем столе моего компьютера. В этой папке находится электронная книга в формате «FB2», которая открыта в этот момент программой CoolReader.
После того как я сделал попытку удалить эту папку, операционная система, в диалоговом окне сообщает мне, что папка уже используется, и что ее нужно закрыть. Далее следует закрыть это окно.
После этого нужно нажать на папку, которую нужно удалить, правой кнопкой мыши, а в контекстном меню выбрать пункт «Unlocker».
Открывается окно программы Unlocker, в котором отображены запущенные системные процессы. В этом окне необходимо нажать на кнопку «Разблокировать» или «Разблокировать все» (так как, в папке сейчас одновременно работают два процесса, то тогда нужно нажать на эту кнопку).
После этого папка «Новая папка (2)» была удалена с «Рабочего стола» в «Корзину».
После запуска из контекстного меню, при помощи правой кнопкой мыши, программы Unlocker, иногда может открыться и такой вариант окна программы.
В этом окне нужно выбрать действие, которое вы хотите выполнить с объектом – «Нет действия», «Удалить», «Переименовать», «Переместить».
В данном случае нужно выбрать пункт «Удалить», а затем нажать на кнопку «ОК».
После этого открывается окно «Готово», с сообщением «Объект удален».
При помощи программы Unlocker папка «Новая папка (2) была удалена с компьютера.
В качестве программы для удаления неудаляемых файлов, можно также использовать программу-деинсталлятор Revo Uninstaller, в которой тоже есть такая функция.
Руководство по быстрому выбору (скачать бесплатно программу для удаления неудаляемых файлов)
Unlocker
| Небольшой размер. Минимальный и понятный пользовательский интерфейс. Наличие портативной версии. Может останавливать процессы, снимать блокировку, выгружать dll. Умеет удалять при перезагрузке системы. Незаменимый инструмент. | ||
| В инсталляторе есть нежелательные программные продукты. |
FileASSASSIN
| Небольшой размер файла. Портативная версия. Вся основная необходимая функциональность. | ||
Рубрики:
- блокировка
- остановка процессов
- удалить
- файл
- Лучшие бесплатные программы для очистки компьютера
- Лучшие бесплатные утилиты для тюнинга вашего компьютера (PC Tune-up)
Удаление неудаляемых файлов
Для того что бы удалить не удаляемый файл или папку необходимо вызвать для этого объекта контекстное меню (нажимаем на объекте правой кнопкой мыши). Выбираем пункт Unlocker.
Открывается главное окно программы в котором вы видите все процессы блокирующие данный объект. Необходимо в левом нижнем углу из выпадающего списка выбрать желаемое действие и нажать Разблокировать все.
Unlocker завершит все блокирующие процессы и с огромной вероятностью у вас получится удалить неудаляемый файл.
Если файл не поддается удалению и Unlocker выдают, что блокирующий дескриптор не найден, то возможно этот файл открыт в какой-либо программе. Выбирайте необходимое действие и нажимайте ОК.
Даже если Unlocker не сможет сразу удалить файл, можно будет назначить выбранное действие при следующей загрузке системы.
Вот так происходит процесс удаления не удаляемых файлов.
Возможности Unlocker
- Принудительно удаляются, перемещаются и переименовываются файлы и папки, занятые другими системными программами и процессами, или же используемые другим приложением;
- Позволяет определить, что именно мешает удалить, переместить или переименовать файл;
- Принудительно удаляются файлы и папки с ограниченным доступом или заблокированные файлы, поврежденные объекты;
- Возможность разблокирования одним щелчком мышки, принцип работы такой же, как и у другого подобного софта, но встраивание в меню проводника добавляет удобства.
Преимущества
- Встраивается в проводник и запускается из контекстного меню Виндовс, вплывающее с нажатием правой кнопки мыши;
- Проста и интуитивно понятна в использовании для разблокирования файлов в пару кликов;
- Не перегружает Windows и занимает очень мало места;
- Полностью выполняет возложенную на нее функцию — снимает блокировку файла, который используется одним из запущенных процессов;
- Существует в версиях для 32- и 64-битных систем Windows;
- Унлокер распространяется бесплатно как в устанавливаемой на Microsoft Windows версии, так и в версии Unlocker Portable.
Недостатки
LockHunter
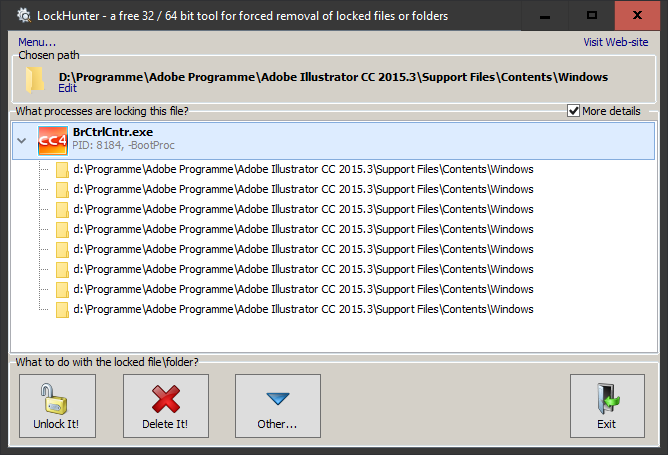
Если вы желаете полностью попрощаться с частью программ с файлами, я имею в виду с теми, которые не желают вам отвечать, в этом случае мы вызовем на подмогу охотника. ЛокХантер может не только убрать блок, но и показать, что применял этот софт? Может, это было вредоносное ПО? В этом случае «Охотник» удалит не только программу, но и код, которые этот софт оставил. Возможности LockHunter:
- Даёт подробные данные о протекающих в системе процессах и каталогах функций;
- Показывает те процессы, которые заблокировал софт вредитель;
- Кроме разблокировки, охотник может просто сменить имя злополучного элемента, или просто деинсталлировать его;
- На автомате завершает блокирующие приложения;
- Может быть такое, что во время функционирования Windows провести деинсталляцию нет возможности. В данном случае, охотник запустить свои функции в период запуска Виндовс;
- Вкладка программы добавляется в контекстное меню;
- Очищает память от каталога DLL;
- Все программы охотник деинсталлирует в Корзину для того, чтобы была возможность при желании восстановить удаляемый софт.
ЛокХантер имеет возможность функционировать в 32 битной ОС, и в 64 битной.
Скачать LockHunter
Выводы статьи
Программа Unlocker справляется почти со всеми процессами в операционной системе Windows. С ее помощью можно совершать такие необходимые в работе на компьютере действия: перемещение, переименование, удаление файлов, которые не удаляются, если операционная система в это время блокирует выполнение этих операций.
Похожие публикации:
- FileMenu Tools — как добавить пункты в контекстное меню
- Программа шутка Joke
- DriverPack Solution — автоматическая установка драйверов на компьютер
- WinDirStat для анализа и очистки дискового пространства
- DAEMON Tools Lite — эмулятор виртуальных CD/DVD приводов







