Как удалить файлы cookie в google chrome
Содержание:
- CCleaner
- Как почистить куки и кэш на телефоне Андроид в других браузерах
- Способы очистки cookie на ПК
- Удалить куки с одного сайта в Chrome, IE, Firefox, Safari или Opera
- Почему нужно чистить кеш и куки?
- Как очистить куки в Гугл Хроме (Google Chrome) и кэш
- Расширение для работы с cookie в Хроме
- Opera
- Как удалить куки в гугл хром
- Давайте поговорим про кэш
- Нужно ли удалять файлы куки
- О cookie
CCleaner
Многие пользователи являются поклонниками продукции компании Piriform разрабатывающей «оптимизатор» операционных систем CCleaner. Наши эксперты критически относятся к полезности такого рода инструмента, но, когда он уже установлен им можно воспользоваться.
Открываем программу и переходим на закладку «Стандартная очистка». Снимаем галочки напротив всех пунктов оставляя только файлы cookie для Google Chrome. С помощью кнопки «Анализ» убеждаемся, что CCleaner при работе не затронет ничего лишнего. Нажимаем «Очистка», запуская процесс удаление куки в обозревателе.
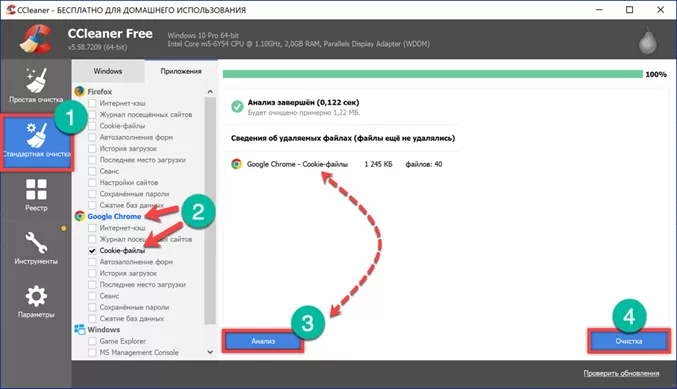
Подтверждаем стирание выбранных файлов.
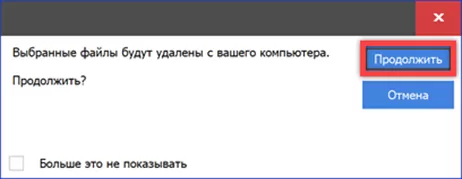
Как почистить куки и кэш на телефоне Андроид в других браузерах
Как правило, алгоритм, как прочистить куки и кэша на Андроиде в разных браузерах, напоминают одни и те же действий. Пользователь должен понимать, что прочистка данных должна проходить через настройки веб – обозревателя. Чтобы продемонстрировать этот процесс, стоит взять также популярный браузер «UC Browser»:
- Для начала также переходим в него. Все зависит от того, каким браузером человек пользуется;
- Теперь в нижней части экрана находим три полоски. Главное в этом действии – найти пункт, который помогает перейти в настройки системы. Как говорилось ранее, в других веб – обозревателях это могут быть и три точки, и три полоски. Расположение также может меняться, но, как правило, это либо самый верхний край или же нижняя панель;
- Теперь кликаем на пункт, который переведет пользователя в настройки;
- Перейдя в них, кликаем на пункт под названием «Очистить данные». Он может сохраняться в разделе «Личные данные»;
- Теперь отмечаем те файлы, которые хотелось бы уничтожить. В этом случае – «Кэш» и «Cookies»;
- Соглашаемся и очищаем пространство.
Алгоритм очистки универсален для каждого из браузеров.
Существуют несколько способов проведения чистки cookie. Некоторые подразумевают использование сторонних программ и расширений. Однако скачивать дополнительные приложения необязательно, так как почистить куки в «Яндекс Браузере» можно через встроенные опции.
Очистить историю
Очищать историю можно отметив необходимые условия.
Очистка истории — самый простой способ избавления от cookie. Вам необязательно удалять список посещенных сайтов, поскольку опция имеет гибкие настройки. Для доступа к ней сначала нужно попасть в раздел «История». Для этого следует либо открыть меню, навести курсор на пункт «История» и нажать на одноименную строку слева, либо воспользоваться комбинацией клавиш Ctrl+H.
Далее нужно кликнуть на кнопку «Очистить историю». В новых версиях она находится слева, в устаревших сборках ее можно найти справа. Откроется окно с дополнительными опциями. Чтобы удалить куки, нужно поставить галочку напротив пункта «Файлы cookie и другие данные сайтов и модулей». Необходимо выбрать «За все время» в выпадающем меню, иначе вы избавитесь только от части информации.
Удаление куки одного сайта
При необходимости можно убрать куки только с одного сайта. Для этого нужно:
- Перейти на целевой ресурс.
- Нажать на пиктограмму в виде замка в левой части адресной строки.
- Кликнуть на строку «Подробнее».
- Прокрутить открывшееся окно ниже, до раздела с разрешениями.
- Нажать на строку со списком cookie для сайта.
- Поочередно удалить все ненужные данные.
В устаревших версиях попасть в окно со списком куки можно было сразу при входе в меню «Protect». Соответствующая опция располагалась под функциями блокировки рекламы, определения местоположения и использования микрофона.
Инструменты разработчика
Последовательное удаление по инструкции.
Продвинутые пользователи могут подключить инструменты разработчика. Благодаря последним удается удалить отдельные файлы cookie.
Чтобы сделать это, нужно:
- Нажать правой кнопкой мыши по любому свободному месту на странице и нажать на пункт «Исследовать элемент» в контекстном меню. Альтернативный вариант — использование комбинации клавиш Ctrl+Shift+I.
- Открыть вкладку Application. При необходимости — нажать на иконку справа для получения доступа к скрытым разделам.
- Перейти в пункт Cookies в разделе Storage.
- Найти нужный сайт, удалить лишние элементы.
Браузерные настройки
Другой быстрый способ почистить куки — браузерные настройки. Для получения доступа к ним нужно найти одноименный пункт в меню. После этого следует перейти в раздел «Сайты» и выбрать расширенные опции. Для очистки необходимо нажать на строку «Cookie и данные веб-ресурсов» в разделе «Cookie-файлы». В открывшемся окне можно удалять любые записи и даже воспользоваться поиском с помощью комбинации клавиш Ctrl+F.
Альтернативный метод чистки — удаление целого раздела, в котором хранятся все куки. Вариант подойдет тем людям, которые не могут или по какой-либо причине не хотят запускать браузер. В первую очередь нужно закрыть обозреватель, если он включен. Далее следует перейти по пути «C:UsersUsernameAppDataLocalYandexYandexBrowserUserDataProfile1». Вместо «C» здесь может быть любой диск, который назначен системным. Username — это ваше имя в системе. Строку Profile1 при необходимости нужно заменить вашим логином в браузере.
Папка AppData по умолчанию не видна, т. к. она является системной. Чтобы убрать скрытые разделы, необходимо последовательно зайти в «Панель управления», выбрать «Оформление и персонализация» и «Показ скрытых файлов и папок», затем поставить галочку напротив одноименной строки. В целевой папке следует удалить файлы cookies и cookies-journal.
Сторонние программы
Очистить куки можно через сторонние программы. Наиболее распространенная — CCleaner. Для этого нужно установить и запустить приложение, перейти в раздел «Очистка», провести анализ, выбрать разделы и удалить лишние файлы.
Браузерные расширения
«Яндекс.Браузер» осуществляет поддержку дополнительных встроенных приложений. Для их установки нужно перейти в раздел «Дополнения» в меню и выбрать «Каталог расширений». Чаще всего для чистки используют Click&Clean. После установки настроить приложение можно через его значок в верхней панели.
Удалить куки с одного сайта в Chrome, IE, Firefox, Safari или Opera
При просмотре веб-страниц большинство сайтов размещают на вашем компьютере файлы cookie для сбора данных о вашей деятельности и других данных о вас. Когда вы больше не хотите, чтобы эти куки на вашем компьютере, очистите кеш. Если вы не хотите удалять всю историю посещенных страниц, узнайте, как удалить файлы cookie для сайта.
Бывают случаи, когда вы больше не хотите, чтобы файлы cookie сохранялись на вашем компьютере. Например:
- Веб-страницы загружаются медленно.
- На веб-сайте отображается ошибка 400 Bad Request.
- Веб-сайт содержит слишком много рекламы, которая хранит куки на вашем устройстве.
- Вы подозреваете, что веб-сайт использует файлы cookie для отслеживания вас в Интернете
- Вы больше не хотите, чтобы веб-браузер автоматически заполнял формы.
При удалении файлов cookie вы больше не будете автоматически входить на веб-сайты, и сайт не будет настроен в соответствии с вашими предпочтениями. Кроме того, если вы используете двухфакторную аутентификацию на сайте, удаление cookie означает, что вам нужно будет снова установить двухфакторную аутентификацию.
Если вы используете один и тот же веб-браузер, например, Google Chrome, но на разных устройствах, удаление файлов cookie из Chrome на вашем ноутбуке не приведет к удалению файлов cookie из Chrome на планшете. Файлы cookie относятся к конкретному устройству.
Кроме того, если вы используете разные веб-браузеры на одном устройстве, например, Firefox и Opera, удаление файлов cookie из Firefox не приводит к удалению файлов cookie, хранящихся в Opera. Файлы cookie не передаются между веб-браузерами, установленными на одном устройстве.
-
Выберите три вертикальные точки в правом верхнем углу, чтобы открыть меню Chrome, и выберите Настройки .
-
Прокрутите страницу вниз и выберите Дополнительно .
-
В разделе Конфиденциальность и безопасность выберите Настройки контента .
-
Выберите Файлы cookie .
-
Выберите Показать все файлы cookie и данные сайта .
-
Найдите сайт.
Чтобы быстро найти сайт, введите название сайта в поле поиска.
-
Выберите Удалить .
-
По завершении закройте вкладку Настройки .
Удалите куки во время просмотра. Нажмите значок блокировки рядом с именем веб-сайта в адресной строке и выберите Файлы cookie . В диалоговом окне Используемые файлы cookie разверните имя сайта, выберите файл cookie, затем выберите Удалить .
Очистить куки для одного сайта в Internet Explorer
Выполните следующие действия, чтобы очистить файлы cookie для отдельного сайта в Internet Explorer:
-
Выберите значок шестеренка и выберите Свойства обозревателя .
-
На вкладке Общие в разделе История просмотров выберите Настройки .
-
В диалоговом окне Настройки данных веб-сайта выберите Просмотр файлов .
-
Прокрутите список файлов cookie, чтобы найти тот, который вы хотите удалить.
-
Выберите файл cookie и нажмите Удалить .
-
В диалоговом окне Предупреждение выберите Да .
Microsoft Edge не может удалить куки для отдельного сайта. Чтобы удалить информацию о сайте в Microsoft Edge, используйте очиститель файлов cookie, такой как CCleaner.
Очистить куки в Firefox
Если вы хотите удалить файлы cookie с отдельного веб-сайта с помощью Firefox, выполните следующие действия:
-
Выберите три горизонтальные линии и выберите Параметры .
-
Выберите Конфиденциальность и безопасность .
-
В разделе История выберите стрелку раскрывающегося списка Firefox и выберите Использовать пользовательские настройки для истории .
-
В разделе Файлы cookie и данные сайта выберите Управление данными .
-
В диалоговом окне Управление файлами cookie и данными сайта выберите сайт.
-
Выберите Удалить выбранное .
-
Выберите Сохранить изменения .
-
В диалоговом окне Удаление файлов cookie и данных сайта выберите ОК .
Очистить кэш для одного сайта в Safari
Управляя файлами cookie в Safari, вы улучшите производительность браузера и его взаимодействие с веб-сайтами.
-
Нажмите значок gear , чтобы открыть меню Safari, и выберите Настройки .
-
Перейдите на вкладку Конфиденциальность и выберите Подробности .
-
Выберите сайт, который разместил куки в вашем браузере.
-
Выберите Удалить .
-
Выберите Готово , когда вы удалили все файлы cookie из Safari.
Очистить куки для сайта в Opera
Чтобы удалить файлы cookie для сайта в веб-браузере Opera, найдите значок блокировки или значок глобуса в адресной строке.
-
Выберите значок блокировки или значок глобус , затем выберите Файлы cookie .
-
Разверните сайт, на котором размещены файлы cookie на вашем компьютере.
-
Выберите папку Cookies , чтобы развернуть ее.
-
Выберите файл cookie, который вы хотите удалить.
-
Выберите Удалить .
-
Выберите Готово , когда закончите удаление файлов cookie для сайта.
Почему нужно чистить кеш и куки?
Чистка cookie предназначена, прежде всего, для сохранения конфиденциальности. В них хранятся персональные данные пользователя и статистика посещенных страниц для каждого конкретного сайта.
Получившие к ним доступ пользователи могут осуществлять навигацию по страницам от имени владельца cookie и получить данные о посещенных страницах. Удаление кук предотвращает такую возможность.
Внимание!
Полезные функции кеша имеют и обратную сторону. Пользователь может не обнаружить обновление дизайна страницы, потому что его браузер будет подгружать её из своего кеша
Кроме того, при посещении многочисленных страниц, кеш засоряется данными с сайтов, на которые пользователь никогда не вернется. Да, 0.5- 1 Гб в современных компьютерах это немного, но именно их и не хватает. Поэтому лучше обзавестись привычкой чистить корзину браузера.
Как очистить куки в Гугл Хроме (Google Chrome) и кэш
Здравствуйте. Все мы привыкли активно пользоваться браузерами в повседневной жизни. Но не все знают, как очистить куки в Гугл Хром (Google Chrome), хотя это очень важный момент. О том, зачем это нужно делать и как правильно осуществлять очистку, Вы узнаете из моей статьи.
Куки (Cookie): что это такое?
В переводе с английского языка это слово обозначает «печенье». Непонятно, почему именно так
Возможно, чтобы отвлечь внимание пользователей от истинного назначения кукисов – хранение данных о посещенных сайтах, заполненных полях форм и т.д. Получается своеобразное досье на человека
Если копнуть глубже в теорию, cookie – это информация, которой обменивается удаленный сервер с Вашим обозревателем интернета. Если Вы посещаете сайт в первый раз, эти данные записываются на жестком диске и используются при последующих заходах на этот ресурс.
! Таким же образом работает автосохранение логинов и паролей, которые Вы вводите для входа на сайт. Они также записываются в память, но сначала браузер спрашивает у Вас разрешения. И уже в будущем не нужно будет повторно вводить данные в формы.
Cookie имеют свой идентификатор, по которому Вас отличают от других пользователей сайта.
Зачем нужно чистить куки?
Иногда данные в браузере могут отображаться некорректно. Одной из причин этого могут быть кукисы. В таком случае их нужно будет удалить. Но предупреждаю сразу, не всегда это решение спасает от всех бед. Порой, проблема может скрываться в других местах.
Когда стоит задуматься об очистке?
- Когда посещенные ранее страницы начинают медленно запускаться или вообще не открываются;
- Если Вы вводите верный логин и пароль, но авторизация не происходит;
- Когда появляются разные ошибки, наподобие Error 400 Bad Request;
- После вирусной или хакерской атаки. В такие моменты кукисы могут быть перезаписаны или прочитаны злоумышленниками, что не есть хорошо.
Как очистить куки в Хроме?
Прежде чем делиться инструкцией, хочу рассказать о мерах предосторожности. Можно удалить все куки одним нажатием кнопки, но не всегда в этом есть необходимость
Возможно, проблема возникает с конкретным сайтом, для которого и следует выполнить очистку. Самое главное – не спешить, чтобы не стереть все данные, которые могут пригодиться в будущем. Компьютер от этого не взорвется, но у Вас появиться больше проблем с авторизацией на сайтах, которых можно было избежать.
А вот и инструкция!
Открываем браузер Хром и в правом верхнем углу видим кнопку «Настройки», на которой изображены три горизонтальные полоски (список). Вот скрин для наглядности:
- После нажатия по кнопке отобразится меню, в котором следует кликнуть по указанному выше пункту «Настройки».
- Должно открыться новое окно, содержимое которого пролистываем в самый низ, пока не увидим ссылку «Показать дополнительные опции»:
- Находим раздел «Личные данные», а в нём кликаем по кнопке «Настройки содержимого / контента».
- Откроется окно, где можно «Показать Cookie» отдельно для каждого сайта и там удалить из списка необходимые (проблемные) записи.
- Если же хотите стереть всё одним махом, то в браузере нажимаете комбинацию клавиш Ctrl – Shift – Del , которая запускает инструмент массовой очистки и позволяет решить вопрос — очистить кэш в Гугл Хром одним махом:
- Можно выбрать временной интервал (за все время, последние 7 дней, за сегодня и т.д.) из выпадающего списка.
- Отмечаем галочкой нужные элементы (как на скрине выше) и выполняем очистку кукис и кеша.
- Процедура займет не больше минуты. После этого рекомендую перезагрузить Google Chrome.
Немного о кеше
В локальном хранилище на диске хранятся копии страниц, которые Вы посещали. Это делается для того, чтобы при следующем входе ускорить загрузку сайта. Но иногда это может стать причиной некоторых проблем:
- Память засоряется, и количество свободного пространства на HDD стремительно уменьшается при активном интернет сёрфинге. Если кеш не чистить, то за месяц может собираться по несколько гигабайт «мусора». Для очистки можно использовать как стандартный инструмент (описанный выше), так и различные сторонние оптимизаторы (CCleaner, System Care).
- При обновлении на сайте, у Вас может отображаться старая копия страницы, которая является неактуальной и подгружается с Вашего диска.
Чем отличается куки от кеша?
Если выражаться по-простому, Cookie – это что-то наподобие Вашего паспорта, идентификатора. А Cache – это копия страницы, которая сохраняется на ПК при посещении сайта.
Помимо стандартных функций в браузере, мы можем также использовать и различные дополнительные расширения, которые помогут нам удалять некоторые cookie, а также делать бэкапы таких файлов и т.д.
В общем, для общего развития объясняю, как установить такое расширение и выполнять некоторые приемы с ним.
Нажимаем «Меню – Настройки» и в левом меню переходим в «Расширения», где мы можем наблюдать список всех установленных у нас на данный момент расширений.
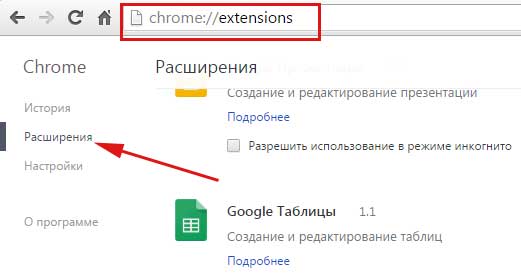
Спускаемся в самый низ странички и жмем на кнопку «Еще расширения»:
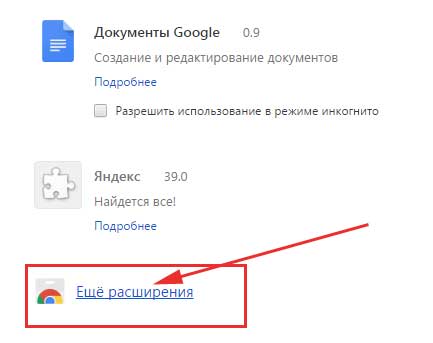
У нас открывается сервис Гугла для поиска расширений Chrome. Давайте им воспользуемся и поищем, что нам предложат для cookie. Вбиваем соответствующий запрос в поисковую строку и жмем на Enter.
Устанавливаем предложенное расширение под одноименным названием cookies:

После установки, вы сразу же увидите, что представляет из себя данное расширение. Оно выглядит, как небольшой редактор файлов cookie.
Если нажать на один из сайтов, то мы можем сразу же удалить данные cookie, сделать его бэкап или добавить файл в белый список.
Подробнее, какая кнопка за что отвечает, я нарисовал на скриншоте:
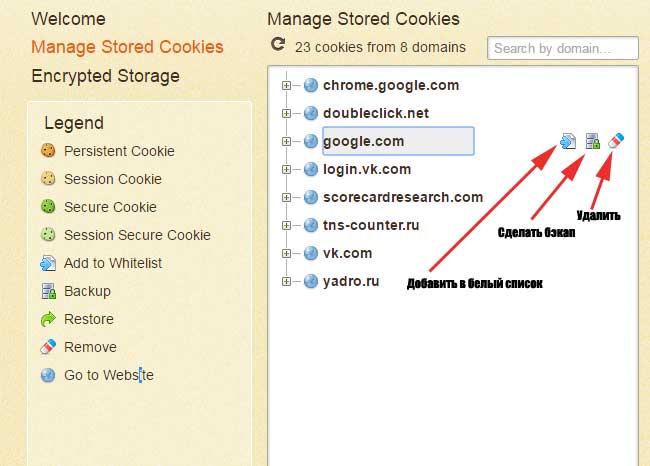
Opera
Браузер Opera считается самым быстрым браузером и его использует большое количество пользователей по всему миру. Но со временем Opera начинает работать более медленно, иногда отображает некорректно web-страницы, впрочем, как и любой другой браузер.
Почистим?
Шаг 1. Открываем Opera. Нажимаем на кнопку «Меню» в левом верхнем углу браузера. В меню выбираем пункт «История». (Или нажимаем на клавиатуре комбинацию клавиш Ctrl + H. Вы сразу перейдете к шагу 2 с помощью этой комбинации. Это же можно сделать с помощью сочетания клавиш Ctrl + Shift + Del.)
Шаг 2. В правом верхнем углу находим кнопку «Очистить историю». Нажимаем на неё.
Шаг 3. В появившемся окне выбираем период «С самого начала». Снимаем «галочку» с пункта «Пароли», чтобы не пришлось заново вводить сохранённые пароли. Нажимаем на кнопку «Очистить историю посещений»
Всё.
Как удалить куки в гугл хром
Cookies, или по-другому куки, – файлы, в которых хранятся временные и постоянные данные. Последние делают удобной работу с браузерами.
Куки в Гугл Хром выполняют эти же функции. Вы можете посмотреть, включить или же очистить куки самостоятельно.
Интересно, что реклама в обозревателе и cookies напрямую связаны. По ним отслеживается, на какие сайты вы заходите и что ищете в поисковиках, поэтому многие пользователи предпочитают их отключать.
Как правило, все куки разделяют на два типа:
- Главный файл куки, который каждый веб-сайт сохраняет отдельно для себя.
- Посторонние файлы куки, возникающие с других сайтов. На открытой рабочей странице они имеют непосредственный контент.
Включение
Куда необходимо зайти, чтобы включить куки? Воспользуемся следующей простой инструкцией.
1.Перейти в Настройки через иконку с тремя точками или перейдя по адресу: chrome://settings/.
2.Прокрутить до самого низа и нажать на фразу «Показать доп. Настройки».
3.Далее зайти в блок «Настройки контента».
Для корректной и максимально эффективной работы браузера рекомендуется выбирать всё же первый вариант, так как многие сайты будут выдавать уведомления по типу: «Пожалуйста, включите cookies», а также работать некорректно.
Очистка
Удалить cookies в Google Chrome так же просто, как и посмотреть. Существует два способа: с просмотром информации об удаляемых файлах и без него.
Способ № 1
С помощью этого метода возможен как просмотр, так и удаление файлов для определённых сайтов или всех сразу.
1.Открыть снова пункт «Настройки контента», как было указано в предыдущем разделе.
2.Зайти в блок «Все файлы cookie и данные сайтов». Откроется новое окошко.
3.Нажать на «Удалить всё». Чтобы почистить куки определённого сайта, нужно сначала найти его в списке.
Для удобства введена строка поиска – ввести в неё ключевые слова или же то, что помните из адреса сайта. Нажать левой кнопкой мыши и кликнуть по крестику справа.
Другой способ: открыть меню «Идентификатор канала» и нажать на «Удалить».
Способ № 2
Подходит для тех, кто хочет удалить всё и сразу без предварительного просмотра той накопленной информацию.
1.Зайти в Настройки. Быстрый переход – последовать адресу chrome://settings/. Щёлкнуть по строке «Показать доп. настройки» внизу вкладки.
2.В блоке «Личные данные» нажать на «Очистить историю». Это же меню можно вызвать комбинацией трёх известных всем клавиш: Ctrl+Shift+Delete.
3.Определиться с периодом в выпадающем меню сверху окошка (прошедший час, день, неделя или все время), поставить галочку слева от «Файлы cookie» и других пунктов, которые хотите стереть. Выполнить очистку.
Способ №3
Чтобы очистить cookies в Google Chrome, воспользуйтесь расширениями. Они помогают не только удалять куки, но и делать бэкапы файлов.
1.Зайти в Настройки и в списке слева нажать на пункт «Расширения». Появятся все расширения, ранее установленные в обозревателе. Эту же вкладку можно открыть, если перейти по адресу: chrome://extensions.
2.Зайти в магазин расширений браузера, прокрутив до конца страницы.
3.В строке поиска ввести cookies.
4.Выбрать нужное вам дополнение и нажать «Установить».
Расширение похоже на мини-редактор. Если кликнуть по одному из сайтов, то появятся три иконки справа:
- добавить в белый список;
- сделать бэкап;
- удалить информацию.
Способ № 4
Удалить куки в Гугл Хром можно и посредством сторонних программ, например, с помощью CCleaner.
1.Во вкладке с приложениями поставить галочку напротив Cookie-файлы.
2.Далее найти в разделе «Приложения» обозреватель Google Chrome и поставить слева от него также птичку.
После того как вы очистили куки, вам нужно будет опять вводить логины и пароли на всех сайтах. На самом деле они не удалились. Как только вы начнёте писать строке информацию, в выпадающем меню появятся варианты. Пароли можно посмотреть в отдельном окошке в самом браузере, если вы их забыли.
Куки непременно облегчают работу со всеми обозревателями: пропадает необходимость настраивать сайты под себя при каждом посещении. Сам Google также использует куки для улучшения работы своих сервисов.
Тем не менее, время от времени рекомендуется очищать историю, чтобы браузер дальше продолжал работать в штатном режиме без каких-либо проблем.
Давайте поговорим про кэш
В хранилище диска сохраняются дубликаты статей, которые пользователь посетил. Делается это для того, чтобы во время следующего посещения страницы сайта сделать более быстрой её загрузку. Но, из-за этого возникают следующие проблемы:
- Самая актуальная из них – это захламление памяти и объёма свободного места жесткого диска, особенно когда пользователь активно посещает различные ресурсы.
- Если вы не будете очищать кэш, то очень быстро у вас в хранилище браузера (а находится оно как правило на диске С), будет накапливаться приличный объём хлама, от нескольких сотен Мб, до нескольких Гб пространства. Соответственно, браузер будет загружаться очень медленно. Поэтому, кэш нужно очищать показанным мной методом, или программой оптимизатором. Многие из них имеют функцию очистки кэша.
- При заходе на определённый ресурс, вы можете увидеть старый вариант статьи, так как она закэширована браузером, а на сайте давно успела обновиться и её старый вариант загружается именно с вашего компьютера.
Нужно ли удалять файлы куки
Пользователи часто сталкиваются с действиями файлов куки на посещаемых сайтах, но не обращают на это внимания. Благодаря сохранению файлов cookie, пользователь может не вводить данные от своей учетной записи, потому что браузер самостоятельно автоматически подставляет эти сведения в поля о регистрации на сайте.
Например, вы зашли на сайт и там зарегистрировались при помощи пароля и логина, которые сохранили в браузере, при следующем посещении этого сайта браузер самостоятельно введет нужную информацию о вашей регистрации. Сразу откроется соответствующая страница сайта без обязательного ввода учетных данных.
Например, при сохраненных куках вы сразу откроете свой профиль в социальной сети, а не главную страницу сервиса, на которой необходимо каждый раз вводить регистрационные данные.
Если на сайте имеются какие-то настройки, например, там можно менять тему оформления, то эти данные сохраняются в файлах cookie.
В тоже время, при незащищенном, не зашифрованном соединении файлы куки могут перехватить злоумышленники. С помощью кук собирается информация о предпочтениях посетителя сайта, служащая для показа рекламы на основе интересов пользователя.
Еще один важный момент: при использовании одного ПК несколькими пользователями, другие лица смогут войти на сайты под вашими учетными данными в ваше отсутствие. Если удалить куки, то тогда не произойдет автоматического перехода в профиль на сайте. Для входа нужно будет ввести данные регистрации для аутентификации.
Если удалить cookie сайта, то эта операция снизит вероятность потери приватности персональных данных, и защитит от несанкционированного использования имеющейся информации посторонними.
Поэтому, нужно ли удалять cookies, зависит от конкретной ситуации или намерений самого пользователя.
Обратите внимание, что после того, как вы удалите cookie браузера, все сохраненные пароли и логины остаются в программе. Вы удалите лишь информацию, необходимую для входа на сайт, пароль и логин вам придется вводить самостоятельно.. Из этого руководства вы узнаете, как удалить файлы cookie на всех сайтах, а также, как удалить отдельные куки определенного сайта в популярных браузерах: Google Chrome, Яндекс.Браузер, Mozilla Firefox, Opera, Microsoft Explorer, Internet Explorer
В инструкции рассказано про удаление cookie с помощью сторонней программы CCleaner
Из этого руководства вы узнаете, как удалить файлы cookie на всех сайтах, а также, как удалить отдельные куки определенного сайта в популярных браузерах: Google Chrome, Яндекс.Браузер, Mozilla Firefox, Opera, Microsoft Explorer, Internet Explorer. В инструкции рассказано про удаление cookie с помощью сторонней программы CCleaner.
Любая программа время от времени нуждается в чистке от «мусора». Google Chrome не стал исключением. Через месяцы, а то и годы интернет-серфинга там накапливается очень много ненужных файлов. Одни из них — это куки.
Что это такое
Cookies — это своего рода архив, в котором хранится информация обо всех действиях посетителя в Google. В нем содержатся:
- История посещения.
- Информация о просматриваемом контенте.
- История загрузок.
- Пароли и имена пользователя для авторизации на различных ресурсах.
- Контент, которым пользователь делился с другими.
Зачем и когда следует делать их чистку
Память системы не безгранична. Хотя большинство данных и хранятся на серверах Google, все же часть из них занимает свободное пространство Вашего устройства. Да и самому Chrome постоянно нужно иметь в виду сохраненную ранее информацию. Если ее накопилось немало, то браузер начинает тормозить и не может справляться со своими функциями, так как раньше. Страницы загружаются медленно, а часть контента перестает отображаться.
Вот еще несколько признаков, когда стоит подумать о том, чтобы почистить временные файлы:
- Смена пароля на сайте. Нужно почистить накопившиеся комбинации, чтобы Google не вводил старые значения.
- Обнаружение вируса. Действие вредоносного ПО может распространяться и на куки-файлы.
- Назойливая персонализация рекламы. Google запоминает страницы, которые Вы просматривали ранее, и формирует отображение рекламы в соответствии с Вашими интересами. Если Вас это не устраивает, нужно очистить эти данные.
- Появление ошибки “Error 400 Bad Reguest” на одной из страниц в Хром.
Как часто
- Некоторые программы-помощники по очистке временных файлов и вирусов (например, CCleaner), могут сами сигнализировать о накопившихся куках. Если на Вашем устройстве не установлено ни одно из таких приложений, то чистку придется делать вручную.
- Периодичность удаления зависит от активности пользования браузером. Если в Chrome за неделю накапливается около 500 Мб, лучше проводить очистку раз в неделю.
Последствия
После очистки Chrome «забудет» все Ваши пароли, логины и прочую информацию для автозаполнения. Теперь Вам придется вводить все заново. Но есть и плюсы. Хром станет работать в разы быстрее, а проблемы с подгрузкой контента и вовсе исчезнут.







