Рейтинг самых лучших программ для усиления звука на компьютерах и ноутбуках
Содержание:
- Возможности
- Программные способы настройки звука
- Интерфейс и функционал Realtek HD
- Volume2 – отличное пополнение в системе Windows
- Скачайте Realtek HD для Windows 8.1 на русском бесплатно
- Способ 2. (Digital) Optical -> Multichannel Analog
- Как прибавить звук в наушниках на телефоне
- ТОП лучших универсальных усилителей звука
- Управление разъёмами передней панели
- Улучшаем качество звучания
- DFX Audio Enhancer
- Razer Surround
- Исправление RealTek Audio
- PC Equalizer
- Заключение
Возможности
Нельзя сказать, что приложение богато на возможности, так как оно предназначено для одной единственной цели – повысить уровень громкости приложений. Воздействие происходит программно, и утилита использует 2 метода для повышения уровня громкости.
Первый заключается в внедрении изменений непосредственно в код утилиты. Как следствие, данный инструмент может многократно повысить уровень звука, а может и вообще не повлиять на приложение. Второй метод заключается в глобальных изменениях на уровне системы. Происходит полное линейное адаптивное изменение громкости. В данном случае зачастую сложно добиться значительного повышения громкости, однако в данном случае нет необходимости вмешиваться в код программы и зависеть от неё, а значит данный метод способен помочь значительно чаще. При этом второй метод может являться источником лишних шумов. По умолчанию активированы оба метода обработки звука.
А функция автозапуска обеспечит автоматическое усиление звука, единожды установив и настроив программу практически отпадает необходимость обращать на неё внимание, она самостоятельно запустится вместе с Windows и внесет необходимые корректировки в уровень звучания
Программные способы настройки звука
Есть несколько способов увеличить громкость наушников на компьютере в Windows 7, 8, 10. Начнем с самого простого.
Настройка громкости в операционной системе
Первое, что нужно сделать, это убедиться, что ползунок, расположенный в правом нижнем углу панели быстрого доступа, находится в максимальном положении. Для этого щелкните значок динамика и перетащите ползунок вверх.
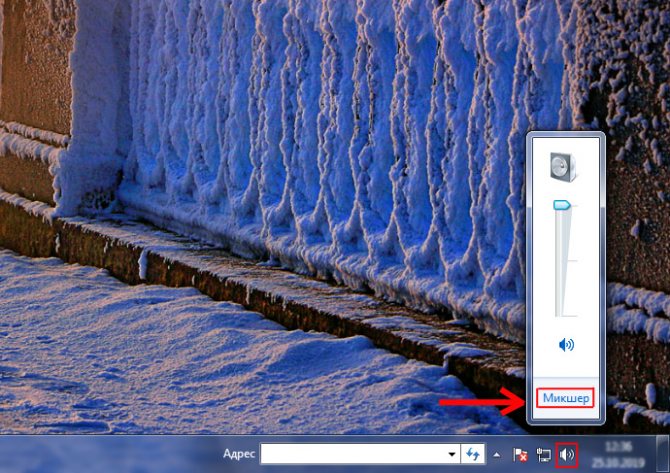 Ниже выберите параметр «Mixer» левой кнопкой мыши и установите все ползунки на максимальное значение.
Ниже выберите параметр «Mixer» левой кнопкой мыши и установите все ползунки на максимальное значение.
Убедитесь, что в файле плеера также установлена необходимая громкость.
Не помогли настройки по умолчанию? Итак, вам необходимо снять программные ограничения по объему.
Настройка ограничения громкости при использовании микрофона
Если вы используете аудио- или видеосвязь при общении через Интернет, вы можете установить ограничения на другие звуки во время разговора по умолчанию. Этот параметр также может уменьшить громкость во время обычного воспроизведения фильма или песни.
Чтобы снять эти ограничения, вам необходимо сделать следующее:
- Щелкните правой кнопкой мыши значок динамика в правом нижнем углу.
- В появившемся списке выберите «Звуки».
- Появится окно с несколькими вкладками. Выбираем «Связь».
-
О, нажмите «Применить» и «ОК».
Если причина была в настройках этих параметров, то громкость наушников должна увеличиться.
Установка параметра «Тонкомпенсация»
Есть еще один способ усилить звук на компьютере, после чего громкость в наушниках увеличится вдвое.
- Щелкните правой кнопкой мыши значок динамика и выберите параметр «Звуки». К этой вкладке также можно получить доступ через Пуск → Панель управления → Оборудование и звук → Звук».
- Выберите вкладку «Воспроизведение». Обычно первая строчка в списке – «Колонки» или «Наушники». Щелкаем левой кнопкой.
-
Ниже мы устанавливаем это действие «по умолчанию». Затем нажимаем кнопку «Свойства».
- В появившемся окне выберите раздел «Улучшения» (в Windows 7) или «Дополнительные функции» (в Windows 10).
-
Ставим галочку напротив параметра «Громкость». Затем нажмите кнопку «Применить» или «ОК».
Как правило, эти действия помогут вам как минимум удвоить звук в наушниках на вашем компьютере. Некоторым пользователям Windows 10 рекомендуется установить параметр «Выравнивание громкости». Вы тоже можете попробовать этот вариант.
Установка разъёма для наушников
Часто разъем для наушников на передней панели настольного ПК расшатывается, вызывая потрескивание, шумы или отсутствие звука. Эту проблему можно решить, вставив наушники в гнездо динамика на задней панели устройства. Это можно сделать следующим образом:
- Входим в меню «Пуск», выбираем «Панель управления».
- В появившемся окне найдите «Realtek HD Manager». В Windows 7 необходимо сначала перейти на вкладку «Оборудование и звук».
-
В открывшейся панели «Realtek HD Manager» выберите зеленый разъем и щелкните по нему правой кнопкой мыши. Выбираем вкладку «Изменить назначение коннектора».
Также читайте: 20 лучших торрент-трекеров и торрент-сайтов, работающих в 2020 году
- В дополнительном всплывающем окне выберите «Наушники». Установите флажок рядом с ним и нажмите «ОК».
Переустанавливая этот разъём с динамика на наушники, отключаем ограничение звука и громкость увеличивается.
Переустановка драйверов
Плохой звук в наушниках также может быть вызван устаревшими драйверами звуковой карты или несовместимостью с программным обеспечением вашего компьютера. Чтобы решить эту проблему, эти драйверы необходимо обновить.
- В меню «Пуск» найдите «Диспетчер устройств».
-
В диалоговом окне найдите параметр Звуковые, видео и игровые контроллеры. Нажав на него левой кнопкой, можно увидеть установленные звуковые карты, их может быть одна или несколько. Обычно это «NVIDIA High Definition Audio» или «Realtek High Definition Audio» и другие.
-
Теперь каждое устройство нужно обновить. Для этого щелкните правой кнопкой мыши по выбранному параметру и выберите «Обновить драйвер». Затем нажмите подпункт «Автоматический поиск».
- Осталось только дождаться, пока система переустановит драйверы. После этого вам может потребоваться перезагрузить компьютер.
Интерфейс и функционал Realtek HD
Понятный даже для новенького интерфейс позволяет быстро разобраться с настройками и перейти к делу. То, что управление драйвером Реалтек корректно русифицировано, позволяет не затрачивать время на перевод и изучение интерфейса, меню, окон, настроек и возможностей.
Для начала потребуется скачать, установить или обновить драйверы звуковой карты, а когда соответствующий звуковой драйвер установится, после перезагрузки приступить к работе с мультимедийными данными, какими бы они ни были. Функциональные возможности Realtek High Definition Audio Driver позволяют просматривать видео клипы, кино или онлайн ТВ, слушать музыку, играть в компьютерные игрушки, использовать микрофон для записи речи, пения и голосового общения. К достоинствам Realtek HD Audio Driver для Windows относятся:
— дружественный интерфейс и удобные настройки,
— работа со всеми актуальными форматами звука,
— автоматическое конфигурирование устройств Plug and Play,
— поддержка DirectSound 3 D, A 3D и I3D L2, Soundman и SoundEffect,
— широкая полоса пропускания частот,
— поддержка стерео записей 24 бит / 192 кГц и многоканала 5.1 и 7.1 Dolby Digital,
— эквалайзер из 10-ти полос для идеальной настройки звука,
— эмуляция аудио окружения в компьютерных играх,
— совместимость с различными электронными музыкальными инструментами,
— безошибочное распознавание речи при использовании соответствующего ПО.
Volume2 – отличное пополнение в системе Windows
Многие пользователи компьютера согласятся с тем, что системный инструмент управления и регулировки громкости в Windows до ужаса прост и примитивен. Так была разработана достойная альтернатива под названием Volume2. Сразу же после завершения процесса установки утилиты на компьютер в трей будет добавлен дополнительный индикатор с уровнем громкости. Чтобы перейти к детальным настройкам Volume2 необходимо нажать дважды левой кнопкой мыши на индикаторе. После чего откроется следующий экран:
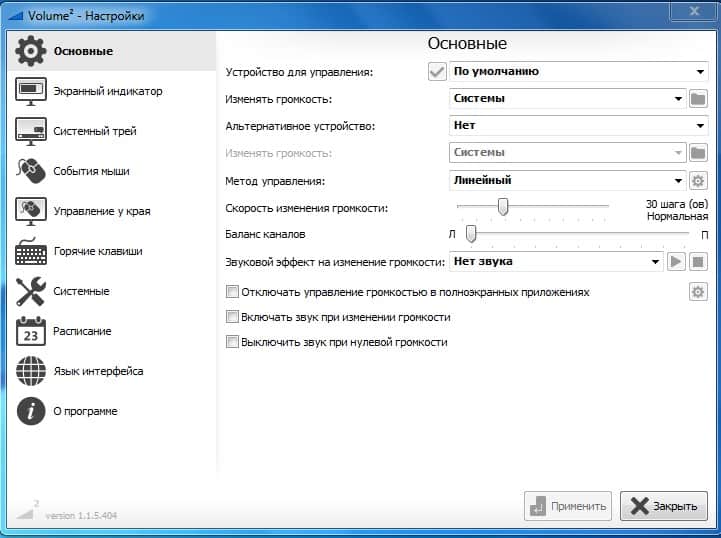
Как видим по открывшемуся окну, утилита наделена действительно большими возможностями: установка горячих клавиш, расписания регулировки громкости с помощью обычного планировщика, различные варианты оформления индикаторов, значков и целая масса других настроек. Пожалуй, самое главное достоинство Volume2 – бесплатная основа. После скачивания софта на компьютер не нужно приобретать лицензию, дабы разблокировать весь имеющийся в приложении функционал. Назвать Volume2 мощным усилителем звука будет неправильно. Всё-таки это больше расширенный регулировщик звукового потока с некоторыми приятными дополнениями, которых определенно нет в базовом наборе инструментов Windows. Что еще радует, так это полностью русскоязычный интерфейс.
Скачайте Realtek HD для Windows 8.1 на русском бесплатно
| Версия | Платформа | Язык | Размер | Формат | Загрузка |
|---|---|---|---|---|---|
| * скачайте бесплатно Realtek HD для Windows, файл проверен! | |||||
|
Realtek HD Windows Vista/7/8/8.1/10 |
Windows 8.1 |
Русский | 412.51MB | .exe |
Скачать |
|
Realtek HD Windows XP |
Windows | Русский | 30.50MB | .exe |
Скачать |
Обзор Realtek HD
Realtek HD – пакет драйверов, предназначенный для HD Audio кодеков, официально выпускаемый компанией Realtek. Необходим для правильного воспроизведения звуковых файлов на компьютерах, работающих под управлением операционной системы Windows. Также в программу включены утилиты для управления настройками аудио выходов. Например, громкостью или конфигурацией схемы распределения звука.
Скриншоты
Похожие программы
Adobe Flash Player — программа для воспроизведения flash-контента
Sony Vegas Pro — создание многодорожечных видео и аудио записей
Xvid Video Codec — библиотека для сжатия видео в стандарте MPEG-4
KMPlayer — мощный проигрыватель файлов звуковых и видеоформатов
Aimp — музыкальный проигрыватель с хорошим эквалайзером
SopCast — просмотр видео и аудиотрансляций в Интернете
iTools
Audacity — звуковой редактор, поддерживающий работу с несколькими дорожками
Reason
Camtasia Studio — программа для захвата видеоизображения с монитора компьютера
Windows Media Player — проигрыватель видео и аудио файлов от Microsoft
VLC Media Player — бесплатный кроссплатформенный медиапроигрыватель
DirectX — пакет библиотек, необходимый системе для работы с мультимедиа
Adobe Premiere Pro — программное обеспечение для нелинейного видеомонтажа
Adobe Audition
VKMusic — поиск и скачивание музыки из ВКонтакте, RuTube и YouTube
Windows Live Movie Maker
Fraps
K-Lite Codec Pack — набор кодеков для воспроизведения видео и аудиофайлов
Winamp — проигрыватель мультимедиа c поддержкой потокового контента
Realtek HD — пакет драйверов, предназначенный для HD Audio кодеков
Unity Web Player
MorphVOX Pro
VirtualDub
Freemake Video Converter
DivX — набор кодеков и утилит для воспроизведения аудио и видео
Adobe After Effects
Bandicam — программа для снятия скриншотов и записи видео с экрана
Ableton Live Suite
Steinberg Cubase
Pinnacle Studio — программа для обработки видео файлов
Movavi Video Editor — утилита для монтажа видеофайлов
iMovie — бесплатный видеоредактор от компании Apple
Sound Forge
Ace Stream Media
Virtual DJ — программа, имитирующая пульт диджея для микширования музыки
Action!
PowerDVD — проигрыватель мультимедийных файлов
GOM Player — медиапроигрыватель для Windows
Format Factory
CyberLink PowerDirector — видеоредактор с возможностью захвата видео с внешних источников
Finale
JetAudio — плеер с хорошим эквалайзером
Corel VideoStudio — профессиональный видеоредактор от компании Corel
Free Studio — пакет объединяющий более 40 мультимедийных программ
Avidemux — для создания новых и обработки готовых видео
Edius — программное обеспечение для нелинейного монтажа видео
ManyCam
Kodi — программа для воспроизведения мультимедиа
Daum PotPlayer — плеер с поддержкой всех мультимедийных форматов
ФотоШОУ PRO — программа для создания из фотографий видеороликов и слайд-шоу
Guitar Pro
MIRO
Shortcut
Light Alloy — бесплатный медиаплеер
GeForce Experience — автоматического поиск драйверов видеокарт компании Nvidia
HyperCam
Magix Music Maker — утилита для записи и обработки музыкальных дорожек
VideoPad Video Editor — частично бесплатный видеоредактор
Proshow Producer — условно-бесплатная программа для создания слайд-шоу
Free Video Editor — бесплатный видео редактор для нелинейного видео монтажа
Wondershare Filmora — условно-бесплатная программа для работы с видеофайлами
Zune
Аудио | Видео программы
Графические программы
Microsoft Office
Игры
Интернет программы
Диски и Файлы
Способ 2. (Digital) Optical -> Multichannel Analog

Ради этого статья и затевалась. Мне часто задают вопросы вида: «Как подключить мой домашний кинотеатр к новому телевизору? У него нет аналоговых аудиовыходов!».
У моего есть только двухканальный мини-джек и оптический Toslink . На время до покупки новой акустики старый комплект 5.1 я подключил при помощи такого китайского конвертера.
Внутри устройства прячется довольно примитивный цифроаналоговый преобразователь и DSP-процессор
— микросхема, отвечающая за микширование, эквалайзинг и эффекты.
Применение очень простое — подключаем в аналоговые RCA-выходы акустическую систему, с другой стороны подаем аудиосигнал через коаксикальный или оптический разъем и внешнее питание от комплектного блока питания.
Если сигнал соответствует числу подключенных каналов акустики — он проходит без микширования и обработки. Как есть.
То есть, если у фильма 5.1-канальная аудиодорожка
, и мы используем соответствующую аудиосистему — качество звука будет таким же, как в оригинале.
Если на него подается двухканальная дорожка, то сигнал преобразовывается с помощью «виртуального» микширования в процессоре, и раскидывается на все колонки.
Конечно, это сильно отличается от настоящего 5.1-канального звука, но, все-таки — звучит приятнее, чем обычное стерео. Если, конечно, мы говорим о фильмах.
Так можно подключить акустику и к другим устройствам
— например, через обычных выход для наушников ноутбука, планшета или плеера.
Но на выходе получится только виртуальный 5.1-канальный звук, даже если изначальная дорожка — многоканальная. Из стереоразъема иного получить не выйдет.
При необходимости, конвертер позволяет воспроизводить любой входящий аудиосигнал в двухканальный. Удобно для музыкальных систем стандарта систем 2.1
, а так же в тех случаях, когда DSP-конвертер воспроизводит дорожку некорректно.
Как прибавить звук в наушниках на телефоне
Один из самых простых и распространенных способов усиления звука в мониторных наушниках AKG, беспроводных, проводных, пылесосах и других типах гаджетов на вашем телефоне – это регулировка громкости. Вам нужно зайти в настройки, выбрать в меню столбец «Громкость» и установить желаемый уровень. Есть и другие варианты смартфонов на платформах Android, iOS.
Под управлением Android
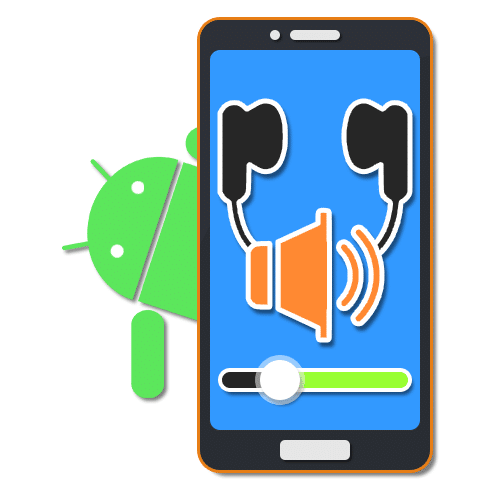
На некоторых моделях смартфонов с операционной системой Android регулировка громкости заблокирована. Усиление звука возможно через инженерное меню, выполнив несколько шагов.
- Запустите приложение звонка и введите код доступа (он индивидуален для каждой модели). Если это Samsung, код будет * # * # 197328640 # * # *, если Meizu или Xiaomi – * # * # 3646633 # * # * или * # * # 54298 # * # *. Если эти комбинации не подходят, рекомендуется поискать код в инструкции к своему телефону.
- После ввода кода нажмите клавишу вызова: откроется заводское меню. Строка «Тест оборудования» должна быть выбрана. Если кнопка не работает, проведите пальцем вправо.
- Откроется новое меню, в котором можно выбрать «Аудио», имеющее 4 режима регулировки громкости.
- Здесь вы должны выбрать «Режим гарнитуры» и «Режим гарнитуры_LoudSpeaker» и настроить уровень сигнала под себя. Для этого установите нужное значение в первом окошке с цифрами.
- Затем нажмите кнопку «Установить» и выйдите на рабочий экран.
Еще вариант добавления звуков: специальные приложения: Volume Booster Plus, Volume + и т.д. Например, программа Volume Booster Plus увеличивает громкость до максимальных заводских настроек одним нажатием кнопки. Это требует:
- скачать это приложение из Google Play);
- установить и запустить программу;
- чтобы пропустить предлагаемые функции приложения, нужно нажать на кнопку «Далее», затем нажать на «Повышение»;
- программа сразу запустится и по окончании выдаст сообщение об изменении настроек громкости в процентах.
Приложение бесплатное, но полно рекламы.
ТОП лучших универсальных усилителей звука
Рассмотрим рейтинг лучших программ для усиления звука на компьютере или ноутбуке.
Sound Booster
Sound Booster – одна из самых распространённых, лёгких и простеньких утилит для усиления звучания
Самое важное и уникальное в ней то, что устанавливать программу достаточно просто, не нужно выискивать дополнительных функций и ставить непонятные флажки, достаточно лишь запустить автостарт, поставив галочку, и регулировать громкость с помощью рычажка
Sound Booster уникален тем, что он достаточно мощный, его способность наращивать темпы громкости до 500% приятно порадует любого пользователя. Данная утилита подходит для всех версий Windows и функционирует практически в каждом приложении, будь то любой из браузеров или программы для онлайн разговоров, а также аудио и видео проигрыватели вашего компьютера.
Одним из самых больших плюсов этого софта, в отличие от конкурентов, является чистое звучание без искажения слышимого, что далось с помощью дополнительных уникальных фильтров, разработанных специально для Sound Booster.
Опции для настройки включают выбор языка интерфейса и горячих кнопок, на которые можно задать функции для увеличения или уменьшения громкости. Этот софт является платным, и демо-версия для пробы действует всего 14 дней, что является существенным минусом этой утилиты.
SRS Audio SandBox
SRS Audio SandBox – прекрасный модуль для обработки качества звучания, является универсальным и подходит абсолютно всем пользователям, как подкованным в знаниях компьютерных систем, так и обычным людям, нуждающимся в повышении качества звука.
Данное приложение включает в себя следующий функционал:
- оптимизация работы;
- 3D баланс;
- пространственное звучание, настройки 3D;
- усилитель громкости;
- чистота отзвуков;
- частотность динамиков.
Балансируя в настройках, каждый сможет достаточно чётко выровнять уровень звучания, необходимый для конкретного случая. Эта утилита содержит несколько режимов деятельности: режим кинотеатра для просмотра фильмов, для любителей игр существует игровая версия, а для прослушивания музыки – свой режим аудиопроигрывателя.
Чтобы качество было наивысшим, необходимо сделать выбор прослушиваемого устройства в списке опций – колонки (обыкновенные динамики), встроенные динамики ноутбука или наушники. Программа является бесплатной.
Hear
Hear – самая многофункциональная утилита для повышения параметров громкости, что делает её уникальной и своего рода профессиональной. Множество рычагов для настройки фильтрации, опций и переключателей самых разнообразных настроек помогут пользователю подобрать вариант звука, необходимый именно для каждого конкретного случая.
Основные характеристики данного приложения:
- Эквалайзер – незаменимая вещь для контроля частотности звучания, умеренности басов и других опций
- 3D характеристика, позволяющая настроить объёмность звука. При просмотре фильма этот фильтр создаст функцию кинотеатра, звук вокруг, что будет по достоинству оценено домочадцами и вами.
- Функция Fidelity, которая нацелена на восстановление частоты воспроизведения музыки, утерянной после записи с оригинального источника.
- Спикер настройка, служащая для генерирования работы резонанса динамиков, что даёт возможность прибавить громкость льющемуся из динамика треку.
- Коррекция атмосферного звучания – модуль, который отвечает за создание требуемого окружения, лесная чаща или зал филармонии. Иными словами, утилита настраивает колонки на нужную атмосферу проигрывания.
- Виртуальная дискотека – звук настолько повышает свои характеристики с помощью данного приложения, что становится сильно похож на звучание сабвуфера.
- Эта программа является платной, но не дорогостоящей.
https://youtube.com/watch?v=mRzKj4Oziik
Управление разъёмами передней панели
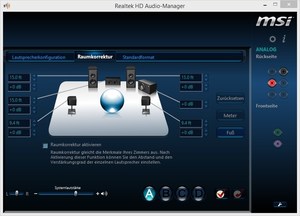 Исправление таким способом является очень специфичным для системы, но в некоторых случаях оно действенно. Пользователи исправляют постоянную проблему звука RealTek, отключив обнаружение переднего разъёма из самого RealTek HD Audio Manager. Далее, рекомендуется поставить улучшения Windows 10 Audio Enhancements. Это встроенные пакеты Microsoft и сторонних производителей, предназначенные для обеспечения безупречной работы аудиооборудования. В случаях, когда система не воспринимает эти улучшения и их надо просто отключить, порядок отключения:
Исправление таким способом является очень специфичным для системы, но в некоторых случаях оно действенно. Пользователи исправляют постоянную проблему звука RealTek, отключив обнаружение переднего разъёма из самого RealTek HD Audio Manager. Далее, рекомендуется поставить улучшения Windows 10 Audio Enhancements. Это встроенные пакеты Microsoft и сторонних производителей, предназначенные для обеспечения безупречной работы аудиооборудования. В случаях, когда система не воспринимает эти улучшения и их надо просто отключить, порядок отключения:
- В панели задач ввести «Звук» и нажать «Панель управления звуком».
- В открывшемся новом окне нажать устройство по умолчанию и выбрать «Свойства».
- Перейти на вкладку «Улучшения» и установить флажок «Отключить все улучшения» и «Применить».
- Если проблема с несколькими устройствами, повторить процесс для каждого в отдельности.
Улучшаем качество звучания
Есть и спецпрограммы, позволяющие улучшить глубину и качество звучания отдельных объектов, а также каналов воспроизведения.
Razer Surround
Приложение, предназначенное для прослушивания аудио в наушниках. Оно создает эффект объемного звучания, погружая юзера в музыкальную среду. Тут вы не найдете особых параметров для настройки частот функционирования дорожек. Пользователю дается возможность использовать встроенный эквалайзер, автоматически настраивающий частоту проигрывания. Продукт англоязычный, интерфейс стильный и интуитивно понятный. Лучше скачивать усилитель с официального ресурса.
DFX Audio Enhancer
Функционал этой программы также помогает усилить и приукрасить звук в недорогих колонках. В ее арсенал входят опции по изменению четкости звучания и уровня басов и наложению эффекта объема. С помощью эквалайзера можно отрегулировать кривую частот и сохранить настройки в пресет.
DFX Audio Enhancer
DFX Audio Enhancer — программа для работы со звуком: улучшение качества звучания, усиление громкости, создание объемного 3D-звука. В приложении есть встроенные шаблоны для быстрой настройки звука. Поддерживаются все популярные приложения, браузеры и мультимедийные проигрыватели.
Утилита совместима с Windows (32 и 64 бит), но интерфейс здесь англоязычный. Программаполностью бесплатная.
После запуска утилиты откроется главное, в котором выполняется настройка звука. В левой части интерфейса расположены ползунки, которые регулировать следующие параметры: усиление басов, эффект объемного 3D-звука, динамическое улучшение и т.д.
Первый доступный инструмент для настройки звука наушников в правой части интерфейса — эквалайзер. Здесь пользователи могут регулировать различные частоты. Изменение этих параметров поможет улучшить качество звучания. При необходимости можно отключить эквалайзер. Для этого следует переключить ползунок «ON» на «OFF». Кнопка «RESET» позволяет сбросить все внесенные изменения в эквалайзер.
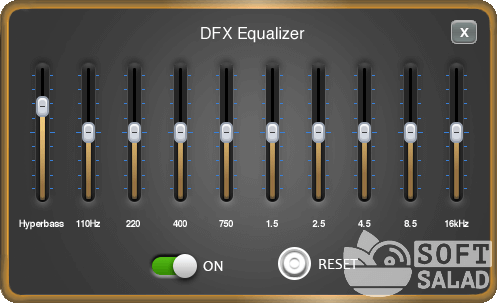
Следующий доступный инструмент, расположенный в правой части интерфейса утилиты DFX Audio Enhancer — выбор типа воспроизведения музыки. Всего доступно три варианта настроек: Music — Type I, Music — Type II и Speech.
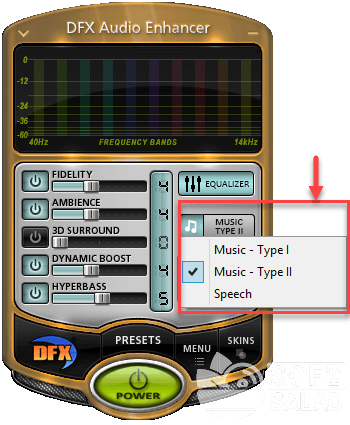
Последний пункт настроек — выбор устройства для воспроизведения: колонки или наушники.
В разделе «PRESETS» пользователи могут выбрать уже готовые настройки для воспроизведения звука. Шаблоны, доступные в списке приложения DFX Audio Enhancer, разделены по жанрам.
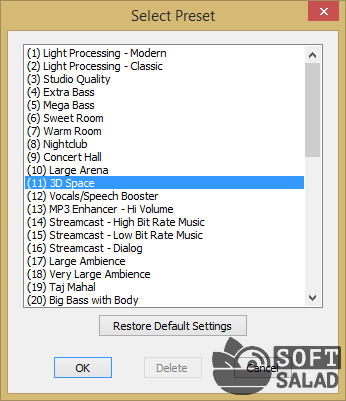
Преимущества DFX Audio Enhancer:
- простой и удобный интерфейс;
- бесплатная модель распространения;
- готовые шаблоны для настройки звука;
- встроенный эквалайзер.
нет поддержки русского языка.
Razer Surround
Программа Razer Surround делает виртуальную среду объемного звука. С помощью приложения можно достичь объемного звучания в любых наушниках. В приложении есть дополнительные функции для улучшения качества звука и встроенный эквалайзер.
Программа работает на Windows (32 и 64 бит) и переведена на русский язык. Модель распространения приложения Razer Surround — условно-бесплатная. Полная версия стоит 20 долларов, но можно загрузить бесплатную пробную версию с ограниченным функционалом.
Преимущества лицензионной Pro-версии:
- Инструменты для улучшения звука.
- Доступ к индивидуальной калибровке.
- Синхронизация всех настроек с облаком.
После запуска приложения откроется главное окно. Первый доступный раздел — «Объемный». Здесь пользователи могут включить демонстрацию объемного звука наушников.
Следующий раздел — «Настройки». Здесь выполняются базовые настройки устройств для воспроизведения. Пользователи могут включить или отключить функцию объемного звука «Razer Surround». Также здесь можно выбрать интерфейс воспроизведения аудио: колонки или наушники. При необходимости можно получать уведомления о включении или отключении объемного звука. Главный инструмент этого раздела — автоматическая калибровка звука: программа сама подбирает лучшие настройки звучания. Функция доступна только в Pro-версии.
«Улучшения». Этот раздел используется для улучшения звука наушников: оптимизация стерео, усиление и регулирование басов, нормализация звука, настройка четкости речи.
«Эквалайзер». Раздел, в котором пользователи программы Razer Surround могут регулировать различные частоты для улучшения качества звучания.
Преимущества Razer Surround:
- простой и удобный интерфейс с поддержкой русского языка;
- инструменты для улучшения звука;
- автоматическая калибровка наушников.
нет готовых шаблонов для настройки звука наушников.
Исправление RealTek Audio
Пользователи, у которых нет опыта работы с аудиодрайвер RealTek, особенно после обновления Windows 7, 8 или 8. 1., сталкиваются с рядом серьёзных проблем со звуком. Они обычно связаны с отключением аудиодрайвер RealTek WLAN, даже если уже установлена последняя версия. Несколько советов по устранению неполадок:
- Сначала перейти на сайт RealTek и загрузить последнюю версию для своей системы.
- Нажать правой кнопкой мыши меню «Пуск», выбрать «Диспетчер устройств» и перейти к драйверам беспроводной сети RealTek.
- Нажать правой кнопкой мыши по нему и удалить.
- Перейти к загруженному файлу, извлечь папку, перейти на setup. exe и следовать инструкциям. После установки необходимо перезагрузить систему.
PC Equalizer
PC Equalizer — небольшая утилита для настройки звука наушников и колонок. С помощью приложения пользователи могут управлять правым и левым каналом. Есть встроенный набор готовых шаблонов конфигураций. Поддерживается функция сжатия и расширения стерео-звучания.
Программа бесплатная, совместима с Windows (32 и 64 бит), но не переведена на русксий язык.
После запуска приложения откроется главное окно. Первый доступный раздел — «Equalizer». Здесь пользователи могут настроить различные частоты звука с помощью специальных ползунков. В верхней части раздела расположена строка «Preset», к которой находятся готовые шаблоны настройки звука наушников. Все пресеты разделены по музыкальным направлениям: jazz, vocal, pop, live. При необходимости пользователи могут сохранить собственные настройки для дальнейшего использования.
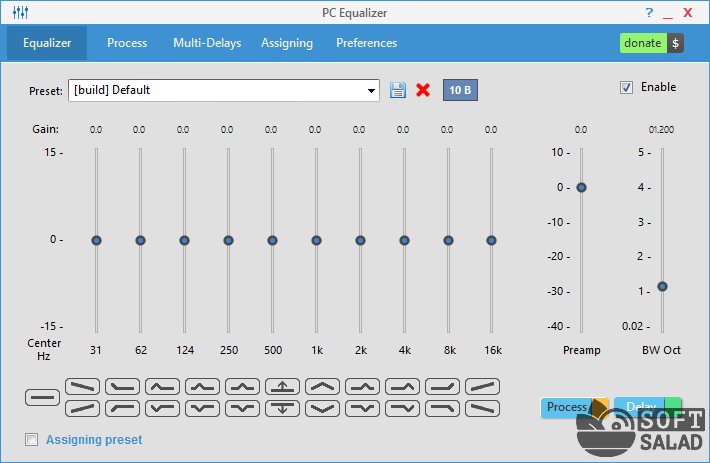
Следующий доступный раздел — «Process». Здесь можно выбрать канал воспроизведения: моно или стерео. Также в этом разделе доступны инструменты настройки баланса звучания правого и левого уха.
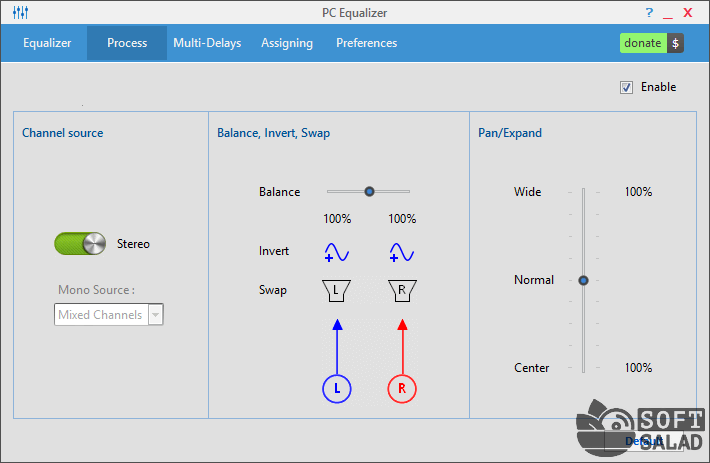
«Multi-Delays» — раздел, в котором пользователи могут усилить басы и настроить задержку звучания. При необходимости можно воспользоваться предустановленными шаблонами.
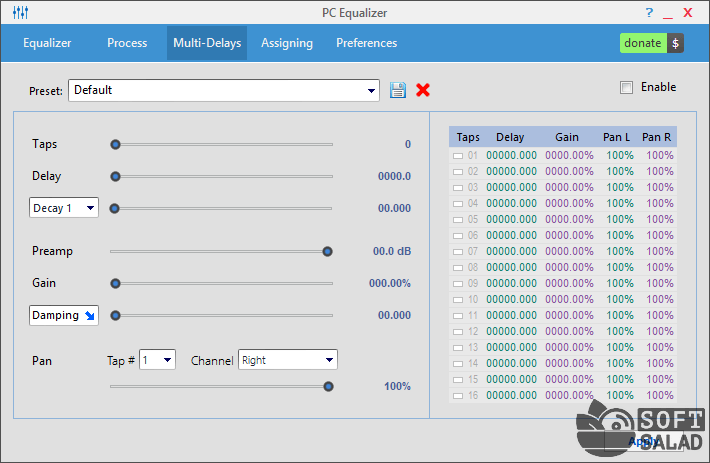
- удобный интерфейс;
- готовые шаблоны для настройки звука наушников;
- бесплатная модель распространения.
- отсутствует официальная поддержка русского языка;
- нет инструментов для настройки объемного звука.
Остались вопросы, предложения или замечания? Свяжитесь с нами и задайте вопрос.
Источник
Заключение
Letasoft Sound Booster реально работает, когда на компьютере нужно увеличить громкость более, чем на 100% от ее системного максимума. Но усиливается только сам звук, а качество не становится лучше. Наоборот, оно может ухудшиться, если довести усиление до 500%. По этой причине не рекомендуется увлекаться самыми высокими уровнями громкости, которые предлагает программа. Более того, нужно быть осторожным, поднимая вверх бегунок, если вы используете наушники.
Саунд Бустер отлично подойдет тем пользователям, которые не ищут инструмент для тонкой настройки всех аспектов аудиозвучания, для этого существует много разных приложений-эквалайзеров. Данная программа предназначена только для того, чтобы делать звуки на компьютере значительно громче, если это не под силу, скажем, для Виндовс 7 или Виндовс 10.







