Кто такой проджект менеджер, чем он занимается и как им стать
Содержание:
- Возможности
- Базовые функции Microsoft Project
- How to set a baseline in MS Project
- Обзор
- Настраиваемые поля в Project Server и Project Online
- Triggers
- Resource planning in Microsoft Project
- Что это за программа, её основные функции и возможности MS Project
- В чем отличие продюсера от prodject-менеджера онлайн школы?
- Отправка файла Project в SharePoint или группы Office
- How to export Microsoft Project
- Развертывание клиента Project Online для настольных ПК
- Изменение импортированного проекта
Возможности
Ключевыми возможностями приложения Microsoft Project является следующее:
- Удобный пошаговый мастер для создания проектов любой сложности, включающий в себя интерактивные подсказки.
- Назначение ресурсов, установка задач и сроков их реализации.
- Отображение поставленной задачи и ее выполнения в виде диаграммы любого типа.
- Наличие разнообразных индикаторов, отображающих состояние того или иного процесса.
- Анализ положения дел, связанных с выполнением задания.
- Поддержка работы с макросами.
- Разветвленные алгоритмы решения задач. Дальнейшее развитие событий будет зависеть от сделанного выбора.

Базовые функции Microsoft Project
Создание проекта
Сразу при открытии Microsoft Project предлагает создать проект. Сделать это можно с нуля или загрузить из Excel.

При создании проекта достаточно сформировать список задач и добавить их на временную шкалу.

Постановка задачи
Чтобы разбить работу на отдельные задачи, нужно внести каждый из предусмотренных шагов в общий план.
Для добавления задачи достаточно дважды щелкнуть по ячейке в таблице. В результате откроется диалоговое окно, в котором можно установить следующие параметры:
- Название.
- Способ управления (ручной или автоматический).
- Даты начала и окончания.
- Процент завершения.
- Длительность.
- Приоритет.
Есть дополнительные поля для заметок и назначения ресурсов.
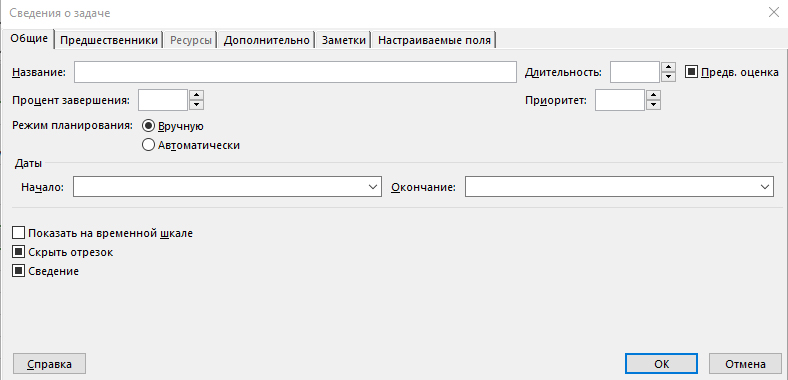
Управление задачами осуществляется с помощью верхней панели свойств и инструментов. При наведении на отдельные элементы всплывают интерактивные подсказки, которые помогут быстро освоить функционал.

Создание диаграммы проекта
Задачам можно присваивать приоритет и создавать связи между ними. Для этого нужно двойным щелчком открыть контекстное меню. На вкладке общих настроек есть поле «Приоритет». В ней присваивается значение, показывающее уровень значимости.
С помощью вкладки «Предшественники» можно указать связи между задачами, записав их в порядке очередности.
По мере реализации всего проекта это поможет оптимизировать использование выделенных ресурсов.
Расчет критического пути
В проекте могут быть последовательности, от которых зависят сроки завершения проекта. Это — цепочка задач, от своевременного завершения которых зависит своевременное и успешное окончания проекта.
Другими словами, это значит, что если какой-то этап критического пути выполнен не вовремя, то намеченную дату окончания придется переносить.
Чтобы в диаграмме проекта в MS Project увидеть последовательность задач, которые влияют на сроки, откройте меню «Вид» и перейдите в раздел «Диаграмма Ганта». В нем нажмите кнопку «Формат» и установите галочку в пункте «Критические задачи».
Вид → Диаграмма Ганта → Формат → Критические задачи.
Создание шаблонов
Для того чтобы каждый раз не создавать отдельные таблицы для типовых проектов, можно взять один из них за основу и сохранить в качестве шаблона диаграммы Ганта. В дальнейшем планирование будет отнимать значительно меньше времени.
Шаблоны отображаются на главном экране Microsoft Project. Кроме сохраненных личных, можно выбрать готовый простой план проекта.
На главном экране также можно выбрать вариант создания шаблона из таблицы Excel или существующего документа.

How to set a baseline in MS Project
Projects do not exist in an ideal environment. No matter how good you are at planning, there will be situations when a project develops not in the way it has been planned.
Therefore, it is important to be aware of the changes happening in your project.
In our tutorial, you will learn more about a baseline and how to set it.
- ?
- .
- .
- .
How to set a baseline in GanttPRO
To create a baseline in GanttPRO is easy. For this, you don’t need to read a tutorial.
In the tool, you can create as many baselines as you need but only one will be active. It’s better to create a baseline from the very beginning of your project. However, you can do it whenever you need it.
Note that from the History mode, you can go back to any point in your project and create a baseline. Find more details .
Обзор
Microsoft Project предлагает следующие приложения для удовлетворения потребностей организации в управлении проектами и работами:
- Project в Интернете
- Project Online
- Project Online настольного клиента
В этой статье вы сможете понять, какие приложения предоставляются в каждой подписке Project и какие возможности предлагает каждое приложение.
Project в Интернете
Project является последним предложением Microsoft для облачной работы и управления проектами. Project веб-сайта предоставляет простые и мощные возможности управления работой для удовлетворения большинства потребностей и ролей. Project и члены группы могут использовать Project для веб-планирования и управления работой любого размера.
Project веб-сайт построен на платформе Microsoft Power Platform. Платформа Power состоит из PowerApps, Power Automate, Power BI и Microsoft Dataverse. Project для веб-данных хранится в Microsoft Dataverse.
Project веб-сайт доступен через три подписки: Project, план 1, Project, план 3 и Project, план 5. Функции, взаимодействуют только с данными в Project для веб-магазина данных.
Project Online
Project Online является гибким решением для Project управления портфелями (система УПП) и повседневной работы. Project Online предоставляет мощные возможности управления проектами для планирования, приоритетов и управления проектами и инвестициями в портфель проектов практически из любой точки на — любом устройстве. Project Online может использоваться администраторами, руководителями и обозревателями портфелей, руководителями проектов и ресурсов, руководителями и участниками групп.
Project Online построена на платформе SharePoint и хранит данные в SharePoint данных.
Project Online доступна через две подписки: Project, план 3 и Project, план 5. Функции, взаимодействуют только с данными в Project Online SharePoint хранилище данных.
Функции члена группы для Project Online доступны через подписку Project Online базовый или Project, план 1. Project Online базовый является подпиской на надстройки для пользователей, Project, план 3 или Project, план 5 подписки. Project Online базовый и Project, план 1 дает членам группы веб-интерфейс для выполнения задач и обновлений времени для проектов, управляемых в Project Online.
Участники группы с Project Online базовый или Project, план 1 подписками могут выполнять следующие Project Online функции:
- Использование веб-интерфейса
- Обновление задач, проблем и рисков
- Отправка расписаний
- Совместное взаимодействие с Microsoft Teams или Skype для бизнеса пользователями
Project Online базовый не включает Project веб-страницы. Project, план 1 включает как Project веб-страницы, так и Project Online базовый.
Project Online настольного клиента
Microsoft Project Online является программой управления проектами, которая включает автоматическое планирование, управление ресурсами проекта и встроенную отчетность. Project Online настольного клиента можно использовать в качестве автономных приложений или подключиться к Project Online. Project Online является версией подписки на Project профессиональный и доступна в Project, план 3 и Project, план 5 подписках.
Использование Project для веб-сайта и Project Online вместе
Хотя Project веб-приложения и Project Online являются отдельными приложениями, их можно использовать бок о бок. Все проекты можно увидеть в обоих приложениях в Project Home. Вы можете использовать Project roadmap для создания дорожных карт, которые включают проекты из обоих приложений. Вы можете использовать Power BI и Project веб Power BI пакет контента для получения информации о проектах и ресурсах в двух приложениях. 3
На этой схеме показано, как приложения могут работать вместе друг с другом.
В будущем Корпорация Майкрософт сосредоточится на Project для веб-инноваций. Однако вы можете продолжать использовать Project Online с уверенностью, так как он будет продолжать получать ключевые улучшения производительности и безопасности.
Настраиваемые поля в Project Server и Project Online
С помощью Project Web App можно создавать настраиваемые поля, которые можно использовать для сбора метаданных, связанных с проектами. Настраиваемые поля доступны в каналах OData в Project Web App, их можно включить в отчеты, которые основаны на данных Project Web App.
Настраиваемые поля в Project Server и Project Online работают одинаково.
Существует два типа настраиваемых полей: локальные икорпоративные. Локальные настраиваемые поля создаются и поддерживаются в Project профессиональный. Они связаны с определенным проектом. Корпоративные настраиваемые поля создаются и поддерживаются в Project Web App и доступны всем проектам в Project Web App. Вы можете создавать обязательные или необязательные корпоративные настраиваемые поля.
Локальные настраиваемые поля
Главное, что следует учитывать при использовании локальных настраиваемых полей — соглашение об именовании. Если вы планируете использовать поля для одной цели в нескольких проектах, не забудьте задать для них одинаковые имена. Это позволит согласованно использовать поля в отчетах в подпроектах главного проекта.
Корпоративные настраиваемые поля
При планировании корпоративных настраиваемых полей учитывайте следующее.
-
Корпоративными настраиваемыми полями может управлять рабочий процесс.
-
Корпоративные настраиваемые поля можно сделать обязательными или необязательными. Например, чтобы собирать определенные сведения на разных этапах рабочего процесса, можно создать обязательные настраиваемые поля, которые пользователям придется заполнить в рамках рабочего процесса.
-
Локальные настраиваемые поля относятся к определенному проекту, а корпоративные настраиваемые поля доступны во всех проектах в Project Web App. Поэтому при создании настраиваемого поля определите, в скольких проектах оно будет использоваться, чтобы понять, следует ли сделать его локальным или корпоративным.
Настраиваемые поля и производительность системы
Иногда возникают ситуации, в которых использование настраиваемых полей может значительно снизить производительность как в Project Server, так и в Project Online. Помните о следующем при планировании настраиваемых полей.
Для вычисления формул в настраиваемых полях используются системные ресурсы. Для локальных настраиваемых полей это происходит в Project профессиональный. Для корпоративных настраиваемых полей это происходит в Project Server или Project Online. Обычно эти вычисления выполняются в фоновом режиме и не так заметны пользователям, но если настраиваемых полей со сложными формулами много, можно заметить значительное снижение производительности.
Аналогично таблицы подстановки с большим количеством значений могут негативно повлиять на производительность. Таблицы подстановки с десятками или сотнями параметров могут вызвать задержки в работе.
Triggers
|
Triggers a flow whenever a new project is created. |
|
|
Triggers a flow whenever a new project is created. |
|
|
Triggers a new flow when a new resource is created. |
|
|
Triggers a new flow when a new resource is created. |
|
|
Triggers a flow when a new task is created. |
|
|
Triggers a flow when a new task is created. |
|
|
Triggers a flow whenever a project is published. |
|
|
Triggers a flow whenever a project is published. |
When a new project is created
- Operation ID:
- OnNewProject
Triggers a flow whenever a new project is created.
Parameters
| Name | Key | Required | Type | Description |
|---|---|---|---|---|
| Root Site URL | siteUrl | True | uri |
Root site url of your project site (Example: https://sampletenant.sharepoint.com/teams/sampleteam ). |
When a new project is created (V2) (Preview)
- Operation ID:
- OnNewProjectV2
Triggers a flow whenever a new project is created.
Parameters
| Name | Key | Required | Type | Description |
|---|---|---|---|---|
| Root Site URL | siteUrl | True | uri |
Root site url of your project site (Example: https://sampletenant.sharepoint.com/teams/sampleteam ). |
| Select Query | $select | True | string |
OData select query for the columns to be returned. |
When a new resource is created
- Operation ID:
- OnNewResource
Triggers a new flow when a new resource is created.
Parameters
| Name | Key | Required | Type | Description |
|---|---|---|---|---|
| Root Site URL | siteUrl | True | uri |
Root site url of your project site (Example: https://sampletenant.sharepoint.com/teams/sampleteam ). |
Project Online on new resource response model.
- Body
When a new resource is created (V2) (Preview)
- Operation ID:
- OnNewResourceV2
Triggers a new flow when a new resource is created.
Parameters
| Name | Key | Required | Type | Description |
|---|---|---|---|---|
| Root Site URL | siteUrl | True | uri |
Root site url of your project site (Example: https://sampletenant.sharepoint.com/teams/sampleteam ). |
| Select Query | $select | True | string |
OData select query for the columns to be returned. |
Project Online on new resource response model.
- Body
When a new task is created
- Operation ID:
- OnNewTask
Triggers a flow when a new task is created.
Parameters
| Name | Key | Required | Type | Description |
|---|---|---|---|---|
| Root Site URL | siteUrl | True | uri |
Root site url of your project site (Example: https://sampletenant.sharepoint.com/teams/sampleteam ). |
Project online on new task response model
- Body
When a new task is created (V2) (Preview)
- Operation ID:
- OnNewTaskV2
Triggers a flow when a new task is created.
Parameters
| Name | Key | Required | Type | Description |
|---|---|---|---|---|
| Root Site URL | siteUrl | True | uri |
Root site url of your project site (Example: https://sampletenant.sharepoint.com/teams/sampleteam ). |
| Select Query | $select | True | string |
OData select query for the columns to be returned. |
Project online on new task response model
- Body
When a project is published
- Operation ID:
- OnProjectPublished
Triggers a flow whenever a project is published.
Parameters
| Name | Key | Required | Type | Description |
|---|---|---|---|---|
| Root Site URL | siteUrl | True | uri |
Root site url of your project site (Example: https://sampletenant.sharepoint.com/teams/sampleteam ). |
- Operation ID:
- OnProjectPublishedV2
Triggers a flow whenever a project is published.
Parameters
| Name | Key | Required | Type | Description |
|---|---|---|---|---|
| Root Site URL | siteUrl | True | uri |
Root site url of your project site (Example: https://sampletenant.sharepoint.com/teams/sampleteam ). |
| Select Query | $select | True | string |
OData select query for the columns to be returned. |
Resource planning in Microsoft Project
Resources are someone or something required to work on tasks and complete them.
In the Project, there are three types of resources: working ones like people, material ones such as equipment, and cost. Successful project accomplishment requires proper resource scheduling.
In our tutorial on MS Project, we cover the following sections:
- .
- .
- .
Working with resources in GanttPRO
Learning Microsoft Project and discovering the ways to work with resources can be time-consuming, even with the help of the tutorial for beginners.
In GanttPRO, resources fall into labor, material, and price. Respectively, they are paid per hour, per item, and with the help of fixed cost. Find more details .
Что это за программа, её основные функции и возможности MS Project
Управление проектами предполагает контроль над комплексом мероприятий, направленных на управление ресурсами в рамках проекта, анализ объёмов выполненных работ и отслеживании достигнутого прогресса. Механизм планирования основан на использовании метода расчёта критичного пути с визуализацией с помощью диаграммы Ганта.
Существует несколько вариантов программы:
- стандартный пакет – однопользовательский, не требует лицензирования, позволяет работать над небольшими проектами;
- профессиональный проект – программа для корпоративного управления достаточно крупными и сложными проектами. Имеет отраслевые решения;
- Portfolio Server – компонента, предназначенная для анализа эффективности проектов. Браузерный (серверный) вариант программы, реализуемый посредством облачного решения;
Хотя MS Project входит в состав офиса, на официальном сайте софтверной корпорации можно скачать любой вариант программы.
На первый взгляд может показаться, что это сложный в освоении продукт, но на самом деле пугаться не стоит – принципы, заложенные в основу пакета, сами по себе достаточно просты. Рассмотрим схематическое описание программы Project, и тогда многое станет ясно.
Задача
Любой проект ставит перед собой определённые цели, которых нужно добиться. Поэтому процедура планирования начинается с составления перечня задач, которые и являются основными объектами проекта
Ресурс
Раз есть цель, нужны и средства для её достижения. Это могут быть материалы, оборудование, финансовые потоки. И, конечно же, людские ресурсы.
Назначение
Собственно планирование означает составление (расчёт) шагов/, направленных на реализацию поставленных задач, с указанием сроков и задействованных ресурсов.
Таким образом, используя Microsoft Project, можно не только разработать проект, но и распланировать время его выполнения с трудозатратами, выполнить оптимизацию этого плана и отслеживать его выполнение.
В чем отличие продюсера от prodject-менеджера онлайн школы?
Из-за похожего набора обязанностей менеджера проекта и продюсера не все до конца понимают, в чем между ними принципиальное отличие.
Во-первых, разница состоит в том, что проджект, по сути, это заместитель продюсера или младший продюсер, который работает в операционке.
Во-вторых, продюсер – это компаньон владельца онлайн-проекта или совладелец онлайн-школы. Он является предпринимателем (бизнесменом), который занимается стратегическим развитием проекта и продажами.
Продюсер – не наемный сотрудник, в этом ключевое отличие. Но это не значит, что проджект со временем не сможет дорасти до позиции продюсера.
Продюсер – генератор идей, которые помогает воплотить в жизнь проджект. Он фактически его вторые руки, глаза и уши. Однако у продюсера есть свой круг ответственности:
- планирование, задачи и пути развития онлайн-школы;
- руководство сектором продаж;
- личный бренд эксперта и школы;
- продвижение эксперта и курса в соцсетях, СМИ, на форумах и т.д.;
- формирование информационной базы курса;
- построение финансовой стратегии мероприятия;
- обучение сотрудников;
- методология программы;
- реклама и репутация онлайн-школы;
- юридические аспекты.
Еще раз подчеркнем, что продюсер – это предприниматель в отличие от проджекта, который является привлеченным сотрудником. Не каждый человек сможет быть предпринимателем, многие опасаются неопределенности завтрашнего дня, боятся ответственности.
Профессия проджект-менеджера актуальна, современна и перспективна. На рынке удаленных профессий на сегодняшний день представлено много курсов, обучающих этому направлению
Важно правильно выбрать среди всего многообразия предложений.
Вы можете отправить файл Project в SharePoint и найти его в разделе «Связанные документы» для проекта Project Service. Ваш администратор должен настроить управление документами SharePoint и включить его для сущности Project.
Вы также можете отправить файл Project в OneDrive для бизнеса, если у вас настроены группы Office Groups.
-
В основном меню щелкните Project Service > Отправить.
-
Выберите В документы проекта Project Service Automation.
-
В диалоговом окне Включить открытие в Microsoft Project выберите Да или Нет.
-
Если щелкнуть Да, вы сможете нажать кнопку Открыть в Microsoft Project в Project Service Automation, запустить Microsoft Project и отправить файл Project из библиотеки документов SharePoint.
-
Если щелкнуть Нет, ссылка для кнопки Открыть в Microsoft Project не будет работать.
-
-
Файл Microsoft Project находится в Project Service в разделе Документы для определенного проекта Project Service.
Отправка файла для групп Office
-
В основном меню щелкните Project Service > Отправить.
-
Выберите В документы проекта Project Service Automation.
-
В диалоговом окне Включить открытие в Microsoft Project выберите Да или Нет.
-
Если щелкнуть Да, вы сможете нажать кнопку Открыть в Microsoft Project в Project Service Automation, запустить Microsoft Project и отправить файл Project из библиотеки документов SharePoint.
-
Если щелкнуть Нет, ссылка для кнопки Открыть в Microsoft Project не будет работать.
-
-
Файл Microsoft Project находится в Project Service в разделе Документы для определенного проекта Project Service.
How to export Microsoft Project
For a variety of reasons, there may be situations when you need to show a project to a third party.
Microsoft Project can export data in a few different ways. This tutorial describes these ways.
- .
- .
- .
How to export MS Project to GanttPRO
The steps to import your project from the product by Microsoft to GanttPRO have been described in the first section of this MS Project tutorial for beginners. Let’s mention them again.
To start with, you can export your mpp file from MS Project to GanttPRO at any moment.
- If you’ve just created an account in GanttPRO, choose “Import” when you kick off your first project, and drag & drop your file or download it from your PC.
- If you already have an account, click on the big + sign at the left sidebar, choose “Create new project”, and then “Import”. Find more details .
Alternatively, use this detailed quick tutorial.
Further, you go to the Export feature in GanttPRO and export your file to popular formats such as PDF, PNG, XML, and Excel. Also, the software offers other advanced filter options.
Развертывание клиента Project Online для настольных ПК
Ниже приведены общие инструкции по развертыванию клиента Project Online для настольных ПК для пользователей в организации:
-
Приобретите Project, план 3 или Project, план 5, включаемую Project Online desktop Client, с достаточным количеством лицензий для каждого Project пользователей.
-
Войдите в Office 365 и назначьте лицензии подписки клиента Project Online для настольных ПК этим пользователям.
-
Предложите пользователям войти в Office 365 и установить Project из раздела Программное обеспечение портала Office 365. Для установки Project у пользователей должны быть права локальных администраторов на своих компьютерах.
Если требуется более полный контроль над развертыванием Project, выполните следующие действия вместо перечисленных выше:
-
Скачайте средство развертывания Office в Центре загрузки Майкрософт.
-
Создайте файл configuration.xml, который будет использоваться со средством развертывания Office для загрузки и установки клиента Project Online для настольных ПК.
-
Используйте средство развертывания Office для развертывания клиента Project Online для настольных ПК на компьютерах пользователей.
Если вы уже используете другие средства для развертывания программного обеспечения, например Microsoft Endpoint Configuration Manager, можно использовать средство развертывания Office вместе с этими средствами, чтобы развернуть Project.
Изменение импортированного проекта
Для внесения изменений в план проекта, который был импортирован в Project Service, доступно два варианта:
-
Откройте файл шаблона и отредактируйте его в Microsoft Project.
-
Отмените связь файла и отредактируйте его прямо в Project Service. По умолчанию проект, который был отправлен из Microsoft Project, блокируется, и его можно отредактировать только в Project. Чтобы отредактировать файл в Project Service, необходимо удалить связь файла.
Изменение в Microsoft Project
-
В основном меню щелкните Project Service > Проекты.
-
В списке проектов откройте проект, созданный в Microsoft Project.
-
Щелкните Открыть в MS Project в ленте. В результате откроется связанный файл шаблона в Microsoft Project.
Отмена связи файла и его редактирование в Microsoft Project Service
-
В основном меню щелкните Project Service > Проекты.
-
В списке проектов откройте проект, созданный в Microsoft Project.
-
Щелкните Отменить связь из MS Project в ленте.







