Почему на ноутбуке может не работать wi-fi ? анализируем причины
Содержание:
- Что делать, если вай-фай подключен, а Интернета нет
- Включение Wi-Fi в сетевых настройках ОС
- Обновление и изменение свойств Wi-Fi сети
- Диагностика проблемы
- Экономия заряда
- Нестабильная работа маршрутизатора
- Решение проблем при настройке беспроводного подключения
- Много стен или большое расстояние
- Способы устранения проблемы на Windows 7, 10
- Откат драйверов
- Пропадает Wi-Fi после выхода из спящего режима
- Как подключить интернет к ноутбуку через Wi-Fi
- Как правильно включить Wi-Fi
- Проблемы с роутером
- Решение проблемы на стороне ноутбука
Что делать, если вай-фай подключен, а Интернета нет
Бывают ситуации, когда компьютер без каких-либо проблем подключается к Wi-Fi, но нет Интернета. В этой ситуации проблемы в большинстве случаев связаны с неправильной настройкой роутера или сбоем в программном обеспечении.
Показывает желтый треугольник
Если в системном трее возле значка беспроводной сети отображается желтый треугольник, то это означает, что компьютер подключился к точке доступа, но передача данных по тем или иным причинам невозможна. Если зайти в «Текущие подключения», то будет написано «Подключено, без доступа в Интернет». На мобильных телефонах, на иконке вай-фай отображается знак восклицания и написано «Без доступа в Интернет» или «Сеть недоступна».
Обратите внимание! В этой ситуации при открытии какой-либо страницы через веб-обозреватель появляется ошибка «Не удалось установить соединение с DNS». Сбой связан с неправильной настройкой сервера
Показывает красный крест
Если возле значка беспроводной сети отображается красный крест, то проблема означает, что произошел сбой адаптера Wi-Fi. Он может возникнуть в случае устаревшей версии драйвера, ошибок сетевой карты или из-за отсутствия доступных точек доступа. Сперва следует открыть диспетчер устройств и проверить, включен ли адаптер беспроводной сети. Если компонент отключен, то нужно нажать на вкладку «Задействовать». Также стоит проверить актуальность установленной версии драйвера. На сайте разработчиков программного обеспечения представлены последние версии утилит.
На некоторых ноутбуках на торце присутствует кнопка включения контроллера Wi-Fi. Иногда она выходит из строя, и требуется с помощью подручных средств самостоятельно нажимать на переключатель, чтобы запустить Wi-Fi. На физической клавиатуре нужно нажать сочетание клавиш «FN + F3». Это позволит включить беспроводной адаптер сетевой карты.
Красный крест возле иконки беспроводной сети
Включение Wi-Fi в сетевых настройках ОС
Если драйвер установлен корректно, но подключиться к беспроводной сети не удается, необходимо активировать адаптер в сетевых настройках операционной системы. Далее мы опишем, как включить вайфай на ноутбуке в различных версиях операционной системы «Виндовс».
Windows 7
Чтобы включить сетевой адаптер вайфай на ноутбуке под управлением Windows 7, необходимо проделать следующие действия:
- Нажмите пуск и перейдите в раздел «Панель управления».
- Выберите пункт меню «Сеть и Интернет».
- Нажмите на пункт «Центр управления сетями и общим доступом».
- В правой части окна выберите пункт изменение параметров адаптера.
- Найдите ваш сетевой адаптер (со словом Wireless). Его иконка будет черно-белой. Нажмите на него правой кнопкой мыши, а затем выберите пункт «Включить».
Дождитесь подключения. Это займет несколько секунд. После этого вы сможете подключиться к беспроводной точке доступа.
Windows 10
«Десятка» имеет отличный от «семерки» интерфейс, поэтому многие пользователи не знают, как включить Wi-Fi через сетевые настройки. Решить все проблемы поможет эта инструкция:
- Нажмите правой кнопкой компьютерной мыши по значку пуск и выберите пункт «Панель управления».
- В открывшемся меню нажмите на уже знакомый вам пункт «Центр управления сетями…».
- В левой части окна нажмите на строку «Изменение параметров адаптера».
- Найдите беспроводной адаптер. Щелкните по нему правой кнопкой мыши, а затем нажмите «Включить».
Попасть в меню настройки адаптера можно также через параметры Windows. Для этого нужно выбрать в них раздел «Сеть и Интернет» (подпункт Ethernet).
Как обновить драйвер для Wi-Fi
Самая частая причина, почему не работает вайфай на ноутбуке, – отсутствие или некорректная установка драйверов. Это специализированное программное обеспечение, которое позволяет модулю корректно функционировать в вашей операционной системе. Существует несколько способов обновить драйвера:
- через стандартный интерфейс Windows;
- самостоятельно, т. е. вручную;
- с помощью специализированного софта.
Рассмотрим каждый из способов в отдельности.
Обновление драйвера средствами Windows
Стандартный интерфейс операционных систем Windows 7-10 позволяет обновить драйвер на любой компонент ноутбука. Сделать это можно через «Диспетчер задач»:
- Войдите в «Диспетчер задач» (подробно об этом было описано ранее). Найдите необходимый сетевой адаптер.
- Кликните по нему правой кнопкой мышки, а затем нажмите «Свойства».
- Выберите вкладку драйвер и нажмите «Обновить».
Система может выдать сообщение, что у вас установлена самая последняя версия драйвера, но эта информация не всегда правдива. Если обновить драйвер таким методом не получилось, выполните самостоятельную инсталляцию.
Установка вручную
Это самый надежный способ. Он заключается в скачивании необходимого драйвера с официального сайта разработчика. Найти драйвер можно в разделе «Поддержка» или «Продукты». В списке вам необходимо указать модель своего беспроводного адаптера. Обязательно узнайте разрядность своей операционной системы (32 или 64 бита). Это понадобится при скачивании некоторых отдельных драйверов. Как правило, файл имеет разрешение «.exe».
Как только вы скачаете его на свой компьютер, запустите установщик и следуйте подсказкам инсталлятора. После установки система может потребовать от вас перезагрузить ноутбук. Убедитесь, что вайфай-модуль заработал. Затем попробуйте подключиться к вашей беспроводной точки доступа. Пример официального сайта и скачивания драйвера представлен на изображении ниже.
Использование вспомогательных программ
При инсталляции драйвера могут происходить ошибки. Если повторная попытка не приносит положительных результатов, используйте вспомогательный софт. Ярким примером является программа Driver Genius. Она позволяет просканировать весь ноутбук, чтобы определить, какие драйвера являются устаревшими. С ее помощью также можно выполнять резервирование и восстановление.
Чтобы выполнить обновление с помощью этой программы, выполните следующие действия:
- Скачайте и установите Driver Genius.
- Нажмите кнопку сканирования «Start Scan». Дождитесь окончания процесса.
- В списке предложений по обновлению оставьте галочку только напротив беспроводного адаптера. Нажмите кнопку «Обновить» (или Fix Now).
- Дождитесь скачивания драйвера. В конце нажмите на кнопку «Установить» (Install).
После инсталляции ПО, естественно, перезагрузите ноутбук, при этом непременно проверьте работоспособность беспроводного модуля Wi-Fi.
Пожаловаться на контент
Обновление и изменение свойств Wi-Fi сети
Windows 10 легко позволяет просматривать важную информацию о сети Wi-Fi, к которой подключены пользователи . Информация, которую можно просмотреть, включает в себя такие вещи, как сетевой SSID, протокол, тип безопасности, IP-адрес.
Чтобы изменить свойства сети необходимо:
- зайти в пуск;
- обратиться к поиску, указав там наименование центра по управлению сетями и доступом;
- перейти в окно просмотра существующих сетей;
- поставить приоритетность подключения.
Чтобы поменять тип безопасности, стоит:
- Открыть Настройки
- Нажать на Сеть и безопасность.
- Перейти к Wi-Fi.
- Нажать на текущее соединение Wi-Fi.
- В разделе «Профиль сети» выбрать один из двух вариантов:
- Общедоступный — делает компьютер скрытым от других устройств в общедоступной сети и отключает общий доступ к файлам и принтерам.
- Приватный — делает компьютер доступным для других устройств в локальной сети и позволяет им использовать принтер и общий доступ к файлам (если он был настроен).
Диагностика проблемы
Если пропал интернет через wifi, и нет каких-либо явных признаков аппаратной неисправности (поломанная антенна роутера, например), а сближение с точкой доступа до расстояния 3-5 метров не помогло, следует приступить к поиску программных ошибок. Механизм их обнаружения индивидуален для каждой конкретной ОС и гаджета. И, все же, в случае с наиболее популярными устройствами, такими как ноутбуки с Windows, смартфоны под управлением Андроид и Iphone, есть некоторые универсальные рекомендации которые с почти стопроцентной вероятностью помогут обнаружить программную причину отсутствия сигнала.
В случае если ваш гаджет находится под управлением менее популярных ОС, например symbian, windows mobile или вовсе какой-то «самописной китайской ОСи» программную диагностику проводить нецелесообразно, так как встроенные механизмы для этого в подобных ОС, как правило, отсутствуют, а перепрошивка займет гораздо меньше времени, чем «ковыряние» в программном ядре.
>Что делать если пропал wifi на ноутбуке с Windows
Причины потери wifi сигнала на ноутбуке условно можно подразделить на три категории:
Экономия заряда
Подобная причина рассматривается первой в связи с тем, что мало кто знает о влиянии остатка заряда на подключение. Начать проверку стоит с того, что выявить, не активен ли на приборе режим экономии энергии. Такая функция представляет собой инструмент операционной системы «Виндовс» и часто досаждает пользователям неизвестными ее возможностями. Система самостоятельно определяет, какие компоненты пользователь использует или нет, на основании чего, может их отключить. Случается это тогда, когда определенная функция простаивает без дела на протяжении некоторого промежутка времени.
Важно! Операционной системе это необходимо, чтобы сэкономить заряд и продлить время автономной работы. Чтобы отключить указанную функцию, требуется выполнить такие шаги:
Чтобы отключить указанную функцию, требуется выполнить такие шаги:
- открыть панель управления операционной системы и отыскать категорию «Электропитание»;
- найти и открыть «Настройку схемы электропитания», которая в системе является установленной по умолчанию;
- нажать на раздел «Изменить дополнительные параметры питания»;
- откроется окно, в котором следует выбрать «Параметры адаптера беспроводной сети»;
- открыть «Режим энергосбережения»;
- поменять значение на «Наибольшая производительность»;
- нажать кнопку «Применить» и закрыть все окна.
Выполненные действия помогут избавиться от ситуации, когда постоянно отваливается Wifi.
Нестабильная работа маршрутизатора
Когда пользователь замечает нестабильность в функционировании роутера, которая проявляется в виде периодических отключений от доступа к сети, следует попробовать выполнить многоразовую перезагрузку и посмотреть за поведением устройства в дальнейшем.
Можно открыть веб-интерфейс и проверить наличие новых обновлений драйверов или микропрограмм. Если устройство обнаружит их, то рекомендуется установить. Смысл заключается в том, что маршрутизатор работает при помощи специальной операционной системы, которая, как и любая другая, способна копить ошибки системы или проявлять их в виде нестабильной работы. Производители для исправления ситуации выпускают периодические обновления, которые способны помочь.
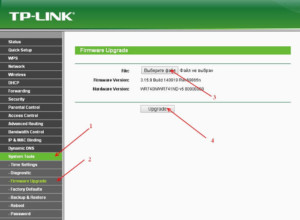
Если в наличии нет обновлений, то может помочь сброс настроек устройства. Однако, такую операцию стоит проводить, если есть понимание, каким образом настроить прибор заново.
Решение проблем при настройке беспроводного подключения
Отключенный адаптер — частая причина того, что усилия по настройке сети оказываются неэффективными. Чтобы включить модуль Wi-Fi на ноутбуке Lenovo, необходимо выполнить следующие шаги:
-
Нажать клавиатурную комбинацию Windows + R.
-
В строке окна с заголовком «Выполнить» ввести команду ncpa.cpl, после чего нажать кнопку «Enter» на клавиатуре или «OK» в диалоговом окошке.
-
В перечне соединений отыскать беспроводное. Иконка в серых тонах свидетельствует о неактивности модуля.
-
Вызывать контекстное меню правым кликом на значке подключения и щелкнуть левой кнопкой по строке «Включить».
Если модуль работает, о чем говорит светящийся индикатор, но подключения не происходит (в меню соединения присутствует пункт «Отключить»), следует обновить драйверы по приведенной ниже инструкции:
-
Запустить Диспетчер устройств нажатием Windows + R и выполнением команды devmgmt.msc. Другой способ — открыть Панель управления, перейти в категорию «Оборудование и звук», где в разделе «Устройства и принтеры» находится строка с искомым названием.
-
Развернуть список сетевых адаптеров, для чего кликнуть по стрелке слева от значка.
Если рядом с названием модуля связи виден желтый треугольник с восклицательным знаком, компонент отображается как неопознанное устройство или отсутствует, понадобится установить свежую версию драйвера. Для этого нужно:
-
Кликнуть в контекстном меню адаптера по строке «Обновить драйверы».
-
Выбрать «Автоматический поиск», чтобы Windows отыскала софт, который требуется, или ручную установку, если драйвер заранее скачан с сайта производителя (при поиске необходимо ввести модель лэптопа).
-
Следовать инструкциям, которые будут последовательно выводиться на экран. При установке в ручном режиме потребуется указать, где на жестком диске или другом носителе находится скачанный архив с ПО.
Кроме того, можно запустить установку дайвера двойным кликом по исполняемому файлу. После обновления или инсталляции софта ноутбук понадобится перезагрузить, чтобы внесенные в конфигурацию изменения вступили в силу. Затем можно попробовать снова подключиться к сети Wi-Fi.
Это стандартные методы, которые срабатывают в большинстве случаев. Но некоторые пользователи сталкиваются с другими проблемами, требующими установки вспомогательного ПО или выполнения сложных инструкций.
Включение функциональных клавиш
Отсутствие реакции на нажатие клавиатурных комбинаций может свидетельствовать о том, что функциональны клавиши отключены. Исправить ситуацию можно при помощи приложения Lenovo Energy Management, которая размещена на портале производителя и выпускается для всех выпусков ОС от Microsoft. После инсталляции софта и перезагрузки ПК следует нажать сочетание клавиш для включения адаптера.На дисплее появится диалоговое окно, где пользователю нужно воспользоваться мышью или тачпадом для включения Wi-Fi-модуля (выставить значение «Вкл.» в строке напротив устройства). Это приведет к тому, что адаптер будет включаться во время загрузки Windows, благодаря чему владельцу лэптопа не придется каждый раз активировать компонент.
Проверка физического состояния модуля
Если включить Вай-Фай на ноутбуке Леново не получается ни одним из приведенных выше способов, стоит проверить, подключен ли модуль к материнской плате компьютера. Девайс придется выключить, обесточить и разобрать, для чего настоятельно рекомендуется обратиться к фото- или видеоинструкции для конкретной модели лэптопа.
Антенны Wi-Fi-передатчика нередко отсоединяются от платы из-за сильной тряски, падения или во время чистки лэптопа от пыли. После их закрепления ноут собирают в обратной последовательности и включают. Если устройство находится на гарантийном обслуживании, для разборки, осмотра и диагностики лучше обратиться в сервисный центр.
Отсутствие результата часто означает, что адаптер сломан и нуждается в починке или замене. Такую работу стоит поручить опытному мастеру, поскольку значительная часть пользователей не обладает навыками ремонта электроники, а ошибки новичка могут привести к выходу из строя других компонентов и дополнительным расходам.
https://youtube.com/watch?v=AuuUGOK6zrI
После окончательной настройки беспроводной сети владельцу лэптопа останется только выбрать нужное соединение, сведения о котором будут храниться в системе и долго не будут нуждаться в корректировках.
Много стен или большое расстояние
Чтобы выяснить почему на ноутбуке медленно работает Wi-Fi, важно обратить внимание на расположение устройств. Если человек далеко отошел от роутера или находится за несколькими стенами от оборудования, то связь может быть неустойчивой
Двухдиапазонный маршрутизатор, который передает сигнал разной частоты можно перенастроить. Например, на частотах 2,4 ГГц уже одна стена может стать помехой. Поэтому лучше выбирать маршрутизатор, который способен работать на частоте 5 ГГц и именно такое значение установить в настройках устройства.
Также можно заменить кабель. Если выбрать проводник формата Ethernet, то неполадок с приемом больше не будет.
Расстояние и препятствия тоже играют роль
Способы устранения проблемы на Windows 7, 10
Есть несколько советов, которые помогут подключить ПК и ноутбук к вай-фай.
Перезагрузка
Перезагрузка ноутбука – один из методов восстановления подключения к сети Wi-Fi
Не обязательно делать что-то серьезное, чтобы восстановить работу сети. Иногда достаточно просто перезагрузить ноутбук. Выделяют несколько способов, с помощью которых можно быстро осуществить перезагрузку устройства:
- При помощи меню «Пуск». Чаще всего перезагрузка ноутбуков и персональных компьютеров осуществляется именно этим способом. Чтобы перезагрузить устройство, надо нажать на кнопку Win, после чего появится меню «Пуск». Затем надо направить курсор мыши вниз на кнопку выключения.
- Используя клавиши ALT+F4. Надо одновременно нажать две эти кнопки, чтобы на экране появилось окошко с меню. В нем можно выбрать вариант для перезагрузки устройства.
- При помощи командной строки. Для вызова командной строки надо нажать сочетание кнопок R и Win. В появившемся окне следует ввести «cmd.exe». После этого откроется командная строка, в которой надо указать «shutdown/r».
Настройка подключения в ноутбуке
Окно с настройками подключения в ОС Windows
Если ноутбук перестал автоматически подключаться к беспроводной сети, нужно проверить настройки
Для этого надо перейти в параметры адаптера и обратить внимание на следующие настройки:
- IP-адрес;
- маска сети;
- ДНС-адрес.
Все эти параметры должны автоматически настраиваться, поэтому писать адреса вручную не придется.
Сброс сетевых настроек
Иногда изменение старых параметров и установка новых не помогают устранить проблему. В этом случае можно попробовать вернуть исходные настройки. Сделать это довольно просто:
- Необходимо перейти в «Пуск» и открыть «Параметры сети».
- Затем надо выбрать настройки интернета и в левой части окна пройти в подменю «Состояние».
- В появившемся окошке справа будет параметр «Сброс сети», с помощью которого удастся восстановить исходные настройки.
Обновление драйверов адаптера
Обновление драйвера сетевого адаптера – часто помогает восстановить работу сети
Ноутбуки могут не подключаться к беспроводным сетям из-за некорректно установленных драйверов. Чтобы проблема исчезла, придется заняться их обновлением. Для этого надо выполнить следующую последовательность действий:
- Открыть «Диспетчер устройств». Для этого надо перейти в свойства компьютера и в появившемся окошке слева щелкнуть на значок диспетчера
- Удалить старый драйвер. В открывшемся диспетчере надо перейти в «Сетевые адаптеры», щелкнуть по нужному устройству и выбрать «Удалить».
- Установить новый драйвер. После удаления драйверов надо перезапустить систему и запустить установщик драйвера.
Другие методы решения
Есть и другие методы решения проблем, из-за которых на ноутбуке не подключается вай-фай. Например, можно проверить, включен ли сетевой адаптер. Чтобы сделать это, надо зайти в настройки сети и в появившемся на экране окошке кликнуть на кнопку для изменения настроек.
В новом окне будет показан список подключенных устройств. Необходимо щелкнуть по беспроводному адаптеру и выбрать в меню параметр «Включить».
Что делать, если телефон подключается, а ноутбук нет
Иногда люди не могут подключиться к Wi-Fi с ноутбука, но при этом на телефоне сигнал принимать могут.
Чаще всего это случается из-за неправильных настроек сети на ноутбуке. Поэтому в первую очередь нужно убедиться в том, что с сетевыми параметрами все в порядке. Также проблема появляется из-за поломки адаптера. В этом случае придется отдавать ноут в сервисный центр для ремонта.
Откат драйверов
В определенных случаях решить проблему с исчезновением Интернета можно, выполнив откат драйверов до ранее установленной версии.
Для этого нужно получить доступ к свойствам сетевого адаптера:
- На клавиатуре нажать вместе клавиши «Win и X».
- Выбрать в меню «Диспетчер устройств».
- В списке найти группу «Сетевые адаптеры» и выбрать устройство, которое используется для доступа к Интернету. Правой кнопкой мыши вызвать меню, для перехода к откату кликнуть «Свойства».
- В открывшемся окне перейти на вкладку «Драйвер» и нажать кнопку «Откатить». Через несколько минут операционная система сообщит об удалении последней версии и возвращению к предыдущей, если она была установлена.
Обратите внимание! Предварительная диагностика, выявление причины и простые предложенные действия позволят решить проблему выключения Интернета в Windows 10 не только на ноутбуке, но и стационарном компьютере. Предупредить повторное появление ситуации можно с помощью создания точек восстановления в момент стабильной работы или перед установкой обновлений операционной системы, всевозможных утилит, программ, игр, новых версий драйверов
Предупредить повторное появление ситуации можно с помощью создания точек восстановления в момент стабильной работы или перед установкой обновлений операционной системы, всевозможных утилит, программ, игр, новых версий драйверов.
</ol></ol></ol>
Если Wi-Fi все таки заработал после установки, переустановки, или обновления до Windows 10, то не всегда он работает стабильно. И часто бывает, когда подключение по Wi-Fi в Windows 10 просто отключается. Например, когда подключение к Wi-Fi держится несколько минут, и просто обрывается. Или пропадаете подключение в момент какой-то нагрузки: онлайн игра, торрент, просмотр видео и т. д.
Эта статья будет посвящена именно проблеме нестабильной работы Wi-Fi сети в Windows 10, когда подключение все время обрывается, и приходится заново подключать свой ноутбук к беспроводной Wi-Fi сети. Если вы вообще не можете подключится к беспроводной сети, то возможно вам пригодится статья как включить Wi-Fi в Windows 10, когда нет кнопки Wi-Fi. Или универсальная статья с решением практически всех проблем, и ответом на вопрос что делать, если не работает Wi-Fi на ноутбуке.
Важный момент: если вы наблюдаете нестабильную работу Wi-Fi подключения на всех устройствах, то проблема скорее всего в роутере. В таком случае, вам могут пригодится советы из статьи нестабильно работает Wi-Fi. Почему обрывается интернет через Wi-Fi роутер?
Что касается Windows 10, то проблем с Wi-Fi там хватает. И как правило, все они вызваны отсутствием драйверов. Точнее, стабильных и рабочих драйверов. Конечно же, не редко виновата сама «десятка», точка доступа, или еще что-то. Если проблема с отсутствием доступа к интернету, когда ошибка «Подключение ограничено», то в этом случае хотя бы еще понятно, из-за чего может возникнуть ошибка, и как ее решить. А вот когда интернет после подключения работает несколько минут, и периодически обрывается подключение по Wi-Fi, ноутбук вообще отключается от Wi-Fi сети, или переходит в статус «без доступа к интернету», то здесь уже намного сложнее. В данном случае не ясно из-за чего это происходит, не говоря уже о решениях.
Именно в этой статье мы постараемся собрать рекомендации, которые помогут наладить стабильную работу Wi-Fi сети в Windows 10.
Пропадает Wi-Fi после выхода из спящего режима
Чтобы предотвратить ситуации, когда отваливается wifi после выхода из спящего режима ноутов huawei, необходимо произвести ряд последовательных действий:
- Открыть диспетчер устройств путем нажатия клавиш «Виндовс»+ «Х»;
- Выбрать ссылку диспетчера устройств путем нажатия на «Виндовс»+ «R»;
- Ввести в появившемся окне «devmgmt.msc»;
- Нажать на «энтер»
- Обратиться к диспетчеру устройств;
- Перейти в раздел сетевых адаптеров;
- Правой кнопкой мыши выделить беспроводной адаптер;
- Кликнуть на «свойства»;
- Выбрать управление электропитанием;
- Убрать галочку с разрешения отключения устройства для экономии энергии;
- Подтвердить действия.
Как подключить интернет к ноутбуку через Wi-Fi
MacOS Safari
Подключение ПК происходит в несколько этапов:
- Для начала следует найти иконку беспроводного соединения. На устройствах MacOS она выглядит вот так:
- После того, как нажали на нее, следует открыть «Настройки Сети»:
Далее следует выбрать сеть, и ввести пароль. В левом меню будет высвечено состояние сети «Подключено». Это означает, что ноутбук подключился к сети.
Теперь заходим в браузер для проверки:
Все работает, значит, подключение прошло успешно.
Операционная система Windows 10
На компьютерах с ОС Виндовс подключение проходит немного проще:
- В правом нижнем углу нужно найти иконку сети «желтый треугольник с восклицательным знаком» или вместо треугольника будет «звездочка»;
- Нажав на нее, появится выпадающее меню;
- Выбрать в списке сетей вашу;
- Ввести пароль;
- После надписи «Подключено» следует зайти в браузер и проверить Интернет-соединение.
Как правильно включить Wi-Fi
Если на ноутбуке не работает Wi-Fi, вполне возможно, что он деактивирован, и его попросту нужно правильно включить. Активировать беспроводной модуль можно несколькими способами, все они просты в реализации.
Модуль можно активировать сочетанием клавиш на клавиатуре или же специальным ползунком, который в подавляющем большинстве случаев находится на боковой грани корпуса ноутбука. Также это сделать можно через настройки операционной системы Windows.
Обратите внимание! Если на ПК деактивирована беспроводная сеть, то, скорее всего на иконке подключения будет отображаться красный крест. Находится она в нижней части экрана с правой стороны
Активация беспроводных сетей на Windows 7
В этой версии операционной системы можно правильно подключить беспроводное соединение с помощью сетевых подключений. Пользователь должен пройти путь – «Центр управления сетями и общим доступом», затем «Изменение параметров адаптера». В отобразившемся на экране окне необходимо правой кнопкой мышки нажать на «Беспроводное сетевое подключение», затем тапнуть на кнопку «Включить». В некоторых случаях адаптер называется «Беспроводная сеть».

Комбинация клавиш для активации Wi-Fi модуля и индикатор его работы
Если все перечисленные действия были выполнены, нужно на панели уведомлений посмотреть на иконку подключения. Если около нее отображается уже не красный крестик, а желтая звездочка – это указывает на то, что устройство видит доступные беспроводные сети, и к ним можно подключаться.
Обратите внимание! Если в окне сетевых подключений отсутствует сетевой адаптер, то вполне вероятно, что на ПК не установлен соответствующий драйвер. Его нужно скачать и установить с официального сайта разработчиков
Правильное включение вай-фай на Windows 8
Первым делом необходимо убедиться в том, что активирован адаптер в разделе меню «Сетевые подключения». Там необходимо пройти путь «Параметры» — «Изменение параметров компьютера», где нужно перейти во вкладку «Беспроводная связь». Ползунок перевести в положение «Включено».
В завершении нужно посмотреть на иконку со статусом подключения. ПК должен увидеть доступные беспроводные сети.
Активация беспроводных сетей на Windows 10
Если сетевой адаптер подключен, то компьютер все равно не видит доступные сети, то вполне возможно, что вай-фай деактивирован при помощи кнопки или же в настройках. Чтобы в этом убедиться, требуется просто нажать на иконку в панели уведомлений, а после на иконку Wi-Fi.

Программный запуск модуля беспроводной сети на операционной системе Windows
Проблемы с роутером
Здесь возможны два варианта:
Подключение есть, но без доступа к интернету
Это когда такой значок wifi:
Это значит, что wifi подключён и работает, но сеть есть только между ноутбуком и роутером. Т.е. роутер не настроен или не имеет доступа к интернету. Посмотрите на переднюю панель маршрутизатора, светится/мигает ли лампочка WAN? Если нет, то проблема с кабелем от провайдера, нужно звонить им. Если лампочка горит, тогда нужно зайти в админку роутера и настроить выход в интернет под провайдера. Как зайти в админ-панель есть в .
Сразу оговорюсь, что у всех поставщиков интернета свои способы организации доступа. В идеале вам нужно найти договор, в котором всё прописано. Ну или позвонить в службу техподдержки.
Суть вот в чём: в админке нужно зайти в раздел WAN и внести туда настройки с листика. На примере роутера TP-Link это выглядит вот так:
И раз уж мы оказались здесь, то сразу порешаем проблемы, когда не открываются сайты, но работает Skype и значок вай-фай показывает, что всё, типа, работает. Ставим галочку «Use These DNS Servers» и вписываем в поля:
8.8.8.8
77.88.8.8
Это публичные DNS-сервера Google и Яндекса соответственно. Или:
1.1.1.1
1.0.0.1
Это будут новые более быстрые DNS от CloudFlare. Мы делаем это потому что днс-ы (сервера имён) провайдеров очень часто сбоят, в итоге интернет как бы есть, но браузеры не понимают имена сайтов и не видят их.
Ещё, если сайты работают очень медленно, загрузка прерывистая, тогда в разделах WAN обратите на параметр «MTU Size». Если тип подключения «Dynamic IP» или «Static IP», то значение должно быть 1500. Для L2TP: 1460, PPPoE: 1420. Если у вас сеть через 3G-модем, тогда ставьте MTU 1476. Это тонкая сетевая настройка, и если соединение не наладилось на стабильную работу, то надо позвонить провайдеру и спросить какой MTU нужно использовать.
Ещё такая ситуация могла возникнуть, если раньше вы были подключены кабелем напрямую, а потом поставили роутер. Многие провайдеры связи при первом соединении записывают ваш MAC-адрес, чтобы никто, кроме вас, не мог пользоваться вашим интернетом. У компьютера и роутера свои уникальные мак-адреса. И получается, что ваш маршрутизатор для провайдера оказывается чужим.
Нужно присвоить роутеру такой же mac, как и у сетевой карты компьютера. Для этого в админке находим раздел «Network -> MAC Clone» и жмём кнопку «Clone MAC Address», сохраняем, перезагружаем.
Wi-Fi плохо работает, отключается
Если всё работало, а потом резко перестало, или грузится всё очень долго и с обрывами, то очень вероятно, что забился радиоканал, который использует роутер. Нужно зайти в админку в раздел настроек «Wireless» и посмотреть какой стоит канал:
Должно быть «Auto». Если не помогает, то можно попробовать выбирать любые числа из выпадающего списка. Пары попыток хватит, чтобы понять, что дело не в этом.
Если не подключается к Wi-Fi вообще или пишет «Статус Ограничено», тогда там же нужно выбрать смешанный режим работы «11bgn mixed». Называться может и по-другому, ключевое здесь буквы «bgn». Это означает три стандарта wifi-сетей. «B» — это самый старый и медленный, «G» — до 54 Мбит, «N» — самый ходовой на сегодня. Но зайти на роутер придётся с другого устройства, ведь с ноутбука не получается. Или просто сбросьте его по умолчанию.
Также плохая и медленная связь может быть из-за схемы электропитания в Windows. При определённых настройках может включаться щадящий режим работы адаптера. Поменять нужно здесь:
Решение проблемы на стороне ноутбука
Если в ходе вышеописанных инструкций по выявлению причины поломки вы узнали, что сеть не работает исключительно на ноутбуке, то последовательно воспользуйтесь всеми нижеприведенными методами. Один из них, вероятнее всего, вернёт вам доступ к Wi-Fi сети.
Переподключение
Откройте панель управления сетями, отключитесь от Wi-Fi и заново выполните соединение. Возможно, на этот раз ноутбук сможет правильно настроить все параметры сети, и доступ в интернет вернётся.
Отключаемся от сети и снова подключаемся к ней
Перезагрузка
Перезагрузите ноутбук, в течение этого процесса перезапустятся все процессы, имеющиеся в системе. Их повторное включение приведёт к тому, что зависшие элементы начнут работать.
Перезагружаем компьютер
Деактивация антивируса
В каждом современном антивирусе есть встроенный Firewall (брандмауэр), обеспечивающий безопасность при работе в интернете. Но есть вероятность, что он по ошибке засчитывает ваше подключение потенциально опасным и блокирует его. Отключив антивирус, снова попробуйте выполнить соединение, не активируя его. Если в этот раз интернет появится, то дело в защитнике, придётся его заменить на другой.
Выключаем антивирус
Но ни в коем случае не оставляйте устройство без антивируса, обязательно поймаете вирус. Установите другой, хотя бы бесплатный, антивирус, или обратитесь в техническую поддержку используемого вами защитника, сообщив им, что ваша домашняя сеть ошибочно считается опасной. Они скажут, какие действия необходимо выполнить, чтобы избавиться от подобной ошибки.
Автоматическая диагностика
В Windows 10 присутствуют средства, позволяющие автоматически исправить большинство проблем, с которыми часто сталкиваются пользователи. Подобное средство есть и для интернет-модуля.
-
Откройте список сетей и перейдите к параметрам сети.
-
Оказавшись в параметрах, перейдите к блоку «Состояние» и откройте параметры адаптера.
-
Развернётся список адаптеров, дважды кликните по тому, который отвечает у вас за подключение к Wi-Fi сети. Определить нужный можно по названию.
-
Запустите процедуру диагностики, кликнув по одноимённой кнопке.
-
Дождитесь, пока автоматическое сканирование завершится. О его результатах система вас уведомит. Если какие-нибудь проблемы решены, то стоит проверить, появился ли доступ в интернет.
Ручное изменение настроек
Возможно, настройки подключения сбиты, необходимо проверить их самостоятельно:
-
Находясь в окошке списка адаптеров, разверните свойства нужного вам.
-
Отыщите протокол IPv4, используемый каждый раз при подключении к сети, и откройте его свойства.
-
Назначьте автоматический поиск IP и адреса DNS сервиса, если данные значения не были установлены ранее. Проверьте, помогло ли это получить доступ в интернет.
-
Возможно, проблема в DNS серверах, поэтому попробуем использовать аналоговые бесплатные сервера от Google. Установите основной и запасной шлюз соответственно: 8.8.8.8 и 8.8.4.4. Снова проверьте наличие состояние сети.
-
Изменение IP также может помочь. Для основного IP меняем последнюю цифру на любую, а значение основного шлюза ищем на самом роутере. На нём должна быть наклейка, имеющая значение, похожее на IP и состоящее из четырёх цифр, разбитых точками.







