Пропал блютуз на ноутбуке windows 10 и не видит наушники
Содержание:
- Bluetooth и его особенности
- Где найти Блютуз на ноутбуке и как его включить?
- Как включить блютуз на ноутбуке Windows 10?
- Обновление драйвера
- Проверка состояния устройства и драйверов
- Устранение неполадок с аксессуарами Bluetooth
- Как вернуть Значок Bluetooth в Windows 10
- Если ноутбук или компьютер не видно другим устройствам
- Варианты восстановления значка интернета на компьютере
- Как включить Bluetooth в Windows 10
- Порядок включения в Windows 10
- Что такое Bluetooth, что нужно для его работы и как пользоваться?
- Что делать, если включить не получается
- Методы настройки наушников
Bluetooth и его особенности
- Поддержка сразу двух типов соединений – multipoint, point-to-point.
- Пользователь сможет наладить соединение своего ПК с другими периферийными устройствами, например, клавиатурой, джойстиком, гарнитурой, системами диагностики, телевизором.
- Есть возможность создать целую компьютерную сеть на основе такого соединения.
- Если правильно подключиться к bluetooth-роутеру, то можно будет выйти в Интернет.
- Эти драйвера занимают минимум свободного места.
- Предусмотрено шифрование данных во время работы данной опции.
- Разработчики добавили русскоязычный интерфейс.
- Легко и быстро устанавливаются на любой компьютер.
Все еще думаете над тем, как правильно подключить и затем настроить Bluetooth на своем устройстве с платформой Виндовс 10? Тогда посмотрите ознакомительный 10-минутный видеоролик. Автор расскажет много интересной информации о драйверах, немного поэкспериментирует с настройками, чтобы добиться наилучшего результата.
Где найти Блютуз на ноутбуке и как его включить?
Скорее всего, у вас уже все включено и все работает. Независимо от установленной Windows, если драйвер на Блютуз установлен, то на панели уведомлений будет синий значок «Устройства Bluetooth». Это значит, что он включен и готов к работе. Проверьте на своем ноутбуке. В редких случаях этот значок может быть отключен в настройках.
Нажав на эту иконку, можно выполнить разные операции: добавить устройство, показать подключенные устройства, принять/отправить файл, настроить сам адаптер и т. д.
Если у вас такого значка нет, то здесь три варианта:
- Bluetooth на ноутбуке отключен и его нужно включить.
- Удалили сам значок BT с панели уведомлений.
- Либо не установлен необходимый драйвер.
Давайте попробуем включить.
BT в Windows 10
Самый простой способ, это открыть центр уведомлений и нажать на соответствующую кнопку.
Или зайти в параметры, затем в раздел «Устройства», и на вкладке «Bluetooth и другие устройства» включить модуль ползунком.
По Windows 10 я писал отдельную статью: как включить и настроить Bluetooth на ноутбуке с Windows 10. После этого должен появится значок на панели уведомлений, как я показывал выше.
Как подключить устройство?
Нажмите на «Добавление Bluetooth или другого устройства» и выберите соответствующий пункт в следующем окне.
Если ваше устройство включено и доступно для поиска, то оно появится в списке доступных для подключения устройств. Выбираем его и подключаем к ноутбуку. Можете посмотреть на примере подключения Bluetooth наушников.
Включаем Блютуз на ноутбуке с Windows 8 и 8.1
Открываем боковую панель (можно сочетанием клавиш Windows + C) и выбираем «Параметры». Дальше нажимаем на «Изменение параметров компьютера». Переходим на раздел «Bluetooth» и включаем модуль переключателем.
Windows начнет искать доступные устройства, к которым можно будет подключится.
Должна появится иконка на панели уведомлений, через которую можно управлять подключениями.
Как активировать Bluetooth в Windows 7?
Если синей иконки на панели уведомлений нет, то перейдите в «Центр управления сетями и общим доступом» – «Изменение параметров адаптера» и посмотрите, есть ли там адаптер «Сетевое подключение Bluetooth». Если нет, то устанавливайте драйвер для своей модели ноутбука, или проверьте наличие адаптера в диспетчере устройств (об это ниже в статье). А если есть, то посмотрите, включен ли он. Возможно, его нужно включить на ноутбуке.
Как подключить устройство?
Нажмите на значок «Блютуз» и выберите пункт «Добавление устройства…»
Откроется новое окно, в котором подключите свое устройство следуя инструкциям.
Или зайдите в «Панель управления», в раздел «Устройства и принтеры». И нажмите на кнопку «Добавить устройство». Так же можно открыть свойства «Bluetooth Adapter» и включить отображение значка в области уведомлений. Так будет проще подключать устройства и управлять ими.
Как включить блютуз на ноутбуке Windows 10?
Более распространенный вариант, когда на самой клавиатуре, есть кнопка с иконкой Bluetooth, которая в сочетании с клавишей Fn, к примеру, отвечает за то, чтобы включить и отключить Bluetooth в Windows 10. Но не стоит ее путать с реальным тумблером. Клавиша просто дублирует функции ОС, переключатель же полностью отключает беспроводную связь.
Для того чтобы знать, как включить Bluetooth на ноутбуке в Windows 10 необходимо открыть «Пуск» и зайти в Параметры. Выбрать раздел «Устройства».Затем найти «Bluetooth» и включить его. В списке ниже отобразятся все возможные устройства, которые находятся в радиусе действия и к которым можно, теоретически, подключиться.
Здесь же можно найти, как удалить приложения в Windows 10.
Опустившись чуть ниже, открываются детальные параметры блютуз и диалоговое окно «Передачи/принятия файлов».
В первом можно настроить отображение данного устройства для других и выбрать режим оповещений о тех, кто подключается. Второе окно облегчает процесс приема/отправления файлов через блютуз.
То же самое можно сделать и воспользовавшись «Центром уведомлений» в Windows 10. Там достаточно нажать на иконку, для того чтобы включить.
Если вам нужно знать, как отключить блютуз на пк с Виндовс 10 – то все нужно проделать в обратном порядке.
Обновление драйвера
Проблема с обнаружением может возникнуть после установки обновления Windows. В ходе этого процесса часто устанавливаются обновленные драйвера, которые не всегда совместимы со всеми устройствами. В этом случае попробуйте их переустановить.
Нажмите Windows + R, введите devmgmt.msc и щелкните на «ОК» для входа в «Диспетчер устройств».
Разверните вкладку Bluetooth и удалите поочередно все записи нажатием правой кнопкой мыши и выбором соответствующего пункта.
Запустите загруженный файл, следуйте инструкциям до завершения установки. Затем вернитесь в «Диспетчер устройств», перейдите на вкладку Действие в верхнем меню. Выберите пункт «Обновить конфигурацию оборудования», в ходе которого Windows проверит наличие устройств без драйверов и автоматически установит их.
После попробуйте установить подключение и проверьте, видит ли система Bluetooth.
Проверка состояния устройства и драйверов
Сначала нужно разобраться, есть ли на Вашем ноутбуке или настольном ПК соответствующий адаптер. Возможно, проблема в драйверах устройства?
Открываем «Диспетчер устройств», выбрав соответствующий раздел «Панели управления». На следующем скрине показано, как это правильно сделать:
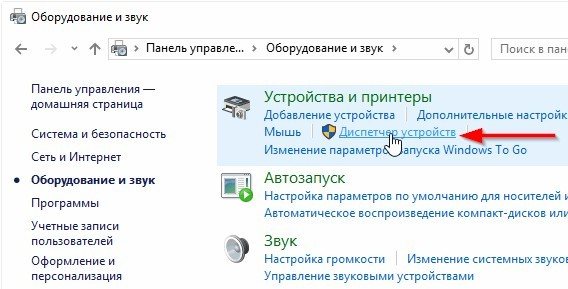
- Загрузится окно, отображающее все устройства Вашего компьютера;
- Проверьте, содержит ли список элемент «Bluetooth». Если да, то кликните мышкой по стрелочке слева, чтобы увидеть внутреннее содержимое вкладки. В случае, если драйвера установлены, то напротив названия адаптера не должно быть восклицательных знаков:
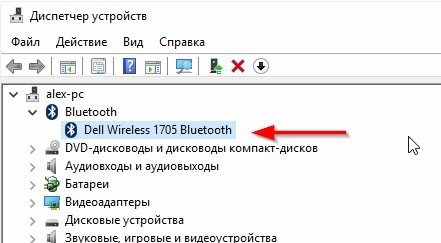
Не часто, но всё же случается сбой, который отключает нужный модуль. То есть, оно есть в списке, но возле названия отображается чёрная стрелочка. Чтобы задействовать адаптер, просто кликните по нему правой кнопкой, а в контекстном меню выберите соответствующий пункт.
Вполне вероятно, что вместо нужной вкладки у Вас отобразится элемент «Другие устройства», содержащий неизвестное оборудование. Скорее всего, это и есть Ваш адаптер, который вы не можете включить из-за отсутствия драйверов:
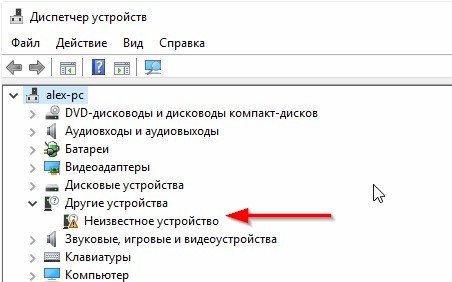
Знаете, как поступить в данной ситуации? Необходимо обновить драйвер, указав путь к нему в диалоговом окне. Можно выполнить автоматический поиск на серверах Microsoft, но мой опыт показывает, что это дает положительный результат лишь в одном случае из десяти. Но попробовать стоит.
Третий вариант – это когда в «Диспетчере устройств» не отображается ничего из вышеперечисленного.
Здесь у меня возникает один логичный вопрос: А Вы уверены, что адаптер Bluetooth установлен на ноутбуке? Если нет, то Вам стоит обзавестись им, подключить к разъему USB. При этом драйвера должны автоматически установиться. После перезагрузки ПК функция передачи файлов должна заработать. Вот так выглядит типичный адаптер:
Устранение неполадок с аксессуарами Bluetooth
Если вы можете включить Bluetooth, но у вас возникают проблемы со связыванием или использованием аксессуара Bluetooth, см. следующие действия, которые помогут вам устранить распространенные проблемы с аксессуарами Bluetooth.
Вам также следует посетить веб-сайт производителя устройства, особенно если у вас есть другие устройства Bluetooth, которые работают нормально. Производитель устройства, вероятно, предоставит более подробные сведения о продукте и рекомендации по устранению неполадок.
Сначала выберите заголовок, чтобы просмотреть дополнительные сведения.
Если появляется запрос на ввод ПИН-кода для использования устройства, но вы не знаете его:
Найдите ПИН-код в документации или на самом устройстве.
Попробуйте ввести 0000 или 1234.
Если появится запрос на ввод ПИН-кода, но вы не видите, куда его вводить на экране компьютера, напечатайте 0000 на клавиатуре Bluetooth и нажмите клавишу ВВОД.
Если у вас возникли проблемы с подключением звукового устройства Bluetooth или вы не слышите звук:
Убедитесь, что звуковое устройство находится в зоне действия компьютера.
Если ваше устройство подключено, но качество звука низкое:
Приостановите другие процессы, которые могут использовать Bluetooth, например передачу файлов по Bluetooth. Дополнительные сведения см. в разделе Устранение проблем со звуком в Windows 10.
Убедитесь, что для устройства Bluetooth выбран режим стерео, чтобы обеспечить наилучшее качество звука. Для этого:
Выберите устройство Bluetooth и убедитесь, что выбран режим Стерео. (При использовании параметра Громкая связь) качество звука ниже.
Если ваши элементы управления громкостью Bluetooth перестают работать после установки обновления Windows, выполните следующие действия.
Предупреждение: Ошибки при изменении реестра могут привести к серьезным проблемам. Для дополнительной безопасности создайте резервную копию реестра перед внесением изменений.
Убедитесь, что у вас установлены последние обновления из Центра обновления Windows. (Решение для этой проблемы было включено в обновление от 24 октября 2018 г. — KB4462933 (сборка ОС 17134.376) для Windows 10 версии 1803.)
Чтобы проверить наличие обновлений, нажмите Пуск и выберите Параметры > Обновление и безопасность > Центр обновления Windows > Проверить наличие обновлений.
Вручную отключите функцию “Абсолютная громкость” путем внесения изменений в реестр. Для этого нажмите Пуск и введите cmd. Щелкните правой кнопкой мыши Командная строка в результатах поиска и выберите Запуск от имени администратора.
В окне командной строки введите следующую команду:
reg add HKLM\SYSTEM\ControlSet001\Control\Bluetooth\Audio\AVRCP\CT /v DisableAbsoluteVolume /t REG_DWORD /d 1 /f
Чтобы изменение в реестре вступило в силу, возможно, потребуется перезагрузить Windows.
Чтобы снова включить функцию абсолютной громкости, введите следующую команду в окне командной строки:
reg add HKLM\SYSTEM\ControlSet001\Control\Bluetooth\Audio\AVRCP\CT /v DisableAbsoluteVolume /t REG_DWORD /d 0 /f
Общий доступ к файлам
Если возникли проблемы с передачей файлов по Bluetooth:
Попробуйте использовать обмен с устройствами поблизости. Подробнее об обмене с устройствами поблизости
Убедитесь, что функция Bluetooth включена для передающего и получающего устройства. Дополнительные сведения см. в разделе Отправка файлов по Bluetooth.
Примечание: Обмен с устройствами поблизости доступен только в Windows 10 версии 1803 и выше.
ПИН-код должен отображаться на экране телефона или компьютера. Убедитесь, что вы видите правильный ПИН-код на обоих устройствах.
Справку по устранению проблем с контроллерами движения, подключенными по Bluetooth, см. в разделе Контроллеры в Windows Mixed Reality.
Справку по устранению проблем с фитнес-трекерами, подключенными по Bluetooth, см. в инструкциях производителя устройства.
Если вы попробовали действия, описанные в этой статье или не нашли решение проблемы, используйте Центр отзывов о Windows, чтобы сообщить об ошибке. Это помогает корпорации Майкрософт определить основную причину данной проблемы.
Укажите конкретные сведения о том, что вы делали, когда произошла ошибка. Например, если проблемы с Bluetooth возникли после обновления Windows или после изменения версии Windows, сообщите об этом.
Как вернуть Значок Bluetooth в Windows 10
Обычно на панели задач или в области уведомлений Windows 10 — отображается значок Bluetooth. С его помощью выполняется множество функций, таких как предоставление пользователю возможности подключиться к локальной сети, добавление нового устройства Bluetooth и т. д. Однако случайный клик в настройках Bluetooth может привести к удалению этого значка. Если вы случайно удалили значок Bluetooth, вот несколько шагов, которые помогут вам восстановить отсутствующий значок Bluetooth в Windows 10/8/7
Как вернуть Значок Bluetooth в Windows 10
Способ 1
- В Windows 10 откройте «Параметры»→ «Устройства»→ «Bluetooth и другие устройства». В открытой странице настроек, убедитесь, что Bluetooth включен.
- Затем прокрутите страницу вниз и нажмите ссылку Другие параметры Bluetooth, чтобы открыть настройки Bluetooth.
- В открывшемся разделе «Параметры Bluetooth», убедитесь, что выбрано «Отображать значок Bluetooth в области уведомлений». Далее нажмите «Применить» и «ОК».
Способ 2
- Наберите «Панель управления» в окне поиска Windows 10. Затем введите «Bluetooth» в поле поиска в правом верхнем углу панели управления
- Нажмите на ссылку «изменение параметров Bluetooth» в разделе «Устройства и принтеры», чтобы открыть окно настроек Bluetooth.
- На вкладке «Параметры Bluetooth» установите флажок «Отображать значок Bluetooth в области уведомлений».
- Нажмите «ОК» и перезапустите Windows.
Значок должен появиться при следующем входе в систему.
Если это не помогает, вам нужно проверить, работает ли Служба поддержки Bluetooth на компьютере
Чтобы сделать это, введите services.msc в строку «Поиск Windows» и нажмите « Enter », чтобы открыть Диспетчер Cлужб Windows.
В списке найдите Службу поддержки Bluetooth и дважды кликните по ней. Убедитесь, что служба установлена в ручной тип запуска и Выполняется.
Служба Bluetooth поддерживает обнаружение и согласование удаленных устройств Bluetooth. Остановка или отключение этой службы может привести к сбоям в работе уже установленных устройств Bluetooth, а также к невозможности обнаружения и согласования новых устройств.
Теперь проверьте, появился ли значок Bluetooth в области уведомлений.
Если ноутбук или компьютер не видно другим устройствам
Для этого после включения надо зайти в настройки, для этого переходим в «Другие параметры Bluetooth». Откроется окошко с более детальными конфигурациями.
- Разрешить устройствам Bluetooth обнаруживать этот компьютер – если галочка стоит, то телефоны, смартфоны и другие устройства смогут подключаться самостоятельно и видеть это устройства в списке доступных. Если галочку убрать, то подключение можно выполнить только с этой машины. Я бы эту галочку поставил, но по умолчанию её нет.
- Оповещать меня о подключении нового устройства Bluetooth – при подключении вы увидите уведомление в трее о названии устройства. Полезная функция для того, чтобы всегда быть в курсе коннекта.
- На счёт последнего пункта я уже писал выше, обязательно устанавливаем галочку.
После изменения настроек, не забудьте нажать «Применить». Если в результате вы видите окно с надписью: «Произошла ошибка при сохранении параметров. Возможно Bluetooth отключено» – то перейдите к следующей главе для устранения неполадки.
Варианты восстановления значка интернета на компьютере
Как уже говорилось, причиной пропажи значка сети интернет чаще всего становится халатность и невнимательность человека или заражение компьютера вирусными программами, способными нарушить целостность системных файлов и скрыть важные иконки. Для решения последней проблемы следует проверить ПК с помощью сканеров и установить хороший антивирус. Другие варианты решения проблемы, когда пропал значок интернет, будут расписаны подробнее.
Панель управления
Если в качестве ОС установлена Windows 10, то вернуть значок просто. Для этого нужно:
Зайти в «Настройки панели задач» путем нажатия по ней правой кнопкой мыши и выбора соответствующего пункта;
Найти ссылку на выбор отображаемых значков, называющуюся «Выберите значки, отображаемые в панели задач» и нажать на нее;
- После появления окна со списком иконок, нужно найти пункт «Сеть и доступ к интернету»;
- Выбрать показ значка путем установки переключателя в состояние «Включено»;
Важно! Аналогичным образом можно настроить отображение всех интересующих пользователя значков
Системные значки
Для владельцев персональных компьютеров с установленными в качестве операционных систем более старыми версиями Windows подойдет способ с настройкой системных значков. Если предыдущий способ также не помог владельцам Виндовс 10, нужно проделать следующие действия:
- Перейти в Панель управления и найти пункт «Значки области уведомлений» или прописать его название в меню Пуск;
- Нажать на ссылку включения и отключения системных иконок состояния;
Найти пункт «Сеть» и напротив него выбрать значение поведения «Вкл»;
Важно! Помимо иконки интернета, здесь можно включить отображение Громкости, Системных Часов, Питания, в случае, если это ноутбук или портативное устройство, Советы от центра поддержки системы
Windows XP
Для этой более старой версии операционной системы действия будут немного другими, так как установка значков, отвечающих за те или иные функции, будет располагаться в разных местах. Чтобы вернуть иконку, демонстрирующую подключение к интернету, нужно сделать следующие действия:
- Перейти в Панель управления или найти в поиске «Сетевые действия»;
- Во вкладке «Общие» нужно найти «Подключение по локальной сети»;
В свойствах этой сети необходимо установить флажок напротив пункта «При подключении вывести значок в области уведомлений» и сохранить изменения;
Проверка драйверов
Драйвер также может быть причиной исчезновения иконки
Устарел он или удалился, не важно. Для его обновления или повторной установки нужно:
Включение в BIOS
Если при решении проблемы предыдущим способом в разделе Сетевых плат не была найдена конкретная карта, то она может быть отключена в BIOS. Чтобы включить ее, нужно выполнить следующие шаги:
- Войти в BIOS при перезапуске компьютера стандартным образом. Обычно это делается нажатием клавиш F2, F8, F12 или других при запуске. Кнопка включении зависит от модели ПК, ноутбука, материнской платы или версии BIOS.
- Найти вкладку Onboard LAN Controller и выбрать значение Enabled (Включен);
- Сохранить изменения, выйти и перезапустить ПК в обычном режиме.
Если выполнено все правильно, нужный знак появится на своем месте.
Важно! Эти способы являются самыми распространенными и выполняются очень легко. Есть еще один способ, связанный с редактированием реестра
Он подойдет более продвинутым пользователям.
Как включить Bluetooth в Windows 10
Здравствуйте.
Bluetooth крайне удобная штука, позволяющая передавать легко и быстро информацию между разными устройствами. Почти все современные ноутбуки (планшеты) поддерживают этот тип тип беспроводной передачи данных (для обычных ПК есть мини-адаптеры, по виду не отличаются от «обычной» флешки).
В этой небольшой статье я хотел по шагам рассмотреть включение Bluetooth в «новомодной» ОС Windows 10 (достаточно часто встречаю подобные вопросы). И так…
1) Вопрос первый: есть ли Bluetooth-адаптер на компьютере (ноутбуке) и установлены ли драйвера?
Самый простой способ разобраться с адаптером и драйверами — это открыть диспетчер устройств в Windows.
Примечание! Чтобы открыть диспетчер устройств в Windows 10: просто зайдите в панель управления, далее выберите вкладку «Оборудование и звук», затем в подразделе «Устройства и принтеры» выберите нужную ссылку (как на рис. 1).
Рис. 1. Диспетчер устройств.
Далее внимательно просмотрите весь список представленных устройств. Если среди устройств будет вкладка «Bluetooth» — раскройте ее и посмотрите, нет ли напротив установленного адаптера желтых или красных восклицательных знаков (пример, где все хорошо, показан на рис. 2; где плохо — на рис. 3).
Рис. 2. Bluetooth адаптер установлен.
Если вкладки «Bluetooth» не будет, но будет вкладка «Другие устройства» (в которой вы найдете неизвестные устройства как на рис. 3) — возможно, что среди них и есть нужный адаптер, но на него еще не были установлены драйвера.
Чтобы проверить драйвера на компьютере в авто-режиме, рекомендую воспользоваться моей статьей:
— обновление драйверов за 1 клик: https://pcpro100.info/obnovleniya-drayverov/
Рис. 3. Неизвестное устройство.
Если же в диспетчере устройств нет ни вкладки Bluetooth, ни неизвестных устройств — значит у вас просто нет Bluetooth-адаптера на ПК (ноутбуке). Исправляется это достаточно быстро — необходимо приобрести Bluetooth-адаптер. Представляет он из себя по виду обычную флешку (см. рис. 4). После того, как вы ее подключите к порту USB, Windows (обычно) автоматически устанавливает на него драйвера и включает его. Далее вы им сможете пользоваться в обычном режиме (как и встроенным).
Рис. 4. Bluetooth-адаптер (внешне не отличим от обычной флешки).
2) Включен ли Bluetooth (как его включить, если нет…)?
Обычно, если Bluetooth включен — можно увидеть его фирменный значок в трее (рядом с часами, см. рис. 5). Но достаточно часто Bluetooth отключают, так как некоторые им вообще не пользуются, другие из соображения экономии аккумуляторной батареи.
Рис. 5. Значок Bluetooth.
Важная заметка! Если вы не пользуетесь Bluetooth — то рекомендуется его выключать (по крайней мере на ноутбуках, планшетах и телефонах). Дело в том, что этот адаптер достаточно много потребляет энергии, в следствии чего аккумуляторная батарея быстро разряжается. Об этом, кстати, у меня на блоге была заметка: https://pcpro100.info/kak-uvelichit-vremya-rabotyi-noutbuka-ot-akkumulyatora/.
Если значка нет — то в 90% случаев Bluetooth у вас выключен. Чтобы включить его, откройте меня ПУСК и выберите вкладку параметры (см. рис. 6).
Рис. 6. Параметры в Windows 10.
Далее перейдите в раздел «Устройства/Bluetooth» и поставьте кнопку включения в нужное положение (см. рис. 7).
Рис. 7. Bluetooth включатель…
Собственно, после этого у вас должно все работать (и появиться характерный значок в трее). Далее можно передавать файлы с одного устройства на другое, расшаривать интернет и т.д.
Как правило, основные проблемы связаны с драйверами и не стабильной работой внешних адаптеров (почему-то больше всего проблем именно с ними). На этом все, всем всего хорошего! За дополнения — буду весьма признателен…
Социальные кнопки:
Порядок включения в Windows 10
В следующих разделах статьи будет подробно описано, как включить bluetooth на системе Windows 10 аппаратными и программными методами.
Аппаратное включение
На многих ноутбуках активация модуля происходит с помощью сочетания определенных клавиш на клавиатуре. На функциональных кнопках F1-F12 имеются небольшие иконки. Вам необходимо найти клавишу с изображением фирменного знака блютус. После зажмите Fn и нажмите клавишу с иконкой Bluetooth.
Также за включение радиомодуля часто отвечает кнопка активации Wi-Fi, имеющая изображения антенны. Нажмите ее совместно с клавишей Fn.
Если на ноутбуке имеется световой индикатор, убедитесь, что напротив значка «синего зуба» загорелся светодиод.
Программное включение
Активировать блютус-модуль можно с помощью стандартного функционала Windows 10. Используйте диспетчер устройств, командную строку или BIOS.
В устройствах Windows 10
Включить радиомодуль на «Виндовс» 10 пользователь может через диспетчера устройств. Выполните следующие действия:
- Щелкните правой кнопкой мыши по ярлыку «Этот компьютер», а затем выберите пункт «Свойства».
- В левой части окна найдите и нажмите на строку «Диспетчер устройств».
- В списке устройств раскройте вкладку с надписью Bluetooth. Найдите ваш модуль.
- Кликните по нему ПКМ, а затем выберите пункт «Включить».
Если вы сделали все верно, то в трее должен появиться соответствующий значок.
В командной строке
Включить блютус можно с помощью командной строки. Для этого вам понадобится сделать несколько действий:
- Скачайте специальное ПО под названием DevCon. Переместите файл «.exe» в корневой каталог «Виндовс» -> System32.
- В диспетчере устройств во вкладке «Детали» узнайте ID-модуль Bluetooth (первая строка).
- Запустите командную строку от имени администратора, а затем введите devcon enable ID. Вместо ID подставьте значение, которое вы посмотрели во вкладке «Детали».
Включение в BIOS
Если предыдущие методы не оказали должного эффекта, попробуйте обратиться к настройкам BIOS. Во вкладке «Onboard Device» найдите пункт «Set Bluetooth». Поменяйте его значение на «Enable».
Настройки и параметры
После активации блютус, следует узнать, как настроить модуль на ноутбуке. Настройка выполняется в несколько простых шагов:
- В сетевых подключениях найдите адаптер Bluetooth, а затем включите его, если он не активирован.
- Конкретно в Windows 10 можно включить модуль в разделе «Параметры», подраздел «Устройства».
- В трее активных программ в правом нижнем углу найдите иконку блютус, а затем нажмите на ней ПКМ. Выберите пункт «Открыть параметры».
- Во вкладке «Параметры» поставьте все галочки, чтобы иметь возможность подключать телефоны или планшеты к ноутбуку.
- Во вкладке «Дополнительно» юзеры могут поменять имя ноутбука, которое будут видеть другие устройства.
На этом настройка завершена. Для подключения новых гаджетов в выпадающем меню выберите строку «Добавить устройство».
Что такое Bluetooth, что нужно для его работы и как пользоваться?
Во избежание любых недоразумений, стоит разметить основные понятия, касающиеся этой технологии, даже если они кажутся очевидными. В первую очередь, блютуз опирается на аппаратные составляющие. Чаще всего это миниатюрный адаптер, который не занимает много места в корпусе и стоит достаточно дешево для того, чтобы установить Bluetooth на компьютер с Windows 10 любой ценовой категории. Следовательно, если в каком-то старом компьютере или ноутбуке этого адаптера нет, установив какие-то программы добавить Bluetooth невозможно. В остальном, он работает на разных ОС, включая 64 bit.
Как и любой другой компонент современного компьютера, Bluetooth требует наличия соответствующих Atheros драйверов для Windows 10, которые будут отвечать за взаимодействия миниатюрного адаптера и операционной системы. Чаще всего они устанавливаются в комплекте с другой, более крупной частью системы, например, чипсетом. В остальном же, драйвера не так уж и сложно найти.
О том, как настроить и включить Blutooth в Windows 10, Вы можете посмотреть в видео:
На этом все. Вам даже не нужно знать, как установить блютуз на Виндовс 10. Для работы необходимо две составляющих:
- Реальный адаптер;
- И виртуальные драйвера (Broadcom Bluetooth driver для Windows 10).
Если они соблюдены, теоретически, технологией можно начинать пользоваться в любой момент и не думать о том, как подключить блютуз на ноутбуке Windows 10, и есть ли он там. Но стоит тут же отметить один важный момент. В некоторых, особенно дорогих моделях ноутбуков, есть отдельная аппаратная кнопка, отвечающая за работу беспроводных сетей. Чаще всего она находится где-то на торце. Если она активна, даже Wi-Fi работать не будет.
Обычно, настройка ОС после установки включает в себя подключение блютуз.
Что делать, если включить не получается
Как правило, проблемы с включением модуля вызваны неверной установкой драйверов, проблемами с программами безопасности, вирусными атаками. Для каждого случая определен набор простых действий, которые могут решить проблему.
Обновление или переустановка драйвера
Если модуль виден в списке в Диспетчере устройств, но не работает (восклицательный на желтом фоне или вопросительный знак на ярлыке), нужно установить рабочий драйвер.
Лучший вариант для этого:
- перейти на сайт производителя в раздел поддержки;
- найти модель ноутбука (по полному серийному номеру);
- выбрать в списке драйверов ПО для Bluetooth-модуля, скачать их на ПК, при необходимости – распаковать архив;
- выбрать пункт «Обновить драйвер» в контекстном меню модуля в Диспетчере устройств;
- задать поиск обновленного драйвера на дисках ноутбука или указать папку, в которую были загружены драйверы, вручную.
После завершения установки убедиться, что статус девайса изменился. В некоторых случаях, чтобы изменения вступили в силу, потребуется перезагрузка компьютера.
Проверка неопознанных устройств
Если драйверы не подходят или установлены некорректно, модуль может отображаться в разделе неопознанных устройств. Потребуется убедиться, что среди них есть нужный девайс. Для этого:
- На ярлыке неопознанного девайса вызывают контекстное меню (правая кнопка мыши) и выбирают пункт «Свойства».
- Переходят на вкладку «Сведения» в раскрывающемся списке находят пункт «ID оборудования».
- Копируют часть строки, содержащую параметры VEN (данные производителя) и DEV (идентификатор устройства).
- Выполняют поиск по этой строке в интернет. Более качественные результаты даст запрос на специализированных сайтах, например, https://devid.info/.
- В результате будет идентифицирован тип оборудования и его производитель. С этими сведениями перейти на сайт изготовителя ноутбука, скачать и установить нужный драйвер.
Проверка на наличие вирусов
В ряде случаев причиной отказа модуля становится заражение системы вирусами или, наоборот, некорректная работа программ безопасности (антивирусов, брандмауэров, файерволлов), блокирующих обмен данными. Если появились такие подозрения, перед очередной попыткой включить блютуз нужно:
- Выполнить полное сканирование памяти и дисков ноутбука на вирусы. Устранить обнаруженные угрозы. Если правки затронули связанное с модулем ПО – переустановить его.
- Отключить программы безопасности.
- Попытаться выполнить включение девайса.
- Если получен положительный результат – скорректировать настройки софта.
Перезагрузка системы
Если сбой блютуз происходит в процессе работы, оптимальный способ восстановить нормальное состояние – перезагрузка системы. Выполнить ее лучше штатным способом – из меню ОС (пункты Перезагрузка или Выключение). При этом будут восстановлены настройки и состояние драйверов.
Перезагрузка Bluetooth-модуля
Еще один способ устранить возникшие в процессе работы адаптера проблемы – выполнить перезагрузку Bluetooth-модуля.
Для этого на ноутбуках под Windows достаточно выключить и включить девайс аппаратно.
На ПК под MacOS можно:
- Вызвать панель меню (Shift+Alt, зажать).
- В меню Bluetooth выбрать «Отладка»-«Сбросить…».
- Перезагрузить компьютер.
- При необходимости – включить модуль.
Перезапуск NVRAM (PRAM)
На компьютерах под Windows восстановление (сброс) стандартных настроек энергонезависимого ОЗУ помогает крайне редко. Штатными средствами пользователю доступно только восстановление заводских параметров BIOS в меню при загрузке. Произвести полный сброс можно только аппаратно. Но для этого нужно выполнить частичную разборку ноутбука. Такие действия в исполнении неопытного пользователя могут привести к полной потере работоспособности лэптопа.
На Маках процедура относится к стандартным, и в ряде случаев позволяет восстановить работу аппаратных средств. Выполняют ее в последовательности:
- Выключают ПК.
- Сбрасывают SMC для чего зажимают Shift(левый)+Control(левый)+Option(правый) и кнопку включения Пуск. Удерживают 7с для ПК с T2 и 10с – без него. Отпускают кнопки и включают ноутбук.
- При необходимости выполняют сброс NVRAM (PRAM). Для этого сразу после включения зажимают и удерживают 20 с клавиши Shift+Control+P+R.
Повреждённые файлы
Некоторые пользователи утверждают, что Bluetooth может сбоить или вообще перестать работать при передаче/приеме поврежденных файлов. Хотя это и вызывает сомнения, но для перестраховки можно выполнить перезагрузку ПК и повторный обмен. Если проблема повторится, придется отказаться от трансляции этих данных или попытаться восстановить их.
Методы настройки наушников
Существует два способа персонализации наушников.
Обновление драйверов
Это основной путь. 90% всех проблем с воспроизводимостью звука связаны с проблемным пакетом драйверов.
- Нажмите Win + R и введите команду devmgmt.msc в соответствующее поле. Подтвердите действие клавишей Enter.
Конфигурация менеджера Realtek
Если обновления драйверов не помогли, перейдите ко второму методу.
- Откройте панель управления и выберите Realtek HD Manager (это может быть Dolby Digital или Sound Booster).
После всех вышеуказанных рекомендаций звук может не отображаться по двум причинам:
- Нет кодеков для воспроизведения высококачественных музыкальных файлов. Вы можете скачать их.
- Физическое повреждение разъемов или звуковой карты. В этом случае обратитесь в сервисный центр.
Вот и все. Теперь вы знаете, как настроить наушники в Windows 10 и диагностировать причину проблемы.
Надежная гарнитура на компьютере под управлением Windows 10 — это инструмент, который позволяет вам погрузиться в игры или провести более приятный разговор. Наушники особенно популярны среди игроков, которые наслаждаются атмосферой, созданной разработчиками игр, и им также нравится разговаривать со своими одноклассниками о голосовой связи. К счастью, Microsoft всегда делала очень доступное подключение для наушников.







