Не идет звук через блютуз наушники на компьютере виндовс 7
Содержание:
- Нет звука
- Как решить проблему заикания звука в bluetooth наушниках?
- Что делать, если звук в Bluetooth наушниках отстает на Android
- Отключаем звуковые эффекты
- Панель управление
- Совместимость устройств
- Почему в Bluetooth-наушниках прерывается звук?
- Как решить проблему, если отстаёт вещание в блютуз наушниках
- Устранение проблем с заиканием звука Bluetooth в Windows 10
- Ноутбук не видит наушники после инсталляции Windows 10
- Как убрать?
- Почему отстает звук в беспроводных Bluetooth наушниках
- Приходится каждый раз проводить сопряжение наушников заново
Нет звука
Прежде чем приступать к устранению неполадок, убедитесь, что АирДотсы не подвергались механическому воздействию: падение на твердую поверхность, удар, попадание влаги. Если на гаджет наступить, он может с легкостью сломаться, отсюда и отсутствие звука. В такой ситуации обратитесь в сервисный центр.
Переключение в бинауральный режим
При длительном использовании гарнитура начинает функционировать в монофоническом режиме, то есть, активен только правый АйрДотс. Левый, соответственно, не работает.
Чтобы AirDots перешли в бинауральное сопряжение, нужно:
- Отсоединить Редми или Ми Аирдотс от телефона, и удалить модель из перечня Bluetooth, выбрав команду «Забыть это устройство».
- Выключить наушники, удерживая 5 секунд кнопки управления.
- Держать панели на протяжении 10 секунд, пока будут гореть красно-белые лампочки.
- Поместить гарнитуру в кейс и опять извлечь. Начнется синхронизация, и вкладыши подключатся друг к другу.
- В списке Блютуз найти «AIRDOTS_R» и подключиться.
Зарядка
В каждом Дотсе находится батарея емкостью 40 мАч. Если наушники использовались по отдельности, какой-то мог быстрее разрядиться. Сначала заряжаем док-станцию, подключив ее по кабелю micro-USB к источнику питания. Далее помещаем вкладыши в «гнезда» кейса, и начинается беспроводная зарядка. После этого должно быть стабильное звучание с двух вкладышей.
Замена аккумулятора
Батарея могла выйти из строя по разным причинам: неправильная зарядка, длительная эксплуатация и другие варианты. Ремонт не поможет — в сервисном центре просто заменят аккумулятор на новый, и АйрДотсы вновь будут хорошо работать.
Сброс до заводских настроек
Есть еще несколько операций с помощью нажатия панели, которые вернут наушники в заводское состояние и позволят синхронизироваться без проблем.
Первая процедура:
- Зажимаем кнопки до появления красной лампочки.
- Вновь нажимаем и держим в течение 30-50 секунд. Сначала индикатор станет белым, а потом красно-белым. Отпускаем клавишу, когда фонарик моргнет два раза и потухнет.
- Помещаем гарнитуру в футляр на 5 секунд и извлекаем.
- Ждем сопряжения и подключаемся через смартфон.
Вторая процедура:
- Заряжаем док-станцию и кладем туда два вкладыша. Достаем один.
- Наушник включится автоматически: нужно деактивировать его длительным нажатием, а после еще удерживать кнопку, пока не загорится красный индикатор.
- Аналогичные действия проделываем со вторым наушником. Пока фонарики светятся, размещаем амбушюры в кейсе.
- Достаем и синхронизируем устройства по обычной схеме. Бинауральный режим после всех проделанных манипуляций заработает автоматически.
Чистка амбушюры
Если конструкция серьезно загрязнена, звук может вообще не поступать или играть очень тихо. Решение проблемы простое: вооружаемся иголкой или ватной палочкой и прочищаем внутри весь вкладыш, сняв силиконовую насадку и защитную сетку.
Сегодня мы обсудили, почему работает только один беспроводной наушник AirDots. Инструкции универсальны, и подойдут как для Редми, так и Для Ми Аирдотс.
Как решить проблему заикания звука в bluetooth наушниках?
1.Если у вас ПК и USB модуль блутуз вставлен в задний порт компьютера. То перенесите USB-Bluetooth на переднею сторону ПК. А лучше купите USB хаб на проводе, поднимите его повыше и воткните в него модуль USB-BlueTooth. Если блутуз адаптер старый, то лучше его поменять на более новый и современный.
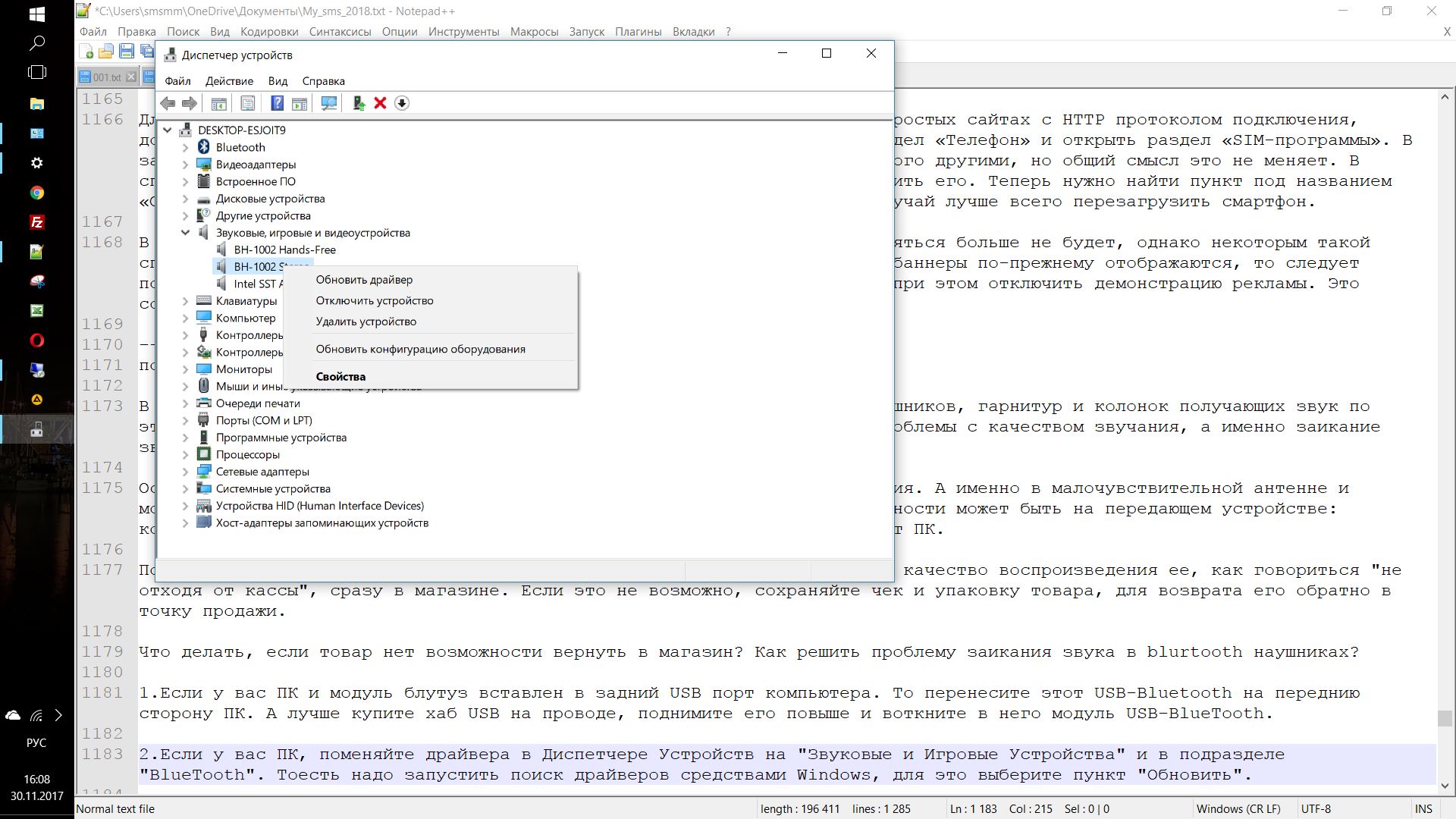
Обновление драйвера Блутуз в Диспетчере задач Windows.
2.Если у вас ПК, поменяйте драйвера в Диспетчере Устройств на «Звуковые и Игровые Устройства» и в подразделе «BlueTooth». Здесь надо запустить поиск драйверов средствами Windows. Для это выберите пункт «Обновить».
Если это не помогло, то надо пробовать ставить разные версии драйверов и проверять, какая-то может заработать.
При синхронизации с ПК, у устаревших моделей наушников Bluetooth могут быть проблемы совместимости с драйверами Windows.
3.Находясь на улице, что бы исключить перерывов в воспроизведении музыки, кладите смартфон как можно ближе к наушникам. Перекладывайте смартфон из кармана в карман, и чем выше к наушникам, тем лучше. Или положите его в верхний, внутренний карман куртки. Не используйте наушники на морозе.
4.В настройках плеера или в настройках аудиоустройства на ПК понизьте качество воспроизведения аудиопотока, т.е. если слушаете музыку в 320кбит/с и более, попробуйте звук не более 128кбит/с. Аудио mp3 файлы должны быть записаны с низким битрейтом.
5. Сделайте режим БТ на передающем устройстве «Видимый для всех». В этом режиме система меньше нагружает процессор.
6.Поднести устройства поближе к друг другу на несколько секунд или поставьте воспроизведение звука в плеере или в youtube на паузу, это нужно для синхронизации устройств. Для полной синхронизации звука может потребоваться несколько секунд.
7.В Андроид 6.0 в настройках есть пункт: «Разрешения приложений», в нём «Передача по bluetooth». Здесь надо снять все галочки, кроме «Громкость». Здесь мы нажимаем: «Изменение Настроек» и выбираем пункт «Не отключать».
8.Ядро ОС Android можно разогнать через специальные программы типа: SetCpu, Tasker, Antutu CPU, Tegrak, OverClock и другие. Изменение параметров работы OS делается в разделе «Производительность». Изменить надо следующие значения: Governor в «perfomance», Scheduler в «cfq». Еще советуют такое решение: установка Kernel Adiutor c CPU Governor в положение ondemand (+ «Apply on boot» для удобства).
9.Снизить нагрузку на систему можно при помощи специального софта. Есть такая программа Droidwall, которая может контролировать доступ в интернет каждого приложения OS Андроид. Что бы снизить нагрузку на процессор, запретите не нужным в данный момент времени приложениям доступ в инет. Сделать это можно через меню программы.
10.Перепайка антенны в корпусе наушников или блутуз колонок. Если снять крышку корпуса, то на плате должна быть дорожка змеевидной формы. К этой дорожке умельцы припаивают кусочек медного провода сантиметра 4-5. После этого качество сигнала повышается и звук перестает заикаться.
: Мои Идеальные Беспроводные наушники Bluetooth.
: 5 Bluetooth наушников. Посылка из Китая.
11.Снизить нагрузку процессора на ПК можно так же, отключением микрофона на блутуз гарнитуре. Для этого надо зайти в Панель управления => Звук => Запись => Микрофон => Свойства => Прослушать => снять галочку с «Прослушать с данного устройства». И перезагрузить компьютер.
12.Помехи от других устройств сильно влияют на качество соединения. Если беспроводная колонка или саб стоит рядом с роутером, телевизором, компютером, микроволновкой и другими источниками радиопомех, то ее/его надо отодвинуть.
13.Плохо заряженная батарея — причина нехватки мощности процессора блутуз девайса.
14.Устаревшие модели блутуз гарнитур могут быть не совместимы с новыми смартфонами и наоборот. Это основная причина нестабильности работы и заикания музыки. Поэтому перед покупкой беспроводного девайса, надо всегда проверять, будут ли хорошо конектится эти два мобильных устройства.
Подробнее о протоколе BlueTooth можно почитать в статье на habrahabr.ru. Там анализируется процесс потери сигнала со скриншотами и графиками.
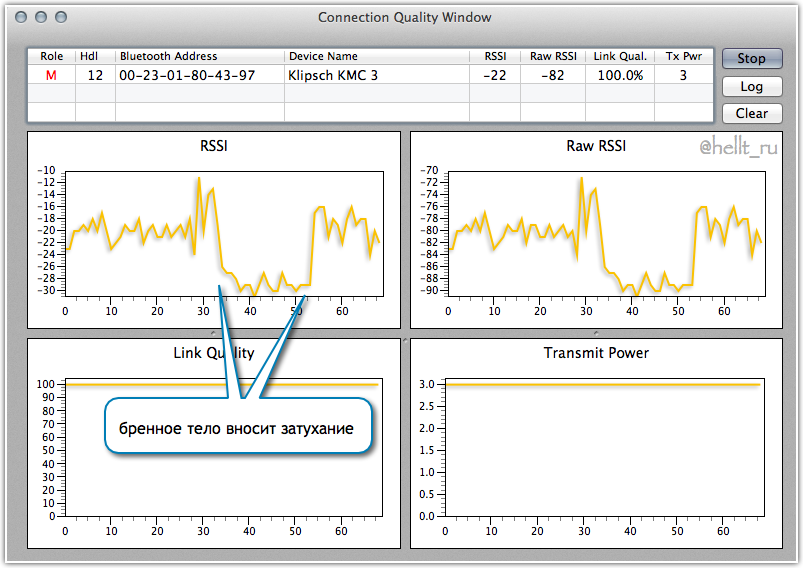
Анализ воздействия тела человека на мощность передачи аудио данных по протоколу BlueTooth.
Что делать, если звук в Bluetooth наушниках отстает на Android
При отставании звука от происходящего на экране на Android телефоне или планшете, вы можете попробовать следующие шаги:
- Проверить, какие кодеки поддерживаются вашими Bluetooth наушниками и попробовать использовать другие кодеки, например, aptX. Один из простых методов для этого — бесплатное приложение «Проверка для A2DP», доступное в Play Маркет https://play.google.com/store/apps/details?id=com.widget7.check.a2dp. После запуска приложения при подключенных наушниках нажмите «Check Bluetooth A2DP» и вы увидите текущий кодек (Current codec) и доступные поддерживаемые кодеки (Selectable codec) с возможностью выбора. При наличии других поддерживаемых наушниками кодеков, попробуйте выбрать их (нажатием по кодеку в разделе Selectable codecs). Есть и другой способ изменения кодека, о котором далее.
- При отставании звука по Bluetooth в интенсивных Android играх можно использовать другое приложение — BTmono, скачать которое можно в Play Маркет: https://play.google.com/store/apps/details?id=com.bedoig.BTmono. После запуска приложения нажмите в нем кнопку «On» (включить). Качество звука станет хуже, но задержка значительно уменьшится, что может позволить более комфортно играть в игры.
- Если включить режим разработчика на Android последних версий, в параметрах разработчика вы найдете возможность ручного выбора кодека Bluetooth (при условии, что он поддерживается наушниками) и других параметров передачи звука. Можно попробовать изменять кодек, качество аудио и посмотреть, как это повлияет на ситуацию.
- Еще один метод, который в редких случаях срабатывает — при подключенных наушниках Bluetooth зайти на телефоне в Настройки — Подключения — Bluetooth, нажать по кнопке настроек конкретных наушников и при наличии такой возможности оставить включенной только опцию передачи аудио/музыки, без возможности вызовов (звонков).
Если проблема возникает при воспроизведении скачанного на телефон видео и фильмов, можно использовать сторонние плееры, которые поддерживают настройку задержки аудио, например, это умеет делать медиа-плеер VLC.
Если ни один вариант не помог, но у вас есть возможность проверить ваш телефон с другими (в идеале — не из дешевых) беспроводными наушниками — попробуйте. Если в этом случае задержка станет незаметной, возможно, основной вклад в задержку вносят сами наушники.
Отключаем звуковые эффекты
Аудио эффекты могут вызывать ощутимые искажения при воспроизведении звука, поэтому такие функции необходимо деактивировать. Скорее всего, аудио-поток, проходя через эти фильтры, и получается искаженным. 1. Открываем контекстное меню иконки «Динамики», расположенной в трее (через которую регулируем громкость).
2. Выбираем «Устройства воспроизведения».
3. Выбираем колонки или аудиосистему, при воспроизведении на которой звук прерывается или искажается иным образом.
4. Открываем окно свойств, щелкнув по одноименной кнопке внизу окна.
5. Переходим во вкладку «Дополнительно».
6. Убираем флажок, стоящий возле опции «Включить дополнительные средства звука».
7. Переходим в «Дополнительные возможности» и отмечаем флажком опцию «Отключить все эффекты».
То же самое проделывается и через «Диспетчер Realtek HD», если используется звуковая плата от Realtek и установлена данная утилита.
1. Открываем контекстное меню диспетчера эффектов через его иконку в Панели задач.
2. Нажимаем по пункту «Диспетчер звука».
3. Во вкладке «Звуковой эффект» обязательно удаляем флажки возле опций «Тонкомпенсация» и «Подавление голоса».
Это поможет, если хрипит и шипит звук на Windows 10, или качество воспроизведения человеческого голоса значительно понизилось.
4. В последней вкладке «Стандартный формат» выбираем «Формат DVD», соответствующий студийному качеству: 24-битный звук с частотой дискредитации 48 000 Гц.
Если Диспетчера Realtek нет или используется иная звуковая карта, формат аудио можно изменить в свойствах устройства, используемого в качестве девайса для воспроизведения звука. Во вкладке «Дополнительно» выбираем студийную запись с параметрами 24 бит и 48 кГц.
Если звук не перестал прерываться, шипеть и искажаться, попробуйте выбрать иные параметры.
Панель управление
Еще одним способом исправить имеющиеся недочеты будет удаление и добавление устройства. Многим знакома причина, когда Блютуз включается без каких-либо проблем, однако с подключением к целевому устройству возникают трудности. Выход? Удалить устройство, после чего сразу же добавить его повторно, поскольку именно эти шаги могут стать эффективным противодействием. Как именно это сделать? Для этого необходимо открыть «Панель управления» в меню «Пуск».
После чего следует найти кнопку «Устройства и принтеры».
Перед вами должен открыться список со всеми подключенными устройствами – находите среди них то, которое вас интересует, после чего выбираете опцию «Удалить устройство».
После этого можно повторно добавить нужное устройство, используя инструкции на экране, помогающие разобраться с панелью навигации, а также обеспечивающие корректную работу Блютуз в дальнейшем.
Иногда, даже если функция Bluetooth работает на вашем компьютере или ноутбуке должным образом, вам просто не удастся при поиске попасть в заветный список того или иного устройства.
Чтобы сделать это, найти свой компьютер в окне «Устройства и принтеры», щелкните правой кнопкой мыши на нем для выбора опцию «Настройки Bluetooth». После того, как окно с соответствующими настройками было открыто, нужно установить флажок, который «Разрешает устройствам Bluetooth находить этот компьютер», после чего необходимо нажать на кнопку «OK», чтобы изменения были сохранены.
Можно также попытаться обновить или переустановить драйвер Bluetooth. Это не должно удивлять, ведь чаще всего основным виновником плохой работы являются поврежденные драйверы Bluetooth – это поправимо, если предпринять правильные шаги.
Стоит ли оставлять ноутбук включённым с сеть постоянно?
Данное решение не случайно считается хорошей идеей, поскольку для обновления/переустановки драйвера Блютуз понадобится сайт производителя – это надежно и просто, ведь исключаются нежелательные риски
Действительно важно то, что вы можете легко обновлять или даже удалять драйвер из диспетчера устройств. Что для этого необходимо сделать? Следует выбрать «Диспетчер устройств» в меню «Пуск», а затем открыть его
Получив доступ, вам нужно щелкнуть на самом устройстве BT, поскольку именно это позволит выбрать пункт «Свойства».
Дальше нужно в окне свойств нужно перейти на вкладку «Драйвер» – отсюда вы можете легко удалить, откатить или обновить драйвер, нажав на соответствующую кнопку, в чем помогут появляющиеся на экране инструкции.
В обязательном порядке стоит попробовать устранение неисправностей оборудования для Windows. Это может стать настоящим спасением в том случае, если какие-то из выше перечисленных действий ничем не помогли, поэтому остается устранение неисправностей оборудования.
Чтобы сделать это, вам нужно найти утилиту «Troubleshooter» в стартовом меню, а затем открыть ее.
Получив доступ, нажмите на ссылку «Оборудование и звук» – вам будут перечислены широкий спектр возможностей. Отметим, что выбрав опцию «Оборудование и устройства», необходимо следовать инструкциям на экране, чтобы добиться корректных исправлений.
Самое главное – проблема с Bluetooth может быть различной, но только при более подробном рассмотрении удастся определить точную причину е возникновения.
Именно поэтому необходимо всегда иметь под рукой перечень эффективных шагов, позволяющих исправлять ситуацию даже тем пользователям Windows 10, которые не имеют большого опыта.
Download WordPress Themes FreePremium WordPress Themes DownloadDownload WordPress ThemesDownload Best WordPress Themes Free Downloadudemy course download freedownload lenevo firmwareFree Download WordPress Themes
Bluetooth — это беспроводная технология, которая позволяет вам соединять устройства вместе. В Windows 10 вы можете использовать Bluetooth для сопряжения клавиатур, телефонов, динамиков и многого другого.
Bluetooth отлично работает, когда он работает, но вы можете столкнуться с проблемами при попытке подключить ваше устройство к системе Windows 10. Мы собираемся показать вам, как решить эти проблемы с сопряжением.
Совместимость устройств
Но обычно смартфоны и Блютуз наушники работают в одном частотном диапазоне, проблемы с совместимостью возникают в следующих случаях:
- Почему Блютуз наушники не подключаются к телефону? Возможно, устройства по какой либо-причине не совместимы. Подобная проблема возникает, если смартфон перепрошивали, то есть «сносили» старое ПО и устанавливали новое, пиратское. В этом случае стандартные протоколы синхронизации удалились, а новые, не поддерживают подключение по беспроводной сети.
- При соединении девайса Bluetooth 5.0 к смартфону с поддержкой Bluetooth 3.0 или 2.0 подключение не произойдет.
Чтобы исключить эти варианты, соедините гарнитуру с другим телефоном, поддерживающим Блютуз соответствующей спецификации.

Почему в Bluetooth-наушниках прерывается звук?
Многие пользователи выбирают беспроводные наушники, которые подключаются к смартфону посредством Bluetooth. Это удобно и практично. Не нужно постоянно распутывать провода, да и пользоваться такими аксессуарами легче.
Однако часто эксплуатация наушников приносит дискомфорт, который выражается в прерывании звука. Почему так происходит и в чем причина неполадок? Разберемся в статье.
Современные Bluetooth-наушники привлекают доступной ценой и прекрасным функционалом. Кроме того, многие производители лишают корпус смартфона традиционного аудиоджека. Поэтому даже тем, кому не нравятся беспроводные гарнитуры, приходится поступаться принципами и подбирать аксессуар.
К сожалению, Bluetooth-наушники не могут похвастаться высоким качеством звука. Даже самые продвинутые модели все-таки звучат хуже обычных проводных наушников. Кроме того, пользователи жалуются на такие проблемы, как задержка звука или его прерывание. Эти две беды знакомы владельцам бюджетных и дорогостоящих устройств. Неужели решения нет?
Допустим, со средним звучанием смириться можно, но как быть с прерываниями сигнала? Подобная ситуация, повторяющаяся регулярно, способна вывести из себя даже самого спокойного человека.
Увы, но специалисты пока не смогли определить причины возникновения микропауз при прослушивании музыки в Bluetooth-наушниках. Многие связывают это с недостаточной мощностью канала для передачи данных. Иными словами, Bluetooth соединению попросту не хватает силы транслировать сигнал устойчиво. Для сравнения, Wi-Fi способен проникать даже сквозь стены и бетонные перекрытия, а вот Bluetooth-сигналу порой мешает даже подкладка кармана пальто.
Расположение смартфона в непосредственной близости к наушникам не решают проблему. Гарнитура продолжает выдавать звук с задержками или паузами. Возможно, чип наушников и Bluetooth-модуль плохо совместимы друг с другом. Но ведь сигнал стандартизирован, так как тогда производители допускают подобные погрешности?
Планируя покупку Bluetooth-гарнитуры для прослушивания музыки, обязательно изучите параметры модели. Сопоставьте характеристики с параметрами смартфона дабы убедиться, что устройства совместимы друг с другом. В идеале, версия используемого Bluetooth должна быть одинаковой.
Модели наушников, подключаемые к компьютеру, можно настраивать. В частности, попробовать изменить вывод звука с DirectSound на WaveOut. Подобное действие порой решает проблему.
Что касается качества звучания, то на него влияет два аспекта. Первый – версия Bluetooth-соединения. Модули нового поколения получают улучшенные возможности и увеличенный радиус работы, соответственно, качество звука становится лучше. Поэтому нет смысла покупать наушники с Bluetooth 2.0., если на смартфоне установлен модуль 4 поколения.
Второй аспект – качество самих файлов, которые воспроизводятся
Рекомендуется обращать внимание на битрейт композиций. Чем он выше, тем лучше будет звук
Оптимальный параметр от 320 Кбит/с и выше. Если же вы считаете себя настоящим меломаном, формат MP3 не для вас. Используйте файлы с меньшей степенью сжатия, например, FLAC. Вес музыки будет больше, но и качество звучания улучшится.
И последнее – качество звука и возможность возникновения проблем зависит еще и от самих наушников. Глупо ожидать отличного звука от простых моделей стоимостью 1500 рублей. Для качественного звука потребуется аксессуар получше, и стоить он будет больше. Но зато вы сможете наслаждаться отличным звучанием любимых композиций, а шансы возникновения микропауз или задержки звука станут минимальными.
Как решить проблему, если отстаёт вещание в блютуз наушниках
Решить такую проблему отставания (на полсекунды, 2 секунды) можно, причём очень просто:
- Охладить процессор смартфона.
- В ноутбуке можно отключить передатчик блютуза для экономии электроэнергии, можно удалить драйвер блютуз передатчика и его перезагрузить.
- Назначить вывод звука по умолчанию.
- В настройках (свойствах) изменить качество CD на DVD либо наоборот. Тут же можно переместить галочки монопольного звука. Перезагрузить компьютер.
- Зайти в устройства и принтеры на компьютере, найти устройство — гарнитуру, найти «беспроводную телефонную связь» снять галочку и перегрузить компьютер.
Если никакие советы не помогли, а проблема так и осталась не разрешённой, то, увы, нужно менять либо наушники, либо телефон. Вывод один, при покупке беспроводных наушников, экономией ничего не сэкономить.
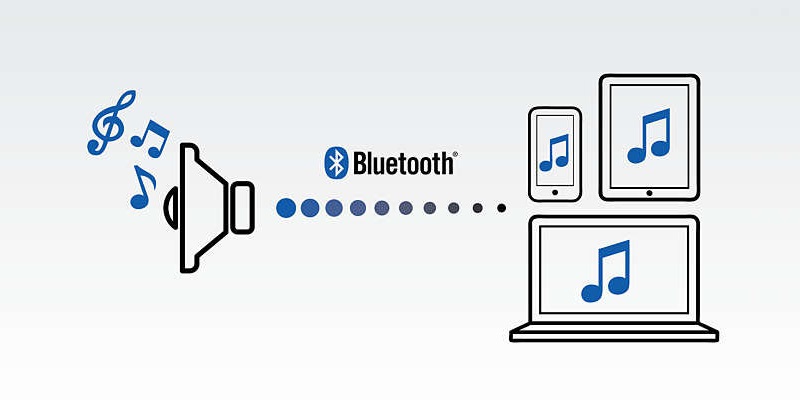
Устранение проблем с заиканием звука Bluetooth в Windows 10
Есть четыре основных шага для устранения проблем с заиканием звука Bluetooth в Windows 10, три из которых связаны с использованием встроенных настроек и инструментов Windows, а последний метод предполагает использование стороннего инструмента.

Давайте сначала попробуем со встроенными опциями Windows.
Используйте средство устранения неполадок Bluetooth
Microsoft верит в самодиагностику и самовосстановление, это реализуется в форме нескольких средств устранения неполадок, которые сканируют ваш компьютер, выявляют ошибки и исправляют их.
Одно из таких средств устранения неполадок предназначено для выявления и устранения проблем с Bluetooth, и его можно запустить, выполнив следующие действия:
- Нажмите клавиши Win + I, чтобы открыть окно настроек.
- Среди различных вариантов выберите «Обновление и безопасность».
- Откроется новое окно, в котором вы должны нажать на параметр «Устранение неполадок» на левой панели.
- С правой стороны нажмите ссылку Дополнительные средства устранения неполадок и найдите Bluetooth в разделе «Поиск и устранение других проблем».
- Затем нажмите «Запустить средство устранения неполадок» и следуйте инструкциям на экране.
- Наконец, перезагрузите компьютер и проверьте, решена ли проблема.
Отключите улучшение звука
Следующим шагом, который необходимо выполнить, если средство устранения неполадок Bluetooth не может решить проблему, – отключить параметр «Улучшения звука» в Windows 10. Эти улучшения предназначены для улучшения качества звука, но иногда возникают проблемы совместимости с определенными типами гарнитур.
Чтобы отключить их, выполните следующие действия:
- Нажмите Win + R на клавиатуре, чтобы открыть окно «Выполнить».
- В текстовом поле введите mmsys.cpl и нажмите Enter.
- Откроется новое окно, отображающее настройки, связанные со звуком.
- На первой вкладке, обозначенной как Воспроизведение, вы найдете список динамиков и устройств. Устройство, отмеченное зеленой галочкой в кружке, является вашим текущим устройством по умолчанию.
- Щелкните правой кнопкой мыши текущее устройство по умолчанию и в контекстном меню выберите «Свойства».
- Откроется новое окно, в котором вы должны щелкнуть вкладку Дополнительно и снять флажок «Включить дополнительные средства звука».
- Нажмите Применить, а затем кнопку ОК и выйдите из всех остальных открытых окон.
- Перезагрузите компьютер и проверьте, возникают ли проблемы с зависанием звука Bluetooth в Windows 10.
Измените аудиоформат
Если проблема не решена, есть ещё один параметр, который вы можете изменить для её решения, а именно изменение аудиоформатов на вашем ПК.
Вот шаги для этого:
- Откройте окно «Выполнить» на своём компьютере, нажав Win + R на клавиатуре.
- Введите mmsys.cpl и нажмите Enter.
- Откроется новое окно, в котором будут отображаться все динамики, подключенные к вашему компьютеру.
- Щелкните правой кнопкой мыши динамик с зеленой галочкой и кружком и выберите «Свойства» в контекстном меню.
- Откроется новое окно, в котором вам нужно щелкнуть вкладку «Дополнительно».
- Под заголовком «Формат по умолчанию» щелкните раскрывающийся список и выберите 16 бит, 48000 Гц, а затем нажмите Применить и ОК.
- Теперь проверьте, решена ли ваша проблема, или следуйте инструкциям выше, выберите другой формат и проверьте ещё раз.
Обновите аудиодрайверы
Последний способ решить проблему заикания звука Bluetooth в Windows 10 – это использовать стороннее программное обеспечение для обновления драйверов в Windows 10. Такое приложение предназначено для сканирования всех драйверов в вашей системе и замены всех устаревших, отсутствующих и поврежденных драйверов на обновленные и наиболее совместимые, доступные в Интернете.
С обновленными драйверами вы обнаружите заметные изменения в своей системе с точки зрения повышения производительности.
Ноутбук не видит наушники после инсталляции Windows 10
Если ноутбук не видит наушники на операционной системе Windows 10, не стоит паниковать. Прежде чем полностью переустанавливать ОС, выполните несколько простых действий, которые в большинстве случаев решат проблему.
Общие советы
Каждому пользователю рекомендуется выполнить ряд действий, если Windows 10 не видит гарнитуру:
- убедитесь, что используемый разъем работает. Попробуйте вставить наушники в другое гнездо;
- проверьте уровень громкости на гарнитуре и ноутбуке;
- убедитесь, что вы вставляете штекер в правильный разъем;
- если используете переходник, проверьте его работоспособность;
- проверьте на материнской плате, что разъемы подключены через прогрессивный HD Audio.
Диагностика звукового устройства
Первое, что стоит попробовать, – это устранить неполадки стандартными средствами Windows. Для этого выполните следующие действия:
- В правом нижнем углу нажмите ПКМ на иконке динамика. Выберите пункт «Обнаружить неполадки со звуком».
- После поиска оборудования система спросит пользователя, в каком устройстве наблюдается проблема. Выберите необходимое.
- Дождитесь окончания процесса. Система может устранить проблему гарнитуры. Если этого не произошло, она укажет, в чем заключается причина.
Вы можете посмотреть также дополнительные сведения.
Обновляем драйвер
Часто некорректность работы драйвера звуковой карты не дает использовать наушники. Обновить их можно через меню «Диспетчер устройств». На звуковой карте нажмите правой кнопкой мыши и выберите «Обновить драйверы».
Настройки в ОС
Если звука в наушниках нет, при этом и микрофон не работает, необходимо правильно выбрать устройства воспроизведения и записи:
- В правом нижнем углу экрана на панели «Пуск» найдите значок динамика, а затем нажмите по нему правой клавишей мышки. Выберите пункт «Устройства воспроизведения».
- Найдите в списке ваши наушники и нажмите по ним ПКМ. Выберите пункт «Подключить». Активируйте их работу по умолчанию.
Аналогичные действия необходимо выполнить для микрофона в разделе «Записывающие устройства»:
- В правом нижнем углу экрана на панели «Пуск» найдите значок динамика и нажмите по нему ПКМ. Выберите строку «Записывающие устройства».
- Среди устройств записи найдите подключенные наушники, нажмите по ним ПКМ, а затем включите по умолчанию. Скажите что-то в микрофон и проверьте, меняется ли индикатор сигнала.
Этим способом осуществляется настройка наушников с микрофоном. Также настройка наушников на Windows 10 может выполняться в диспетчере Realtek HD или стандартном микшере.
Диспетчер Realtek HD
Если вышеописанные действия не помогли, попробуйте выполнить настройки в Realtek HD:
- Откройте «Панель управления» и нажмите на «Диспетчер Realtek HD» (может называться Dolby Digital или Sound Booster).
- В появившемся окне нажмите «Дополнительные настройки устройства».
- Выберите «Разделить все выходные гнезда в качестве независимых входных устройств» для устройств записи и воспроизведения. Подтвердите выбор кнопкой ОК.
- Отключите определение гнезд передней панели в параметрах разъема.
Если звук не появился, проблема может быть в кодеках воспроизведения музыкальных файлов. Скачать их можно в Интернет.
Стандартный микшер
Звук может отсутствовать по одной банальной причине – он просто отключен в стандартном микшере. Нажмите на динамик в панели пуск левой кнопкой мыши и поднимите бегунки на шкале наушников, а также системных звуков.
Дополнительные программы
Как правило, производители материнских плат с диском драйверов включают дополнительно программное обеспечение по настройке звука. Рекомендуем установить его или скачать с официального сайта. Такие программы позволяют достаточно тонко настроить звуковые параметры на вашем ноутбуке или ПК. Среди сторонних приложений стоит отметить FxSound Enhancer и ViPER4Windows.
Пожаловаться на контент
Как убрать?
Разобравшись в причинах прерывания аудиосигнала, некачественного звука беспроводных наушниках можно определить и меры по их устранению.

Что делать с ПК?
В большинстве персональных компьютеров отсутствует модуль Bluetooth поэтому, приобретая адаптер, желательно обратить внимание на следующие параметры:
- Версию bluetooth (5.0 более стабильна в работе).
- Класс беспроводного соединения, от которого зависит дальность поддерживаемого подключения (устройства первого класса при прямой видимости будут поддерживать нормальную связь на расстоянии до 100 м).
- Поддерживаемые кодеки — важный показатель для наушников bluetooth, так как именно от них зависит:
- качество звука (например, AptX HD);
- меньшая задержка при среднем качестве звучания (AptX);
- возможность пожертвовать качеством звука ради передачи аудиосигнала без рассинхронизации при установке кодека AptX LL.
Рекомендуем к прочтению: как подключить блютуз наушники к компьютеру.
В Windows 10, 8.1 и 7
Для устранения помех при сопряжении bluetooth наушников и персонального компьютера необходимо:
- проверить работоспособность Head Set наушников, подключив их к другому девайсу;
- убедиться в исправности bluetooth адаптера и USB разъёма для его подключения;
- установить актуальную управляющую программу (драйвер) для звуковой карты;
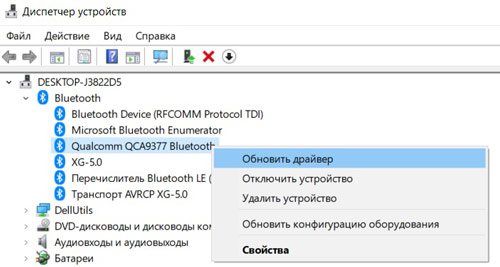
- максимально поднять уровень громкости в любой из используемых Windows, а затем и в приложении-плеере;
- отключить неиспользуемые порты и гнёзда на звуковой карте, а также обработку звука и программные улучшения;
- в Windows 10 отключить экономный режим энергосбережения, перейти на «Высокую производительность»;
- подключить видимое заземление.
Что делать со смартфоном?
При возникновении посторонних шумов и задержки звука в Head Set, подключённых к смартфону, необходимо:
- зарядить АКБ смартфона и беспроводных наушников;
- уменьшить расстояние между устройствами и устранить предметы, мешающие прохождению радиоволн;
- расположиться вдали от роутера Wi-Fi;
- отключить bluetooth устройства, находящиеся поблизости;
- выключить электроприборы, которые могут создавать радиопомехи.
Почему отстает звук в беспроводных Bluetooth наушниках
Прежде всего некоторые важные нюансы, касающиеся передачи аудио по Bluetooth, которые стоит знать и учитывать:
- Задержка при передаче звука по Bluetooth есть всегда: где-то отсутствие синхронизации явно заметно, где-то оно проявляется в меньшей степени и на него можно не обращать внимания.
- Время задержки может зависеть от конкретных устройств (смартфона, Bluetooth адаптера на ноутбуке, самих наушников), используемого профиля и кодека (SBC, aptX, LDAC и другие) для передачи аудио, настроек качества передаваемого звука.

При передаче звука по Bluetooth он специальным образом кодируется на передающем устройстве, затем передается по беспроводному каналу на наушники, где буферизируется, преобразуется из цифрового в аналоговый сигнал и только после этого вы его слышите.
Каждый из этапов может занимать определенное время, причем, если судить по тестам, даже первые два шага на некоторых смартфонах независимо от кодеков занимают около 500 миллисекунд (полсекунды), на что уже сложно не обратить внимания. Однако, во многих случаях у нас есть возможность сократить время задержки при передаче аудио по Bluetooth и уменьшить отставание звука от видео и игр.
Приходится каждый раз проводить сопряжение наушников заново

Не подключайте к смартфону слишком много гаждетов
Такая проблема довольно сильно распространена у тех владельцев устройств, кто регулярно подсоединяет к смартфону новые гаджеты. Например, вы соединились с рабочим компьютером для того, чтобы передать пару файлов, а на природе подключили телефон к Bluetooth-колокне друга для того, чтобы послушать музыку. А еще у вас постоянно работает сопряжение с часами и вы вдобавок купили Bluetooth-наушники. В этом случае совет только один — удалите все устройства, которые в данные момент не используете. Bluetooth-модуль просто не в состоянии хранить данные о десятках разных гаджетов для сопряжения.







