Прошивка android через флешку
Содержание:
- Подготовительные работы
- Методика обновления БИОС
- Установка драйверов
- Стоковая прошивка
- Профилактика флешки
- Прошивка BIOS ASUS
- Можно ли восстановить флешку
- Подготовка загрузочного носителя (общая методика)
- Утилиты для флешек
- Что такое «Recovery»?
- Как прошить Андроид через рекавери с SD-карты?
- Сохранение информации и поиск нужного софта
- Прошиваем БИОС с флешки
- Сохранение информации и поиск нужного софта
- Форматирование китайской флешки
- Какие условия должны выполняться
- Как установить прошивку на Андроид с SD-карты
- Как перепрошить китайскую флешку
- Определение вида (марки)
- Intel
- Вопросы и ответы в сфере it технологий и настройке ПК
- Как форматировать флешку Kingston
Подготовительные работы
Чтобы знать, как правильно прошить Андроид через рекавери, необходимо четко представлять все этапы подготовительных работ, которые необходимо провести перед процедурой.
Они включают в себя:
- Создание резервной копии данных с телефона. Их можно перенести на карту памяти или синхронизировать через облачные сервисы.
- Скачивание выбранной версии прошивки. Это может быть кастомная или стоковая сборка. Все зависит от субъективного выбора пользователя.
- Получение root-прав.
После завершения подготовительной работы, которая включает дополнительное изучение темы на специализированных форумах, можно переходить к непосредственному процессу перепрошивки.
Методика обновления БИОС
Прежде всего, стоит проверить, установлена ли на компьютере самая последняя версия BIOS или нет. Для этой цели рекомендуется запустить в командной строке Windows команду wmic bios get smbiosbiosversion. В результате выполнения команды на экран должен быть выведен номер текущей версии BIOS.
Для того, чтобы обновить BIOS, вам будет нужно скачать специальный файл, содержащий прошивку новой версии BIOS, с сайта производителя материнской платы вашего настольного компьютера или с сайта производителя вашего ноутбука. В ходе дальнейшего процесса обновления этот файл можно записать на внешний носитель, например, флешку, однако иногда этого можно и не делать.
Существует три основных способа обновления БИОС:
- Через встроенные средства BIOS.
- При помощи утилит, работающих в DOS.
- При помощи утилит, работающих в ОС Windows.
Возможность использования данных способов во многом зависит от вашей модели материнской платы или ноутбука. Разберем подробнее каждый из этих способов.
Обновление BIOS при помощи Windows-утилиты в настоящее время, является, пожалуй, самым распространенным способом и наиболее простым для пользователя, не обладающего должным опытом. При использовании данного метода рекомендуется применять Windows-утилиту, которую можно скачать на сайте производителя материнской платы. После запуска этой программы пользователю достаточно будет лишь следовать ее инструкциям.
В большинстве случаев подобная Windows-утилита может самостоятельно определить, подходит ли скачанный пользователем файл прошивки для обновления БИОС или нет. Среди недостатков данного способа следует отметить то обстоятельство, что далеко не всегда в случае потребности в обновлении BIOS пользователь может запустить ОС Windows. Например, в том случае, если необходимость обновления БИОС вызвана серьезными проблемами в работе BIOS, то операционная система, установленная на компьютере, может и не работать.
Очень часто утилита по обновлению BIOS уже встроена в саму BIOS или UEFI. Это достаточно удобный вариант, поскольку позволяет произвести обновление версии BIOS через саму BIOS, и обойтись при этом без операционной системы. Однако тут также следует учесть, что запуск подобной утилиты возможен лишь в том случае, если пользователь имеет доступ в BIOS и программа настройки BIOS функционирует без проблем.
Поэтому наиболее универсальным способом является способ обновления BIOS через операционную систему DOS. К тому же такой способ применяется традиционно и имеет меньше всего ограничений. Как правило, для того, чтобы произвести обновление БИОС, пользователю также понадобится специальная программа, которую вместе с файлом обновления нужно будет записать на загрузочный носитель, например, на флешку. Кроме флешки это может быть и любой другой сменный носитель, например, флоппи-диск или компакт-диск.
Однако чтобы использовать именно флешку, а не какой-то другой носитель, стоит предварительно убедиться, что в БИОС включена поддержка устройств USB в качестве загрузочных. Кроме того, на флешку или любой другой носитель нужно предварительно записать загрузочные файлы DOS. После перезагрузки компьютера с флешки, на которой записана программа, можно запустить программу и начать процесс обновления.
Утилита, позволяющая обновить версию БИОС в режиме DOS
Установка драйверов
Одна из причин, по которой компьютер не распознает флешку, это конфликт драйверов. Они могут работать некорректно ввиду их повреждения или отсутствия своевременного обновления. Если USB-устройство значится как неопознанное, необходимо зайти в меню управления и обновить драйвера до последней поддерживаемой версии.
Если обновление не помогло, необходимо удалить старые драйвера через диспетчер устройств, скачать на официальном сайте Microsoft новые и выполнить их установку. Если проблема заключалась в драйверах, то после перезапуска компьютера флешка будет определяться.
Причин, которые приводят к выходу из работы USB-накопителя Generic, очень много. К сожалению, не все флешки возможно вернуть к жизни. Если все вышеперечисленные способы не сработали, высока вероятность того, что устройство не подлежит восстановлению.
Стоковая прошивка
Под этим термином понимается оригинальное программное обеспечение, выпускаемое разработчиками. Это максимально оптимизированный для работы с конкретным устройством код.
Смартфоны, которые имеются в продаже, изначально предлагаются с оптимальной версией ОС, которую производитель не рекомендует менять. Это может понадобиться только в крайних случаях, когда требуется откатиться на более ранние точки.
Преимуществами стоковой прошивки является:
- наличие гарантии стабильности работы системы;
- обеспечение защиты от влияние потенциально опасного ПО;
- сохранение автоматического обновления от производителя при выходе «заплаток» или новой версии ОС;
- возможность получения гарантийного ремонта в официальном сервисном центре при поломке устройства.
Недостатками стоковых прошивок считаются:
Профилактика флешки
Как мы уже поняли — лучше не доводить флешку до необходимости ремонта. Вот некоторые рекомендации для сведения к минимуму нежелательных последствий:
- Оберегание от температурных колебаний, от влияния воды, агрессивных сред, механических воздействий, рентгеновских излучений, электромагнитных полей. Аккуратность вставки/извлечения;
- Заполнение флешки «под завязку» её файловая система может быть повреждена. Опасный симптом при записи — замедление и зависание;
- Проводите проверку флешки средствами ОС, делайте дефрагментацию;
- Не используйте флешку в качестве единственного экземпляра данных (представьте, что у вас есть только один ключ от квартиры);
- Придерживайтесь процедуры безопасного извлечения флешки;
- Во избежание статических разрядов не касайтесь контактов флешки пальцами, предметами из металлов, избегайте соприкосновения с прочей синтетикой;
- При странном поведении флешки не спешите лечить её низкоуровневыми программами. Сначала скопируйте важные файла на другой носитель, а затем начинайте ремонт.
Теперь вы знаете как прошить USB-флеш-накопитель и сможете самостоятельно разобраться в этом вопросе. Пусть ваши флешки долго живут.
Оставляйте свои комментарии.
Прошивка BIOS ASUS
ASUS – одни из титанов индустрии компьютерных комплектующих, которые показывают себя как лидеры рынка как в количественном, так и в качественном отношении
Важной особенностью их продукции является простота обслуживания: для каждого класса товаров имеется утилита, занимающаяся поиском драйверов или любой другой полезной работой – в случае данной компании реализация этих решений находится на высоте. Так же случилось и с обновлением BIOS: оба варианта являются очень удобными и легко осваиваются неквалифицированными и неопытными пользователями
USB BIOS Flashback
USB BIOS Flashback – самый простой способ обновления BIOS на материнских платах ASUS. Для обновления теперь достаточно только USB-накопителя с записанным на него файлом BIOS и блока питания. Ни процессор, ни оперативная память и другие комплектующие теперь не нужны.
Список системных требований для данной утилиты довольно прозаичен:
- блок питания;
- USB накопитель FAT16, FAT32 или NTFS (для Intel X79 только FAT16 и FAT32);
- материнская плата ASUS на чипсете Intel X79, Z77, H77, Q77, B75 (список материнских плат ASUS, поддерживающих технологию USB BIOS Flashback представлен в таблице).
Для начала необходимо загрузить и распаковать файл BIOS ROM с официального сайта ASUS
Важно понимать, что получение файлы откуда-то еще чревата необратимыми последствиями и непредвиденной работой оборудования. Далее стоит переименовать файл BIOS так, как написано в таблице, и затем сохранить на USB накопитель в корневой каталог:
| Модель | Имя файла |
| P9X79 Deluxe | P9X79D.RОM |
| P9X79 Prо | P9X79PRO.RОM |
| P9X79 | P9X79.RОM |
| Sabertooth X79 | SABERX79.RОM |
| Rampage IV Extreme | R4E.RОM |
| Rampage IV Formula | R4F.RОM |
| Rampage IV Gene | R4G.RОM |
| Р8Z77-V Deluxe | Z77VD.CAP |
| Р8Z77-V Pro | Z77VP.CAP |
| Р8Z77-V | Z77VB.CAP |
| Р8Z77-V LE | P8Z77VLE.CAP |
| Р8Z77-V LX | P8Z77VLX.CAP |
| Р8Z77-V LK | P8Z77VLK.CAP |
| Р8Z77-M Pro | P8Z77MP.CAP |
| Р8Z77-M | P8Z77M.CAP |
| Sabertooth Z77 | Z77ST.CAP |
| Maximus V Gene | M5G.CAP |
| P8H77-V | Р8H77V.CAP |
| Р8H77-V LE | Р8H77VLE.CAP |
| Р8H77-M Pro | Р8H77MP.CAP |
| Р8H77-M | Р8H77M.CAP |
| Р8H77-M LE | Р8H77MLE.CAP |
| Р8B75-V | Р8B75V.CAP |
| Р8B75-M | Р8B75.CAP |
| Р8B75-M LE | Р8B75LE.CAP |
| Р8Q77-M | Р8Q77.CAP |
| Р8H77-I | Р8H77I.CAP |
Затем стоит подключить USB накопитель в разъем USB BIOS Flashback/ROG Connect (для плат на Intel X79 – это разъем USB 2.0 белого цвета, для плат на других чипсетах – это разъем USB 2.0, отмеченный цветом и надписью USB BIOS Flasback/ROG Connect на панели Q-Shield) и удерживайть три-четыре секунды до запуска световой индикации. Далее ждем завершения световой индикации кнопки USB BIOS Flashback/ROG Connect, которое означает, что обновление успешно выполнено.
Утилита AFUDOS
Данное решение является немного устаревшим – в материнских платах, выпущенных в 2000-х и 2010-х наиболее популярной является утилита EZ Flash, хотя старое решение также применимо для множества устройств. Для начала прошивки подобным способом открываем загрузочную флешку, записываем на нее программу afudos (скачанный с оф. сайта файл afudos.exe) и саму прошивку (файл с названием типа p5c800b.rom). Затем перезагружаемся и при появлении первой картинки на мониторе нажимаем F2 для ноутбуков или Del для настольных ПК, заходим на вкладку Boot и ставим на первое место флешку, обычно для этого в пунке 1st Boot Device надо выставить Removable Device, затем нажимаем F10 и подтверждаем, что хотим сохранить изменения в настройках. После этого компьютер загрузиться с флеш диска, и выдаст приглашение к работе A:\> на черном экране. Для запуска процесса прошивки пишем afudos /ip4c800b.rom и жмем клавишу Enter. Стоит заметить, что не надо выключать питание и не перезагружать систему во время обновления BIOS. Это может привести к серьезным повреждениям вашей системы. После завершения обновления BIOS, утилита возвратится в DOS, стоит вытащить дискету и перезагрузить систему для входа в меню BIOS.
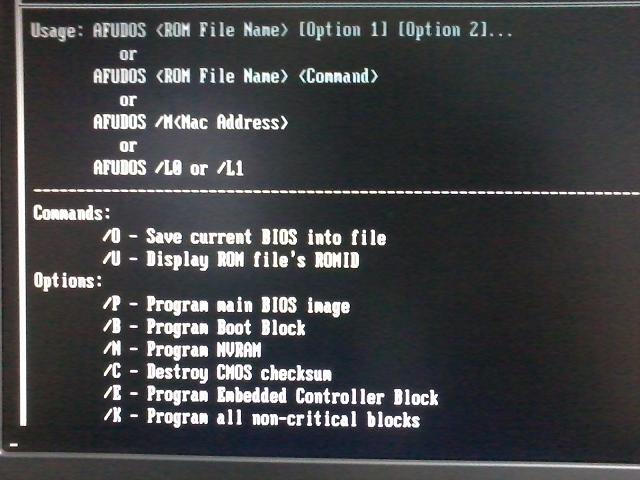
Можно ли восстановить флешку
Признаки того, что накопитель можно восстановить:
- При подключении флешки появляется уведомление, что обнаружено новое устройство.
- Система предлагает отформатировать съемный диск.
- Накопитель не открывается, но отображается в проводнике.
- Возникают ошибки при чтении и записи данных.
Эти проблемы устраняются прошивкой контроллера или форматированием носителя, но если на флешке есть важная информация, то перед выполнением любых восстановительных процедур её нужно попробовать «вытащить». Используйте для извлечения программы восстановления типа Recuva или , чтобы не потерять нужные файлы
.
Подготовка загрузочного носителя (общая методика)
В случае использования загрузочного носителя, когда обновление из-под Windows не предусмотрено, на первом этапе его нужно создать. Обычная запись загруженных файлов не подойдет.
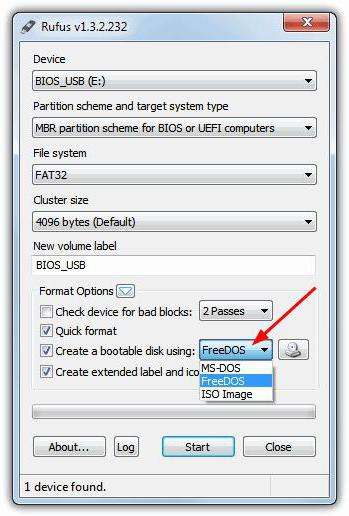
Для упрощения работы можно воспользоваться утилитой Rufus, которая является очень простой в освоении и создает загрузочную флешку в течение пары минут. В параметрах практически ничего менять не нужно. Только в файловой системе следует указать FAT32, а в методе записи использовать MS-DOS-режим, обязательно установив флажок напротив строки создания именно загрузочного носителя. Если этого не сделать, то при повторной загрузке устройство как загрузочное распознано не будет. Затем для установки апдейта в некоторых случаях нужно будет дополнительно скопировать на носитель управляющую программу и файл прошивки.
Далее, будет рассмотрен процесс обновления БИОС с примерами для материнских плат нескольких известных производителей. Хотя в целом между собой они сильно схожи, тем не менее в каждом из них есть свои нюансы. Предполагаем, что приоритет загрузки с USB-носителя в настройках BIOS уже установлен.
Перепрошивка БИОСа «Асус» может производиться несколькими способами. Среди предпочитаемых утилит стоит выделить две программы – AFUDOS и ASUSTeK EZ Flash 2.
При использовании первой утилиты следует создать загрузочный носитель и обратить внимание, чтобы на нем в обязательном порядке присутствовал файл программы afudos.exe и сама прошивка (к примеру, p4c800b.rom)
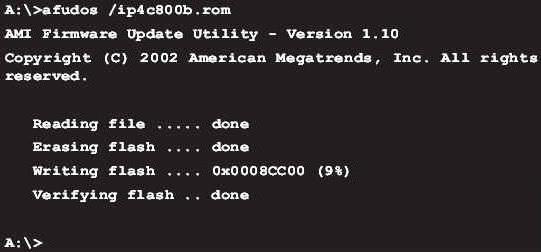
Перепрошивка БИОС ASUS выглядит следующим образом. Загружаемся с флешки. Поскольку носитель был записан для DOS-режима, на черном экране появится начальная строка C:>, в которой нужно прописать команду /i p4c800b.rom и нажать клавишу ввода. По завершении обновления произойдет перезагрузка, в процессе которой нужно просто извлечь носитель из USB-порта, чтобы старт системы производился с жесткого диска.
Перепрошивка БИОСа материнской платы ASUS при использовании второй утилиты несколько отличается от предыдущего варианта.
Несмотря на то, что большинство прошивок на официальном сайте ASUS имеют расширение .rom, иногда могут встречаться и CAB-файлы. Ничего страшного в этом нет, поскольку применяются они для систем UEFI.
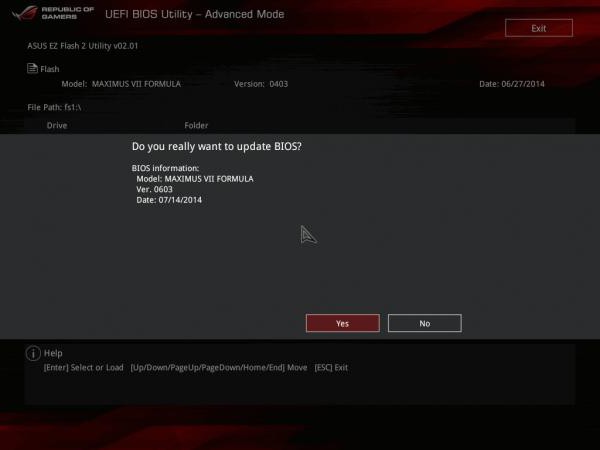
Для прошивки следует войти в настройки UEFI при перезагрузке, перейти в режим Advanced Mode (дополнительные настройки) и в разделе сервиса (инструментов) Tool выбрать строку ASUSTeK EZ Flash 2. Далее, из списка еще раз выбираем носитель с программой (одноименная строка), после чего справа будет показан искомый файл прошивки. Выбираем его и дважды соглашаемся с предупреждением (сначала для проверки файла, затем для старта процесса прошивки).
По окончании процесса появится уведомление о перезагрузке, а вначале повторного старта будет выдано предложение о проведении первоначальной настройки. Нажимаем F1 и выставляем нужные параметры. В противном случае – просто выходим из настроек без сохранения изменений.
Утилиты для флешек
Попробовать вернуть работоспособность USB‑накопителю можно с помощью системных утилит. Но, когда проблема серьёзная, лучшим вариантом станет восстановление через программу, специально предназначенную для ремонта. Некоторые производители выпускают собственные приложения, лучше всего справляющиеся с ремонтом именно этих марок. Хотя с их помощью можно восстановить USB-носитель любой марки.
JetFlash Online Recovery
- Исправить флешку, стерев все данные;
- Восстановить с сохранением данных.
Сначала стоит воспользоваться вторым способом. И, если он не поможет, первым.
Утилита для флешек Transcend
Утилита для флешек Silicon Power
Основное окно программы для восстановление накопителей Adata
Ремонт накопителя USB Kingston
Универсальные программы
- Меню и документация на русском языке;
- Отсутствие локализации по отдельным маркам;
- Создание образа flash-диска для дальнейшей работы не над накопителем, а над его виртуальной копией.
Утилита D-Soft Flash Doctor
Следующими программами, не такими известными, зато тоже бесплатными и достаточно эффективными, являются:
Что такое «Recovery»?
Чтобы понять, как можно прошить Андроид через рекавери c SD-карты, требуется точно знать, что подразумевается под этим понятием. Само слово происходит от английского глагола «recover» или «восстанавливать».
Будет полезным
Рекавери – это специальное программное обеспечение, которое присутствует в системе Андроид. Если проводить аналогии с компьютером, то Revovery для смартфона по своим функциям повторяет БИОС на компьютере.
Функция представляет собой средство обращения к «железу» до момента загрузки файлов операционной системы, что позволяет манипулировать устройством на низком уровне и обходить системны сбои.
Обратите внимание
Вход в инженерное меню или рекавери осуществляется путем одновременного нажатия кнопки домой и клавши громкости во время перезагрузки устройства. Это общая схема, в реальности каждый производитель придумывает свои комбинации.
Как прошить Андроид через рекавери с SD-карты?
Для более простой процедуры замены прошивки на устройстве рекомендуется скачивать специальное кастомное меню recovery. Наибольшее распространение получили две сборки – TWRP и ClockworkMod Recovery. Процедуру, как прошить телефон на Андроиде через флешку, можно проиллюстрировать на примере второго варианта, как самого распространенного.
Схема действий имеет следующий вид:
- Скачать из официального магазина PlayMarket приложение ROM Manager. Эта программа требует обязательного наличия прав суперпользователя.
После установки и запуска следует выбрать на главном экране пункт «Recovery Setup», далее перейти в раздел ClockworkMod Recovery и выбрать из предложенного списка свою модель смартфона.
Следующим шагом станет установка мода.
В процессе инсталляции программа попросит предоставления root-прав. По завершении появится надпись, оповещающая об удачном окончании процедуры установки.
Далее необходимо перезапустить устройство для входа в меню Recovery.
После входа требуется выбирать последовательно следующие пункты меню: Wipe data-Wipe partition-Wipe cache-Wipe dalvik cache-Install zip. Последним шагом станет указание пути к заранее скачанному файлу прошивки, который должен располагаться на карте памяти в формате .zip.
По выполнению описанных действий запускается процесс инсталляции прошивки, который может длиться от 15 до 40 минут.
Завершение инсталляции потребует перезапуск устройства, который осуществляется также из инженерного меню нажатием на строчку Reboot system now.
Следует помнить, что процедура установки модифицированных сборок осуществляется на страх и риск пользователя. При неправильной инсталляции или наличии некачественной версии существует вероятность превращения смартфона в «кирпич».
Сохранение информации и поиск нужного софта
Если на флешке или SD карте хранится важная информация, то перед прошивкой и восстановлением контроллера (а вместе с ним и работоспособности накопителя) необходимо извлечь данные. Сделать это можно с помощью утилиты Photorec, умеющей работать с носителями, у которых не определяется файловая система.
После извлечения необходимой информации с SD карты или флешки можно приступать к поиску утилиты для прошивки контроллера. Но чтобы прошить контроллер, сначала нужно определить его модель. Для это используем утилиту CheckUDisk (распространяется бесплатно) и сайт flashboot.ru:
После завершения проверки и получения нужной информации (VID PID накопителя) необходимо скачать утилиту для возврата работоспособности флешки или SD накопителя. Перейдите на сайт flashboot.ru и откройте вкладку «iFlash». Здесь вам нужно ввести значения VID PID и найти нужного производителя карты памяти или флэш накопителя (HP, Generic Flash Disk, Protex, Oltramax, Smartbuy и т.д.).
Если именно вашей модели флэш накопителя или карты памяти SD в базе онлайн сервиса нет, то ничего страшного: главное, чтобы совпали VID PID и производитель. Если необходимые данные совпали, то вам нужно получить информацию о точной модели контроллера для его прошивки и восстановления, а также название подходящей утилиты.
В таблице есть столбцы «Контроллер» и «Утилита»
Обратить внимание нужно и на объем – контроллеры флешек и SD карт на 16 Gb и 32 Gb могут отличаться. Вам нужно скопировать полное название утилиты и скачать её через раздел «Файлы» на сайте flashboot.ru или из другого источника
Часто вместе с программой восстановления загружается инструкция по её применению, с которой желательно внимательно ознакомиться.
Прошиваем БИОС с флешки

Процедура прошибвки БИОС с флеш-накопителя проста и не требует специальных познаний
Перед тем как описать процесс перепрошивки BIOS, нужно рассмотреть, как прошить его и какие операции требуется осуществить. Установка БИОСа с флешки становится все более распространенной и широко практикуемой. Этот вариант помогает прошить BIOS видеокарт и материнских плат как стационарных компьютеров, так и нетбуков. Уникальная прошивка и индивидуальное программное обеспечение используется для каждого устройства. Периодически разработчики материнских плат предлагают обновления для BIOS.
Прошивка для БИОСа содержит различные оптимизации и более новые функциональные возможности. Например, установка функции разгона. При появлении новой финальной версии рекомендуется обновление БИОСа, при этом лучше пропускать бета- и альфа-версию. Когда система работает нестабильно, и вы точно знаете об этом факте, начинайте процедуру перепрошивки БИОСа с флешки. Не стоит это практиковать, если с вашей системой все в порядке или вы не уверены в своей компетентности.
Процесс прошивки BIOS в основном идентичен для различных плат, но иногда компании пользуются фирменными разработками и предлагают собственные утилиты, которые функционируют из-под Windows. Это значительно упрощает такой процесс, как установка с флешки. Как прошить БИОС при нестабильной работе системы и проблемами с запуском Windows? Этот факт существенно усложняет ситуацию, увеличивая риск невозможности прошивки с помощью классических методов. Поэтому приходится использовать хотсвоп или прошивку BIOS с флешки, которая немного усложняет работу.
Чтобы создать загрузочное пространство флешки, используем программное обеспечение HP USB Tool и образ MS-DOS. Почти на всех современных материнках есть встроенная в BIOS утилита-прошивальщик, и проще всего будет установить прошивку именно с помощью нее. От флешки требуются: файловая система FAT32/FAT16 и объем не более 2-х гигов (для некоторых материнок не более 4-х гигов).
Сохранение информации и поиск нужного софта
Если на флешке или SD карте хранится важная информация, то перед прошивкой и восстановлением контроллера (а вместе с ним и работоспособности накопителя) необходимо извлечь данные. Сделать это можно с помощью утилиты Photorec, умеющей работать с носителями, у которых не определяется файловая система.
После извлечения необходимой информации с SD карты или флешки можно приступать к поиску утилиты для прошивки контроллера. Но чтобы прошить контроллер, сначала нужно определить его модель. Для это используем утилиту CheckUDisk (распространяется бесплатно) и сайт flashboot.ru:
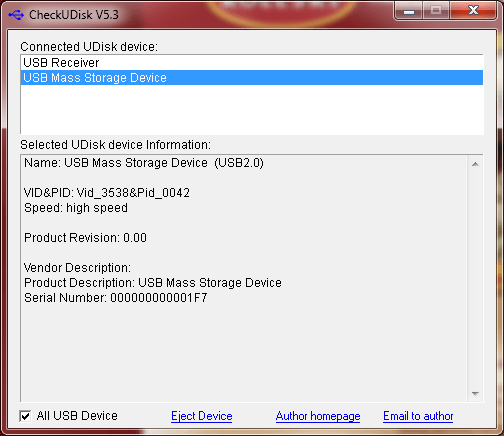
После завершения проверки и получения нужной информации (VID PID накопителя) необходимо скачать утилиту для возврата работоспособности флешки или SD накопителя. Перейдите на сайт flashboot.ru и откройте вкладку «iFlash». Здесь вам нужно ввести значения VID PID и найти нужного производителя карты памяти или флэш накопителя (HP, Generic Flash Disk, Protex, Oltramax, Smartbuy и т.д.).
Если именно вашей модели флэш накопителя или карты памяти SD в базе онлайн сервиса нет, то ничего страшного: главное, чтобы совпали VID PID и производитель. Если необходимые данные совпали, то вам нужно получить информацию о точной модели контроллера для его прошивки и восстановления, а также название подходящей утилиты.
В таблице есть столбцы «Контроллер» и «Утилита»
Обратить внимание нужно и на объем – контроллеры флешек и SD карт на 16 Gb и 32 Gb могут отличаться. Вам нужно скопировать полное название утилиты и скачать её через раздел «Файлы» на сайте flashboot.ru или из другого источника
Часто вместе с программой восстановления загружается инструкция по её применению, с которой желательно внимательно ознакомиться.
Форматирование китайской флешки
Восстановление китайского накопителя, как и любой другой флешки, можно производить уже знакомыми способами, то есть при помощи сторонник утилит. Одной из наиболее надёжных программ можно считать Flash Memory Toolkit, которая насчитывает множество полезных функций, помогающих:
- проверить устройство;
- получить о нём больше сведений;
- исправить имеющуюся проблему.
Ещё одним достаточно хорошим утилитом для восстановления накопителей является HDD Low Level Format Tool, который удаляет все данные с устройства и перезаписывает на него стандартные настройки. Это даёт возможность избавиться от некоторых проблем, которые обычно появляются во время пользования китайскими флешками.
Итак, приобретая китайский накопитель, нужно осознавать, что его качество не всегда может гарантировать корректную работу. Но даже в самых крайних случаях есть возможность восстановить устройство и продолжить привычное пользование.
Какие условия должны выполняться
Условия, при которых флешка может быть восстановлена, заключаются в том, что она должна подавать хоть какие-то признаки жизни. Например:
- Светодиод на корпусе держателя мигал.
- Windows издала звук аккомпанемента при подключении устройства к USB.
- Устройство отразилось в «Проводнике» вместе с остальными медиа.
- При сопряжении с ПК он может сообщить, что флэш-накопитель USB не отформатирован и имеет систему RAW.
Когда компьютер вообще не реагирует на флешку:
- Попробуйте подключиться к задним портам системного блока, а не к передним.
- Проверьте его отображение в «Управление дисками» и наличие драйвера для него в «Диспетчере устройств».
- Убедитесь, что порты USB работают и устройство подключено напрямую, а не через удлинительные кабели, порты ПК на передней панели или концентраторы USB.
- Убедитесь, что на нем нет механических повреждений.
Если вы умеете «работать» с носителем, вы должны понимать, что программ для прошивки много и для каждой из них просто нет смысла писать инструкцию. Однако вы можете использовать алгоритм, по которому любой пользователь может самостоятельно сбросить настройки устройства.
Как установить прошивку на Андроид с SD-карты
1. Зайдите в систему восстановления. Для этого на выключенном телфоне / планшете одновременно зажмите клавишу увеличения громкости и кнопку включения. Все управление в этой системе осуществляется кнопками регулировки громкости и кнопкой «назад».
2. Последовательно выбираем пункты: «Wipe data» > «Wipe partition» > «Wipe cache» > «Wipe dalvik cache» > «Install zip.».
3. Начнется установка прошивки. Длится от 20 до 45 мин.
4. После ее завершения потребуется перезапуск устройства, который запускается в этой же системе восстановления. Для этого выберите пункт «Reboot system now».
В случае неудачной установки прошивки, попробуйте установить ее заново, но прежде вернитесь к начальному состоянию. Для этого вы и делали резервную копию.
Снова запустите систему восстановления, пункт «Backup and restore». После возврата к исходному состоянию, повторите действия по установке прошивки.
Начав, вы поймете, что все не так сложно, как кажется. Вооружайтесь нашими инструкциями и вперед!
Иногда любимое устройство, работающее на ОС Android, перестает радовать скоростью и стабильностью работы. Зачастую нарушения в функционировании спровоцированы некоторыми проблемами в программной среде смартфона, планшета или другого устройства на Андроиде. Как правило, они возникают из-за того, что прошивка девайса слетела или стала работать с ошибками из-за неправильной эксплуатации. Переустановить операционную систему смартфона можно несколькими способами. Рассмотрим, как прошить Android через SD-карту.
Как перепрошить китайскую флешку
Случается, что после приобретения такого накопителя флешка отказывается корректно работать и выбивает различные ошибки. Это может говорить о том, что функционирование девайса каким-то образом нарушено, нужно исправлять. Наиболее проверенным способом можно считать перепрошивку устройства, то есть процесс полной очистки накопителя и перезапись его микросхем. Общая процедура полного восстановления флешки выглядит следующим образом:
- Скачать программу Flash Drive Information Extractor или аналог, который может показывать дополнительные сведения о накопителе, а именно, – VID и PID кода.
- Подключить флешку, запустить утилиту и нажать на кнопку «Получить данные».
- После получения отчёта необходимо скопировать значения кодов VID и PID или просто не закрывать программу.
- Зайти на сайт flashboot.ru, перейти во вкладку iFlash и ввести полученные значения.
- Поиск выдаст разные модели флешек с дополнительными параметрами. Необходимо найти подходящее по типу и размерам устройство, скопировать название для его прошивки в UTILS и найти программу в Интернете. Даже если размер флешки немного не совпадает с тем, что выпадает в списке запроса, на это можно не обращать внимания, так как особой роли это не играет.
- Скачав утилиту для прошивки конкретного накопителя, можно переходить к самой завершающей процедуре. В открывшемся окне будут находиться разные колонки, но одна из них должна быть обязательно заполнена информацией о девайсе. Для начала процедуры необходимо нажать на «Start» в правой колонке программы.
Определение вида (марки)
Перед тем, как будет осуществлена прошивка флешки, требуется для нее определить значения PID, VID. С их помощью можно узнать модель, по которой будет определена технологическая программа для ремонта. Чтобы определить модель, проще всего посмотреть после вскрытия корпуса на маркировку. Более щадящий способ заключается в применении программных методов.
Используется спецсофт, распознающий любую флешку USB, чтобы найти идентификатор изготовителя (код VID) и идентификатор продукта (код PID). Для примера возьмем программу Flash Drive Information Extractor (имеется множество иного софта).
После процесса установки приложения запускаем файл GetFlashInfo.exe. Затем кликаем на «Получить данные» и пользователю будет предоставлен отчет с интересующими кодами.
По полученным данным VID и PID, определяем контроллер и софт (UTILS) в базе данных iFlash, чтобы была выполнена прошивка контроллера флешки.
С подобным контроллером в списке будут представлены и иные устройства. Из них интуитивно выбираются более похожие. Теперь нужно найти утилиту, в поисковике вводим найденное название. Если на ресурсе искомое не обнаружено, можно обратиться к другим источникам или погуглить. В случае, если немного будет отличаться название, все должно получиться.
Intel
Express BIOS Update
Данный метод – один из наиболее простых, так как использует самораспаковывающийся архив и не требует от пользовтеля особых навыков. После выбора раздела, посвященного материанской плате, необходимо скачать прошивку, в нашем случае это Express BIOS Update и запускаем двойным щелчком мыши. Далее нажмите «Next» в окне приглашения, а потом – «Yes» для принятия правил лицензии. После – жмем «Finish». Windows будет перезагружен для начала обновления BIOS. В процессе обновления не выключайте питание компьютера в течении 3-х минут. В процессе перезагрузки Вы увидите процесс обновления BIOS. Когда BIOS обновится, компьютер загрузит Windows.Когда Windows перезагрузится появится окно об успешном обновлении BIOS.
iFlash
Суть этого метода в создании загрузочных (дисков, флешки, дискеты), содержащих обновление BIОS. В нашем случае скачиваем этот файл LF94510J.86A.0278.BI.ZIP
Для работы нам понядобятся файлы прошивки (запишите его название на листок бумаги, позже пригодится) с расширением XXX.BIO и утилита для прошивки iFlash.EXE. Эти файлы находятся в архиве со скачанной прошивкой. Утилиту iFlash используйте ту, которая идёт вместе с прошивкой в архиве. Также пригодится утилита HP USB Disk Storage FormatTool 2.2.3 (можно другие версии), но эта на момент написания статьи – одна из наиболее стабильных. Само собой, не обойтись без файлов MS-DOS для создания загрузочного диска DOS. После закачки все файлы разархивируются.
Запускаем утилиту от имени администратора HP USB Disk Storage FormatTool 2.2.3. Выставляем галочки как показано на картинке. Путь к папке загрузочного устройства MS-DOS прописываем то место куда скачали файлы MS-DOS. (у меня например это диск С, папка Downloads\win98boot. И кнопку Начать. На вопрос об уничтожении файлов, нажимаем «Да».
Загрузится DOS. В командной строке введите IFLASH /PF XXX.BIO (или IFLASH2 /PF XXX.BIO), для запуска процесса обновления BIOS. Далее следуйте всем указаниям. В нашем примере это будет выглядеть так: IFLASH2 /PF LF0278P.BIO
Создание загрузочной дискеты – действенный метод, если утилита и прошивка достаточно малы, чтобы поместиться на дискету, так как размер дискеты 1.44Mb.
Для нашего примера нет возможности наглядно показать процесс создания загрузочного диска. Так что в качестве примера возьму другой файл прошивки от другой материнской платы. Вставьте дискету в дисковод и запустите двойным нажатием скачанный файл прошивки XXX.EXE. Нажмите «y» чтобы извлечь необходимые файлы. Файлы извлекутся во временный каталог (папка temp; Путь C:\temp). Извлечь файлы можно также обычным архиватором WinRAR. Запустите двойным щелчком мыши файл RUN.BAT и следуйте инструкциям по созданию загрузочной дискеты.
После создания, перезагрузите компьютер, в BIOS поставьте загрузку с Floppy диска и выйдите с сохранением параметров — F10. Загрузившись с дискеты появится приветственное окно, нажмите любую клавишу. Вы увидите статус обновления BIOS. Когда процесс завершится вытащите дискету из дисковода и нажмите Enter для перезагрузки компьютера.
Вопросы и ответы в сфере it технологий и настройке ПК
Программное обеспечение BIOS (БИОС) сохраняется в микросхеме постоянного запоминающего устройства ПЗУ, для вызова которого не требуется обращения к диску. Оно размещено на материнке и сохраняет код корректного функционирования дисков, видеокарты, других устройств. Задаваясь вопросом, как прошить БИОС с флешки, необходимо идентифицировать эту процедуру для каждой составляющей, к которой применяется указанное действие.
Обязательным условием является возможность систематизации обновления для индивидуальной системной микропрограммы “bios”, которая отвечает за корректное функционирование устройства. Актуальность прошивки Backup BIOS имеет место для пользователей, пользующихся процессорами, не поддерживающимися изначальными версиями БИОСа. Как прошить его подробно, опишем далее.
Системные администраторы в основном знают, как установить операционку на компьютер с USB-флешки. Ведь для дистрибутива Windows расположение на CD-диске необязательно. К тому же есть устройства, в которых дисковод не предусмотрен, например, нетбук, и установить программное обеспечение с диска не представляется возможным.
Как форматировать флешку Kingston
Стереть информацию с накопителя можно двумя способами.
Низкоуровневое форматирование
Низкоуровневое форматирование полностью стирает всю имеющуюся информацию на накопителе. После завершения процедуры файлы не могут быть восстановлены даже с помощью специальных программ. Данная манипуляция производится после того, как вся возможная информация, содержащаяся на флешке, была восстановлена и скопирована на другой носитель. В ходе такого форматирования не только стираются файлы, но и заново разбивается носитель на сектора, происходит блокирование поврежденных секторов.
Флешка не форматируется
Если флешку не удаётся отформатировать стандартным способом с помощью операционной системы, следует скачать утилиту USB Flash Drive Repair Tool. Прогамма способна отключить защиту носителя от стирания и провести низкоуровневое форматирование.







