Тайминги для видеокарт серии amd radeon rx 460/470/480/570/580/590 polaris vega/navi/vi и прошивка в hiveos и mineros
Содержание:
- Список таймингов для майнинга разных типов памяти у RX 400/500.
- Настройка видеокарты без модификации BIOS
- Как попасть в UEFI BIOS
- Резюме
- Предупреждения перед работой
- Инструкция по прошивке в MinerOS:
- Как прошить БИОС видеокарты?
- Прошиваем BIOS видеокарты
- Предупреждения перед работой
- Редактирование BIOS видеокарты AMD
- 3 недостатка перепрошивки
- Выводы
Список таймингов для майнинга разных типов памяти у RX 400/500.
Тайминги эльпида (Elpida).
Частоты 1150 ядро, 1940-2070 память, 4 Гб точно работают:
777000000000000022AA1C00AC615B3CA0550F142C8C1506006004007C041420CA8980A9020004C01712262B612B3715
Чуть более агрессивные:
777000000000000022AA1C00EF615C41B0551016BA0D96060060060004061420EA8940AA030004C01914292E692E3B16
Тайминги памяти Hynix.
Стабильные на частотах 1150 по ядру и 1980-2070 по памяти, идут на 4гб:
777000000000000022C39C00AC595A3D90550F12B84C8408004006007E0514206A8900A002003120100F292F94273116
Можно чуть разогнать частоты памяти и попробовать этот тайминг:
999000000000000022C39C00AC595A3D90550F123CCF530C004006007E0514206A8900A002003120100F292F94273116
Более шустрые тайминги, 1150 ядро и 1880-2040 память, не для всех карт, подойдут больше для стареньких 470 и 480 4 и 8 гб:
777000000000000022339D00AC595A3D90550F1230CB440900600600740114206A8900A002003120150F292F94273116
Если карта не хочет гнаться по памяти ни в какую, то 1800-1950 мГц, должно выдать 27-28 MH/s:
555000000000000022339D00AC51593980550F11AE8A8408004006006C0014206A8900A002003120140F262B88252F15
Универсальные тайминги, подошедшие к 470 и 570:
777000000000000022339D00CE515A3D9055111230CB440900400600740114206A8900A002003120100F292F94273116
777000000000000022339D00CE515A3D9055111234CC440900400600740114206A8900A0020031201E0F292F94273116
Тайминги для самсунг (Samsung).
Агрессивные 2000-2125 мГц по памяти:
777000000000000022CC1C00AD615C41C0590E152ECC8608006007000B031420FA8900A00300000010122F3FBA354019
С симметрией таймингов второй версии:
777000000000000022CC1C00AD615C41C0590E152ECC8608006007000B031420FA8900A00300000010122F3F88354019
777000000000000022CC1C00AD615C41C0590E152ECCA60B006007000B031420FA8900A00300000010122F3FBA354019
Тайминги микрон (Micron).
В просторах интернета нашёл один единственный тайминг, так что пробуйте, говорят память до 2100 мГц может стабильно выдержать:
777000000000000022AA1C0073626C41B0551016BA0D260B0060060004061420EA8940AA030000001914292EB22E3B16
Настройка видеокарты без модификации BIOS
В данном разделе я решил оставить некоторые полезные инструменты, которые также позволяют обходить ограничения, заложенные в BIOS видеокарт, но делают это более щадящим методом с помощью редактирования настроек драйверов и реестра. Стоит отметить, что если вы не разбираетесь в архитектуре видеокарт, принципах работы памяти, и банально не знаете закона Ома, не стоит пользоваться этими утилитами. Эти утилиты также легко могут вывести из строя видеокарты при отсутствии опыта и необходимых знаний.
OverdriveNTool: утилита для GPU AMD: 290, 290x, 380, 380x, 390, 390x, Fury, Fury X, Nano, 4xx, 5xx series, Vega 56, Vega 64, Radeon VII. Позволяет редактировать многие параметры видеокарт, не вмешиваясь в BIOS.
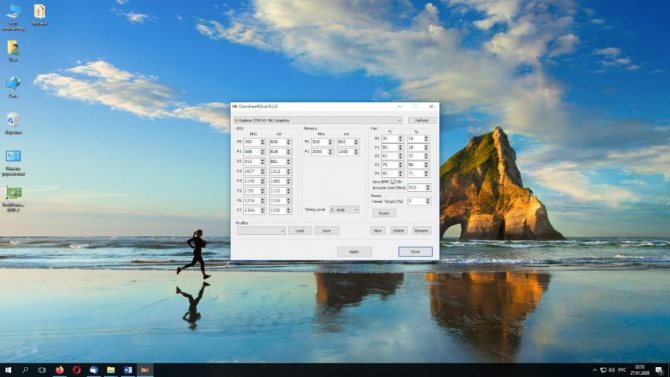
MorePowerTool: утилита для модификации и разгона GPU AMD: Navi (Radeon RX 5700 (XT), Radeon 5500), Radeon VII.

Как попасть в UEFI BIOS
Новые компьютеры загружаются очень быстро. Актуальные версии Windows предоставляют более простой способ доступа к BIOS, но сначала потребуется дождаться загрузки ОС.
Как войти в BIOS на Windows 10
Откройте « Настройки
»(Windows + I)> «Обновление и безопасность » > «Восстановление », затем в разделе «Особые варианты загрузки » нажмите «Перезагрузить сейчас ». Это действие перезагрузит ваш компьютер.
После перезапуска будут предложены действия, среди которых нужно выбрать « Устранение неполадок
»> «Дополнительные параметры »> «Настройки UEFI », после чего нажмите «Перезагрузить » — это действие приведет к загрузке UEFI BIOS.
Как войти в BIOS на Windows 8 или 8.1
Нажмите Windows + C
, затем кликните значок «Настройки », после чего нужно выбрать «Изменить настройки ПК » в правом нижнем углу. Откройте вкладку «Общие » и нажмите «Перезагрузить сейчас » в разделе особых вариантов загрузки.
В Windows 8.1 порядок действий слегка отличается. В настройках ПК откройте вкладку « Обновление и восстановление
», затем перейдите в «Восстановление » и нажмите «Перезагрузить сейчас » в разделе «Особые варианты загрузки ».
Еще один способ, удерживая клавишу Shift
нажмите «Перезагрузить » в меню отключения.
Компьютер будет перезагружен с дополнительными параметрами загрузки, тут, как и в случае с Windows 10 нужно открыть « Устранение неполадок
» > «Дополнительные параметры » > «Настройки UEFI » и нажать кнопку «Перезагрузить ».
Резюме
Radeon RX 570 майнинг вполне возможен, ведь данные карты являются производительными и распространенными среди покупателей. Также они положительно проходят аппаратное тестирование, которое определяет их реальную производительность по сравнению с той, что указана изготовителем. В данных устройствах обещания производителя соответствуют реальности.
Чтобы получить от майнинга желаемые средства, достаточно просто выбрать подходящую валюту, совершить нужные операции по настройке фермы и приступить к самому майнингу.
Если по истечении определенного срока не получилась прибыль, которая была рассчитана на данную мощность аппаратного обеспечения, то стоит просто поменять настройки или же выбрать другую валюту. Этот метод поможет гарантированно получить положительный результат от майнинга. Если же мощности не будет хватать, то проблема очень просто решается при помощи покупки еще одного такого аппарата и увеличения мощности своей фермы за его счет, так что стоит изначально всё рассчитать, чтобы не пришлось делать несвоевременные приобретения.
Предупреждения перед работой
Перед тем, как начать апгрейд BIOS, необходимо изучить следующие пункты:
- БИОС у видеокарт, которые уже интегрированы в процессор или материнскую плату (часто такое решение можно встретить в ноутбуках), не требует обновления, так как у них его нет;
- Если вы используете несколько дискретных видеокарт, то обновить за раз вы сможете только одну, остальные на время обновления придётся отключить и подключить уже после того, как всё будет готово;
- Не нужно производить апгрейд без веских на то причин, например, таковой может быть несовместимость с новым оборудованием. В остальных случаях перепрошивка является нецелесообразной процедурой.
Этап 1: подготовительные работы
В качестве подготовки необходимо сделать следующие вещи:
- Создать запасную копию текущей прошивки, чтобы в случае неполадок можно было сделать бэкап;
- Узнать подробные характеристики видеокарты;
- Загрузить актуальную версию прошивки.
Воспользуйтесь данной инструкцией, чтобы узнать характеристики вашей видеокарты и сделать резервное копирование BIOS:
Скачайте и установите программу TechPowerUp GPU-Z, которая позволит произвести полный анализ видеокарты.
Чтобы просмотреть характеристики видеоадаптера, после запуска ПО перейдите во вкладку «Graphics Card» в верхнем меню
Обязательно обратите внимание на пункты, которые отмечены на скриншоте. Желательно сохранить где-нибудь указанные значения, так как они вам понадобятся в дальнейшем.
Прямо из программы вы можете сделать резервную копию BIOS видеокарты
Для этого нужно нажать на иконку выгрузки, которая расположена напротив поля «BIOS version». При нажатии на нее программа предложит выбрать действие. В данном случае вам требуется выбрать вариант «Save to file…». Затем также потребуется выбрать место для сохранения копии.
Теперь вам нужно скачать актуальную версию BIOS с официального сайта производителя (или любого другого ресурса, которому можете доверять) и подготовить её к установке. Если вы хотите как-либо изменить конфигурацию видеокарты при помощи перепрошивки, то отредактированную версию BIOS можно скачать с различных сторонних источников. При скачивании с таких ресурсов обязательно проверяйте скачанный файл на наличие вирусов и верного расширения (должно быть ROM). Также рекомендуется скачивать только с проверенных источников с хорошей репутацией.
Скачанный файл и сохранённую копию необходимо перенести на флешку, с которой будет вестись установка новой прошивки. Перед тем, как использовать флешку, её рекомендуется полностью отформатировать, а только потом скидывать ROM-файлы.
Этап 2: перепрошивка
Обновление BIOS на видеокарте потребует от пользователей умение работать с аналогом «Командной строки» — DOS. Воспользуйтесь этой пошаговой инструкцией:
- Загрузите компьютер через флешку с прошивками. При успешной загрузке вместо операционной системы или стандартного БИОСа вы должны увидеть интерфейс DOS, который очень похож на обычную «Командную строку» из ОС Windows.
Стоит помнить, что данным способом возможно перепрошить только однопроцессорную видеокарту. При помощи команды – nvflash –list можно узнать количество процессоров и дополнительную информацию о видеокарте. Если у вас видеокарта с одним процессором, выведется информация об одной плате. При условии, что адаптер имеет два процессора, компьютер обнаружит уже две видеокарты.
Теперь нужно ввести команду, которая перепрошьёт БИОС. Выглядит она следующим образом:
nvflash -4 -5 -6 (имя файла с актуальной версией BIOS) .rom
По завершению перезагрузите компьютер.
Если же по каким-то причинам видеокарта с обновлённым BIOS отказывается работать или работает нестабильно, то для начала попробуйте скачать и установить для неё драйвера. При условии, что это не помогло, придётся откатить все изменения назад. Для этого воспользуйтесь предыдущей инструкцией. Единственное – вам придётся поменять в команде в 4-м пункте название файла на то, которое носит файл с резервной прошивкой.
В случае, если вам нужно обновить прошивку сразу на нескольких видеоадаптерах, потребуется отсоединить карту, которая уже обновлена, подсоединить следующую и проделать с ней всё то же самое, что и с предыдущей. Аналогично поступите со следующими, пока все адаптеры не будут обновлены.
Без острой необходимости производить какие-либо манипуляции с БИОСом на видеокарте не рекомендуется. Например, настроить частоту можно при помощи специальных программ для Windows или при помощи манипуляций со стандартным BIOS. Также не стоит пытаться поставить различные версии прошивок из непроверенных источников.
Инструкция по прошивке в MinerOS:
- Останавливаем работу майнера в MinerOS.
- Скачиваем софт для модификации VBIOS здесь
- Скачиваем БИОС на , в выпадающем меню — Скачать.
- При помощи PolarisBiosEditor в прописываем соответствующей вашей памяти страп в 2 последние строчки своего биоса. Сохраните полученный БИОС обязательно в НОВЫЙ файл.
- Закачиваем БИОС в видеокарту , в выпадающем меню — Загрузить. Можно загрузить сразу на все карты. Пробуйте каждый страп из списка, чтобы найти оптимальный для своей карты.
- После получения нотификации что БИОС прошит необходимо перезагрузить MinerOS.
- После того как риг вновь загрузился, нужно пробовать разные разгоны и гонять карту в разных режимах, чтобы найти оптимальный режим при котором минимальный % не корректных шар.
- Вернуться на стоковый БИОС можно повторив вышеуказанную операцию с сохраненным оригинальным БИОСом.
Как прошить БИОС видеокарты?
Обычные пользователи после установки операционной системы и драйверов для всех устройств о своем железе больше не вспоминают, а вот геймеры всячески пытаются выжать еще немного дополнительной производительности из системы.
Один из элементов компьютера, над которым они «колдуют», это видеокарта. Кроме программных настроек и смены драйверов они еще иногда обновляют БИОС видеокарты.
Далее мы рассмотрим, как прошить БИОС видеокарты через Windows и через DOS.
Прошивка БИОСа видеокарты процедура не сложная, но в то же время очень опасная. Стоит обновить БИОС видеокарты не той прошивкой или выключить питание компьютера во время прошивки, и видеокарта станет нерабочей. Восстановить ее можно, но об этом позже.
Прошить БИОС видеокарты можно двумя способами, через DOS и непосредственно из операционной системы Windows. Предпочтительнее менять прошивку BIOS видеокарты через DOS, так как при этом возникает гораздо меньше ошибок.
Прошивка BIOS видеокарты через DOS
Для начала прошивки необходимо подготовится и собрать необходимые программы. Первым делом необходимо скачать программу для прошивки.
Особенно популярны две программы, это nvflash для прошивки видеокарт Nvidia, и atiflash для прошивки видеокарт ATI. Далее понадобится файл самого БИОСа и утилита для создания загрузочной флешки.
По-хорошему, если BIOS будет скачиваться со стороннего ресурса, понадобится еще программа для проверки скачанного файла, т.е. для определения, BIOS это или что-то другое. Для этого подойдет программа RBE Bios Editor.
Когда все файлы готовы, записываем их на загрузочную флешку. Распаковываем программу для прошивки и в эту же папку записываем сам файл прошивки, назвав его примерно так «newbios.rom». Еще нам понадобится текущая рабочая прошивка BIOS. Вытащить текущую версию можно с помощью программы для прошивки.
Загружаем компьютер с загрузочной флешки и первым делом сохраняем текущую рабочую версию БИОСа.
Если установлена только одна видеокарта, то тут все просто, записываем в командной строке название используемой утилиты с командой для сохранения текущей версии BIOS, указываем номер адаптера «0» и имя сохраняемого файл.
Если все записано сразу в корень флешки, команда будет следующего вида для видеокарты ATI «atiflash -s 0 oldbios.rom» без кавычек.
Для заливки новой версии БИОС используем команду «atiflash.exe -p 0 newbios.rom».
Вот все команды последней версии программы ATIFLASH v4.17 для прошивки видеокарт ATI
В случае с видеокартой Nvidia команды немного отличаются. Для сохранения старой версии BIOS вводим команду «nvflash -b 0 oldbios.rom», а для определения номера адаптера команду «nvflash —list».
Для прошивки нового BIOS в видеокарту Nvidia можно записать самую простую команду «nvflash newbios.rom», если заливается родной для видеокарты БИОС, и команду «nvflash -i0 -4 -5 -6 newbios.
rom», если требуется залить модифицированный БИОС на одну из установленных в систему видеокарт. «-i0» в этом случае определяет номер адаптера.
Основные команды программы NVFlash для прошивки видеокарт Nvidia
Прошивка BIOS видеокарты через Windows
Прошивка BIOS видеокарты через Windows позволяет сделать все без создания загрузочных носителей. Принцип проведения прошивки при этом не меняется, нужно будет только скачать версии программ NVFlash и ATIFlash для Windows, вызвать командную строку и провести все необходимые операции. Но из-под Windows все же не рекомендуется прошивать БИОС видеокарт.
Неудачная прошивка BIOS видеокарты
Если скачать БИОС с немного другими параметрами, например, не угадать с типом памяти или версией видеокарты, то после прошивки такой версией видеокарта скорее всего даже не будет определяться. Тоже самое произойдет, если во время прошивки отключить питание. Решить это проблему можно, но для этого понадобится еще одна видеокарта.
Если есть несколько разъемов PCI Express, то вторую видеокарту можно просто установить в соседний разъем и установить на нее приоритет при загрузке.
Загружаем систему и просто прошиваем нашу нерабочую видеокарту сохраненной ранее версией БИОС. Если же разъем только один, то нерабочую видеокарту нужно будет подключить к PCI разъему с помощью удлинителя или переходника.
Но нужно быть очень внимательным и правильно выбирать номер адаптера, иначе будет две нерабочих видеокарты.
Возможно Вас это заинтересует:Как увеличить производительность видеокарты Geforce?Как увеличить память видеокарты на ноутбуке?Шумит кулер видеокартыUSB видеокарта
Прошиваем BIOS видеокарты
Современный рынок графических адаптеров с избытком насыщен «железом» самых различных производителей, но львиная доля такого оборудования сделана на основе чипов только двух ведущих корпораций. Это американские гиганты Advanced Micro Devices (AMD) и NVIDIA Corporation. Учитывайте, что обновление микропрошивки устройств на таких микросхемах кардинально отличается друг от друга.
Все видеокарты можно условно разделить на два типа: дискретные, то есть подключаемые через разъём, и интегрированные в материнскую плату. Перед принятием решения о прошивке своей видеокарты обязательно уточните тип и модель девайса.
Общие рекомендации
В начале нашего повествования позвольте дать вам несколько общих рекомендаций по обсуждаемому вопросу. Видеоадаптер — вещь далеко недешёвая, поэтому целесообразно хорошо теоретически подготовиться к апгрейду встроенной системы ввода-вывода. Ведь поломка столь необходимого устройства абсолютно лишит вас возможности пользоваться своим ПК и повлечет значительные финансовые затраты.
Итак, перед тем как приступать к манипуляциям с видеокартой, обратите ваше внимание на несколько очень важных моментов
- Заводская версия БИОС в обычных условиях полностью соответствует требованиям, предъявляемым к графическим картам на весь период эксплуатации. Поэтому прошивка BIOS видеоадаптера — это крайняя мера и применяется только в случае насущной необходимости. Например, проблемы совместимости видеоплаты с другим оборудованием или операционной системой, установленным на компьютере, попытка разгона частот, даунклокинг и так далее. Хорошо подумайте перед апгрейдом прошивки на видеокарте, ведь в случае неудачи данного процесса вы лишитесь права на бесплатный гарантийный ремонт.
- BIOS как таковой присутствует в основном только на дискретных графических адаптерах. Поэтому, если вы счастливый обладатель ноутбука или компьютера с интегрированной видеокартой, то эта инструкция не для вас. Просто обновите прошивку материнской платы и параметры встроенной графики изменятся.
- Если в вашем компьютере работают одновременно две или несколько видеокарт, например, по технологии SLI, то прошивать нужно каждую в отдельности, физически отключив остальные из разъёмов на время апгрейда. При этом графический адаптер, с которым вы будете производить манипуляции, должен быть подключен к первому, основному слоту PCI-Express системной платы.
- Убедитесь, что ваша видеокарта с одним графическим процессором. Таких абсолютное большинство в обычных ПК, но встречаются двухпроцессорные. К ним наша инструкция не подойдёт. Проверить все спецификации своего видеоадаптера можно при помощи различных утилит, например, GPU-Z.
При проведении операции по перепрошивке вшитой микропрограммы на видеоплате постарайтесь позаботиться о стабильном гарантированном электроснабжении своего компьютера, задействовав источник бесперебойного питания. Не выключайте и не перезагружайте ПК до полного окончания процесса.
Скачивайте файлы для прошивки BIOS только с официальных сайтов производителей или с авторитетных известных ресурсов. Здесь лучше не рисковать и подстраховаться во избежание неприятных и фатальных последствий.
Обязательно сохраните старую рабочую версию BIOS в резервном файле на жестком диске ПК или USB-накопителе, воспользовавшись различными специализированными программами. При необходимости вы сможете восстановить работоспособность вашего графического устройства.
Прошивка BIOS на видеокарте AMD
Если ваш графический адаптер построен на основе микросхемы фирмы AMD, то правильный алгоритм ваших действий по апгрейду прошивки можно посмотреть в другой соответствующей инструкции на нашем сайте.
Как мы вместе с вами убедились, прошить БИОС видеокарты вполне по силам любому пользователю, даже начинающему. Главное — подойти к этой операции ответственно, внимательно и тщательно обдумывать каждый совершаемый шаг. Быстродействие графических процессов на вашем компьютере будет вам заслуженной наградой за упорный труд. Удачи!
Предупреждения перед работой
Перед тем, как начать апгрейд BIOS, необходимо изучить следующие пункты:
- БИОС у видеокарт, которые уже интегрированы в процессор или материнскую плату (часто такое решение можно встретить в ноутбуках), не требует обновления, так как у них его нет;
- Если вы используете несколько дискретных видеокарт, то обновить за раз вы сможете только одну, остальные на время обновления придётся отключить и подключить уже после того, как всё будет готово;
- Не нужно производить апгрейд без веских на то причин, например, таковой может быть несовместимость с новым оборудованием. В остальных случаях перепрошивка является нецелесообразной процедурой.
Этап 1: подготовительные работы
В качестве подготовки необходимо сделать следующие вещи:
- Создать запасную копию текущей прошивки, чтобы в случае неполадок можно было сделать бэкап;
- Узнать подробные характеристики видеокарты;
- Загрузить актуальную версию прошивки.
Воспользуйтесь данной инструкцией, чтобы узнать характеристики вашей видеокарты и сделать резервное копирование BIOS:
Скачайте и установите программу TechPowerUp GPU-Z, которая позволит произвести полный анализ видеокарты.
Чтобы просмотреть характеристики видеоадаптера, после запуска ПО перейдите во вкладку «Graphics Card» в верхнем меню
Обязательно обратите внимание на пункты, которые отмечены на скриншоте. Желательно сохранить где-нибудь указанные значения, так как они вам понадобятся в дальнейшем.
Прямо из программы вы можете сделать резервную копию BIOS видеокарты
Для этого нужно нажать на иконку выгрузки, которая расположена напротив поля «BIOS version». При нажатии на нее программа предложит выбрать действие. В данном случае вам требуется выбрать вариант «Save to file…». Затем также потребуется выбрать место для сохранения копии.

Теперь вам нужно скачать актуальную версию BIOS с официального сайта производителя (или любого другого ресурса, которому можете доверять) и подготовить её к установке. Если вы хотите как-либо изменить конфигурацию видеокарты при помощи перепрошивки, то отредактированную версию BIOS можно скачать с различных сторонних источников. При скачивании с таких ресурсов обязательно проверяйте скачанный файл на наличие вирусов и верного расширения (должно быть ROM). Также рекомендуется скачивать только с проверенных источников с хорошей репутацией.
Скачанный файл и сохранённую копию необходимо перенести на флешку, с которой будет вестись установка новой прошивки. Перед тем, как использовать флешку, её рекомендуется полностью отформатировать, а только потом скидывать ROM-файлы.
Этап 2: перепрошивка
Обновление BIOS на видеокарте потребует от пользователей умение работать с аналогом «Командной строки» — DOS. Воспользуйтесь этой пошаговой инструкцией:
Если же по каким-то причинам видеокарта с обновлённым BIOS отказывается работать или работает нестабильно, то для начала попробуйте скачать и установить для неё драйвера. При условии, что это не помогло, придётся откатить все изменения назад. Для этого воспользуйтесь предыдущей инструкцией. Единственное – вам придётся поменять в команде в 4-м пункте название файла на то, которое носит файл с резервной прошивкой.
В случае, если вам нужно обновить прошивку сразу на нескольких видеоадаптерах, потребуется отсоединить карту, которая уже обновлена, подсоединить следующую и проделать с ней всё то же самое, что и с предыдущей. Аналогично поступите со следующими, пока все адаптеры не будут обновлены.
Без острой необходимости производить какие-либо манипуляции с БИОСом на видеокарте не рекомендуется. Например, настроить частоту можно при помощи специальных программ для Windows или при помощи манипуляций со стандартным BIOS. Также не стоит пытаться поставить различные версии прошивок из непроверенных источников.
Опишите, что у вас не получилось.
Наши специалисты постараются ответить максимально быстро.
Редактирование BIOS видеокарты AMD
Прошивка биоса видеокарты AMD Radeon с использованием уже готового файла не всегда то, что нужно. Часто необходимо внести самостоятельно правки и потом уже этими новые данные прошить в BIOS видеокарты. Для видеокарт AMD используются утилиты:
- Polaris BIOS Editor 1.7.2 (для видеокарт AMD RX 460/470/480/550/560/570/580/590): данная утилита позволяет отредактировать название производителя, автоматически изменить контрольную сумму файла BIOS, подобрать более агрессивные параметры функционирования памяти, тепловой пакет видеокарты и многое другое.
- SRBPolaris: бесплатный аналог Polaris BIOS Editor (найти рабочий пакет и без вирусов сложновато).
- Polaris BIOS Editor 3 PRO: дальнейшее развитие Polaris BIOS Editor 1.7.2, но уже платная версия.
Внимание! После прошивки видеокарты Radeon RX 400 Series необходимо пропатчить драйверы для корректной работы видеокарты с помощью утилиты AMD/ATI Pixel Clock Patcher. Данную операцию будет необходимо производить после каждого обновления драйверов видеокарты
3 недостатка перепрошивки
Отвечая на вопрос, нужно ли прошивать BIOS видеокарты, необходимо рассмотреть самые опасные слабые стороны выполнения этого процесса:
- Потеря частотности. Очень часто при перепрошивке теряется частота ядра или памяти на несколько единиц. В некоторых случаях потери незаметны, и если есть бэкап, то можно восстановить старые настройки. Но иногда потери ощутимые и серьезные.
- Риски испортить программное обеспечение настолько, что разобраться с ним без специфических знаний впоследствии не удастся.
- Неисправность видеокарты. Если увеличить производительность через БИОС, затем установить программное обеспечение для разгона, существуют серьезные риски перегрева оборудования, что приведет к существенному снижению долговечности.
Зная, как прошивать BIOS видеокарты, можно начинать действовать по мере выхода новых прошивок сразу. Но если ранее никогда не имелось дело с перепрошивкой, следует попрактиковаться на старом оборудовании или на устаревших видеоадаптерах, чтобы понимать суть процесса.
Также рекомендуется не взаимодействовать с БИОСом видеокарты через системный БИОС. Лучше воспользоваться специальными программами, предназначенными для выполнения этого процесса. К примеру, в AIDA64 обновление от разработчиков выполняется двумя кликами:
Они же смогут создать бэкап, чтобы подстраховаться на случай, если что-то в процессе обновления пойдет не так. Надеюсь, что эта статья помогла вам разобраться в том, как прошить БИОС видеокарты.
Выводы
Итак, сегодня мы разобрались как прошить БИОС видеокарты AMD. Мы обсудили ситуации, когда необходима данная операция, познакомились с сайтом-источником файлов BIOS для различных вариантов видеокарт, подробно разобрались с методикой прошивки с помощью используемых утилит. Нами была рассмотрена ситуация, когда работоспособность компьютера после наших действий была нарушена.
Также мы научились редактировать сами файлы прошивок BIOS видеокарт для получения необходимых нам рабочих параметров и познакомились с некоторыми полезными утилитами, позволяющими изменять некоторые параметры функционирования GPU без модификации файлов прошивок.
Если вы нашли ошибку, пожалуйста, выделите фрагмент текста и нажмите Ctrl+Enter.
No related photos.
Tweet Pin It
Об авторе
entertainm30 Имею высшее образование в сфере компьютеров. Немного разбираюсь в свободном ПО. Занимаюсь в свободное время ремонтом техники. Являюсь счастливым обладателем 3D принтера. Считаю самообразование очень важным для сегодняшнего времени.
Один ответ
- Гена 20.05.2020 Ответить »Прошивать видеокарту не обязательно, вы это делаете на свой страх и риск.’ Что именно я делаю на риск? Когда не прошиваю видеокарту? По крайне мере в тексте написано так » Если не прошьёте биос до vbios то это опасно








