Что за программа радеон сеттинг. как настроить видеокарту amd radeon для игр? программа для настройки видеокарты amd radeon
Содержание:
- Настройка видеокарты
- Как настроить видеокарту Radeon через «новое» ПО — AMD (ATI) Software (Crimson и далее)
- Как включить FPS в играх?
- Гайд по Warface. Как увеличить FPS в игре. Оптимальные настройки графики и другие способы
- Настройка AMD Radeon для игр
- Нет параметров/настроек Catalyst Control Center
- С чего начать? С драйверов!
- Тройная буферизация OpenGL (и не только)
- Как открыть настройки видеокарты: AMD, nVidia, Intel (не могу найти панель управления графикой)
- Настройка AMD Radeon для игр
- Режим анизотропной фильтрации
- Настройка AMD Radeon для игр
- Работа с программой: как действовать
- Где скачать последние версии обновлений AMD Catalyst Control Center
- Заключение
Настройка видеокарты
Обычно все графические адаптеры настраиваются по принципу – максимальное качество изображения. Для некоторых игр более важна скорость и производительность, поэтому пользователю потребуется самостоятельно изменить параметры видеокарты. Как это сделать будет подробно описываться ниже.
Изменение настроек
Само собой, даже если пользователь поменяет некоторые параметры, намного улучшить производительность видеокарты не получится. Несмотря на это, незначительно увеличить FPS, отключив определенные настройки, вполне возможно. Таким образом, вы сможете добиться более мягкой смены кадров.
Изменить параметры видеокарты, можно воспользовавшись специальной утилитой AMD Catalyst Control Center. Обычно она по умолчанию уже установлена на компьютере, но, в крайнем случае, ее без проблем можно скачать с официального сайта производителя оборудования. Настройка видеокарты осуществляется таким образом:
- Кликните ПКМ на любом свободном месте рабочего стола.
- В отобразившемся списке нажмите на название утилиты.
- В открывшемся окне необходимо кликнуть на пункт «Параметры», после чего поставить галочку напротив надписи «Стандартное представление».
- В рабочем поле программы найдите блок «Игры» и нажмите на него ЛКМ.
- Теперь необходимо перейти в раздел «Производительность в играх» и кликнуть на надпись «Стандартные настройки…».
- Напротив пункта «Производительность» расположен бегунок. Его необходимо передвинуть на максимум влево, после чего кликнуть на кнопку «Применить». Если у вас не получается изменить параметры, попробуйте снять галочку возле строки «Применять пользовательские настройки».
- Вернитесь в блок «Игры» и перейдите в раздел «Качество изображения».
- Нажмите на пункт «Сглаживание», после чего проделайте такие же действия с бегунком возле надписи «Уровень». Помимо этого напротив строки «Фильтр» необходимо указать значение «Box».
- Снова зайдите в блок «Игры» и откройте раздел «Метод сглаживания». Максимально сдвиньте бегунок возле надписи «Производительность» влево.
- Проделайте такие же действия в разделе «Анизотропная фильтрация». Здесь необходимо изменить уровень в сторону «Попиксельная выборка» и кликнуть на кнопку «Применить».
Проделав все описанные в этой статье манипуляции, можно увеличить показатель FPS на 20%, что позволит получить существенное преимущество в различных динамичных играх.
Как настроить видеокарту Radeon через «новое» ПО — AMD (ATI) Software (Crimson и далее)
Если у Вас новенькая карта, последняя система и драйвера, то скорее всего у Вас уже установлена свежая версия программного обеспечения для работы с настройками драйверов. Оно куда более наглядное, лаконичное и содержит самую малость вкладок (Игры, Видео, Relive, Дисплей и Система), каждая из которых предельно наглядно позволяет управлять видеокартой.
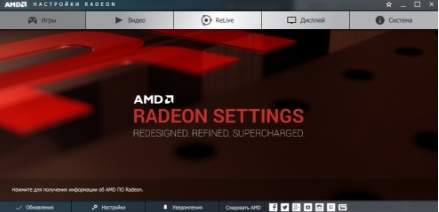
Раздел «Игры» отвечает за управление основными настройками производительности, которые перечислены выше, т.е в первой половине статьи под соответствующим подзаголовком.
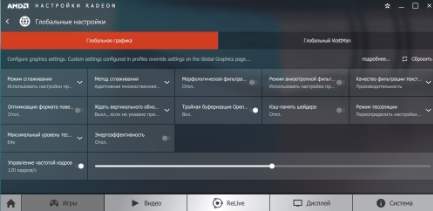
Вкладка «Видео» отвечает за настройки цветности, яркости и контрастности для видео и всего, что ему сопутствует. Здесь есть несколько предустановленных профилей, результат действия которых виден, что называется, на лету (запустите видео и тыкайте мышкой в профиль).
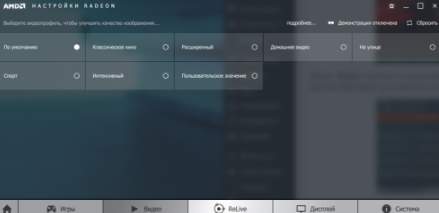
Relive, если он установлен, позволяет осуществлять захват видео и управлять настройками, которые с этим связаны. Здесь комментировать ничего не будем, благо речь не о том.
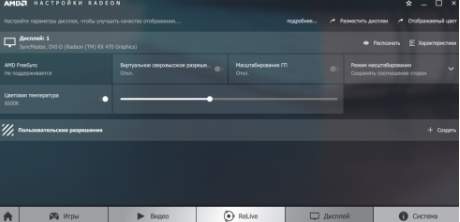
Раздел «Дисплей» позволяет управлять настройками разрешения, менять цветовую температуру монитора, так сказать, программно, задавать сверхвысокое разрешение, масштабирование и тп.
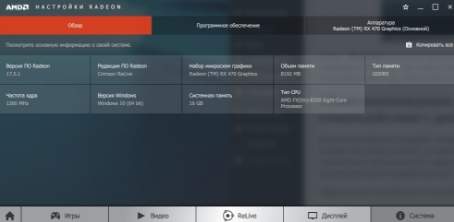
Последний раздел, который называется «Система» и содержит вкладки «Обзор», «Программное обеспечение» и «Аппаратура», поможет Вам узнать текущую версию драйвера, частоты, название видеокарты, её подробные характеристики и некоторые из параметров компьютера.
Как видите, здесь всё куда более лаконично и удобно.
Как включить FPS в играх?
Метод 1. MSI Afterburner
Afterburner – единственная, на данный момент, бесплатная программа для показа FPS. Многие рекомендуют Fraps, который немного проще, но, он не совсем бесплатный и содержит много рекламы.
- Скачиваем MSI Afterburner
- Устанавливаем. При установке НЕ отключаем компонент RivaTuner Statistics. Без него ничего работать не будет.
- Запускаем MSI Afterburner.
- Заходим в Настройки => Мониторинг
- Находим “Частоту кадров” и включаем “показывать в оверлейном экранном дисплее”.
- Заходим в программу RivaTuner Statistics через системный трей. И проверяем чтобы свойство “Show On Screen Display” имело значение “ON”.
- Заходим в игру и видим в левом углу FPS.
При желании в настройках RivaTuner можно изменить положение, размер и цвет статистики. А в настройках Afterburner, кроме FPS, можно включить показ температуры процессора, видеокарты и еще много чего.
Если статистика нужна постоянно лучше включить опцию “Запускать вместе с Windows” у Afterburner. Программа висит в трее и абсолютно не мешает.
Гайд по Warface. Как увеличить FPS в игре. Оптимальные настройки графики и другие способы
В многопользовательских играх важно, чтобы игроков ничего не отвлекало. Но если ваш компьютер выдает меньше 60 FPS в Warface, то пора что-то с этим делать
1. Настройте изображение в панели управления NVIDIA
Обладателям видеокарт от NVIDIA первым делом советуем отрегулировать настройки изображения в панели управления NVIDIA. Скачав и установив самые последние драйвера для своей видеокарты, зайдите в раздел «регулировка настроек изображения с просмотром» и передвиньте ползунок на «Производительность».
В расширенных настройках 3D выключите «анизотропную фильтрацию» и «вертикальный синхроимпульс». «Максимальное количество заранее подготовленных кадров» поставьте на 0. Также советуем не включать «ограничение расширения», «сглаживание — параметры», «сглаживание — прозрачность».
2. Закройте все ненужные программы в трее
Отключение ненужных программ и антивирусов в системном трее (область уведомлений на рабочем столе) — как еще один из простых способов повлиять на FPS в игре.
3. Установите программы для оптимизации системы
Для повышения производительности компьютера и приложений советуем установитьAuslogics Disk Defrag. Это бесплатная утилита для дефрагментации, которая упорядочивает файлы, размещенные на вашем жестком диске.
Starter — еще одна программа в списке наших рекомендаций. Она позволяет контролировать запущенные процессы на компьютере.
Advanced System Care поможет очистить компьютер от ненужных файлов и лишнего мусора, скопившегося на нем, буквально за один клик.
Альтернативой Advanced System Care может послужить всем известный CCleaner.
4. Проставьте оптимальные настройки графики
Самый банальный и самый же эффективный способ (помимо того, чтобы пойти и приобрести новое «железо») — это выставить оптимальные настройки графики.
Два параметра в Warface можно смело отключать даже на мощных системах — тени и шейдеры. С одной стороны, чем больше шейдеров, тем картинка более красочнее и приятнее. Однако профессиональным игрокам, например, шейдеры только мешают. Плюс они сильно нагружают «железо». С тенями ситуация аналогичная — если снизить этот параметр до минимума, то вы заметите, как картинка стала светлее. Темные углы и помещения при низком качестве теней уже не кажутся такими темными.
Сглаживание, размытие в движении и адаптивное качество — забудьте о существовании этих параметров, если ваш компьютер с трудом переваривает Warface.
Текстуры, физика и детализация объектов — три единственных параметра, которые желательно не трогать.
Источник
Настройка AMD Radeon для игр
Причин тому, почему видео карта сразу не работает на полную мощность, несколько. Например, отсутствующий или устаревший драйвер видео карты. Обо всём этом будет рассказано подробнее в текущей статье.
Шаг 1: Установка актуальной версии драйвера
Драйвер — это программное обеспечение видео карты, именно через него операционная система взаимодействует с графическим адаптером, что сказывается не только на играх, но и на некоторых программах.
Установка актуального программного обеспечения AMD состоит из следующих шагов:
- Выберите каталог (можно оставить по умолчанию) для загрузки файла и нажмите «Сохранить».
- Разархивируйте его в любой удобный для вас каталог (по умолчанию используется каталог C:AMD), и нажмите кнопку «Install».
- Примите условия лицензионного соглашения и продолжите установку соответствующей кнопкой.
- Установите «Рекомендуемый драйвер» на свой компьютер (дополнительный является тестовым и может содержать уйму глюков и ошибок).
- Выберите «Экспресс-установка» («Выборочный вариант» подходит лишь для очень опытных пользователей, которые вряд ли полезут за советом в интернет).
- После установки или обновления драйвера категорически рекомендуется перезагрузить ваш ПК. Без этого изменения, выполненные в процессе установки драйвера, применены будут не полностью.
Шаг 2: Настройка самого драйвера
Уже после установки актуальной версии драйвера AMD вы увидите ощутимый результат. Производительность в играх возрастёт, а неработающие проекты могут начать запускаться. Тем не менее присутствует возможность ещё улучшить ситуацию в настройках самого драйвера.Как это сделать:
- Нажать правой кнопкой мыши по незанятой части вашего рабочего стола и во всплывающем окне выбрать пункт «AMD Radeon Settings».
- Открыть пункт «Игры».
- Выставить параметры «Кэш-память шейдера» и «Режим тесселяции» в «Оптимизировано AMD». Это даст ощутимый прирост производительности в играх, использующих данные технологии.
Подготовить видео карту AMD к играм очень просто, для этого нужно лишь установить и правильно настроить драйвер, никаких других действий не потребуется.
Компания AMD выпускает не только большой спектр видеокарт для разных ценовых категорий, но и предоставляет полный набор программного обеспечения, позволяющего настраивать их оборудование для различных целей. В этот список входят драйверы, панели управления, игровые приложения и другое. В данной статье вы узнаете, как настроить видеокарту для игр AMD Radeon с помощью различных утилит и программ.
Нет параметров/настроек Catalyst Control Center
В зависимости от версии драйвера AMD Catalyst Control Center и непосредственно Ваших комплектующих некоторых параметров может не быть
Очень важно! Некоторые из вышеперечисленных возможностей относятся к мобильной графике, а другие к десктопной. Например, функциональность OverDrive можно использовать только с процессорами AMD (и то далеко не со всеми)
Нет нужных Вам параметров? Всё просто! На официальном сайте загружаем последние драйвера. Полностью удаляем Catalyst Control Center. И выполняем установку ранее загруженных драйверов. Обязательно правильно выбирайте модель Вашего графического адаптера.
Заключение
В своё время программа AMD Catalyst Control Center пользовалась большим спросом. Во-первых она устанавливалась сразу с драйверами видеокарты. Во-вторых её часто использовали, чтобы повернуть экран, растянуть изображение, повысить производительность или даже изменить графику в играх.
Рекомендуем на сайте производителя посмотреть наличие новых драйверов. Переход с AMD Catalyst Control Center на Radeon Software Adrenalin уже повышает производительность в играх. В зависимости от установленных комплектующих и игры прирост может варьироваться от 5 до 25%.
С чего начать? С драйверов!
Версия драйвера, иногда, имеет большое значение на производительность видеокарты. Если у вас не установлены «родные» драйвера от AMD (с » AMD Catalyst Control центром «) , то вы не сможете их настроить под себя.
Такое может произойти, например, если после установки Windows вы не обновили драйвера. Проверить так ли это — очень легко, попробуйте нажать на рабочем столе, в любом месте, правую кнопку мышки — есть ли во всплывшем меню ссылка на настройку драйвера (обычно это: «AMD Catalyst Control Centr», либо «Свойства графики» — см. рис. 1 ниже) .
Статья о программах и утилитах для обновления драйверов — https://ocomp.info/update-drivers.html
Поэтому простой совет, прежде чем начинать настраивать видеокарту — обновите драйвера (ссылка приведена выше): возможно появились новые функции и параметры, которые помогут оптимизировать работу вашего железа.
Заметка о важности «дров». Кстати, лет 15 назад, была у меня видеокарта ATI Radeon (точную модель сейчас не назову)
Суть в том, что кроме официальных драйверов, были драйвера «не официальные» — Omega Drivers (кстати, отличный пакет драйверов)
Кстати, лет 15 назад, была у меня видеокарта ATI Radeon (точную модель сейчас не назову). Суть в том, что кроме официальных драйверов, были драйвера «не официальные» — Omega Drivers (кстати, отличный пакет драйверов).
Так вот, установив эти драйвера и включив максимальную производительность (в их настройках) — можно было существенно увеличить производительность видеокарты!
Не мог никак пройти один уровень в игре, т.к. он жутко «тормозил» (FPS: 27-30). После установки Omega Drivers и их настройки, FPS поднялся до 36-40. Не много, но уровень пройти это позволило.
Прим. : сейчас устанавливать Omega Drivers — нет смысла (это была не реклама, просто показательный пример).
Тройная буферизация OpenGL (и не только)
Утрированно, представляет собой буфер ввода-вывода, ускоряющий скорость доступа к сформированным данным:
- Кадры рисуются с частотой ниже или выше частоты обновления экрана, готовые (сформированные оборудованием раньше, чем их запросила обратно программа, которая отправила их на формирование) помещаются в буфер (хранилище, так сказать), а следующий кадр отдаётся на обсчёт, таким образом снижается задержка + программе не требуется опрашивать оборудование для получения событий обновления экрана и алгоритм может свободно выполняться максимально быстро;
- Соответственно, есть двойная буферизация (обычно используется она), есть тройная (как раз то, что мы описываем сейчас), двойная использует два буфера, тройная три (может быть и больше, но это уже не даёт ощутимой разницы);
- Двойная: если в системе есть два буфера, А и Б, она может отображать буфер Б, одновременно формируя новое изображение в буфере А, но требуется ждать смены буферов из-за задержки на формирование изображения;
- Тройная: если в системе есть три буфера: А, Б и В, ей не нужно ждать смены буферов. Она может отображать буфер Б, формируя изображение в буфере А, чуть подробнее тут.
- Что делать: стоит включать, не смотря на ограничения.
Как открыть настройки видеокарты: AMD, nVidia, Intel (не могу найти панель управления графикой)
Сегодняшняя заметка основана на десятках вопросов, на которые так или иначе приходится отвечать — и как показывает мой взгляд со стороны, открыть панель управления графикой/видеокартой, получается далеко не у всех.
А ведь понадобиться это может в самых разных случаях: например, при попытке ускорить видеокарту или при необходимости откл. определенные параметры, изменить разрешение и т.д.
Заметка будет универсальная и подойдет вам вне зависимости от модели вашей карты (AMD, nVidia, Intel). Единственный момент: нижесказанное актуально для современных версий Windows (XP — к ним не относится. ).
И так, ближе к теме.
Настройка AMD Radeon для игр
Причин тому, почему видео карта сразу не работает на полную мощность, несколько. Например, отсутствующий или устаревший драйвер видео карты. Обо всём этом будет рассказано подробнее в текущей статье.
Шаг 1: Установка актуальной версии драйвера
Драйвер — это программное обеспечение видео карты, именно через него операционная система взаимодействует с графическим адаптером, что сказывается не только на играх, но и на некоторых программах.
Установка актуального программного обеспечения AMD состоит из следующих шагов:
-
- Выберите каталог (можно оставить по умолчанию) для загрузки файла и нажмите «Сохранить».
-
- Откройте скачанный файл.
-
- Разархивируйте его в любой удобный для вас каталог (по умолчанию используется каталог C:AMD), и нажмите кнопку «Install».
-
- Примите условия лицензионного соглашения и продолжите установку соответствующей кнопкой.
-
- Установите «Рекомендуемый драйвер» на свой компьютер (дополнительный является тестовым и может содержать уйму глюков и ошибок).
-
- Выберите «Экспресс-установка» («Выборочный вариант» подходит лишь для очень опытных пользователей, которые вряд ли полезут за советом в интернет).
-
- После установки или обновления драйвера категорически рекомендуется перезагрузить ваш ПК. Без этого изменения, выполненные в процессе установки драйвера, применены будут не полностью.
Шаг 2: Настройка самого драйвера
Уже после установки актуальной версии драйвера AMD вы увидите ощутимый результат. Производительность в играх возрастёт, а неработающие проекты могут начать запускаться. Тем не менее присутствует возможность ещё улучшить ситуацию в настройках самого драйвера.Как это сделать:
-
- Нажать правой кнопкой мыши по незанятой части вашего рабочего стола и во всплывающем окне выбрать пункт «AMD Radeon Settings».
-
- Открыть пункт «Игры».
-
- Перейти в «Глобальные настройки».
-
- Выставить параметры «Кэш-память шейдера» и «Режим тесселяции» в «Оптимизировано AMD». Это даст ощутимый прирост производительности в играх, использующих данные технологии.
-
- Зайти во вкладку «Дисплей».
-
- На всех мониторах (если их несколько) рекомендуется включить «Виртуальное сверхвысокое разрешение». Это позволит использовать разрешения дисплея, официально не поддерживаемые вашим монитором, благодаря чему можно будет неплохо улучшить картинку в старых играх.
Добавил admin4 года и 10 месяцев назад267796 просмотровЕсли у Вас стоит не встроенная видеокарта, то скорее всего она принадлежит либо AMD (ATI Radeon), либо Nvidia.Видеокарты служат для лучшего отображения графики и работы с ней. В частности это особая тема для игроманов и геймеров, т.к
от характеристик «видяхи» зависит то, как Вы будете играть в игры и какие.В этой статье я акцентирую внимание именно на том, как можно улучшить производительность видеокарты, путем настроек стандартных утилит.Узнать какая видеокарта установлена можете самостоятельно.Для игр существует такое понятие, как FPS. Если выражаться просто, то это количество кадров в секунду
Это своего рода пропускная способность Вашей видеокарты. Чем выше кадров (ФПС) будет, тем лучше станет картинка и игра (видео) в целом. Про ФПС не пишут в характеристиках видеокарты. Настраивая видеокарту можно как раз и повысить ФПС.Прежде чем приступать к настройке, следует обновить драйвера на видеокарту, а так же установить ПО идущее в комплекте.Настройка видеокарты AMD (ATI Radeon) для ускорения в играхКликаем ПКМ по любому месту Рабочего стола и выбираем AMD Catalyst Control Center (название может быть немного другим (например Catalyst(TM) Control Center) в зависимости от версии ПО и драйверов)
- https://ocomp.info/kak-uskorit-videokartu-amd-radeon.html
- https://itguides.ru/kak-sdelat/how-to-set-up-amd-radeon-for-games.html
- http://vindavoz.ru/poleznoe/537-nastroyka-videokart-amd-i-nvidia-na-proizvoditelnost.html
Режим анизотропной фильтрации
Улучшает качество текстур и изображения вцелом, фильтруя изображения текстур на поверхностях, сильно (и не очень) наклонённых относительно камеры:
- У драйвера (не в приложении) обычно имеет два глобальных значения: использовать настройки приложения или переопределить;
- Как и в случае со сглаживанием, можем быть 2X, 4X, 8X и тп, что определяет качество фильтрации;
- Принцип строится на использовании нескольких копий одной текстуры с разной детализацией и построении количества текселей (минимальная единица текстуры трёхмерного объекта, если хотите, — пиксель текстуры) вдоль направления обзора и усреднении их цвета. Сильно нагружает видеопамять (требует высокой её пропускной способности, которая в свою очередь определяется битностью);
- С определенных годов (примерно с 2007-ого) почти не сказывается на производительности в минус, но положительно влияет на качество изображения, поэтому везде используется X16 и старше.
Настройка AMD Radeon для игр
Причин тому, почему видео карта сразу не работает на полную мощность, несколько. Например, отсутствующий или устаревший драйвер видео карты. Обо всём этом будет рассказано подробнее в текущей статье.
Шаг 1: Установка актуальной версии драйвера
Драйвер — это программное обеспечение видео карты, именно через него операционная система взаимодействует с графическим адаптером, что сказывается не только на играх, но и на некоторых программах.
Установка актуального программного обеспечения AMD состоит из следующих шагов:

- Выберите каталог (можно оставить по умолчанию) для загрузки файла и нажмите «Сохранить».


- Разархивируйте его в любой удобный для вас каталог (по умолчанию используется каталог C:AMD), и нажмите кнопку «Install».
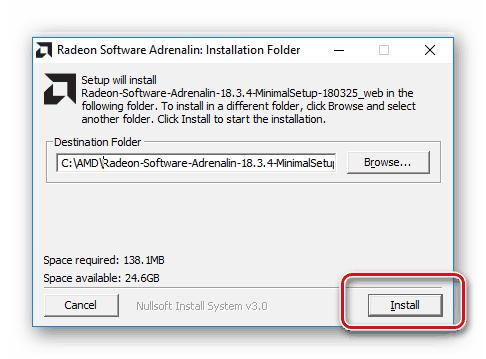
- Примите условия лицензионного соглашения и продолжите установку соответствующей кнопкой.

- Установите «Рекомендуемый драйвер» на свой компьютер (дополнительный является тестовым и может содержать уйму глюков и ошибок).

- Выберите «Экспресс-установка» («Выборочный вариант» подходит лишь для очень опытных пользователей, которые вряд ли полезут за советом в интернет).

- После установки или обновления драйвера категорически рекомендуется перезагрузить ваш ПК. Без этого изменения, выполненные в процессе установки драйвера, применены будут не полностью.

Шаг 2: Настройка самого драйвера
Уже после установки актуальной версии драйвера AMD вы увидите ощутимый результат. Производительность в играх возрастёт, а неработающие проекты могут начать запускаться. Тем не менее присутствует возможность ещё улучшить ситуацию в настройках самого драйвера.Как это сделать:
- Нажать правой кнопкой мыши по незанятой части вашего рабочего стола и во всплывающем окне выбрать пункт «AMD Radeon Settings».
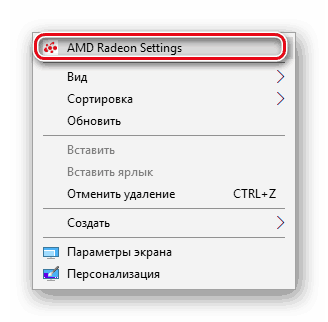
- Открыть пункт «Игры».


- Выставить параметры «Кэш-память шейдера» и «Режим тесселяции» в «Оптимизировано AMD». Это даст ощутимый прирост производительности в играх, использующих данные технологии.


Подготовить видео карту AMD к играм очень просто, для этого нужно лишь установить и правильно настроить драйвер, никаких других действий не потребуется.
Доброго времени суток!
Не так давно на блоге я разместил пару статей для ускорения видеокарт от nV /> .
Вообще, должен отметить (из своего опыта), что видеокарты AMD одни из лучших в плане ускорения и повышения количества FPS за счет тонкой настройки параметров электропитания и 3-D графики. Возможно поэтому, я до сих пор не равнодушен к AMD.
По моим наблюдениям, даже без всякого разгона, видеокарту AMD можно “точечно” настроить и благодаря этому увеличить количество FPS, как минимум на 10-20% (а уж если прибегнуть к разгону и “хитрой” настройки самой игры. ) !
Если у вас видеокарта IntelHD или nVidia, то рекомендую следующие статьи:
Работа с программой: как действовать
После установки появится доступ к ряду операций. Далее будут описаны лишь основные моменты, которые позволят начать работу с программой. Что касается других опций, вы легко освоите их, так как интерфейс у рассматриваемой утилиты доступный и понятный даже для новичка.
Проверка обновленных драйверов для видеокарты
Первый момент – это проверка наличия новой версии драйверов. Amd Catalyst Control Center самостоятельно следит за этим моментом, так что переживать ни о чем. Чтобы проверить актуальность текущего обновления, выполните простое действие:
- Запустите программу.
- С левой стороны будет расположено меню. В самой нижней части есть раздел «Информация». Кликните по нему.
- В выпавшем перечне необходимо выбрать «Обновление ПО».
В следующем окне останется кликнуть на кнопку «Проверить наличие обновлений сейчас…». Между тем, начнётся процесс поиска драйверов более новой версии. Это займёт некоторое время. Дождитесь завершения процесса. В случае, если будут найдены более свежие версии, высветится небольшое окошко. В нём будет несколько кнопок, потребуется лишь кликнуть «Загрузить сейчас».
Как видите, скачать драйвера для видеокарты Amd не составит никакого труда, процедура реализуется в несколько кликов.
Настройка производительности системы
Такая операция также не займёт много времени. Необходимо запустить программу и выбрать раздел меню «Производительность». Там будет несколько пунктов, среди которых следует нажать на «Питание CPU». В том случае, если вы используете компьютер, необходимо настроить частоту процессора, выставив максимальное значение.
Чтобы изменить этот же параметр для ноутбука, который работает на базе Amd, необходимо реализовать более тонкую настройку системы. Всё дело в том, что будут доступны сразу 2 параметра, касающиеся частоты процессора:
- «От батареи». Сразу следует отметить важный момент: в результате настройки этого параметра на максимальное значение увеличится скорость разрядки. То есть, ноутбука без подзарядки хватит на меньшее время использования. Всё ввиду того, что процессор начнёт потреблять больше энергии. Отсюда вывод: если не хотите сокращать время работы вашего ноутбука, не ставьте здесь максимальный показатель.
- «Подключено». Уже в случае с этим параметром проблем не будет, если вы поставите его на максимальную отметку. Это обусловлено тем, что производительность повышается для центрального процессора в ситуации, когда сам ноутбук подключен к сети. То есть, не используются ресурсы батареи.
Кстати говоря, переключение между этими настройками происходит автоматически, в зависимости от ситуации.
Есть ещё такой пункт, как «AMD OverDrive». Эта опция представляет собой оптимальное решение в том случае, если вы хотите позволить программе самостоятельно выбрать наилучшие настройки для увеличения производительности. В ходе операции утилита анализирует все доступные варианты разнога процессора и выявляет наиболее безопасный, а также эффективный.
Где скачать последние версии обновлений AMD Catalyst Control Center
Рассматривая, как запустить AMD Catalyst Control Center, изначально, необходимо скачать последнюю версию на нашем сайте. Скачать можно как для Виндовс 7, так и для Виндовс 10. Драйвер открыт для загрузки и является бесплатным.
Установка
Установить последнюю версию центра управления можно одним из нескольких способов:
- путем перехода на официальный портал компании AMD и выбрать подходящую модель графического адаптера. После того, как , пользователь должен установить – как обычную программу;
- путем выбора автоматического определения модели видеокарты. Для этого можно использовать бесплатную утилиту Drivers Pack Solution.
Справка: многие вместо Drivers Pack Solution пытаются скачать и установить другое ПО для определения подходящего драйвера AMD Catalyst Control Center, однако не рекомендуется этого делать, поскольку они работают некорректно.
Проверка обновления драйверов
Программное обеспечение настроить несложно при первичном запуске. Для этого достаточно запустить ПО, после чего подобрать для себя наиболее оптимальный режим конфигурации:
- базовый – определяет конфигурацию графического адаптера по умолчанию и предоставляет возможность в будущем настроить соответствующее разрешение, параметр качества и количество подключенных устройств вывода картинки;
- расширенный – предоставляет возможность настроить параметры в ручном режиме, отталкиваясь от заявленных требований.
Опытные пользователи, которые приняли решение оптимизировать работу компьютера при играх, отталкиваются от расширенного режима. Если скачанный AMD Catalyst Control Center не открывается, достаточно загрузить новый – последнюю версию можно скачать на нашем сайте.
Настройка производительности под ваши требования
Изначально, перед запуском AMD Catalyst Control Center требуется скорректировать окно. Для этого достаточно зайти в меню параметров, которое расположено в правом верхнем углу. После этого выбирается “Расширенное представление”. Благодаря этому открывается доступ ко всем инструментам по настройке программного обеспечения.
Справка: если пользователь используется компьютер, который адаптирован под работу на платформе AMD, необходимо наличие 2-х ядер:
- встроенное;
- дискретное.
В данном случае во время настройки систему с помощью AMD Catalyst Control Center все значения, связанные с энергосбережением автоматически относятся к внутреннему процессу, а с высокой производительностью используются в отношении дискретной видеокарты.
Настройка под просмотр видео и фото
Для возможности настроить эффективную работу и цветовую передачу графического адаптера для дальнейшего просмотра фильмов, требуется соблюдать следующий порядок действий:
- Требуется выполнить переход в категорию “Видео”.
- Выбирается категория “Цвет”.
- Устанавливается отметка в подразделе “Пользовательские”.
В дальнейшем с помощью имеющихся инструментов можно настроить изображение под те параметры, которые актуально на текущий момент.
После этого в разделе “Видео” требуется выбрать раздел “Качество”. Во вновь открывшемся окне достаточно убрать все отметки – это предоставляет возможность исключить вероятность перегрузки графического адаптера и повысить число FPS во время просмотра высококачественного видео.
На следующем этапе, после того, как удалось скачать, настройки AMD Catalyst Control Center необходимо зайти в категорию AMD Steady Video. С помощь рассматриваемой опции предоставляется возможность стабилизировать колебание изображения для обеспечения максимального комфорта.
Настройка для игр
Если частота обновления кадров во время игры высокая, при этом каких-либо проблем с графикой нет, настоятельно рекомендуется оставить центр управления со стандартными настройками. Чтобы настроить АМД Каталист для игр для увеличения показателя fps, пользователь должен предпринять следующие действия:
AMD Catalyst Control Center в автоматическом режиме анализирует установленные игровые параметры и осуществляется персональная оптимизация.
Это позволяет обеспечить максимальное быстродействие, но при этом показатели износа существенно снижаются во время периода эксплуатации.
Заключение
Прочитав данную статью, вы ознакомились с программным обеспечением компании AMD, единым центром управления AMD Catalyst Control Center. С помощью этой программы вы сможете максимально эффективно произвести настройки вашей видеокарты для повышения производительности в играх или при просмотре высоко форматных видеороликов и фильмов. Большим плюсом этой программы является возможность настройки системы с использованием более одного графического процессора.
На сегодняшний день AMD Catalyst Control Center больше не поддерживается компанией AMD, так как была выпущена новая программа Radeon Software Crimson Edition, в которой были реализованы новые функции и добавлены инструменты настройки. Но даже после этого многие продолжают пользоваться им, так как он имеет очень удобный и понятный интерфейс с набором всех нужных инструментов.
Если вы обладатель старенькой видеокарты марки AMD и хотите запустить приложения, которые требуют высокой графической обработки, тогда вам следует прибегнуть к настройке паромеров видеокарты через AMD Catalyst Control Center для улучшения производительности.
Любой видеокарте, даже самой производительной и современной, требуется для работы подходящий драйвер или специальная утилита для дополнительной настройки. Видеоадаптеры Radeon, дискретные или интегрированные, работают намного лучше и обеспечивают большую частоту кадров после установки на компьютер центра управления AMD Catalyst Control Center (CCC), впервые выпущенного в 2007 году. Это средство предназначено для тонкой настройки характеристик графических карт американского бренда Advanced Micro Devices.







