Как сделать прозрачным пуск в windows 10
Содержание:
- Введение
- Как включить прозрачность для меню Пуск в Windows 10 без эффекта размытия?
- Что такое гибернация и спящий режим?
- TranslucentTB описание программы
- Как отключить ночной режим в Windows 10
- Способ 1: приложение translucenttb
- Используя программу Aero Glass
- Как сделать прозрачную панель задач Windows 10
- Прозрачная панель задач Windows 10
- Резервное копирование реестра для Windows 10
- Как сделать панель задач прозрачной Windows 10
- Как сделать окна в Windows 10 цветными
- Как сделать меню «Пуск» и панель задач прозрачными
- Прозрачная Панель задач
- Вывод
Введение
Особую роль в повышении показателей производительности играет способность операционной системы «Windows 10» предоставлять пользователям возможность производить индивидуальную настройку отдельных параметров графического интерфейса, потребность в визуализации которого вызвана личными предпочтениями, для достижения максимально комфортных условий при выполнении различных задач и снижении общего уровня конечной усталости.
Например, пользователи могут изменить настройки главного меню «Пуск» и добиться собственного персонального формата его отображения произведя различные модификации: обновить цвет фона меню, установить отображение заданного списка приложений, дополнив его за счет часто используемых или недавно добавленных, поменять режим меню, добавить или убрать количество плиток, изменить их размер и расположение и т.д. Такой способ преобразования главного пользовательского меню «Пуск» является системным, управлять которым можно в соответствующих разделах приложения «Параметры Windows», совокупно объединяющем в себе доступ ко всем важным системных службам.
Помимо представленного универсального способа существует и другой, с помощью которого отображение как меню «Пуск», так и «Панели задач» можно сделать прозрачным. Хотя это несколько трудоемкий процесс, конечный результат выглядит впечатляюще.
И далее в статье мы покажем, как добиться прозрачности меню «Пуск»и «Панели задач» в операционной системе «Windows 10».
ПРИМЕЧАНИЕ. Данный процесс требует изменения файлов реестра операционной системы. Как непосредственно известно, реестр содержит структурированную базу данных настроек аппаратного и программного обеспечения, конфигурацию профилей пользователей, предустановленные параметры управления системной и файловой политиками, используемыми в «Windows» и т.д
Файлы реестра имеют важное значение для полноценного безошибочного функционирования операционной системы «Windows» и требуют к себе ответственного обращения. Любые изменения реестра могут повлечь за собой нежелательные последствия, от сбоя отдельных приложений до краха операционной системы
Поэтому настоятельно рекомендуем создать резервную копию файлов реестра, прежде чем вносить какие-либо изменения.
Как включить прозрачность для меню Пуск в Windows 10 без эффекта размытия?
Windows 10 имеет функцию на “Сделать Пуск, Панель задач и Центр уведомлений прозрачными”, но при использовании этой функции добавляется эффект Aero Glass, который размывает фон меню Пуск. Используем один и тот же вариант плюс небольшие настройки в редакторе реестра Windows 10, чтобы сделать прозрачным меню Пуск без эффекта размытия.
Кроме того, можно вернуть нормальный режим прозрачности для меню Пуск в соответствии с вашими потребностями. На скриншоте ниже отчетливо видно, что меню Пуск имеет прозрачный фон. Это делается через настройки в редакторе реестра.

А теперь посмотрите на скриншот ниже, где видно прозрачное меню Пуск в обычном варианте. Фон остается размытым.

Так что, если вы хотите сделать меню Пуск прозрачным без эффекта размытия, нужно выполнить несколько простых шагов.
Как включить прозрачность для меню Пуск в Windows 10?
Шаг 1: Откройте Персонализация в Параметрах.
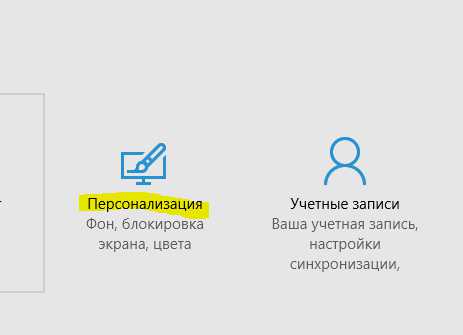
Шаг 2: Меню Персонализация содержит раздел Цвета, где нужно включить опцию Сделать Пуск, Панель задач и Центр уведомлений прозрачными.

Шаг 3: Теперь откройте редактор реестра в Windows 10 (можно набрать в строке поиска программ и файлов regedit) и найдите ключ Personalize. Он расположен: HKEY_CURRENT_USER \ SOFTWARE \ Microsoft \ Windows \ CurrentVersion \ Themes \ Personalize.
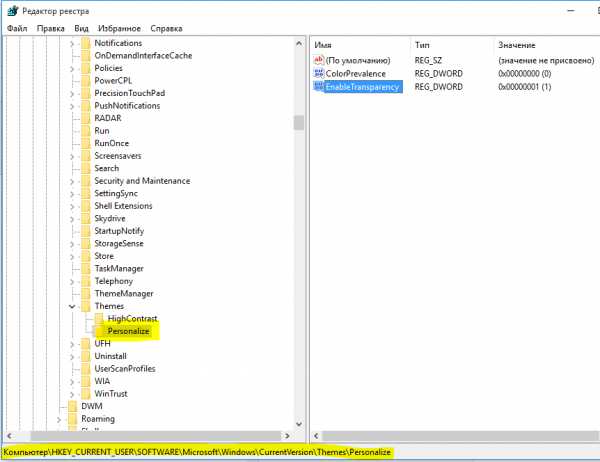
Шаг 4: Ключ реестра Personalize содержит EnableTransparency значение типа DWORD. Значение данных по умолчанию должно быть установлено ‘1’. Вам нужно дважды щелкнуть на это значение и установите значение данных ‘0’.

Сохраните изменения и нажмите на кнопку Пуск. Вы заметите, что меню Пуск стало прозрачным, а фон остался четким.
Примечание: При установке значения данных EnableTransparency до 0, выключится опция Сделать Пуск, Панель задач и Центр уведомлений прозрачными. Тем не менее, если вы вручную отключите эту опцию, то фон не станет прозрачным.
Шаг 5: Для того, чтобы вернуть меню Пуск прозрачность с эффектом размытия, выполните Шаг 2 и включите Сделать Пуск, Панель задач и Центр уведомлений прозрачными.
Вывод
Использование прозрачного меню Пуск удобно, когда нужно следить за фоновым приложением, веб-страницей или папкой, помещенными позади меню Пуск. Небольшое изменение в редакторе реестра, и меню Пуск Windows 10 станет прозрачным.
Оставьте свой отзыв:
- ВКонтакте
Tags:
- windows 10
- персонализация
- прозрачность
Что такое гибернация и спящий режим?
У новичков спящий режим часто ассоциируется с гибернацией, что в корне неверно. Гибернацией называется состояние компьютера/ноутбука, когда все хранимые в его оперативной памяти данные записываются в специальный файл не жестком диске. Хранится он в корне системного тома, называется hiberfil.sys и занимает объем, равный объему установленной или используемой в системе оперативной памяти.
Во время выключения все данные с энергозависимой памяти записываются в этот файл, а загрузчик оповещается о том, что запускать ОС следует путем записи содержимого hiberfil.sys в оперативную память. Включение ПК при этом осуществляется за несколько секунд, а все открытые программы сохраняют свое состояние на момент его выключения.
Спящий режим Windows 10 отличается пониженным уровнем энергопотребления. При его активации часть оборудования и периферийные устройства отключаются, а основные компоненты компьютера/ноутбука начинают работать в минимальном энергопотреблении, что нужно для поддержания «десятки» в рабочем состоянии.
TranslucentTB описание программы
Как вы уже поняли, программа называется TranslucentTB и весит всего 162 кб. Притом, она портативная, не нуждается в установке (что ещё более снимает нагрузку с системы). Разумеется, она бесплатна. Итак, нужно TranslucentTB скачать с официального сайта https://github.com/. Затем, разархивируем её или запускаем прямо с архива, используя программу WinRar.
После запуска программы, она запускается в тот же момент, не предупреждая нас об этом, и панель становится бесцветной. Посмотрите сами. Программу можно найти свернутой в трей (рядом с часами).
Заходим в трей, выбираем разноцветную букву Е, правой клавишей кликнем по ней и настраиваем панель под себя.
Меню TranslucentTB
- Blur — панелька получается мутной (размытой);
- Clear — не видимая панель задач;
- Normal — нормальная панель, та, которая у вас была до установки программы.
- Dynamic Windows — когда включён полноэкранный режим, панель размыта, в других режимах — прозрачна;
- Dynamic Start — подстраивается под системную тему (не всегда работает);
- Open at boot — программа в автозагрузке.
Что хочу добавить? Если у вас панель прозрачная или бесцветная, то, с такой панелью будут лучше смотреться обои потемней. Со светлой темой часы, язык, динамик и прочее атрибуты будут практически не видны. Что не есть хорошо. Посмотрите на скриншот, вам видны часы?
А теперь? Я думаю, разность на лицо!
С темной темой прозрачная панель смотрится значительно лучше! Но, если вам надоест прозрачная панель, вы в любой момент можете удалить TranslucentTB. Не советую включать Normal, иначе вы можете просто забыть про эту программу. А зачем вам перегружать систему лишним софтом, пусть даже небольшим?
Как сделать прозрачную панель задач Windows 10 вы теперь знаете. А что вы думаете, про подобную панель в десятке? Поделитесь своим мнением с другими читателями! Успехов!
Как отключить ночной режим в Windows 10
Чтобы компьютер перестал работать в режиме «Ночной свет» и вернулся в обычный, просто отключите его любым из трёх представленных ниже способов.
Через окно уведомлений
Отключается «Ночной свет» через то же окно с уведомлениями, которые рассматривали в разделе «Как включить «Ночной свет» в Windows 10» в этой статье. Это способ отключения очень быстрый:
- Снова зажмите уже знакомую комбинацию клавиш Win + A, чтобы появилась область уведомлений в правой части экрана.
- Найдите плитку с режимом «Ночной свет». Её цвет будет насыщеннее, чем у других плиток, которые отключены.
- Щёлкните левой кнопкой мыши по этой плитке — она сразу потускнеет, а экран вернётся в обычный режим с холодными оттенками.
Через меню «Параметры»
Как деактивировать «Ночной свет» в разделе «Дисплей»? Достаточно просто щёлкнуть по переключателю, чтобы экран вернулся в обычный режим.
- Через меню «Пуск» запустите окно «Параметры» с помощью иконки в виде шестерёнки, которая находится над кнопкой отключения.
- Откройте первый блок «Система».
- Во вкладке «Дисплей» передвиньте переключатель «Ночного света» на позицию «Откл.».
Отключение с помощью «Редактора реестра»
Деактивировать «Ночной свет» в Windows 10 можно необычным способом: за счёт «Редактора реестра». Им пользуются редко. Многие люди даже и не знают об этом методе, но всё же полезно иметь его в виду.
Перед самой процедурой отключения ночного режима нужно включить показ расширения файлов в «Проводнике Windows». Как это сделать?
- Откройте «Панель управления» через меню «Пуск». Этот раздел будет в списке программ и сервисов.
- Теперь переключитесь на мелкие значки и запустите в списке блок с названием «Параметры Проводника».
- В новом маленьком окне открываем раздел «Вид». Находим параметр «Скрывать расширения для зарегистрированных типов файлов». Отключите его, сняв отметку.
- Щёлкните по «Применить», а затем по ОК, чтобы закрыть окно.
Теперь переходим непосредственно к отключению «Ночного света».
- По свободной области на «Рабочем столе» кликните правой кнопкой мыши. В контекстном меню выберите «Создать», а затем «Документ Microsoft Word».
- Откройте созданный документ. Скопируйте и вставьте следующий текст: Windows Registry Editor Version 5.00 «Data»=hex:02,00,00,00,5e,b6,ca,5c,aa,bc,d2,01,00,00,00,00,43,42,01,00,ca,14,\ 0e,15,00,ca,1e,0e,07,00,ca,32,00,ca,3c,00,00
- Сохраните изменения и переименуйте файл на Windows Registry Editor Version 5.00.
- Измените расширение файла на .reg. Для этого кликните по файлу правой кнопкой мыши и выберите последний пункт «Свойства». В поле с названием файла напишите вместо .doc .reg. Нажмите на ОК, чтобы сохранить изменения.
- Кликните по «Да», чтобы подтвердить изменение расширения.
- В результате файл поменяет иконку. Запустите его двойным щелчком левой кнопки мыши.
- Нажмите на «Да», чтобы разрешить «Редактору реестра» вносить изменения в систему.
Режим «Ночной свет» очень полезен для людей, которые сидят по ночам за компьютером: уменьшается нервное перенапряжение, снижается нагрузка на глаза. Активировать эту опцию можно как в окне уведомлений, которое вызывается горячей комбинацией клавиш Win + A, так и в системном разделе «Параметры». В блоке «Параметры ночного света» вы можете настроить время включения и отключения ночного режима, а также изменить интенсивность тёплого освещения.
Способ 1: приложение translucenttb
TranslucentTB – простая в использовании программа, позволяющая сделать панель задач в Windows 10 полностью или частично прозрачной. В ней есть множество полезных настроек, благодаря которым каждый сможет качественно приукрасить данный элемент ОС и адаптировать его внешний вид под себя. Расскажем, как это делается.
Установить TranslucentTB из Microsoft Store
- Инсталлируйте приложение на свой компьютер, воспользовавшись представленной выше ссылкой.
- Запустите TranslucentTB прямо из его страницы в Магазине, нажав там по соответствующей кнопке,
либо найдите приложение в меню «Пуск».
В окне с приветствием и вопросом о согласии с лицензией кликните «Да».
Программа сразу же окажется в системном трее, а панель задач станет прозрачной, правда, пока только согласно заданным по умолчанию настройкам.
Выполнить более тонкую настройку можно через контекстное меню, вызываемое и левым, и правым кликом по иконке TranslucentTB.
Далее пройдемся по всем доступным опциям, но для начала выполним самую главную настройку – установим галочку напротив пункта «Open at boot», что позволит приложению запускаться вместе со стартом системы.
Теперь, собственно, о параметрах и их значениях:
-
«Regular» – это общее представление панели задач. Значение «Normal» — стандартная, но не полная прозрачность.
При этом в режиме рабочего стола (то есть, когда окна свернуты) панель будет принимать свой изначальный цвет, заданный в системных настройках.
Для достижения эффекта полной прозрачности в меню «Regular» следует выбрать пункт «Clear». Его мы будем выбирать и в последующих примерах, вы же можете поступить на свое усмотрение и попробовать другие доступные варианты, например, «Blur» — размытие.
Так выглядит полностью прозрачная панель:
«Maximised windows» — представление панели, когда окно развернуто на весь экран. Чтобы сделать ее полностью прозрачной в таком режиме, установите галочку напротив пункта «Enabled» и отметьте вариант «Clear».
«Start Menu opened» — вид панели при открытом меню «Пуск», и здесь все очень нелогично.
Так, казалось бы, при активном параметре «чистой» («Clear») прозрачности вместе с открытием стартового меню панель задач принимает цвет, установленный в системных настройках.
Чтобы сделать ее прозрачной и при открытии «Пуска», нужно убрать галочку напротив пункта «Enabled».
То есть, якобы отключив эффект, мы, наоборот, добьемся желаемого результата.
«Cortana/Search opened» — вид панели задач при активном окне поиска.
Как и в предыдущих случаях, для достижения полной прозрачности отмечаем в контекстном меню пункты «Enabled» и «Clear».
«Timeline opened» — отображение панели задач в режиме переключения между окнами («ALT TAB» на клавиатуре) и просмотра задач («WIN TAB»). Здесь тоже выбираем уже привычные нам «Enabled» и «Clear».
Собственно, выполнения перечисленных выше действий более чем достаточно для того, чтобы сделать панель задач в Виндовс 10 полностью прозрачной. Помимо прочего, в TranslucentTB есть дополнительные настройки – пункт «Advanced»,
а также возможность посещения сайта разработчика, где представлены подробные мануалы по настройке и использованию приложения, сопровожденные анимационными роликами.
Таким образом, используя TranslucentTB, можно кастомизировать панель задач, сделав ее прозрачной полностью или только частично (зависит от ваших предпочтений) в различных режимах отображения. Единственным недостатком этого приложения является отсутствие русификации, поэтому если вы не знаете английского, значение многих опций в меню придется определять методом проб и ошибок. Мы же рассказали лишь об основных возможностях.
Используя программу Aero Glass
Раз нет встроенных инструментов, позволяющих решить вопрос, как включить Aero в Windows 10, то придется прибегнуть к возможностям сторонней программы. Знакомьтесь – Aero Glass, приложение, позволяющее реализовать эффект стекла для классического интерфейса Windows 10.
Aero Glass разработана для Windows 8.1, но её последняя версия корректно работает и на «десятке».
Давайте посмотрим, как активировать Aero в Windows 10 с помощью указанной утилиты:
После завершения работы мастера установки вы увидите, что окна стали прозрачными. Изменения будут внесены автоматически, вам не нужно менять тему, чтобы включить Aero.
Для того, чтобы поменять степень прозрачности, нажмите Win+R и введите команду «rundll32.exe shell32.dll,Control_RunDLL desk.cpl,Advanced,@Advanced». Появится окно изменения цвета, где меняя уровень интенсивности, меняется и уровень прозрачности.
После установки программы, в правом нижнем углу экрана, появляется водяной знак.
Как сделать прозрачную панель задач Windows 10
Добрый день. У каждого пользователя компьютера свой вкус. Что тут скрывать, большинство людей, и я в том числе, любят, когда рабочий стол компьютера выглядит красиво. Данную красоту нам создаёт настройка в Windows – Визуальные эффекты.
Именно визуальные эффекты создают глубину цвета на экране, тени, различные оттенки цветов. Они следят за движение мыши, её быстротой, за анимацией, сглаживанием теней и прочее. Без всех этих факторов, наш рабочий стол напоминал бы Windows 95 (примитивный вид).
Зато, компьютер бы работал быстрее. Система не тратила бы часть своих ресурсов на всякие там эффекты. В этом случае, я считаю, что лучше всего «Золотая середина». Часть визуальных эффектов нужно отключить, часть оставить.
Прозрачная панель задач Windows 10
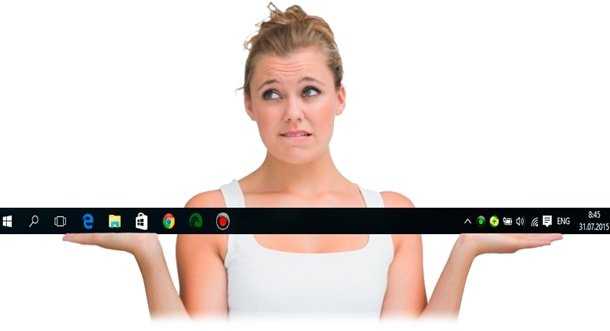
Может производители изменят своё отношение к этому вопросу со временем (с трудом верится), но я не собираюсь ждать. Вспахал половину Интернета и нашёл решение — программа Classic Shell.
Подробно возможности настройки меню кнопки «Пуск» с помощью этой программы я Вам уже описывал
, поэтому в сегодняшней статье только опишу как делается прозрачная панель задач Windows 10 (такая функция появилась в новейшей версии Classic Shell).
Кстати, панель задач не обязательно делать полностью прозрачной (часики и значки в трее станут невидимыми) — можно с помощью лёгкой прозрачности придать мягкий оттенок любому цвету. Например, таким образом я сделал свою панель задач более воздушной и в тоже время с видимыми всеми значками…
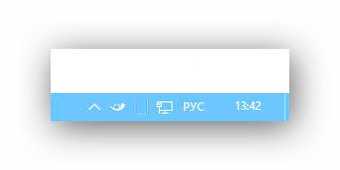

Резервное копирование реестра для Windows 10
Прежде чем вносить какие-либо изменения в реестр Windows, позвольте нам сделать его резервную копию. Вы можете создать точку восстановления системы, чтобы получить копию, или просто сделать копию реестра. Давайте сделаем последнее, так как это хороший навык для изучения.
- Нажмите клавишу Windows + R, введите «regedit» и нажмите Enter.
- Выберите Файл в верхнем меню, а затем Экспорт.
- Сохраните файл реестра где-нибудь в безопасности и назовите его чем-нибудь значимым.
- Нажмите Сохранить.
Теперь у вас есть полностью работающая резервная копия реестра. Если что-то пойдет не так, все, что вам нужно сделать, это вернуться в реестр, нажать Файл, Импорт и загрузить резервную копию. Полегче, а?

Как сделать панель задач прозрачной Windows 10
Прозрачная панель задач значительно лучше вписывается в обновлённый дизайн Windows 10. Всё больше и больше пользователей переходят на обновлённую Windows 10. А предыдущие способы, как можно сделать панель задач прозрачной не все работают. Хотя теперь непосредственно в параметрах системы можно включить прозрачность панели.
Эта статья расскажет, как сделать прозрачную панель задач Windows 10. Так как прозрачная панель задач действительно выглядит красивее. И ей приятней пользоваться. Возможность активировать эффекты прозрачности появились в параметрах начиная с обновления Creators Update версии 1703 Windows 10 и новее.
Как сделать окна в Windows 10 цветными
В прошлых версиях Windows мы имели возможность устанавливать цвет шапки и границы окон по своему усмотрению. Теперь нас такой возможности лишили, и независимо от установленной темы заголовки окон всегда остаются белого цвета. Существует простой способ исправить этот недостаток, который не потребует от вас даже установки какого-либо стороннего программного обеспечения. Однако он связан с редактированием системных файлов, поэтому выполняйте все операции обдуманно и внимательно.
Внимание! Изменение встроенных тем оформления Windows 10 является потенциально опасной операцией. Редакция и автор не несут ответственности за возможные последствия. В любом случае не забудьте предварительно создать точку восстановления и резервные копии важных данных
В любом случае не забудьте предварительно создать точку восстановления и резервные копии важных данных.
1. Запустите файловый менеджер и перейдите в каталог по адресу C:\Windows\Resources\Themes.
2. В этой папке среди прочих элементов вы увидите каталог aero и файл aero.theme. Скопируйте их на рабочий стол.
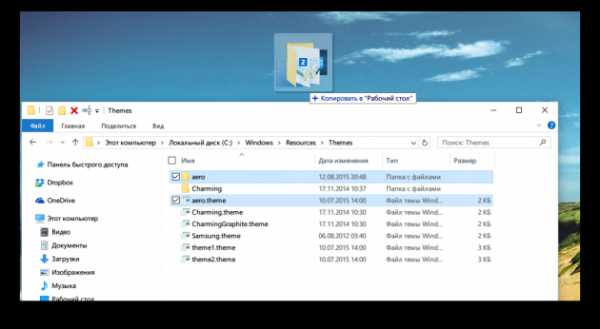
3. Перед началом операции появится диалоговое окно с сообщением о необходимости предоставления дополнительных прав. Нажмите на кнопку «Продолжить».

4. В процессе копирования вы увидите ещё одно сообщение об отсутствии доступа к файлу. Поставьте флажок возле «Выполнить для всех текущих элементов» и нажмите кнопку «Пропустить».
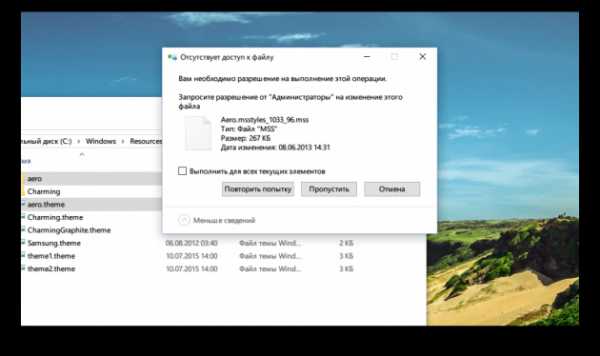
5. Переименуйте скопированный на рабочий стол файл aero.theme в windows.theme.
6. Откройте теперь этот файл в «Блокноте». Найдите в секции Visual Styles строку
Path=%ResourceDir%\Themes\Aero\Aero.msstyles
и измените её на
Path=%ResourceDir%\Themes\Windows\windows.msstyles.
Сохраните сделанные изменения.
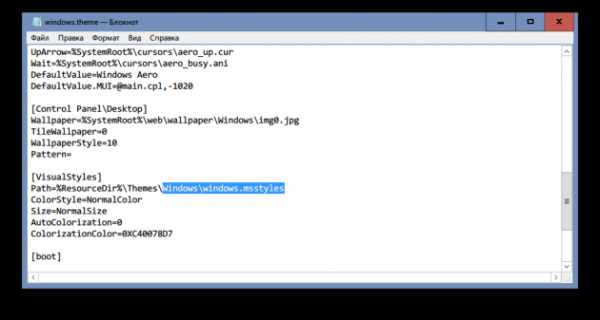
7. Переименуйте скопированную ранее на рабочий стол папку aero в Windows.
8. Откройте эту папку в файловом менеджере. Переименуйте находящийся в этой папке файл aero.mstyles в windows.msstyles.

9. Теперь откройте папку en-US для англоязычных пользователей или ru-RU в том случае, если вы используете Windows на русском языке.
10. Переименуйте в этой папке файл aero.msstyles.mui в windows.msstyles.mui.
11. Скопируйте папку Windows и файл windows.theme в их первоначальное расположение, то есть в C:\Windows\Resources\Themes. Нажмите на кнопку подтверждения операции во всплывающем окне.
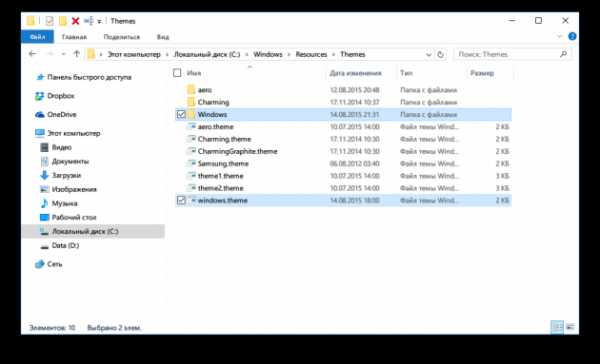
12. Теперь вам осталось только сделать двойной клик по файлу windows.theme для применения сделанных изменений. Заголовки и границы окон станут цветными.
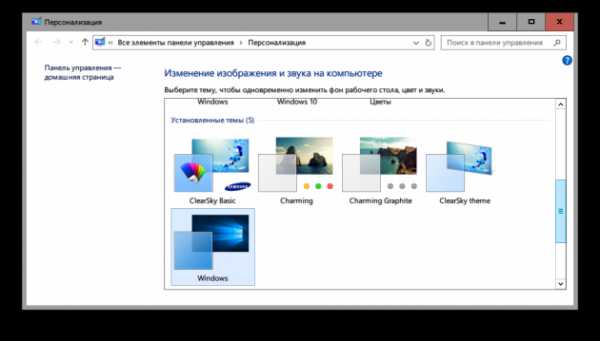
Для изменения цвета окон можно открыть соответствующую настройку («Пуск» → «Параметры» → «Персонализация» → «Цвета» → «Выбор главного цвета»). Или включить автоматический выбор, при этом цвет окон будет примерно соответствовать цвету обоев рабочего стола.
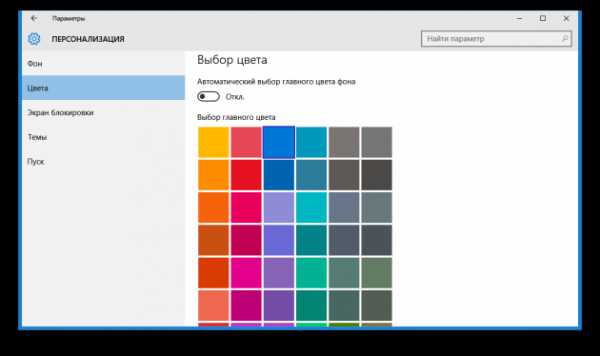
Если вы захотите вернуться к настройкам по умолчанию, то запустите «Проводник» и откройте папку с темами по адресу C:\Windows\Resources\Themes. Затем сделайте двойной клик на файле aero.theme, и цвет заголовков окон Windows 10 опять станет белым.
А вам нравится новое оформление Windows 10 или предыдущие версии выглядят всё же лучше?
Как сделать меню «Пуск» и панель задач прозрачными
При помощи компактного и удобного приложения для регуляции системных настроек, добавленного в новой операционной системе Windows 10 – можно в несколько кликов сделать панель задач прозрачной или применить такой спецэффект к меню «Пуск».
Windows не предлагает разнообразия настроек данной функции, так что без установки стороннего софта придётся довольствоваться тем, что предлагает система. Если используется стандартный графический драйвер видеокарты («Базовый видеоадаптер» в списке Диспетчера устройств), то не удастся использовать данную специальную возможность. Проверьте наличие установленного и обновленного драйвера в системе перед применением инструкций из руководства.
Для настройки эффекта прозрачности перейдите в «Параметры Windows», используя сочетание клавиш Win + I. Также можно попасть в данный раздел через меню «Пуск», щёлкнув по кнопке с иконкой шестерёнки. Теперь необходимо воспользоваться простым алгоритмом действий:
- Выберите в списке пункт «Персонализация».
-
Щёлкните по категории «Цвета» в левой части окна, затем активируйте/деактивируйте параметр «Эффекты прозрачности».
- Теперь отдельные окна и панели станут немного прозрачными. Интенсивность спецэффекта изменить встроенными средствами ОС не получится, поэтому для реализации такого желания придётся воспользоваться сторонним программным обеспечением.
Аналогичный результат приносит смена опции через «Редактор реестра»:
- Воспользуйтесь комбинацией «Win + R» для вызова служебного окна вызова программ.
- Введите запрос «regedit.exe» и щёлкните ОК.
- С помощью левой панели совершите навигацию по реестровым каталогам: HKEY_CURRENT_USER -> Software -> Microsoft -> Windows -> CurrentVersion -> Themes -> Personalize.
- Измените значение опции «EnableTransparency» на 0, чтобы отключить прозрачность, либо на 1 для включения.
- Сохраните изменения, щёлкнув по кнопке ОК и нажав на клавишу F5.
Данную процедуру можно упростить, если создать пакетный файл с расширением .bat и записать в него определённую последовательность команд. Создайте в удобном для вас месте текстовый документ и откройте его, здесь необходимо вставить первый либо второй скрипт, в зависимости от желаемого эффекта.
Вставьте в содержание документа следующий текст, чтобы убрать прозрачность окон и панелей в системе Windows:
Для применения эффекта нужно создать .bat файл следующего содержания:
Увеличение уровня прозрачности панели задач
После того, как эффект был включён, желающие немного увеличить интенсивность его работы могут внести дополнительную правку в реестр. Для этого проследуйте несложному алгоритму:
- Щёлкните правой кнопкой мыши по рабочему столу и выберите пункт «Персонализация».
- Перейдите в «Цвета», в категории опций «Отображать цвет элементов на следующих поверхностях» должна находиться галочка напротив «В меню Пуск, на панели задач».
- Запустите Registry Editor, вызвав его комбинацией Win + R с помощью запроса «regedit.exe».
- Проследуйте по следующему пути в реестре: HKEY_LOCAL_MACHINE -> SOFTWARE -> Microsoft -> Windows -> CurrentVersion -> Explorer -> Advanced.
-
Здесь расположено несколько параметров, вам необходимо создать новый. Для этого щёлкните правой кнопкой мыши по пустой области в правой части окна и выберите «Создать» -> «Параметр DWORD (32 бита)». Задайте ему название «UseOLEDTaskbarTransparency», затем откройте созданный параметр и впишите значение 1. Нажмите ОК и обновите реестр, нажав Enter.
- Для того чтобы применить изменения, необходимо выйти из своей учётной записи и зайти снова, либо перезапустить проводник. Используйте сочетание клавиш «Ctrl + Shift + Escape» для быстрого вызова Диспетчера Задач. Во вкладке «Процессы», под категорией «Приложения» расположен процесс проводника, щёлкните по нему правой кнопкой мыши и выберите пункт «Перезапустить».
Теперь вы разобрались, как сделать нижнюю панель в Windows 10 и другие элементы системы прозрачными.
Прозрачная Панель задач
Цвет – это лишь одна из характеристик, которая присваивается системной панели. Кроме выбора подходящего оттенка, пользователь может сделать ПЗ прозрачной. Операция выполняется по инструкции:
- Щелкните ПКМ по нижнему интерфейсу.
- Выберите «Параметры панели задач».
Перейдите в раздел «Цвета».
- Пролистайте страницу вниз.
- Активируйте переключатель «Эффекты прозрачности».
После изменения настроек нижняя часть экрана не станет полностью прозрачной. Но обновленные параметры сделают просматриваемым фон, который располагается под элементом интерфейса. В то же время есть возможность тонкой настройки эффекта, вплоть до стопроцентной прозрачности.
Для этого придется воспользоваться сторонним софтом вроде программы TranslucentTB. Она доступна для бесплатного скачивания в магазине приложений Microsoft. После установки щелкните ПКМ по Панели задач, наведите курсор мыши на вкладку «Regular» и выберите значение «Clear», чтобы сделать элемент на 100 % прозрачным.
Вывод
Думаю, что после прочтения данной заметки у многих
пользователей компьютера больше не будут возникать такие вопросы, как:
что такое
панель задач на компьютере;
где находится
панель задач на компьютере;
как
восстановить нижнюю панель на рабочем столе компьютера;
невидимые значки на панели задач
windows 10;
панель задач на компьютере
переместилась в бок как вернуть вниз;
например, что делать, если на
панели задач не отображается языковая панель, или установить значок звука внизу на панели компьютера.
А, если вы разберетесь с теми настройками панели, о которых я здесь
рассказал, то и с остальными вы тоже легко справитесь. Это будет означать,
что вопросов по настройкам компьютерной панели у вас станет в разы меньше, или
они совсем исчезнут!
Вообще, мой рассказ о панели задач основан на ее настройке
и работе на компьютере с операционной системой Windows 10. Но она практически
ничем не отличается от панелей задач в других версиях Виндовс.
То есть, в разных версиях на ней можно также, например,
закреплять (отображать) значки программ для работы, или создавать необходимые
панели инструментов, скрывать ее, переносить отображение панели в разные части
экрана монитора и так далее.
Единственным более-менее существенным отличием этой панели
в разных версиях операционной системы будет только отображение строки поиска.
Но это отличие не будет принципиальным, и пользователи различных версий Windows могут самостоятельно
разобраться в этих различиях.
Способов настройки панелей задач несколько, и при
каждом их них все элементы на панели будут отображаться по-разному, что будет
сказываться на ее функциях и свойствах. Все настройки осуществляются без
каких-либо сторонних программ, только возможностями операционной системы.
Но все эти настройки панели задач будут только
нагружать систему компьютера, замедлять его работу и так далее. Поэтому, я
пользуюсь, в основном, настройками панели для задач по умолчанию, которые не
меняют ее функций.
Сделал только некоторые минимальные изменения в
настройках, которые существенно не сказываются на работе системы, и которые
обеспечивают мне комфортную работу на компе. Например, настроил нужные мне цвет
и прозрачность панели задач.
Но еще раз подчеркну, что для таких настроек я не
использовал какие-либо программы. Все сделал только силами панелей, переходы на
которые делались мной при вызове меню, когда я щелкал правой кнопкой мыши по
свободному месту этой самой панели.
И еще. Я использую установленную на компьютер программу
для работы с языковой панелью в области уведомлений панели. То есть, отображается
флаг страны, язык которой я использую в данный момент при печатании текста.
Также, в этой программе я сделал настройку для звукового сопровождения при
печати на разных языках, что очень удобно, так как я использую метод «слепой»
печати.
По поводу работы со значками на панели задач я могу
добавить, что они имеют такое свойство, как могут быть сгруппированы (когда
программы идентичны), если на компьютере открыто много работающих программ,
значки которых будут обязательно отображаться на панели. Но, если места на
панели для отображения всех программ не хватит, то они будут сгруппированы в
одном месте на панели.
Я стараюсь с большим количеством программ не работать
(стараюсь на перегружать операционную систему). Да и монитор у меня
довольно-таки большой (23 дюйма, или почти 58 см по диагонали), места для
значков закрепленных и открытых программ на панели задач хватает, поэтому я эту
функцию не использую (она у меня просто не активирована в настройках).
В данной заметке я старался понятно и простыми словами
рассказать о панели задач, о ее минимально полезных настройках, которые могут
повлиять на некоторые ее функции и свойства, о работе со значками программ на
ней.
Рассказал я лишь о некоторых настройках панели. И не
только потому, что мне нравится минимализм, но и потому, что я не хочу
различными излишествами понапрасну
нагружать работой свой компьютер. Берегу я его!







