Как сделать изображение прозрачным в powerpoint 2010
Содержание:
- Создаем прозрачность текста
- Подготавливаем наши буквы
- Пошаговая инструкция, как сделать прозрачный фон у картинки в powerpoint
- Полезные советы по MS Office
- Как сделать картинку прозрачной в Powerpoint?
- Инструмент для стирания фона
- Как сделать фото прозрачным в powerpoint?
- Почему не получается удалить фон у изображения?
- Как сделать прозрачный фон у картинки в powerpoint.
- Выделение текста
- Как создать эффект матового стекла на слайде в PowerPoint
- Инструмент для стирания фона
- Как удалить фон изображения в PowerPoint?
Создаем прозрачность текста
Теперь самое интересное. Выделяем мышью первую букву текста, переходим на панель «Формат», где в группе «стили WordArt» выбираем инструмент «Заливка текста». В появившемся выпадающем списке выбираем «Градиентная заливка», а следом, «Другие градиентные заливки».

Обманный маневр — мы добавляем градиент, чтоб не добавлять градиент!
На самом деле, мы и не собираемся пользоваться никаким градиентом — фокус в том, что как только откроется окно настроек «Формат фигуры», мы установим переключатель в положение «Сплошная заливка». Интересует нас здесь только один пункт — «Цвет: Прозрачность». Потянем ползунок регулировки прозрачности с помощью мыши, доведем его примерно до 30-40% и отпустим.

Видите, первая буква приобрела прозрачность. Этого мы и добивались!
Смотрите — через контуры нашей «экспериментальной» буквы проступили очертания фона — мы на верном пути! Просто повторите эти манипуляции с другими буквами составляющими ваше слово и посмотрите, что получиться в итоге.
Неплохо, да? В ваши руки попал ценный инструмент — вы умеете работать с прозрачностью в PowerPoint и делать в ней такие штуки, о которых даже и не помышляли создатели программы.

Все буквы стали прозрачными, и я сразу же пожалел о том, что поставил на фон такой яркий рисунок.
Но это не последний секрет на сегодня — дело в том, что мы, хотя и заходили для настройки прозрачности в настройки «Формат фигуры», но использовали для установки прозрачности самое «скучное» из всех полей, «Сплошная заливка». Попробуйте для интереса воспользоваться не ей, а, например «узорной заливкой» или «текстурной заливкой» — обе они также имеют настройки прозрачности, но представляют куда больше художественных возможностей, чем простой однотонный цвет.

Немного «Художественных эффектов» только украсят изображение.
Подготавливаем наши буквы
Уверен, если бы возможность использовать полупрозрачные буквы и другие элементы, была у вас в программе MS PowerPoint, вы бы воспользовались ей незамедлительно… Но ведь такая возможность в PowerPoint действительно есть!
Откроем новый пустой слайд и подберем в интернете или коллекции клипартов любое подходящее фоновое изображение. У меня сегодня отличное настроение, поэтому и выбранной мной фон буквально пышет позитивным настроем.
Каждая буква этого слова — отдельный объект. Так будет проще потом.
Теперь добавим текстовую надпись, выставим шрифт покрупнее и напишем любое слово, в моем примере — bussoft. Мой пример выглядит «монолитно», хотя на самом деле, каждая его буква представляет собой самостоятельный объект — та к в дальнейшем будет проще работать.
Теперь я раскрашиваю каждую отдельную букву в разные цвета и с помощью мыши, перемещаю их относительно друг друга, выстраивая ломаную «линейку», ну и кроме того, частично накладывая их друг на друга.
А ведь ещё можно использовать наклон букв!
Пошаговая инструкция, как сделать прозрачный фон у картинки в powerpoint
Первое, что нужно сделать, создать чистый слайд и загрузить изображение с фоном. А чтобы было легче разобраться, белый слайд сделать цветным и загрузить картинку
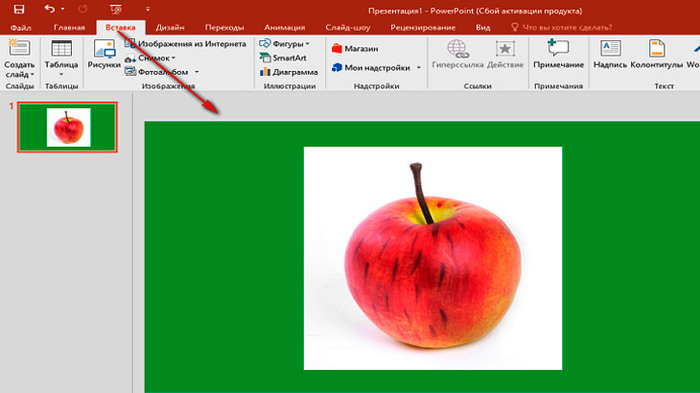
Следующий шаг, переходим в опцию — Формат рисунка — Удалить фон. Но, чтобы перейти в эту опцию, обязательно выделите рисунок
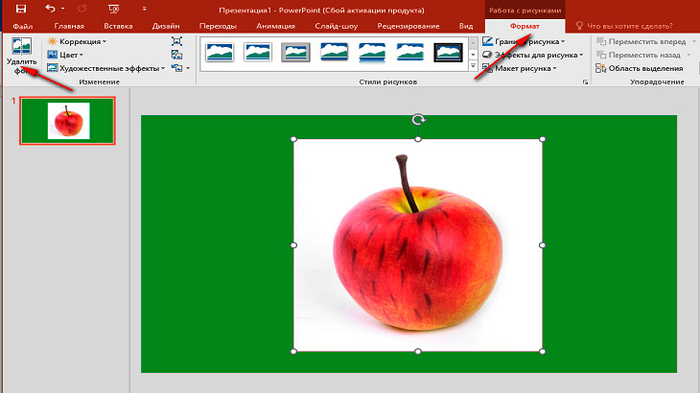
Как только кликаем на опцию — Удалить фон, рисунок сразу же окрашивается в малиновый цвет
Также, обратите внимание на то, что рисунок выделяется двумя рамками: первая заключает сам рисунок, а второй рамкой выделяется поле, для удаления фона. И ели вы хотите удалить фон с у картинки, то необходимо совместить эти две рамки
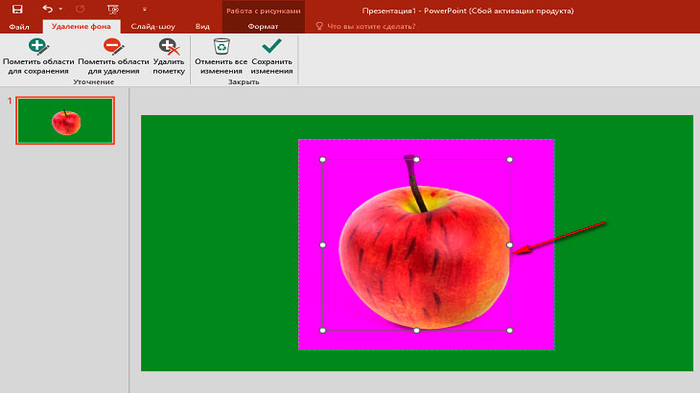
Также посмотрите вверху на пять вкладок сервиса. Каждая подписана и можно понять функцию каждой кнопки.
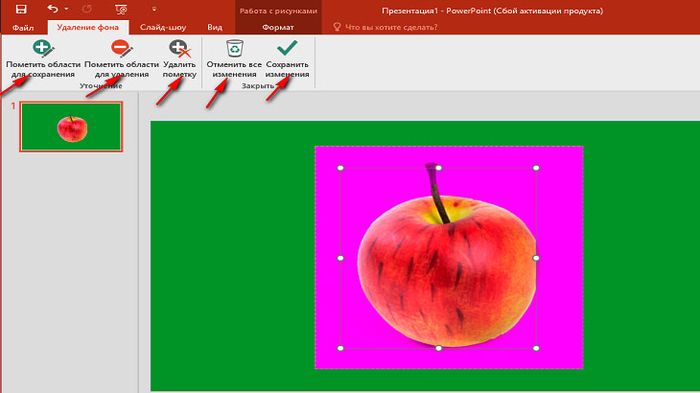
Щёлкаем на вкладку «Пометить области для удаления». Сразу же появляется карандаш, который оставляет пометку “минус”.
И теперь надо пометить пометкой «минус», то что нам нужно удалить. Старайтесь внимательней отмечать те области, которые необходимо удалить.
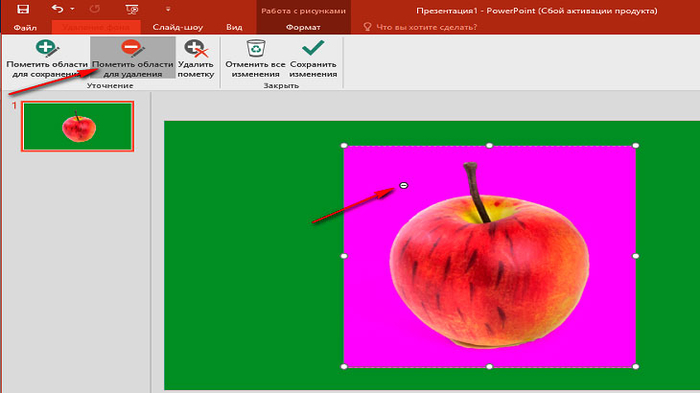
Следующем моментом является, нажать на вкладку- “поместить области для сохранения». И опять появится карандаш, который делает отметку с «плюсом» И теперь помечаем пометкой с «плюсом», ту область, которую нам нужно сохранить. Здесь тоже будьте внимательны и отметьте все области, которые вам нужно сохранить.
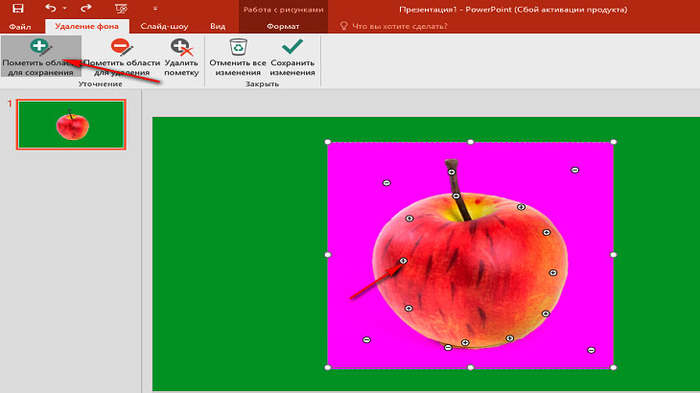
Теперь остается всё проверить и нажать на вкладку-«Сохранить изменения». И во чудо, фон удалился. Теперь остаётся только сохранить картинку, отделённую от фона себе на компьютер или в нужное вам место. Для этого нужно подвести мышку к картинке и кликнуть правой кнопкой, выходит окошко, где выбрать опцию «Сохранить как рисунок». В появившемся окне, обязательно выбираем тип файла, и он должен быть в формате «Рисунок в формате Portable Network Graphics». Это формат изображения в png
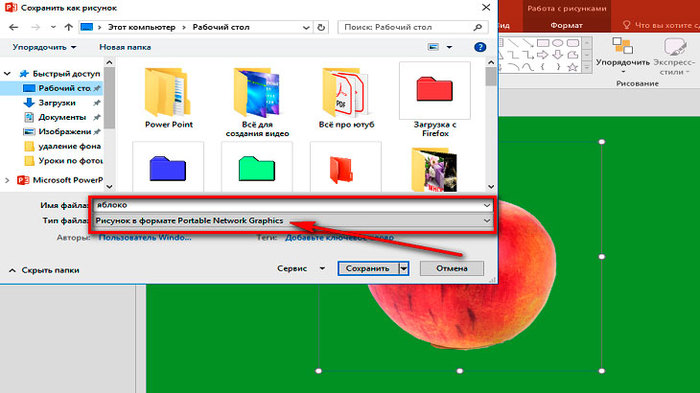
Вот так просто можно сделать прозрачный фон у картинки в powerpoint и вам не понадобятся другие программы и сервисы, потому что, эта программа всегда под рукой.
Полезные советы по MS Office
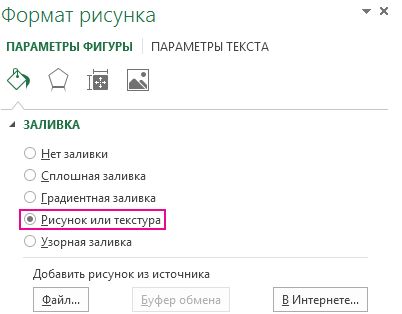
При вставке в слайды изображений иногда бывает необходимо какую-то область рисунка, как правило его фон, сделать прозрачным. Это совсем не сложно — достаточно выделить рисунок, активизировать кнопку Установить прозрачный цвет на панели инструментов Настройка изображения и щелкнуть на рисунке любую точку того цвета, который должен стать прозрачным.
Однако следует иметь в виду, что кнопка Установить прозрачный цвет доступна только для точечных рисунков, которые не содержат прозрачных областей, а также для некоторых векторных рисунков.
Если у вас растровый рисунок, то можно попытаться предварительно открыть его в какой-либо графической программе, например в Photoshop, и сохранить в качестве точечного рисунка, и только потом вставить в презентацию и настроить прозрачность.
Обратите внимание
Кроме того, может оказаться, что инструмент установки прозрачного цвета работает не так, как бы вам хотелось, например наряду с выбранным цветом делает прозрачными и смежные цвета.
Для нормальной работы инструмента необходимо, чтобы фоновый цвет, который вы собираетесь сделать прозрачным, был однородным и уникальным, то есть он должен хотя бы чуть-чуть отличаться от других цветов, используемых в рисунке. Это возможно только при создании фона вручную.
Лучше всего, если вы прямо в графическом редакторе сделаете фон картинки уникальным, залив его однородным цветом — данный прием сведет к минимуму работу с рисунком в PowerPoint и упростит подготовку презентации.
Редактирование рисунков в презентации
Иногда приходится редактировать презентацию, сделанную другим сотрудником компании. К сожалению, в этом случае у вас не всегда оказываются под рукой задействованные в презентации материалы, в частности иллюстрации.
Для того чтобы сделать изменения в каком-либо рисунке, внедренном в презентацию, можно воспользоваться одним из двух способов. Вначале попробуйте просто сохранить изображение как рисунок.
Для этого выделите его на слайде, нажмите правую кнопку мыши, выберите команду Сохранить как рисунок и укажите расширение для создаваемого графического файла.
К сожалению, данный вариант может помочь только в 20% случаев — в остальных подобное преобразование приведет к тому, что цвета изображения будут искажены.
Тогда поступите по-другому — запустите презентацию, в момент показа слайда с интересующим вас изображением сохраните его в буфере обмена, нажав комбинацию клавиш Shift+Print Screen.
Далее в программе Photoshop создайте новый документ, вставьте изображение из буфера и обрежьте его так, чтобы осталась только часть слайда с интересующим вас изображением. После этого вам останется отредактировать рисунок и вставить его обратно в презентацию.
Как сделать картинку прозрачной в Powerpoint?
1 Для этого выбирайте специальный режим, который позволит обрезать фон. Найдите необходимое изображение и нажмите на него.
2. Тогда появится функционал, в начале раздела под названием «Работа с изображениями». В нем вкладка – «Формат». Там же выберите кнопку «Удалить фон».
3. Если у вас открылся специальный режим работы с картинкой, а сама она стала светиться фиолетовым цветом – значит вы на правильном пути!
4. Далее, очень внимательно. Фиолетовым, программа обозначает то, что вырежет. Вам нужно обозначить элементы, которые останутся после. Для этого воспользуйтесь кнопкой «Поместить области для сохранения».
5. На экране появится карандаш. Им постепенно и отмечайте те части изображения, которые хотите сохранить. Они, при нажатии, будут окрашиваться в естественный для вашей картинки цвет. Если она была белого цвета, значит окрасятся в белый. Ели была зеленого – в зеленый.
По сути ваша задача сделать так, чтобы фон, который НЕ нужен, полностью закрасился в фиолетовый цвет. Делать это нужно тщательно и аккуратно. Новая система позволяет максимально точно обозначить элементы картинки, что вам нужны. Правда, придется потратить время.
6. Чтобы отменять свои действия, если вы что-то сделали неправильно, тоже можно воспользоваться кнопками на панели инструментов. Для этого есть специальные функционалы.
Кнопка «Удалить пометку» снимет то, что вы неправильно обозначили карандашом. Также на панели инструментов вы найдете функцию «Отменить все изменения». При нажатии на нее, вы вернетесь к «исходнику» картинки, до того, как стали трудиться над ней.
7. Закончили вносить изменения? Отлично. Нажмите «Сохранить изменения».
Функционал закроется и, если вы правильно все сделали, то фона на вашей фотографии больше не будет. Проверьте его в финале.
Таким образом вы получите очень удобное изображение, которое можно вставить в любую часть презентации, так, чтобы оно не закрывало лишний текст или же другие элементы.
Если фон вашей картинки, а также цвет слайда сливаются по цвету, то есть еще один способ изменить прозрачность в Powerpoint. Дилетантский и более простой. Скажем так, альтернативный.
Ваше изображение можно поместить на задний план документа. Таким образом, даже если оно будет что-то заслонять, этого практически не заметит обычный глаз, поскольку, как мы уже говорили, картинка расположена позади вашего текста. Разумеется, это проще всего сделать, когда ваш цвет слайда и картинки- белый. Вот почему профессионалы всегда рекомендуют не заморачиваться, и не изобретать велосипед, а выбирать именно тот цвет, с которым проще всего будет работать, и который будет проще всего редактировать.
По сути, если вы готовы потратить на обработку картинки более получаса, то стандартные инструменты в Powerpoint помогут вам выполнить работу максимально четко. Если же вам нужна практически ювелирная работа, то советуем обратиться к программке Photoshop – это уже высокопрофессиональная обработка снимков.
Однако, как правило, для создания презентации ее почти не используют. Как мы уже упоминали, новая версия Powerpoint — а позволяет выполнить презентацию максимально эффективно.
Инструмент для стирания фона
В более ранних версиях Microsoft PowerPoint присутствовал специальный инструмент для стирания белого фона у фотографий. Функция позволяла пользователю нажать на область фона, которую следует стереть. Это было крайне удобно, однако исполнение хромало.
Дело в том, что в этой функции использовалась обыкновенная процедура наложения параметра прозрачности на выбранный цветовой контур. Как итог, у фотографии все равно оставалась рамка из белых пикселей, очень часто фон обрезался неровно, оставались пятна и так далее. А уж если фигура на картинке не имела замкнутой четко выделяющейся границы, то этот инструмент вообще все мог сделать прозрачным.
В PowerPoint 2016 решили отказаться от такой проблемной функции и усовершенствовали этот инструмент. Теперь избавиться от фона намного сложнее, но зато это можно сделать очень точно.
Как сделать фото прозрачным в powerpoint?
Далеко не всегда в процессе работы с презентацией в PowerPoint все идет гладко. Могут случаться непредвиденные трудности. К примеру, очень часто можно столкнуться с тем, что растрированное фото имеет белый фон, который крайне мешает. Например, заслоняет важные объекты. В таком случае нужно поработать над этим недостатком.
Как сделать картинку прозрачной в MS Word
Инструмент для стирания фона
В более ранних версиях Microsoft PowerPoint присутствовал специальный инструмент для стирания белого фона у фотографий. Функция позволяла пользователю нажать на область фона, которую следует стереть. Это было крайне удобно, однако исполнение хромало.
Дело в том, что в этой функции использовалась обыкновенная процедура наложения параметра прозрачности на выбранный цветовой контур.
Как итог, у фотографии все равно оставалась рамка из белых пикселей, очень часто фон обрезался неровно, оставались пятна и так далее.
А уж если фигура на картинке не имела замкнутой четко выделяющейся границы, то этот инструмент вообще все мог сделать прозрачным.
В PowerPoint 2016 решили отказаться от такой проблемной функции и усовершенствовали этот инструмент. Теперь избавиться от фона намного сложнее, но зато это можно сделать очень точно.
Процесс удаления фона картинки
Чтобы сделать прозрачным рисунок в PowerPoint, потребуется войти в специальный режим обрезки фона.
- Для начала нужно выбрать требуемое изображение, нажав на него.
- В шапке программы появится новый раздел «Работа с изображениями», а в нем – вкладка «Формат».
- Здесь нам потребуется функция, которая находится в самом начале панели инструментов слева. Она так и называется – «Удалить фон».
- Откроется специальный режим работы с изображением, а само фото подсветится фиолетовым цветом.
- Фиолетовый цвет обозначает все, что будет вырезано. Само собой, нам нужно из этого убрать то, что должно остаться в итоге. Для этого нужно нажать на кнопку «Пометить области для сохранения».
- Курсор изменится на карандаш, которым потребуется отмечать нужные для сохранения области фото. Представленный на фото пример является идеальным, поскольку здесь все границы секторов легко определяются системой. В таком случае достаточно делать легкие штрихи или нажатия внутри обрамленных границами секторов. Они будут окрашиваться в родной для изображения цвет. В данном случае – в белый.
- В итоге надо добиться того, чтобы фиолетовым остался окрашен только ненужный фон.
- На панели инструментов также есть и другие кнопки. «Пометить область для удаления» оказывает обратный эффект – этот карандаш отмечает выделенные секторы фиолетовым. А «Удалить пометку» снимает ранее нарисованные отметки. Также присутствует кнопка «Отменить все изменения», она при нажатии откатывает все внесенные правки до исходного варианта.
- После того, как выделение нужных зон для сохранения будет завершено, нужно нажать на кнопку «Сохранить изменения».
- Инструментарий закроется, и если все сделано верно, фото больше не будет обладать фоном.
- На более сложных изображениях с разными цветами могут возникнуть трудности с выделением тех или иных зон. В таких случаях следует отмечать длинными штрихами «Пометить области для сохранения» (или наоборот) наиболее проблемные зоны. Так фон будет удален не идеально, но хоть что-то.
Как итог, изображение будет прозрачным в необходимых местах, и будет очень удобно вставлять все это в любое место слайда.
Точно так же можно добиться и полной прозрачности фотографии, не выделяя никакие внутренние зоны для сохранения, или выделив лишь отдельные.
Альтернативный способ
Есть также несколько дилетантский, но тоже рабочий способ справиться с мешающим фоном у изображения.
Можно просто переместить изображение на задний план и правильно разместить на странице. Таким образом, мешающие части картинки сохранятся, но будут просто позади текста или других объектов, и совсем не помешают.
Важно при этом помнить, что это работает только для случаев, когда фон не только изображения, но и слайда совпадают по цвету, и могут сливаться вместе. Само собой, проще всего иметь дело с белым цветом
Заключение
В конце стоит сказать, что метод достаточно эффективный, однако профессионалы все-таки рекомендуют заведомо обрезать фон в других графических редакторах.
Это обычно мотивируется тем, что в том же Photoshop качество выйдет намного лучше. Хотя это все равно зависит от изображения.
Если подойти к штриховке лишних фоновых зон очень придирчиво и точно, то и стандартные средства PowerPoint будут работать отлично.
Мы рады, что смогли помочь Вам в решении проблемы.
Почему не получается удалить фон у изображения?
Итак, PowerPoint имеет все инструменты, чтобы справится с такой задачей как удаление фона у картинки. Однако, не будем забывать — перед нами все же не редактор изображений (как Photoshop), а редактор презентаций, поэтому в деле обработки растровых изображений, PowerPoint все-таки не всемогущ.
Попытка удалить фоновое изображение у сложного рисунка в PowerPoint. Вроде бы и получилось, но огрехи видны.
Чтобы успешно удалить фон и картинки, она должна соответствовать ряду требований:
- Изображение должно быть достаточно большим, чтоб не были видны пиксели
- Смысловая часть изображения (то что мы оставляем) должна контрастировать с фоном (то что мы удаляем), желательно отделена от него обводкой или цветами.
- Сложные полноцветные рисунки и фотографии очень слабо подходят для обрезания фона в PowerPoint. За счет того, что цвета смысловой части и фона в фотографиях слабо контрастны между собой, края обработанных таким образом изображений будут смазанными и не четкими.
Если приемлемого качества удаления или прозрачности фона не удалось добиться с первого раза — не мучайте себя и PowerPoint, скорее всего в этом случае проще воспользоваться Photoshop’ом или поискать другую иллюстрацию.
Как сделать прозрачный фон у картинки в powerpoint.
Воскресенье, 14 Июля 2019 г. 14:46 + в цитатник
Как сделать прозрачный фон у картинки в powerpoint.
На просторах интернета можно найти много инструментов, с помощью которых, можно удалить фон картинки. Например, Фотошоп или Pixlr Editor. Но не каждый может пользоваться данными инструментами, так как в них сложно разобраться, да и значительная часть не бесплатно. А вот PowerPoint знает почти каждый пользователь интернета, так как он устанавливается в компьютер как обычно по умолчанию.
И сегодня разберёмся, как сделать прозрачный фон у картинки в powerpoint, так как большинство не имеют представления, что данным инструментом можно свободно воспользоваться для этих целей.
Очень часто бывает такая ситуация, когда нужна какая-то картинка, но без фона, сохранённая в формате png. В интернете много картинок в формате png на любой запрос, но бывают, что вам нужна именно эта картинка, а она в формате jpeg, т.е с фоном и в этом нам поможет, сделать прозрачный фон у картинки, самый простой и известный нам сервис PоwerPoint
Выделение текста
Выделение текста в PowerPoint для Microsoft 365 и PowerPoint 2019 позволяет подписчикам помечать текст желтым или другим цветом выделения. (Эта функция доступна и в Windows, и в macOS, и она доступна в браузере в Веб-приложение PowerPoint.)
Выделение фрагмента текста
Выделите фрагмент текста, который требуется выделить цветом.
На вкладке Главная щелкните стрелку рядом с кнопкой цвет выделения текста
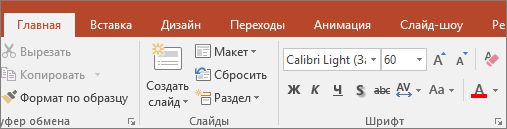
Выберите цвет. Текст будет выделен этим цветом.
Выделение нескольких несмежных фрагментов текста
Не выделяя текст на слайде, на вкладке Главная щелкните стрелку рядом с кнопкой цвет выделения текста
Выберите нужный цвет, а затем наведите указатель мыши на область текста.
Указатель мыши превратится в выделение.
Выделите все фрагменты текста, которые нужно выделить.
Завершив выделение, нажмите клавишу ESC на клавиатуре, чтобы отключить выделение.
Выберите выделенный текст.
На вкладке Главная щелкните стрелку рядом с кнопкой цвет выделения текста
Как создать эффект матового стекла на слайде в PowerPoint
Создать эффект матового стекла можно, даже если на компьютере нет Photoshop, используя только стандартные средства PowerPoint. Для примера оформим такой слайд:
1. Добавим картинку на слайд и продублируем этот слайд
Я буду использовать эту картинку:
Копируем фотографию и добавляем на слайд (CTRL+C и CTRL+V тоже работают). Так как другой информации на слайде не будет, мастшабируем фото на весь слайд.
Если не знаете, как отмасштабировать фото — посмотрите шаг 3.2. Фотография масштабируется также, как фигура прямоугольника.
Понадобятся две копии картинки, поэтому создаем дубль слайда: щелкните по слайду в области эскизов (это левая часть окна PowerPoint) и наберите с клавиатуры CTRL+D.
2. «Заблюрим»одну из фотографий
Применим к одной из фотографий эффект «Blur». Щелкните мышкой по фотографии, в появившейся области «Работа с рисунком» на вкладке «Формат» выберите «Художественные эффекты» — «Blur».
3. Оформим эффект матового стекла
Добавим поверх забллюренной фотографии светло-серый прямоугольник, растянем его на весь слайд, и сделаем прозрачным на 55%.
Сначала добавим фигуру прямоугольника: «Вставка» — «Фигуры» — «Rectangle».
Отмасштабируем добавленный прямоугольник на весь слайд. Выровняем прямоугольник в верхний левый угол слайда используя команды «Выровнять по левому краю» и «Выровнять по верхнему краю» на вкладке «Формат» в области «Средства рисования» (область появится, когда мы щелкнем по прямоугольнику). Не забудьте поставить галочку «Выровнять относительно слайда»:
Теперь щелкните по прямоугольнику, наведите мышкой на его нижний правый угол, и зажав кнопку мыши растяните до нижней и правой границ слайда (при пересечении границ появятся направляющие):
Уберем границы у прямоугольника и зальем его светло-серым цветом с прозрачностью 55%. Это можно сделать на вкладке «Формат» в области «Средства рисования» (не забываем выделить прямоугольник сначала).
Чтобы залить фигуру «точным» цветом RGB (а не на глаз), выберите в меню «Заливка фигуры» пункт «Другие цвета заливки». Откроется диалоговое окно «Цвета», где на вкладке «Спектр» можно выбрать цветовую модель RGB и задать цвет цифрами (я использую RGB 170 170 170). Тут же зададим прозрачность 55%:
Другой способ задать прозрачность цвета — щекнуть правой кнопкой мыши по прямоугольнику, и выбрать в контекстном меню «Формат фигуры». В правой части окна PowerPoint откроется меню «Формат фигуры», где на вкладке «Параметры фигуры» также можно задать прозрачность:
Слайд с эффектом «матового стекла» готов:
Осталось добавить «чистую» область и название.
4. Добавим «чистую» область в виде круга
Обрежем незаблюренную фотографию (ту, которую мы продублировали на первом шаге) по форме круга . Перейдите на продублированный слайд, щелкните мышкой по фото, в появившейся области «Работа с рисунком» на вкладке «Формат» и выберите «Обрезка» — «Обрезать по фигуре» — «Овал» (расположен в блоке «Основные фигуры»).
Чтобы овал стал кругом, задаем пропорции: щелкнем по фото, выберем «Работа с рисунком» — «Формат» — «Обрезка» — «Пропорции» — «Квадрат 1:1».
Растягивая мышкой черный уголок в области обрезки, измените область, которую хотите обрезать (работает также, как и при изменение размеров фигуры). Чтобы круг снова не стал овалом, зажмите клавишу SHIFT — это позволит пропорционально увеличить (или уменьшить) размеры.
Сфокусируем обрезку на нефтяной вышке. У меня получилось так:
Скопируем (CTRL+C и CTRL+V снова работают) обрезанную фотографию на другой слайд, где уже оформлен эффект «матового стекла». Получится вот такой «чистый фокус»:
5. Добавим плашку с названием
Осталось добавить плашку с названием слайда. Я добавила оранжевый прямоугольник с прозрачностью 30% и растянула его по ширине слайда.
Делается также, как с серым прямоугольником на шагах 3.1-3.3
Переместим плашку с надписью на второй план, а сфокусированную область фото — на первый. Для этого щелкните по обрезанной фотографии, и в появившейся области «Работа с рисунком» на вкладке «Формат» выберите «Переместить вперед»:
Инструмент для стирания фона
В более ранних версиях Microsoft PowerPoint присутствовал специальный инструмент для стирания белого фона у фотографий. Функция позволяла пользователю нажать на область фона, которую следует стереть. Это было крайне удобно, однако исполнение хромало.
Дело в том, что в этой функции использовалась обыкновенная процедура наложения параметра прозрачности на выбранный цветовой контур. Как итог, у фотографии все равно оставалась рамка из белых пикселей, очень часто фон обрезался неровно, оставались пятна и так далее. А уж если фигура на картинке не имела замкнутой четко выделяющейся границы, то этот инструмент вообще все мог сделать прозрачным.
В PowerPoint 2016 решили отказаться от такой проблемной функции и усовершенствовали этот инструмент. Теперь избавиться от фона намного сложнее, но зато это можно сделать очень точно.
Как удалить фон изображения в PowerPoint?
Итак, предположим, на слайде нашей презентации мы желаем видеть какое-то изображение, но без лишних деталей. Для примера я беру довольно симпатичный рисунок самолетика, который мне очень подходит, если бы не дурацкие облачка на фоне синего неба. Они придают картинке вид детского рисунка, который совершенно не подходит для моей презентации. Попробуем избавится от ненужных деталей!
Первым делом копируем рисунок у которого нужно сделать прозрачный фон на лист PowerPoint.
Щелкните два раза по изображению (или выделите его и перейдите на вкладку «Формат») и обратите внимание на левую часть этой панели. Здесь расположен инструмент «Удаление фона»
Здесь расположен инструмент «Удаление фона».
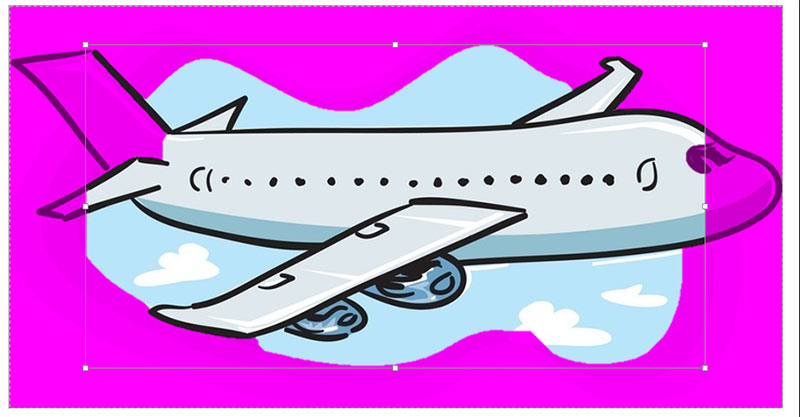
Все что выделено пурпурным цветом будет удалено. Хм, это не совсем то, на что я рассчитывал!
Давайте активируем его и посмотрим что получилось. Видите яркую пурпурную область появившуюся на изображении? Так PowerPoint пометил те части рисунка, которые программе удалось распознать как фоновое изображение. Иными словами — все что помечено пурпурным цветом после того как инструмент «Удаление фона» будет применен к рисунку, будет удалено, вернее эти части рисунка станут прозрачными.







