Как сделать таблицу в excel. пошаговая инструкция
Содержание:
- Источник данных сводной таблицы Excel
- Как открыть и изменить шаблон
- Редактирование каркаса таблицы
- Кейсы и разборы резюме читателей
- Как сделать таблицу
- Ограничения Таблиц Excel
- Вопросы от чайников
- Как уменьшить (сжать) большую таблицу для печати на одном листе формата А4
- Правила заполнения табеля учета рабочего времени
- Рисование таблицы
- Настройка параметров страницы
- Обновление данных в сводной таблице Excel
- Шаблоны для финансов
- Редактирование документа: работа с ячейками
- Структура и ссылки на Таблицу Excel
Источник данных сводной таблицы Excel
Для успешной работы со сводными таблицами исходные данные должны отвечать ряду требований. Обязательным условием является наличие названий над каждым полем (столбцом), по которым эти поля будут идентифицироваться. Теперь полезные советы.
1. Лучший формат для данных – это Таблица Excel. Она хороша тем, что у каждого поля есть наименование и при добавлении новых строк они автоматически включаются в сводную таблицу.
2. Избегайте повторения групп в виде столбцов. Например, все даты должны находиться в одном поле, а не разбиты по месяцам в отдельных столбцах.
3. Уберите пропуски и пустые ячейки иначе данная строка может выпасть из анализа.
4. Применяйте правильное форматирование к полям. Числа должны быть в числовом формате, даты должны быть датой. Иначе возникнут проблемы при группировке и математической обработке. Но здесь эксель вам поможет, т.к. сам неплохо определяет формат данных.
В целом требований немного, но их следует знать.
Как открыть и изменить шаблон
Шаблон — это документ, для которого уже задано форматирование. По сути это бланк, который вам просто нужно заполнить, не тратя время на выравнивание ячеек и заполнение названий граф.
При запуске программа предлагает создать пустую книгу или выбрать шаблон из множества для решения любой задачи. В поиске вы можете ввести назначение шаблона, и программа подберёт варианты под конкретный запрос.
Очень часто необходимо изменить шаблон, чтобы он подходил именно вам. Это очень просто: нужно открыть стандартный шаблон, изменить форматирование, добавить или удалить столбцы и строки и затем сохранить как шаблон. Для этого замените расширение Excel Worksheet (.xls) на Excel Template (.xlt). Программа тут же создаст особую папку Custom Office Templates («Пользовательские шаблоны»). Теперь, открывая программу, вы сможете пользоваться собственными шаблонами, которые можно найти на отдельной вкладке «Личные» при выборе шаблонов.
График работы с использованием диаграммы Ганта
Диаграмма Ганта — вид диаграммы, которая используется для наглядного представления порядка шагов для выполнения многоступенчатой задачи. Следует разбить проект на этапы, завести в таблицу, добавить сроки, ответственных лиц, проценты выполнения — и в любой момент времени весь проект виден как на ладони. Программа сама пересчитывает срок, если на каком-то этапе произошла задержка или наоборот, вы ударно потрудились и закончили проект быстрее запланированного.
График работы сотрудников
Доросли до собственного свечного заводика? Нет желания запоминать, кто из сотрудников в какой день недели выходит на работу? Шаблон «график работы» поможет составить расписание смен и не даст никому запутаться. Позволяет отслеживать начало и конец работы, время обеда, перерывы на отдых, отпуска, больничные и рассчитывает продолжительность смены.
Бюджет предприятия
Шаблон позволяет сделать отчёт за месяц по доходам и расходам на отдельных вкладках и затем свести бюджет на главной странице. Имеет встроенную столбчатую диаграмму для наглядности и вынесенные результаты по пяти главным статьям расходов. Есть возможность сравнения плановых и фактических доходов и расходов, а также расчёта 15%-ного сокращения расходов.
Редактирование каркаса таблицы
Изменить внешний вид данного элемента можно различными способами. Рассмотрим их более внимательно.
Как добавить новые строки и столбцы
Это можно сделать следующими действиями:
- Откройте в меню раздел «Макет».
- Выберите нужный инструмент:
- вставить сверху;
- вставить снизу;
- вставить слева;
- вставить справа.
При добавлении новых колонок нужно быть очень внимательным
Важно посчитать, хватит ли места. Поскольку если таблица и так большая (она занимает всё расстояние между границами листа), то для новых элементов часть пространства переносится с уже существующих
В итоге может произойти искажение внешнего вида. Таким образом, вы сможете потерять красивую таблицу. Поэтому будьте очень внимательны.
Те же самые манипуляции можно выполнить и при помощи контекстного меню.
- Сделайте правый клик на любую ячейку.
- Выберите пункт «Вставить».
- Затем вы увидите точно такие же одинаковые варианты добавления новых элементов.
Удаление строк и столбцов
Если в процессе заполнения таблицы вы увидели, что у вас остались пустые или ненужные клетки, вы всегда можете избавиться от них. Для этого необходимо:
- Перейти в нужное место.
- Открыть вкладку «Макет».
- Кликнуть на иконку «Удалить».
- Затем вы сможете удалить:
- текущую ячейку;
- столбец, в котором вы находитесь;
- строку, в которой расположена активная клетка;
- таблицу целиком.
Как правило, разработчики Microsoft любят дублировать различные функции на панели инструментов и в контекстном меню. И этот случай не исключение.
Если вы кликните правой кнопкой мыши по какой-нибудь клетке, то увидите контекстное меню. В нём нужно будет выбрать пункт «Удалить ячейки».
Затем нужно будет указать, что и как именно необходимо удалить:
- со сдвигом влево;
- со сдвигом вправо;
- всю строку целиком;
- весь столбец целиком.
Объединение ячеек
Объединить клетки довольно просто.
- Выделите нужный диапазон элементов.
- Кликните правой клавишей мыши по указанной области.
- В контекстном меню выберите указанный пункт.
- Благодаря этому вы смогли соединить выделенные ячейки.
Те же самые действия можно сделать и при помощи панели инструментов. В этом случае ход действий будет таков:
- Выделяем нужные ячейки.
- Открываем в меню раздел «Макет».
- Кликаем на иконку «Объединение».
- Нажимаем на пункт «Объединить ячейки».
Результат будет точно таким же. Вы можете использовать то, что удобнее всего вам.
Как разбить ячейки
Объединять ячейки мы научились. Теперь разберемся с тем, как их разорвать на несколько составляющих.
В этом случае от вас требуются следующие действия.
- Кликните правой кнопкой мыши на ячейку, с которой мы работали ранее.
- Выберите пункт «Разделить ячейки».
- Затем нужно проставить желаемое количество строк и столбцов.
- Для продолжения кликните на кнопку «OK».
- Результат будет следующим.
Мы уже ранее говорили, что в редакторе Word многие функции дублируются в разных меню. То же самое и тут. Некоторым людям намного удобнее пользоваться панелью инструментов, чем контекстным меню.
В этом случае инструкция выглядит следующим образом.
- Выберите другую ячейку.
- Откройте вкладку «Макет».
- Нажмите на инструмент «Объединение».
- Кликните на кнопку «Разделить ячейки».
- Затем необходимо указать нужное число столбцов и строк. Менять значения можно стрелками или вручную.
- Для сохранения нажмите на «OK».
- В итоге вы увидите следующее.
Кейсы и разборы резюме читателей
Ко мне регулярно обращаются читатели с различными вопросами по составлению резюме. Стараюсь всем помочь, так что обращайтесь. Ниже разбираю самые интересные случаи:
Кейс #1: Что писать в резюме, если официально не работал продолжительное время
Здравствуйте Роман, мне понравилась Ваша статья про продающее резюме, на днях хочу приобрести у вас тренинг про ” хочу найти хорошую работу” , мне нужна ваша помощь, помогите пож. я составляю резюме и не знаю что написать в резюме в разделе ” опыт работы” так как я последние 7 лет официально не работал, т.е до этого у меня есть опыт, так как за эти 7 лет я пытался работать в основном в интернете, где в основном терял деньги и занимался в сетевом марктетинге, но в итоге ничего не получилось. Помогите пож, как можно хитро и кратко написать этот пробел. Планирую устраиваться на ИТР , либо менеджер, либо инженер по автотранспорту, буду смотреть на варианты. С уважением Рустем. Заранее благодарен Вам.
Уважаемый, Рустем! Я бы не стал относиться к этому 7-ми летнему периоду вашей жизни как к “пробелу”. Уверен, вы за эти 7 лет приобрели бесценный опыт, который можно и нужно обратить в свое преимущество.
Укажите, что последние семь лет вы занимались предпринимательством в интернете. Далее, выделите ключевые компетенции, которые вы развивали в этот период. Если вы занимались сетевым маркетингом, то это способствовало развитию навыков продаж, коммуникации. Я сам когда-то занимался сетевым маркетингом, знаю не понаслышке, что приходится выходить из зоны комфорта, звонить разным людям, убеждать их, выделять и приводить какие-то сильные аргументы в пользу этого занятия, работать с возражениями, стараться выполнять план продаж, в целом, думать о своем занятии как о настоящем бизнесе и предпринимать шаги по его развитию.
Не бойтесь прямо говорить об этом со своим работодателем. Что сейчас делает большинство работников? Хотят ничего не делать и получать за это деньги, увиливать от работы. Вы же можете написать в резюме, что опыт предпринимательства помог вам по другому взглянуть на взаимоотношения работодателя и сотрудника, сделал ответственнее.
Как вариант, можно в резюме или в сопроводительном письме указать какие-то предложения, взятые из вашей последней деятельности, с помощью которых можно улучшить прибыльность или эффективность того предприятия, на которое вы устраиваетесь.
Допустим, я сам за последние 9 лет в интернете научился очень многим вещам:
Все эти знания можно с успехом применить в любом бизнесе, так как без интернета сейчас никуда.
Вы указали специфичные должности на которые будете претендовать. Здесь нужно исходить из тех знаний, которые вы получили за этот семилетный период и как это можно применить в ваших отраслях. Может быть вы, как инженер по автотранспорту, сможете предложить какую-то онлайн-систему по учету за движением транспорта или по учету запасных частей.
Быть может ваш опыт в сетевом маркетинге поможет улучшить диспетчерскую того автопарка, в котором вы планируете работать. Или вы сможете выстроить новую схему продаж автотранспортных услуг. Это, конечно, не относится к должности инженера. Но может быть и вам пора пересмотреть свое карьерное направление? Может быть пора сменить сферу деятельности?
Попробуйте ответить на эти вопросы и выписать свои предложения, а затем скомпоновать все это в своем резюме (коммерческом предложении).
Роман а что можно ответить на вопрос работодателя, когда он спросит: “А почему Вы именно хотите работать на компанию, если Вы занимаетесь предпринимательством? Ведь там больше денег и возможностей. Все таки 7 лет большой опыт.” Что именно нужно ответить на такой каверзный вопрос?
Говорите как есть. В вашем случае правда лучшее оружие. Скажите, переоценил свои силы, “купился” на обещание легких денег, на миллионы, но этого там нет. Точнее может и есть, но у меня не получилось. Чтобы понять это потребовались годы.
Предпринимательство – это скользкий путь, который похож на американские горки. Сегодня ты можешь много заработать, а завтра уйти в жесткий минус. Добиться успеха в предпринимательстве может не каждый. Когда я начинал, то думал будет по-другому. Я не жалею о своей попытке, но сейчас осознал, что хочу стабильности.
Как сделать таблицу
Способ 1: вставка
Сначала необходимо поставить мигающий курсор (мигающую палочку) в нужное место. Для его смещения вниз нажмите кнопку Enter на клавиатуре. А чтобы поднять мигающий курсор выше — Backspace.
Или можно просто щелкнуть в нужном месте два раза левой кнопкой мыши.
В программе Word 2007-2021 для создания таблицы нажмите на надпись «Вставка» в левом верхнем углу программы. Появятся новые пункты редактирования, среди которых будет «Таблица».
Кликнув по ней, откроется список, в котором Ворд предложит несколько вариантов добавления. Нажмите на пункт «Вставить» в нижнем меню.
Откроется небольшое окошко. В верхней части напечатайте необходимое количество столбцов и строк
Также обратите внимание на нижнюю часть окошка. Точка должна стоять на пункте «Постоянная», и в соседнем белом поле должно быть указано значение «Авто»
Другие настройки ширины столбцов применяются крайне редко, в исключительных случаях, и рассматривать их в рамках данного урока мы не будем.
После нажатия на ОК таблица с указанным количеством столбцов и строк вставится в документ (на страницу).
Способ 2: быстрое создание
Быстрое добавление ничем не отличается от обычного. Но этот способ ограничен в возможностях: максимальное количество строк — 8, а столбцов — 10.
Переходим во вкладку «Вставка» в верхнем меню программы.
Нажимаем на надпись «Таблица» и добавляем нужное количество столбцов и строк через верхнюю часть окошка.
Принцип работы прост — Вы проводите курсором (стрелкой) по квадратикам, а программа Word формирует объект исходя из выбранного количества строк и столбцов.
Способ 3: рисование
Этот способ хорош в том случае, если нужно составить сложную таблицу. Например, такую:
Переходим во вкладку «Вставка».
Нажимаем на кнопку «Таблица» и выбираем «Нарисовать».
Курсор (стрелка мышки) примет вид небольшого карандаша. Вот им мы и будем рисовать.
Для начала сделаем основу. Для этого наведите курсор (в нашем случае — карандаш) в нужное место на странице. Затем нажмите левую кнопку мышки и, не отпуская ее, «рисуйте» прямоугольник подходящего размера.
Отпустите кнопку мышки — основа добавится.
Теперь осталось нарисовать детали — строки и столбцы. Это как раз тот редкий случай, когда объяснить данный процесс на словах крайне трудно. Принцип следующий: нажимаем левую кнопку мышки внутри прямоугольника и протягиваем линию. Программа в этом поможет — линия «дорисуется» самостоятельно. Главное, показать Ворду направление.
Если Вы вдруг что-то сделаете неправильно, всегда можно вернуться на шаг или несколько шагов назад. Для этого нажмите на значок «Отменить» вверху программы.
Когда всё будет готово, нажмите два раза левой кнопкой мышки по пустому месту. Курсор снова станет палочкой, а не карандашом.
Способ 4: шаблоны
В программе Word есть готовые шаблоны — заготовки, которые можно добавить на страницу и отредактировать. Поменять цифры и значения, вставить или удалить строки и столбцы.
Делаются они так же, как и обычные — через вкладку «Вставка». Наводим курсор на пункт «Экспресс-таблицы» и выбираем подходящий шаблон.
Способ 5: Excel
Если в ячейки нужно не только ввести значения, но еще и «посчитать» (сложить, умножить, вычислить процент и т.д), то следует вставить лист Excel.
Для этого опять же перейти в закладку «Вставка», нажать на надпись «Таблица». Из списка выбрать пункт «Excel».
Ограничения Таблиц Excel
Несмотря на неоспоримые преимущества и колоссальные возможности, у Таблицы Excel есть недостатки.
1. Не работают представления. Это команда, которая запоминает некоторые настройки листа (фильтр, свернутые строки/столбцы и некоторые другие).
2. Текущую книгу нельзя выложить для совместного использования.
3. Невозможно вставить промежуточные итоги.
4. Не работают формулы массивов.
5. Нельзя объединять ячейки. Правда, и в обычном диапазоне этого делать не следует.
Однако на фоне свойств и возможностей Таблиц, эти недостатки практически не заметны.
Множество других секретов Excel вы найдете в онлайн курсе.
Вопросы от чайников
Как видно из приведённых примеров, построить таблицу в Экселе очень просто; в заключение будут даны ответы на самые часто встречающиеся вопросы от начинающих пользователей.
Как добавить столбец или строку?
Чтобы добавить строку или столбец в автоматически созданной таблице Excel, следует:
Для столбца — выделить заголовок правой клавишей мыши и выбрать в открывшемся меню опцию «Столбцы справа/слева».
Для строки — выделить всю строку, лежащую ниже планируемой, и, аналогичным образом вызвав выплывающее меню, найти параметр «Строки выше».
Если таблица создавалась вручную, пользователю достаточно будет выделить новый диапазон и, снова раскрыв меню «Границы», придать ему тот же вид, что у ранее созданных. Перенос данных в этом случае осуществляется посредством копирования и вставки.
Как посчитать сумму в таблице?
Чтобы найти сумму данных в таблице Эксель, нужно:
Выделить соответствующий столбец, перейти на вкладку «Главная» и нажать на кнопку «Автосумма».
Соответствующие значения могут быть рассчитаны программой для каждого столбца и каждой строки исходной таблицы.
Порядок вычисления суммы в таблицах Excel, созданных автоматически, ничем не отличается от описанного выше.
Как отсортировать данные в таблице?
Для автоматической сортировки сведений, содержащихся в таблице Эксель, следует:
Выделить мышью столбец, открыть выпадающее меню «Сортировка».
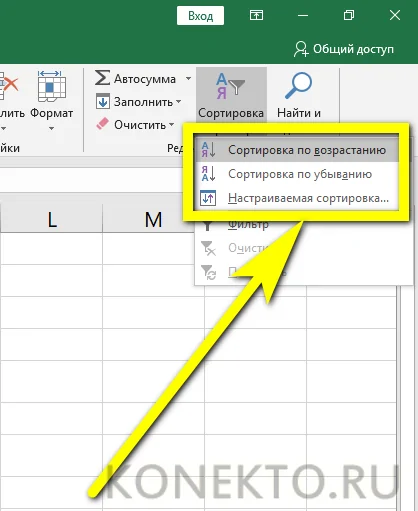
Далее выбрать один из простых вариантов обработки данных (в возрастающем или убывающем порядке) или, включив «Настраиваемую сортировку», задать в новом окне параметры выборки: номер столбца.
И порядок: прямой или обратный.
Важно: в таблице Excel, созданной автоматически, юзер сможет вызвать сортировку непосредственно в контекстных меню столбцов
Как вставить изображение в таблицу?
Чтобы добавить картинку в таблицу Эксель, потребуется перейти на вкладку «Вставка» и кликнуть по кнопке «Рисунки», после чего выбрать требуемый файл.
Пользователь, решивший создать таблицу своими силами, сможет отрегулировать размер, положение и другие параметры рисунка, выделив его щелчком мыши и автоматически перейдя на вкладку «Формат».
Как уменьшить (сжать) большую таблицу для печати на одном листе формата А4
Иногда большая по размерам таблица в Excel не помещается на одном листе. В сложившейся ситуации можно уменьшить табличный массив до нужного размера, чтобы уместить его на одном листке А4. Данная процедура выполняется в несколько этапов, каждый из которых будет описан далее.
Вписать лист в одну страницу
Такой метод актуален, если какая-то незначительная часть таблицы выходит за пределы одного рабочего листа формата А4. Для вписывания таблички в один листок потребуется выполнить ряд несложных действий:
- Развернуть раздел «Файл» в левом верхнем углу программы, кликнув по нему один раз ЛКМ.
- В контекстном меню нажать по строчке «Печать».
Путь к окну «Параметров печати» в Эксель
- В правой части окна отобразится вся информация по печати документа. Здесь пользователю потребуется отыскать подраздел «Настройка».
- Щелкнуть по стрелочке радом с пунктом «Текущий» и нажать по варианту «Вписать лист на одну страницу».
- Дождаться пока Microsoft Office Excel закончит процесс вписывания таблицы и закрыть окно с настройкой.
- Проверить результат.
Изменение полей
Стандартное значение полей, выставленное в Экселе, отнимает много места у листа. Для освобождения пространства данный параметр стоит уменьшить. Тогда таблицу, возможно, удастся разместить на одном листе. Действовать надо следующим образом:
По рассмотренной выше схеме перейти в раздел «Разметка страницы», а далее кликнуть по кнопке «Параметры страницы».
Открытие окна «Параметры страницы». Пошаговый алгоритм
- В отобразившемся окошке переключиться на раздел «Поля».
- Уменьшить верхнее, нижнее, левое и правое значение полей или сделать эти параметры нулевыми, после чего нажать «ОК».
Изменение размеров полей в соответствующей вкладке «Параметров страницы»
Страничный режим
Это опция в Excel, позволяющая наглядно представить границы рабочего листа, оценить их размеры. Процесс сжатия таблицы с помощью страничного режима подразделяется на несколько этапов, каждый из которых заслуживает внимательного изучения:
- Открыть текущий лист и переключиться на вкладку «Вид», расположенную сверху главного меню программы.
- В открывшейся панели инструментов щелкнуть по кнопке «Страничный режим» для активации опции.
Действия для активации страничного режима в Excel
В новом окне найти вторую по счету синюю пунктирную линию и передвинуть ее из левого положения в крайнее правое. По мере передвижения этой полосы размер таблицы будет уменьшаться.
Ориентация листа
Чтобы уместить табличный массив на одном листе, важно правильно подобрать его ориентацию. Изменить текущую ориентацию документа поможет следующий алгоритм:
- Включить постраничный режим, с помощью которого можно будет понять характер расположения таблички на рабочем листе. Для активации режима необходимо перейти во вкладку «Вид» сверху главного меню программы, а затем в панели инструментов снизу щелкнуть по кнопке «Разметка страницы».
- Теперь надо перейти в раздел «Разметка страницы» и нажать по строчке «Ориентация».
- Сменить текущую ориентацию и посмотреть на расположение таблицы. Если массив уместится на рабочем листе, то выбранную ориентацию можно будет оставить.
Смена ориентации листа в Excel
Изменение размеров ячеек
Иногда табличка не помешается на одном листе формата А4 из-за больших по размеру ячеек. Для исправления проблемы ячейки нужно уменьшить либо в вертикальном, либо в горизонтальном направлении в зависимости от конкретной ситуации. Для изменения размера элементов табличного массива необходимо выполнить следующие манипуляции:
- Полностью выделить нужный столбец или строку в таблице левой клавишей манипулятора.
- Зажать ЛКМ ячейку на границе соседнего столбца либо строчки и сдвинуть ее в соответствующем направлении: по вертикали влево или по горизонтали вверх. Более понятно показано на скриншоте ниже.
Ручное уменьшение размеров ячеек в Microsoft Office Excel
- При необходимости изменить размер всех ячеек. Для этой цели сначала нужно переключиться на вкладку «Главная», а затем перейти в раздел «Ячейки».
- Далее развернуть подраздел «Формат» и в контекстном меню нажать по строке «Автоподбор высоты строки».
Активация функции автоподбора высоты строки
Правила заполнения табеля учета рабочего времени
Если работник направляется в командировку, то время нахождения его в командировке отмечается проставлением буквенного (К) или цифрового (06) кода, а в нижних строках указывается продолжительность работы. Если, находясь в командировке, работник работал и в выходные дни, то в такие дни проставляется буквенный (РВ) или цифровой (03) код, а в нижних строках указывается продолжительность труда.
Собрали в таблице обозначения в табеле учета рабочего времени в форме 0504421 в 2021 году.
| Событие | Буквенный код | Цифровой код |
|---|---|---|
|
Продолжительность работы в дневное время |
Я |
01 |
|
Продолжительность работы в ночное время |
Н |
02 |
|
Продолжительность работы в выходные и нерабочие праздничные дни |
РВ |
03 |
|
Продолжительность сверхурочной работы |
С |
04 |
|
Продолжительность работы вахтовым методом |
ВМ |
05 |
|
Служебная командировка |
К |
06 |
|
Повышение квалификации с отрывом от работы |
ПК |
07 |
|
Повышение квалификации с отрывом от работы в другой местности |
ПМ |
08 |
|
Ежегодный основной оплачиваемый отпуск |
ОТ |
09 |
|
Ежегодный дополнительный оплачиваемый отпуск |
ОД |
10 |
|
Дополнительный отпуск в связи с обучением с сохранением среднего заработка работникам, совмещающим работу с обучением |
У |
11 |
|
Сокращенная продолжительность рабочего времени для обучающихся без отрыва от производства с частичным сохранением заработной платы |
УВ |
12 |
|
Дополнительный отпуск в связи с обучением без сохранения заработной платы |
УД |
13 |
|
Отпуск по беременности и родам (отпуск в связи с усыновлением новорожденного ребенка) |
Р |
14 |
|
Отпуск по уходу за ребенком до достижения им возраста трех лет |
ОЖ |
15 |
|
Отпуск без сохранения заработной платы, предоставленный работнику по разрешению работодателя |
ДО |
16 |
|
Отпуск без сохранения заработной платы при условиях, предусмотренных действующим законодательством Российской Федерации |
ОЗ |
17 |
|
Ежегодный дополнительный отпуск без сохранения заработной платы |
ДБ |
18 |
|
Временная нетрудоспособность (кроме случаев, предусмотренных кодом «Т») с назначением пособия, согласно законодательству |
Б |
19 |
|
Временная нетрудоспособность без назначения пособия в случаях, предусмотренных законодательством |
Т |
20 |
|
Сокращенная продолжительность рабочего времени против нормальной продолжительности рабочего дня в случаях, предусмотренных законодательством |
ЛЧ |
21 |
|
Время вынужденного прогула в случае признания увольнения, перевода на другую работу или отстранения от работы незаконными, с восстановлением на прежней работе |
ПВ |
22 |
|
Невыходы на время исполнения государственных или общественных обязанностей согласно законодательству |
Г |
23 |
|
Прогулы (отсутствие на рабочем месте без уважительных причин в течение времени, установленного законодательством) |
ПР |
24 |
|
Продолжительность работы в режиме неполного рабочего времени по инициативе работодателя в случаях, предусмотренных законодательством |
НС |
25 |
|
Выходные дни (еженедельный отпуск) и нерабочие праздничные дни |
В |
26 |
|
Дополнительные выходные дни (оплачиваемые) |
ОВ |
27 |
|
Дополнительные выходные дни (без сохранения заработной платы) |
НВ |
28 |
|
Забастовка (при условиях и в порядке, предусмотренных законом) |
ЗБ |
29 |
|
Неявки по невыясненным причинам (до выяснения обстоятельств) |
НН |
30 |
|
Время простоя по вине работодателя |
РП |
31 |
|
Время простоя по причинам, не зависящим от работодателя и работника |
НП |
32 |
|
Время простоя по вине работника |
ВП |
33 |
|
Отстранение от работы (недопущение к работе) с оплатой (пособием) в соответствии с законодательством |
НО |
34 |
|
Отстранение от работы (недопущение к работе) по причинам, предусмотренным законодательством, без начисления заработной платы |
НБ |
35 |
|
Время приостановки работы в случае задержки выплаты заработной платы |
НЗ |
36 |
Предлагаем посмотреть образец заполнения табеля учета рабочего времени по форме № Т-13 в 2021 году.
Для государственных организаций актуален образец заполнения формы ОКУД 0504421.
Рисование таблицы
Очень удобным способом создания является рисование. С помощью встроенного инструментария мы сможем создать каждый столбик отдельно с разными столбцами.
Для рисования нам вновь необходимо обратиться ко вкладке «Вставка» и кнопке «Таблица». После этого выбираем пункт «Нарисовать таблицу».
Курсор изменится на небольшой карандашик с помощью которого можно начинать рисование. Панель инструментов в верхней части изменится на необходимые для рисовки.
Давайте рассмотрим ее.
- Инструмент для рисования
- Ластик для стирания
- Вкладка для удаления лишних столбцов или строк
- Инструментарий для добавления столбцов или строк
- Инструментарий для объединения или разделения ячеек
- Значение высоты и ширины ячеек
На свободном месте листа при помощи инструмента под пунктом 1 рисуем одну из ячеек. Выполняется это зажатием левой кнопкой мыши по нужной области. После этого клавиша мыши отпускается и формируется ячейка. Рядом с ней мы можем создать еще одну уже другого размера.
Так же вы можете на панели инструментов отформатировать направление текста, нажав на соответствующую кнопку на панели. Если вам необходимо изменить толщину, цвет и вид линий, то необходимо перейти с вкладки «Макет» на «Конструктор», где вы сможете настроить данные параметры.
Настройка параметров страницы
Первым делом нужно проверить, а при необходимости подкорректировать, настройки параметров страницы. Чтобы «попасть» в нужное окно, в главном меню перейдите на закладку «Разметка страницы». В правом нижнем углу кликните по пиктограмме, выделенной на скриншоте. Теперь детально «пройдем» по каждой закладке и объясним, что менять да и собственно значения каждого параметра.

Вкладки
Страница
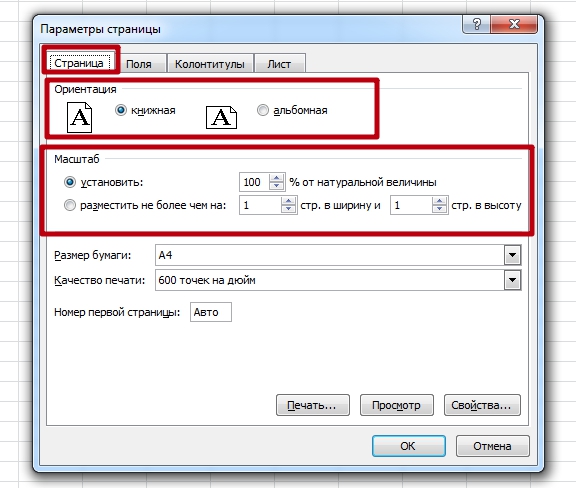
Основное внимание уделите двум настройкам. Ориентация может быть «Альбомная» или «Книжная»
В первом случае лист по горизонтали будет длиннее, а во втором — по вертикали. Собственно на картинке все видно. Опция «Масштаб» может сразу решить основную задачу — разместить таблицу в Excel на одном листе. Для этого измените натуральную величину ниже 100% или отметьте пункт «Разместить не более чем на 1 страницу». Но этот «фокус» пройдет только если исходная таблица всего незначительно не умещается на лист.
Поля
- «Поле» — длина отступов от края бумаги до текста на ней.
- Колонтитулы — это области текста, которые в автоматическом режиме печатаются на каждом листе.
Еще одна возможность на закладке «Поля» — «Центрирование». Такая настройка позволит разместить табличку по центру вертикально и/или горизонтально, в зависимости от отмеченных пунктов.
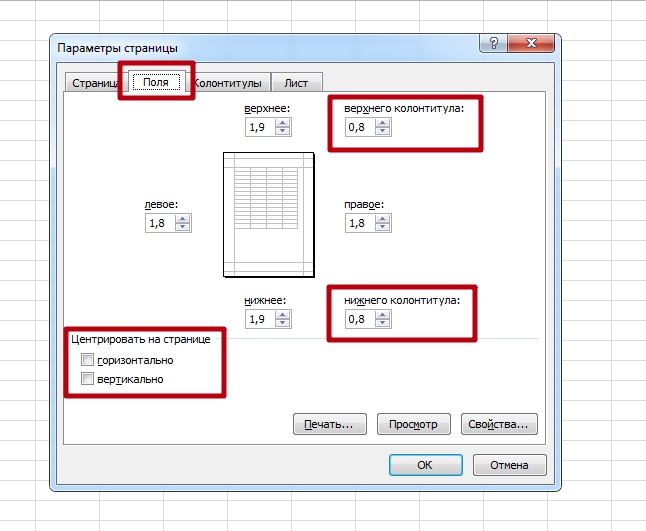
Лист
В этом окне настройки больше влияют на результат печати. Если таблица большая, а вывести на бумагу нужно только какую-то часть или фрагмент, то его можно указать в строке с подписью «Выводить на печать диапазон». А также напечатать при необходимости можно сетку и заголовки строк, столбцов.

Колонтитулы
Если Вы решили убрать колонтитулы полностью, то из списка выберите пункт «(нет)». Эта настройка уберет сквозные надписи из всех листов полностью.

Печать
Если все нужные настройки внесены, тогда можно приступать непосредственно к печати таблицы. Для этого следует вернуться на самую первую вкладку «Страница». Внизу правее есть две кнопки «Печать» и «Просмотр». Именно ими следует воспользоваться. Обе откроют закладку «Печать» из меню «Файл». Справа посмотрите, как все будет выглядеть «вживую», и только после нажимайте на кнопку «Печать» слева вверху.
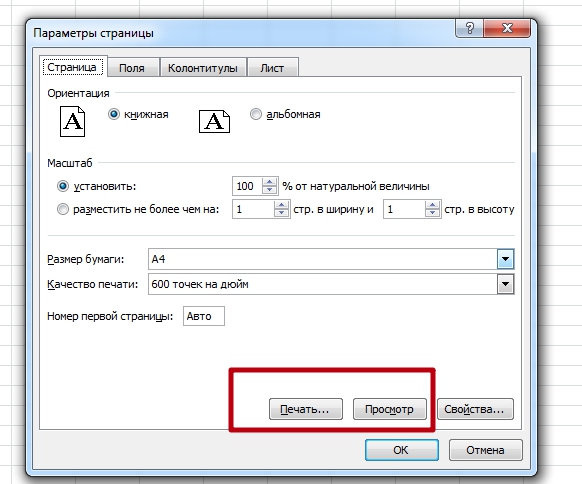

Обновление данных в сводной таблице Excel
Если внести изменения в источник (например, добавить новые строки), сводная таблица не изменится, пока вы ее не обновите через правую кнопку мыши
иличерез команду во вкладке Данные – Обновить все.
Так сделано специально из-за того, что сводная таблица занимает много места в оперативной памяти. Чтобы расходовать ресурсы компьютера более экономно, работа идет не напрямую с источником, а с кэшем, где находится моментальный снимок исходных данных.
Зная, как делать сводные таблицы в Excel даже на таком базовом уровне, вы сможете в разы увеличить скорость и качество обработки больших массивов данных.
Ниже находится видеоурок о том, как в Excel создать простую сводную таблицу.
Шаблоны для финансов
Счет
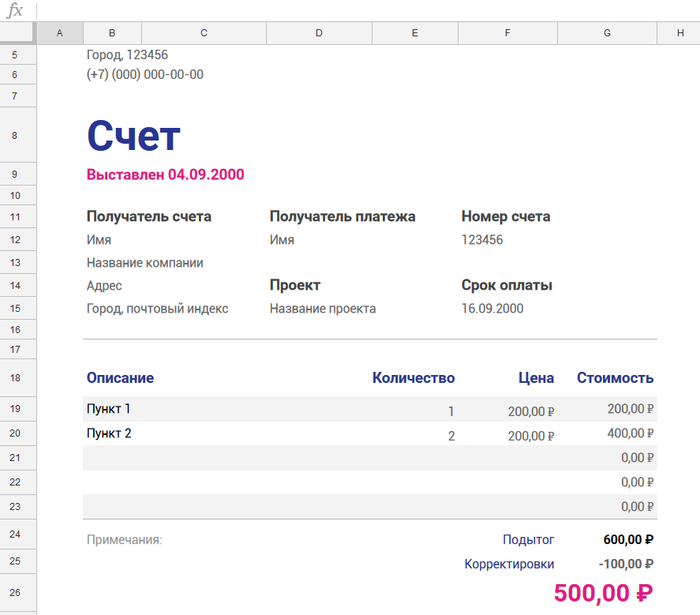
В зависимости от того, на каком этапе роста находится ваш стартап и какие услуги вы оказываете, вы наверняка выставляете счета. Благодаря этому шаблону счет получается очень простым: в нем есть место для всей необходимой информации и он выглядит более профессионально, чем обычная таблица. Шаблон можно настроить под себя и выбрать тему, которая будет хорошо сочетаться с вашим брендом.
Годовой бюджет компании
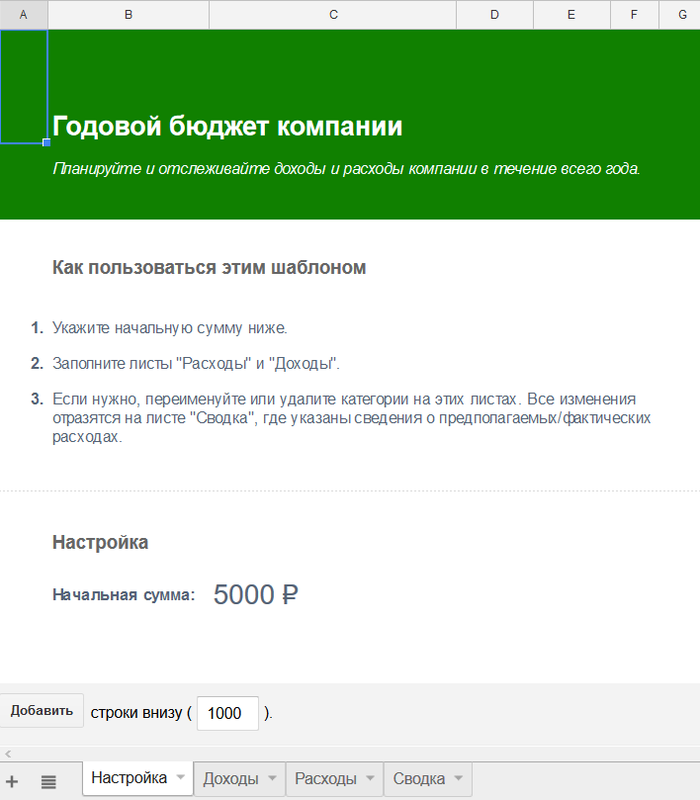
На самом деле этот шаблон не такой сложный, каким может показаться. Внизу есть вкладки: Настройка, Доходы, Расходы, Сводка. В каждой из них есть несколько подкатегорий. Например, в «Расходах» есть все — от налогов и страховки до командировок и привлечения клиентов.
В последней вкладке «Сводка» автоматически рассчитывается остаток на конец каждого месяца. Этот шаблон отлично подойдет, если у вас плавающий бюджет, для которого нужна тонкая настройка.
Финансовый отчет
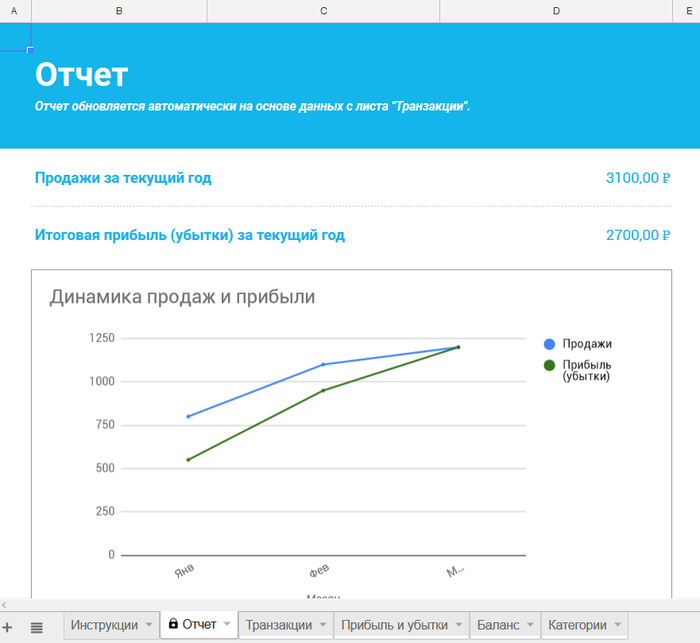
Шаблон финансового отчета — универсальное средство для отслеживания всех транзакций, прибыли и расходов. Во вкладке «Прибыль и убытки» автоматически подсчитывается прибыль, убытки и расходы на год. В ней же отображается процент темпа роста. Шаблон значительно облегчит вам работу и снизит шансы на ошибку.
Редактирование документа: работа с ячейками
Чтобы форматировать таблицу и привести ее к необходимому виду, нужно научиться не только создавать столбцы и строки, но и редактировать ячейки. В программе Word есть возможность объединять, разбивать, закрашивать или удалять ячейки.
Процесс объединения ячеек в таблице
Чтобы ячейки объединились автоматически:
- с помощью мышки выделите нужное количество;
С помощью мышки выделяем нужное количество ячеек
- кликните на область, которая выделена, правой кнопкой мышки, затем жмите на «Объединить ячейки».
Кликаем на область, которая выделена, правой кнопкой мышки, затем нажимаем на «Объединить ячейки»
Результат объединения ячеек
Разбиваем одну ячейку на несколько
В Ворде также можно разъединить ячейку на две и больше. Чтобы сделать это:
Шаг 1. Выберите ячейку, кликните на ней правой клавишей мыши и нажмите «Разбить ячейки».
Выбираем ячейку, кликаем на ней правой кнопкой мыши, нажимаем «Разбить ячейки»
Шаг 2. Если все сделано правильно, откроется окно для ввода количества строк и столбцов. Чтобы разбить ячейки, введите параметры и подтвердите операцию.
Указываем число строк или столбцов, нажимаем «ОК»
Как закрасить ячейки таблицы?
Иногда пользователю может понадобиться закрасить таблицу. Для этого:
- Правым щелчком мышки кликните по ячейке, которую нужно закрасить, в появившемся списке кликните по строке «Границы и заливка».
Правой кнопкой мышки кликаем по ячейке, которую нужно закрасить, в списке кликаем на пункт «Границы и заливка»
- Активируйте нажатием левой кнопкой мышки вкладку «Заливка».
Активируем левым кликом мышки вкладку «Заливка»
- В параметре «Заливка» выберите подходящий цвет.
В параметре «Заливка» выбираем подходящий цвет
- Ниже в параметре «Применить к» выберите «ячейке».
В параметре «Применить к» выбираем «ячейке», нажимаем «ОК»
- Проверьте настройки, нажмите «ОК».
Проверяем настройки, нажимаем «ОК»
Как удалить ячейку, столбец или строку?
Ячейку, столбец или строчку, от которой хотите избавиться, выделите мышью. Кликните в открывшемся окне «Удалить», а затем выберите то, что хотите удалить.
- выделите ячейки, щелкните правым кликом мышки, затем левой клавишей по опции «Удалить ячейки»;
Кликаем в ячейке правой кнопкой мышки, выбираем «Удалить ячейки»
- выделите строку, щелкните по ней правым кликом мыши, левым кликом по опции «Удалить строки»;
Выделяем строки, нажимаем правой кнопкой мышки, выбираем «Удалить строки»
- выделите один или несколько столбцов левой клавишей мыши, щелкните правым кликом мышки, выберите опцию «Удалить столбцы».
Выделяем столбец или столбцы, нажимаем правой кнопкой мышки по ним, выбираем «Удалить столбцы»
Структура и ссылки на Таблицу Excel
Каждая Таблица имеет свое название. Это видно во вкладке Конструктор, которая появляется при выделении любой ячейки Таблицы. По умолчанию оно будет «Таблица1», «Таблица2» и т.д.
Если в вашей книге Excel планируется несколько Таблиц, то имеет смысл придать им более говорящие названия. В дальнейшем это облегчит их использование (например, при работе в Power Pivot или Power Query). Я изменю название на «Отчет». Таблица «Отчет» видна в диспетчере имен Формулы → Определенные Имена → Диспетчер имен.
А также при наборе формулы вручную.
Но самое интересное заключается в том, что Эксель видит не только целую Таблицу, но и ее отдельные части: столбцы, заголовки, итоги и др. Ссылки при этом выглядят следующим образом.
=Отчет – на всю Таблицу=Отчет – только на данные (без строки заголовка)=Отчет – только на первую строку заголовков=Отчет – на итоги=Отчет – на всю текущую строку (где вводится формула)=Отчет – на весь столбец «Продажи»=Отчет – на ячейку из текущей строки столбца «Продажи»
Для написания ссылок совсем не обязательно запоминать все эти конструкции. При наборе формулы вручную все они видны в подсказках после выбора Таблицы и открытии квадратной скобки (в английской раскладке).
Выбираем нужное клавишей Tab. Не забываем закрыть все скобки, в том числе квадратную.
Если в какой-то ячейке написать формулу для суммирования по всему столбцу «Продажи»
=СУММ(D2:D8)
то она автоматически переделается в
=Отчет
Т.е. ссылка ведет не на конкретный диапазон, а на весь указанный столбец.
Это значит, что диаграмма или сводная таблица, где в качестве источника указана Таблица Excel, автоматически будет подтягивать новые записи.
А теперь о том, как Таблицы облегчают жизнь и работу.







