Как правильно разархивировать файл из zip и rar с помощью программ winrar и 7-zip
Содержание:
- Распаковываем архив с расширением RAR
- Как распаковать архив zip просто и без программ
- При помощи онлайн-сервисов
- Как открыть файл RAR онлайн бесплатно на Unzip online
- Самый простой способ распаковки ZIP-архива
- Как открыть RAR online на ezyZip
- Использование программы
- WinRAR
- Разархиватор онлайн
- Как распаковать запароленый архив Rar
- Как разархивировать файл с помощью программы WinRAR
- Что такое архивы на компьютере и для чего они нужны
- Способы разархивации с помощью архиваторов
- Три самых распространенных архиватора для Windows:
- На телефоне
- Как распаковать RAR online на 123 apps.com
- Как распаковать RAR в ОС Windows?
- B1 Online Archiver
Распаковываем архив с расширением RAR
В отличии от предыдущего случая, для RAR потребуется установка сторонних программ. Например, одна из таких надежных программ как 7-Zip, отлично справляется с подобными архивами (а еще она поддерживает множество других типов: 7z, Zip, tar и др.). Загрузить это приложение можно с официального сайта и оно совершенно бесплатное.
Сама программа достаточно простая в управлении. Для распаковки архива, сделайте по нему клик правой кнопкой мышки и в разделе меню «7-Zip» нажмите на один из таких пунктов:
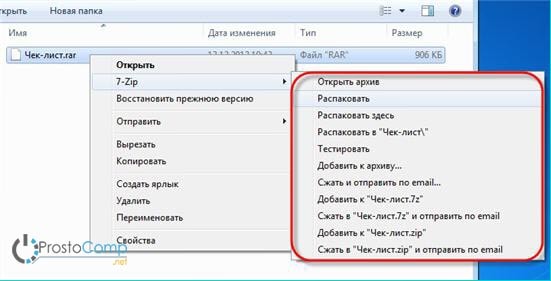
- Распаковать – появится окно с параметрами извлечения;
- Распаковать здесь – извлечение начнется сразу, в тот же каталог где и архив;
- Распаковать в «название папки» – извлечение начнется в здесь же созданную папку с таким же именем, как и архив. Лучше всего использовать именно этот вариант.
Два последних варианта самые оптимальные и не принуждающие к большому количеству действий от пользователя: просто нажал и все распаковалось. При выборе первого варианта появится окошко с параметрами извлечения.

В этом окне можно указывать подходящую папку, в которую будет происходить распаковка. Тут же можете выбрать такой параметр как «Без путей», при этом все файлы извлекутся сплошной кучей, без папок в которых они находились. При выборе «Перезаписи» можно активировать возможность редактирования файлов находящихся в архиве. Но при стандартных настройках приложение будет делать запрос, во время их запуска.
Кроме использования контекстного меню, можно воспользоваться и окном программы. Что бы его запустить сделайте двойной щелчок по значку архива. В самом окне, на верхней панели, нажмите «Извлечь».

Как распаковать архив zip просто и без программ
Практически все пользователи используют на своём компьютере простой архив zip. Эта программа для разархивации есть на каждом компьютере. Как её распаковать? Следуем инструкции, здесь всё очень просто. Нажимаем на архив левой кнопкой мыши, он выделяется. Затем правой выбираем из меню раздел «Извлечь в текущую папку» (Рисунок 1).
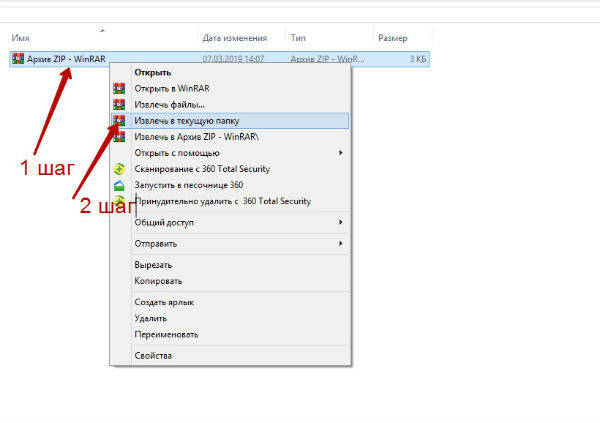
После этого файл, который у Вас там был перенесётся в эту папку, которую мы выбрали. Есть ещё варианты извлечения. Например, можно просто открыть архив нажатием левой кнопки мыши, выбрать там файл и удерживая его мышкой переместить на компьютер в любое место. Далее, Вы можете установить любую папку на выбор, чтобы извлечь файл из архива. В этом случае снова выбираем архив и в меню архива – «Извлечь файлы» (Рисунок 2).
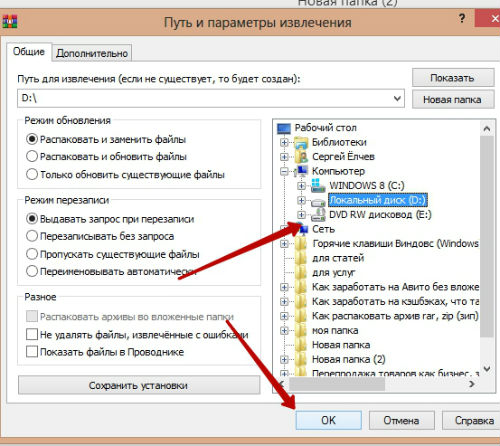
После этого появляется окно, где Вы можете выбрать любую папку для распаковки файла и нажмите «ОК», чтобы завершить этот процесс.
При помощи онлайн-сервисов
В интернете есть специальные бесплатные сервисы, через которые можно открыть и разархивировать RAR файл. Рассмотрим некоторые из них.
Unzip-online
1. Нажмите на кнопку «Разархивировать файлы».
2. Щелкните по «Выберите файл» и укажите архив на ПК для распаковки.
3. Нажмите на кнопку «Распаковать архив» и дождитесь окончания процесса извлечения. В следующем окошке будут показаны полученные данные. Для их скачивания просто щелкните по нужному файлу.
Разархиватор
Сервис помимо извлечения данных из RAR, может работать с огромным количеством других форматов. Также есть возможность указать ссылку на файл, размещенный в интернете.
Скачать данные можно как выборочно, так и целиком в zip-архиве. Такой формат легко открывается встроенными средствами Windows.
1 Onine
Загрузить файл можно одним из двух способов:
- Перетащить в окно.
- Кликнуть по кнопке «Click Here» и выбрать вручную.
Затем нужно дождаться распаковки, после которой во вкладке «Your files» будут показаны полученные данные. Скачать их можно щелкнув по значку «Загрузить».
Как открыть файл RAR онлайн бесплатно на Unzip online
Unzip online — веб-страница для распаковки файлов от сервиса ExtendsClass, предоставляющего бесплатные инструменты для разработчиков. Среди прочих средств на сайте имеется приложение, помогающее извлекать файлы из архивов.
На сервисе поддерживается распаковка ZIP, RAR и TAR архивов.
Чтобы распаковать RAR онлайн, сделайте следующее:
- Войдите на веб-страницу сервиса Unzip online.
- Перетащите файл с компьютера в специальную область с помощью мыши или добавьте архив при помощи Проводника, нажав на кнопку «Select your archive».
- По завершению распаковки, в поле ниже отобразятся файлы, входящие в данный архив, которые вы можете скачать на компьютер.
Самый простой способ распаковки ZIP-архива
ZIP-архивы это обычные файлы с расширением «.zip». На самом деле чтобы просто разархивировать файлы из ZIP не нужно никаких программ, всё уже встроено в проводник Windows 7/8/10. Достаточно кликнуть правой кнопкой по файлу и выбрать в меню «Извлечь всё…»
При этом появится диалоговое окно, где нужно будет указать путь распаковки файлов, ну или оставить его по умолчанию (текущая папка). Как вы видите, на примере у меня файл «Чек-лист.zip» с заархивированным документом Word.
Если оставить включённой галочку «Показать извлечённые файлы», то по окончании процедуры разархивирования откроется ещё одно окно проводника с открытой новой папкой. А можно вообще не распаковывать файлы, а зайти в архив как в обычную папку и открыть нужный файл оттуда.
Как открыть RAR online на ezyZip
Для извлечения файлов из архива, мы воспользуемся услугами сервиса ezyZip, на котором размещены инструменты для работы с различными типами архивов.
Пройдите последовательные шаги:
- Откройте страницу сайта ezyzip.com во вкладке «Распаковывайте».
- В опции «Выберите файл для открытия» нажмите на кнопку «Обзор…».
- После загрузки файла на сервис, нажмите на кнопку «экстракт».
- В новом окне показаны файлы из архива, которые вы можете скачать к себе на компьютер.
Для некоторых типов файлов, в частности для файлов изображений, имеется опция предварительного просмотра в окне браузера. При необходимости, можно воспользоваться функцией «Сохранить все», но эта опция не поддерживается всеми популярными браузерами.
Использование программы
Теперь необходимо перейти к вопросу использования данной программы. Ничего сложного нет. В этом можно убедиться, если ознакомиться с инструкциями, которые будут описаны далее.
Упаковка документа
Первое и самое важное, что может потребоваться пользователю – создание архива. Если вы уже успели скачать WinRAR x64 (или другую подходящую вам версию), а также выполнили установку, останется лишь совершить пару элементарных действий:
- Найдите тот файл, который необходимо поместить в архив. Если их несколько, реализуйте их выделение.
- Кликните правой кнопкой мыши для того, чтобы вывести меню с различными действиями.
- Среди всех вариантов найдите строку «WinRAR». Направьте на неё курсор для того, чтобы рядом появились дополнительные варианты доступных вам действий.
- Кликните на фразу «Добавить в архив».
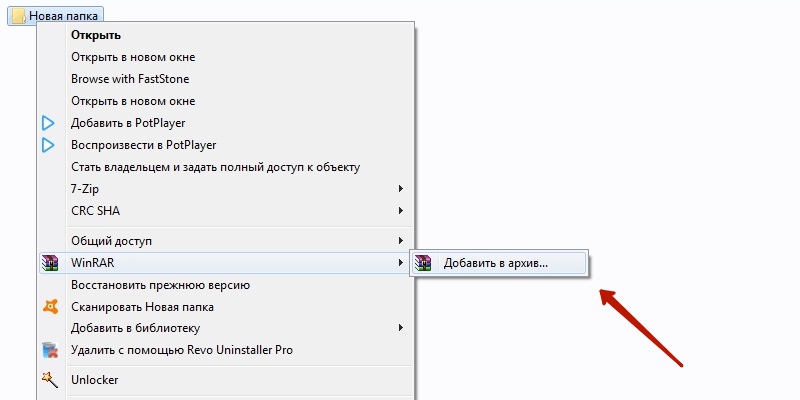
Появится окно настроек. В том случае, если вы вообще не хотите ни в чём разбираться, достаточно кликнуть на «ОК» и будет создан архив со стандартными настройками.
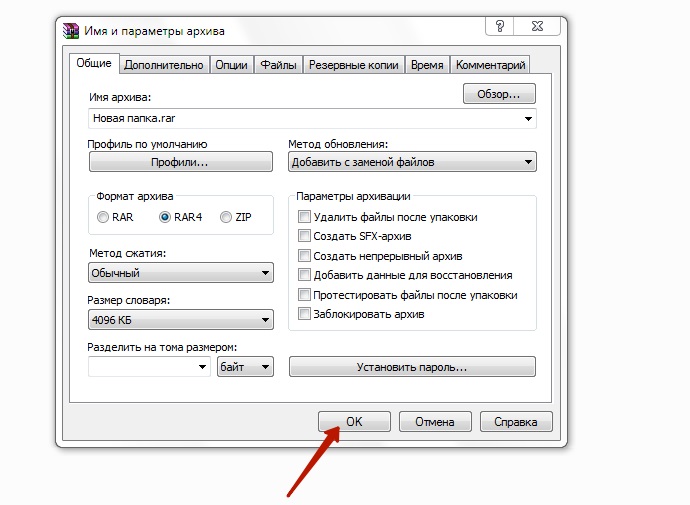
Распаковка файлов
Второе действие, которое, между тем, также является ключевым в вопросе работы с архиватором. Речь идёт о распаковке компонентов. Схема тут также элементарная, выглядит следующим образом:
- Нужно скачать программу WinRAR, если вы этого ещё не сделали.
- Найдите необходимый вам архив на вашем компьютере.
- Кликните по нему правой кнопкой мыши для вызова меню.
- Среди представленных вариантов направьте курсор на «WinRAR», чтобы появилось дополнительное меню.
- Вам предложат несколько вариантов. Если хотите побыстрее, кликайте «Извлечь в текущую папку». Тогда всё содержимое окажется в том разделе, где лежал архив. Для более тонкой настройки необходимо выбрать «Извлечь файлы…».
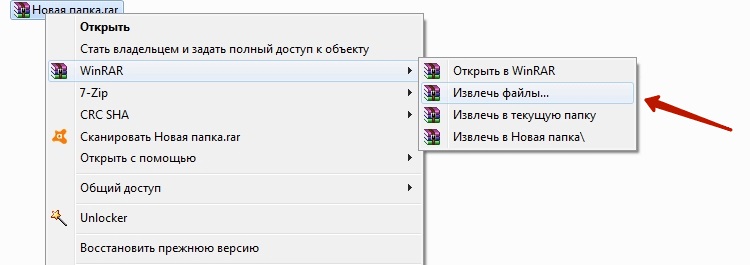
Перед вами появится меню, где можно выполнить некоторые настройки, выбрав нужный вам пункт и отметив его специальным кружочком. Но самое главное, что вы должны сделать – указать путь для распаковки, чтобы итогом стал результат, полностью удовлетворяющий вас.
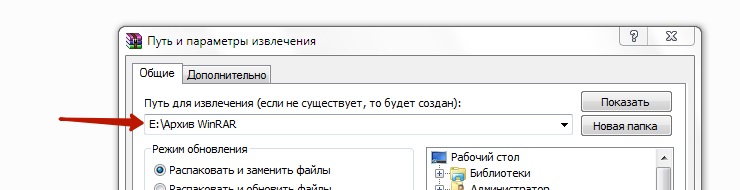
Жмите на «ОК» и просто ждите.
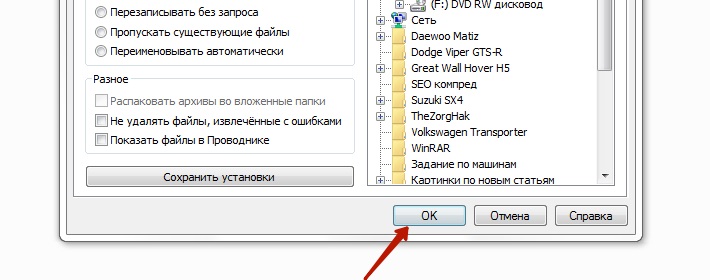
Что доступно при архивировании
Следует вернуться к тому моменту, когда выполнялось создание архива. Например, вы захотели настроить всё под себя. Чтобы понимать, что именно можно улучшить, далее будут перечислены основные моменты:
- Создание любого имени для архива. Чтобы вам было удобнее ориентироваться среди файлов, следует самостоятельно давать названия элементам. Тогда вы не столкнётесь с какими-либо трудностями в процессе поиска нужных компонентов.
- Формат. Можете выбрать между RAR, ZIP или RAR Отталкивайтесь от того, с какими именно операционными системами вы столкнётесь, если потребуется открыть архив.
- Метод, который будет использоваться при сжатии. Выбирая его, вы регулируете размер будущего архива. Безусловно, для небольших файлов подойдёт и «Обычный» вариант.
- Разделение на тома. В том случае, если файл слишком большой, его можно разбить на несколько частей. При этом полученные архивы всё равно будут единым целым. Очень удобно, если вы архивируете большие фильмы или образы для установки операционной системы.
- Создание пароля. Чтобы защитить данные, можно реализовать данное действие. Самое главное – запомнить комбинацию, так как в случае потери пароля доступ получить не удастся.
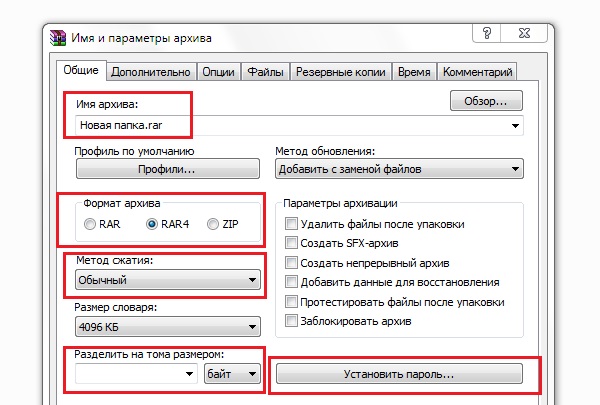
Как видите, работать с архиватором просто. Кроме того, есть масса возможностей, которые позволят создавать архивы с уникальными характеристиками. Это удобно и практично.
WinRAR
Ключевое назначение программы WinRAR – сжатие файлов и распаковка ранее созданных архивов. Приложение функционирует на большинстве популярных операционных систем: Windows 10 (32/64-bit) и ниже, macOS, Linux, совместимо с мобильными платформами Android, iOS.
Архиватор имеет мультиязычный интерфейс. Последняя версия утилиты доступна на русском языке и еще 42 лингвистических интерпретациях.
Функциональные возможности
Программа WinRAR, наряду с собственными алгоритмами сжатия цифровых данных, поддерживает технологии архивации аналогичных утилит. Приложение способно извлекать файлы из пакетов ZIP/ZIPX, ARJ, LZH, ISO, CAB, 7z, TAR, ряда других форматов.
Со времени первого релиза (1995) программа приобрела арсенал важных функций:
- создание самораспаковывающихся exe-модулей;
- внедрение комментариев к архивам, файлам (недоступно в формате RAR5);
- компоновка многотомных пакетов установленного размера;
- структурное архивирование с сохранением директорий и внутренних каталогов;
- формирование solid (непрерывных) пакетов – технология, используемая для максимального сжатия однотипных файлов;
- добавление данных в формате циклического кода для восстановления информации;
- защита архивов паролем.
Последняя версия WinRar 64-bit предоставляет 6 базовых алгоритмов: от режима «просто для хранения» до максимального сжатия.
Альтернативно, варьировать степень компоновки архива можно изменением длины словаря в интервале 1 – 128 MB. Архиватор может работать с графическим интерфейсом или в режиме консоли.
Архиватор WinRAR распространяется условно бесплатно. Стационарная версия программы обеих разрядностей: 64 и 32-бита, для ПК работает без ограничений 40 суток. Мобильное приложение ВинРар 2021 для Андроид устройств – полностью бесплатное.
Преимущества
Весомым усовершенствованием софта выступает поддержка многоядерности современных процессоров, что существенно сокращает время сжатия/распаковки.
Другие достоинства программы связаны с новым форматом архивирования – RAR5, где размер словаря увеличен до 1 ГБ, введен 256-битовый алгоритм хеширования, а также применяется методика симметричного блочного шифрования AES-256.
Установка WinRAR обеспечит быстрое создание резервных копий важной информации, распаковку пакетов, сформированных другими популярными архиваторами. Несмотря на пробный период, все ключевые функции приложения сохраняются после истечения срока бесплатной лицензии
Разархиватор онлайн
Один из очень удобных сервисов предлагает распаковать не только архивы в формате RAR, но и сжатые файлы с другими расширениями (всего их более 70 видов). Работать на сайте вполне удобно. Поддерживается возможность открытия архивных файлов, разделенных на части.
Как пользоваться сервисом?
Необходимо зайти на страницу сайта с архиватором extract.me и кликнуть по кнопке с надписью «Выберите файл» в центральной части экрана.
Откроется окно, в котором нужно выбрать файл с расширением RAR на диске для дальнейшей распаковки путем нажатия кнопки «Открыть».
Нужный файл начнет загружаться на сервер. Прогресс начнет указываться в процентах.
Когда процесс загрузки будет завершен, появится окно с надписью «Архив успешно распакован». Для работы со всеми файлами следует нажать на кнопку «Сохранить все как ZIP».
Если требуется только один элемент архива, то нужно кликнуть по файлу и выбрать соответствующую папку для хранения.
Как распаковать запароленый архив Rar
Многие пользователи интересуются, как разархивировать файл Rar в Windows, если архив защищен паролем.
Но проблема в том, что далеко не каждый юзер знает защитную комбинацию.
Некоторые умудряются забыть последовательность символов, которой закодировали файлы, а другие, так и вообще, желают взломать архивы чужого человека.
Последним двум категориям остается одно единственное средство – подбор.
Можно попробовать угадать пароль самостоятельно, а можно использовать для этой цели специализированные программы, такие как Advanced Archive Password Recovery.
Больше интересной информации в нашей статье «Как поставить пароль на папку»
Они позволяют проводить перебор со скоростью в 200-250 комбинаций в секунду, а также задавать более точные параметры (ограничения по количеству символов, используемым раскладкам, регистру).
Но нужно понимать, что даже тогда ваши шансы на успех будут невелики. Если хозяин архива не ламер и запаролил свои файлы надежной комбинацией вроде “$sd23(:5df%11n”, шансы взломать ее будут стремиться к нулю.
Как разархивировать файл с помощью программы WinRAR
Очень широко используется программа WinRAR для работы с RAR-архивами. Программу можно скачать на официальном сайте разработчика. Ищите сразу в списке русскую версию программы (Russian). Установка программы совсем лёгкая, просто нажимайте всё время «Далее». Программа платная с пробным периодом 40 дней. После окончания пробного периода программа продолжает работать, но начинает докучать окошком с напоминанием о лицензии при каждом запуске.
Чтобы распаковать RAR, или любой другой архив, достаточно кликнуть правой кнопкой по файлу и выбрать один из вариантов:
- Извлечь файлы… — откроется диалог распаковки
- Извлечь в текущую папку – содержимое появиться в текущей папке
- Извлечь в «имя папки» — извлечение содержимого в новую папку с именем архива (рекомендую)
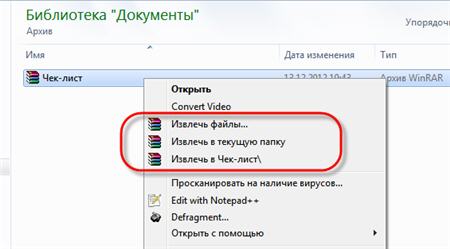
Самые простые варианты это второй и третий. Если выбрать первый вариант, то появится диалог, в котором можно указать конкретный путь, куда поместятся ваши файлы и ещё несколько параметров:
Нажмите для увеличения
Режим обновления:
- Извлечь с заменой файлов – это если в папке уже есть такие же файлы как в архиве, то они будут заменены новыми
- Извлечь с обновлением файлов – тоже самое, но заменены будут только более старые файлы
- Обновить только существующие файлы – произойдёт только обновление, остальные файлы не будут извлечены.
Пункты «Режим перезаписи» отвечают за поведение программы при замене существующих файлов.
Ещё с помощью этого диалога можно распаковать повреждённый архив. По умолчанию, если файл с ошибкой, то он не будет распакован. Если же поставить галочку «Оставить на диске повреждённые файлы», то повреждённый файл будет распакован. Если это видео или музыка, то его можно будет открыть. Но, конечно же, полнота получившегося файла будет зависеть от степени повреждённости архива.
Можно распаковать файлы также из окна программы WinRAR. Для этого достаточно выделить нужные файлы и нажать на любую из кнопок: «Извлечь…» или «Мастер».
Нажмите для увеличения
Также программа WinRar поможет вам для организации резервного копирования вашей информации.
Учтите, что после установки любой из перечисленных программ, стандартный пункт меню «Извлечь…» проводника Windows 7 для zip-архивов может исчезнуть.
Что такое архивы на компьютере и для чего они нужны
Как я уже сказала, у каждого документа на компьютере, ноутбуке и в телефоне есть свое расширение, которое указывает на его формат. Архив – это не обычный файл, а как бы контейнер для хранения информации, специальная папка, которая обладает особенной способностью уменьшать размер содержимого.
Нужны такие контейнеры для того, чтобы не занимать лишнего места на диске. Также архивирование, то есть сжатие, часто используется при отправке документов по электронной почте или через облачные хранилища.
Приведу пример. У меня есть скачанный с официального сайта архив с portable-версией Telegram. Весит он 25 мегабайт, такой размер допустим даже для отправки через Google-почту. После распаковки папка весит уже не 25, а 46 мегабайт. Разница довольно существенная, правда?
Чем меньший объем занимают материалы, тем легче их скачать из интернета, выложить в сеть и переслать кому-либо.
Еще одно преимущество данного формата в том, что на архивные файлы можно установить пароль, и тогда никто посторонний не сможет их открыть
Я периодически пользуюсь этим преимуществом для отправки важной информации
Способы разархивации с помощью архиваторов
Архиватор – программа, уменьшающая размер данных путём его сжатия без потери информации, содержащейся в них. Эти программы позволяют не только заархивировать, но и распаковать архивы.
На сегодняшний день существует множество, как платных, так и бесплатных архиваторов, которые не отличающихся друг от друга качеством работы, а только функционалом.
Те программы, которые архивируют быстро, имеют низкую степень сжатия. И наоборот, архивирующие долго, сжимают информацию более тщательно.
7-Zip
Одной из самых популярных утилит считается 7-Zip. Это бесплатная и простая в понимании программа, которая позволяет распаковывать папки с расширением rar, 7z, zip и другие.
Скачать софт можно на сайте по адресу 7-zip.org
Для распаковки находим нужный документ, правой кнопкой мыши выделяем его, из появившегося подменю выбираем подходящий пункт: «Распаковать», «Распаковать здесь» или «Распаковать в …».
При выборе второго или третьего варианта никаких действий больше не нужно. Если выбираете первый вариант, то понадобится указать путь для сохранения содержимого. Если выбрать «Без путей», то сохранится всё в одном месте, без подпапок.
7-Zip предлагает ещё один простой способ по извлечению данных. Можно дважды нажать левую кнопку мыши по архиву, чтобы он открылся в окне этой программы. Затем выделяете нужные файлы и кликаем «Извлечь».
WinRAR
Для разархивирования архивов с расширением .rar можно использовать программу WinRAR. Лучше воспользоваться софтом с официального сайта win-rar.com.
Принцип работы её такой же, как и у 7-Zip.
Здесь предлагается при распаковке три варианта: «Извлечь файлы…», «Извлечь в текущую папку» или «Извлечь в …» («Extract files», «Extract here», «Extract to …», если всё-таки установили версию на английском языке).
При выборе первого пункта «Извлечь файлы…» появляется отдельное окно для указания пути сохранения и параметров извлечения.
Необходимо будет проставить галочки рядом с подходящими пунктами:
Режим обновления: (Update mode):
- извлечь с заменой файлов (рекомендуется) (Extract and replace files);
- извлечь с обновлением (Extract and update);
- обновить только существующие… (Fresh existing files only…)
Режим перезаписи: (Overwrite mode):
- выдавать запрос при перезаписи (рекомендуется) (Ask before Overwrite);
- перезаписывать без запроса (Overwrite without prompt);
- пропускать существующие файлы (Skip existing files);
- переименовывать автоматически (Rename automatically).
Три самых распространенных архиватора для Windows:
1) WinZip — один из самых известнейших и старейших архиваторов.
Дата создания первой версии WinZip — 1989 год. Это условно-бесплатная программа, цена около 30 долларов. Умеет работать с архивами zip, zipx, lha, lzh. Умеет распаковывать файлы bz2, rar, iso, img, 7z. Ранее это был пожалуй самый популярный архиватор. Ситуация изменилась с выходом весьма неплохих бесплатных аналогов, самый достойнейший из которых — 7zip.
Установка WinZip.
Для установки архиватора WinZip нужно скачать установщик из Интернета и запустить.
Установщик обычный и затруднений вызвать не должен.
Как открыть или распаковать архив с помощью программы WinZip.
После установки у файлов с расширением ZIP должна смениться иконка. Чтобы открыть файл ZIP, RAR, 7z или ISO вам нужно будет кликнуть на нем дважды мышью и откроется программа WinZip:
Для того, что чтобы распаковать архив, Вам нужно выбрать его и кликнуть кнопку «Распаковка».
Так же, для формата zip и rar при клике правой кнопкой по файлу будет доступны пункты контекстного меню «Извлечь (Extract to)», с помощью которых так же можно быстро распаковать файл архива.
2) WinRar — ещё один именитый архиватор.
Первая версия WinRar увидела свет в 1995 году. WinRar считается одним из лучших архиваторов по соотношению степени сжатия к скорости работы.
К сожалению, тоже платная программа — стоимость лицензии на WinRar — около 35 долларов. Первоначально умел работать с архивами rar и zip. Сейчас умеет распаковывать файлы формата cab, arj, lzh, tar, gz, ace, uue, bzip, jar, iso, 7z, z.
Как установить WinRar.
Установка WinRar проста, как и у большинства программ под Windows. Скачиваем установщик и запускаем:
Выбираем папку для установки и нажимаем кнопку «Установить (Install)». После установки WinRar у архивных файлов rar измениться значок и добавятся пункты в контекстное меню.
Как открыть или распаковать архив с помощью программы WinRar.
Чтобы открыть файл rar или zip Вам нужно будет кликнуть на нем дважды мышью и откроется программа WinRar:
Чтобы распаковать архив с помощью WinRar — Вам нужно открыв архив нажать кнопку «Извлечь». Можно распаковать архив быстрее, прямо из проводника Windows с помощью клика правой кнопкой на файле архива — откроется контекстное меню, где нужно выбрать пункт «Извлечь»:
3) 7-ZIP — самый популярный на сегодняшний день архиватор для Windows.
7zip — бесплатный файловый архиватор с высокой степенью сжатия данных. Первая версия 7zip была выпущена в 1999 году. Кроме свободного распространения , архиватор 7zip стал таким популярным в первую очередь благодаря тому, что умеет полноценно работать с 7z, bzip2 (bz2, tb2, tbz, tbz2), gzip (gz, tgz), tar, zip (jar), xz, wim, а так же распаковывать архивы форматов arj, cab, chm, cpio, deb, dmg, mbr, iso, lzh (lha), lzma, msi, nsis, rar, rpm, vhd, xar, z (taz).
Установка архиватора 7Zip.
Для установки архиватора 7zip Вам нужно скачать его с официального сайта 7-zip.org и запустить установщик:
Выбрав папку для установки архиватора, нажимаем кнопку Install и ожидаем окончания установки программы. По умолчанию программа не делает ассоциации с файлами архивов, то есть чтобы архивы открывались с помощью программы 7zip — Вам надо будет настроить ассоциации. Для этого надо запустить 7zip и выбрать пункт меню «Сервис «=> «Настройки»:
На вкладке «Система» выбираем нужные типы архивов и нажимаем кнопку «Применить». После этого все выбранные типы файлов будут открываться с помощью архиватора 7zip.
Как открыть или распаковать архив с помощью программы 7zip.
Для того, чтобы открыть архив с помощью программы 7zip — нужно дважды кликнуть по нему левой кнопкой мыши. Откроется вот такое окно:
Далее для того, чтобы распаковать файл архива — Вам нужно кликнуть кнопку «Извлечь».
Так же, как и у платных собратьев, в случае с 7zip в контекстное меню Windows добавляются пункты контекстного меню:
То есть, чтобы распаковать любой из поддерживаемых типов архивов, Вы можете прямо в проводнике Windows кликнуть правой кнопкой мыши по архиву и выбрать пункт меню «7-Zip» => «Извлечь».
Способ второй — открываем архив с помощью Онлайн-архиватора.
Чтобы распаковать архив, Вам надо на главной странице сайта нажать кнопку «Browse from computer». Откроется окно выбора файла — в нем нужно выбрать архив, который будем распаковывать и нажать кнопку «Открыть». Затем нажимаем кнопку «Uncompress» и ждем результата:
Появится ссылка на распакованные файлы, которые будут храниться на сервере 3 дня.
Теперь я объясню подробнее по каждому из самых популярных типов архивов — zip, rar и iso.
На телефоне
Современные смартфоны уже догнали по производительности средний ПК и позволяют работать со вложениями и крупными архивами. Рассмотрим несколько бесплатных приложений для Android.
Для iPhone есть аналогичные программы, которые можно установить из App Store. Для этого просто введите запрос rar в строку поиска.
RAR
Приложение от автора программы WinRAR. В отличие от компьютерной версии, для Андроид поставляется бесплатно. После установки, получив новое вложение RAR, оно автоматически откроется в программе.
Открыть архив можно через функцию «Открыть с помощью» (Open With) и выбрав приложение.
Также можно найти и открыть нужный архив в главном окне программы.
Если необходимо распаковать данные, делается это с помощью кнопки «Извлечь файлы».
Плюсы приложения:
- Поддержка большого количества форматов.
- Создание новых RAR архивов.
- Приятный и понятый интерфейс.
Из минусов: наличие рекламы в бесплатной редакции.
ZArchiver
Еще один неплохой архиватор, который распознает большое количество сжатых файлов. С помощью него можно не только открыть, распаковать, но и заархивировать данные.
Если установлено другое приложение для работы с архивами, можно запустить файл в проводнике через функцию «Открыть с помощью».
В главном окне программы можно найти, открыть и распаковать файлы.
Плюсы:
- Поддержка большого количества форматов.
- Работа внутри архива (изменение, добавление файлов).
- Поддержка русской кодировки.
Минусов за время работы не обнаружил.
Total Commander
Total Commander — это альтернатива встроенному проводнику с большим набором инструментов. В частности, через него можно просмотреть сжатые файлы. Для этого в главном меню достаточно просто тапнуть по файлу.
Из минусов: не предназначен для работы с архивами — может только открыть и показать содержимое.
Также получить данные из RAR на телефоне можно через онлайн сервис. Подробнее об этом я рассказывал .
Как распаковать RAR online на 123 apps.com
На сервисе веб-приложений 123 apps.com имеется разархиватор онлайн, размещенный в интернете на ресурсе extract.me. На сервисе предлагаются различные инструменты для работы с текстовыми и мультимедийными файлами.
Нас интересует средство по распаковке архивов — разархиватор. Разархиватор поддерживает более 70 видов архивов, в том числе — RAR. На сервисе поддерживаются архивы защищенные паролем и разделенные на части архивы.
Выполните следующие действия:
- Перейдите на страницу сайта extract.me, которая называется «Разархиватор».
- Нажмите на кнопку «Выберите файлы», чтобы загрузить архив с вашего ПК. Можете просто перетащить файл в форму, добавить архив из облачных хранилищ Google Drive и Dropbox, или по URL-ссылке.
- Сразу после добавления архива, веб-программа начинает процесс излечения данных.
- Архив успешно распакован, вы можете скачать на компьютер файлы из архива по одиночке, нажимая на ссылку у соответствующего файла, или загрузить на ПК все файлы в ZIP-архиве, который можно открыть средствами Windows.
Подробнее: 123apps.com — бесплатные веб-приложения онлайн
Как распаковать RAR в ОС Windows?
Распаковать файлы ZIP можно во многих операционных системах, не используя при этом стороннее программное обеспечение. Но для RAR, как правило, требуется специальное приложение. У пользователей Windows есть возможность купить платную версию инструмента ВинРАР для открытия архивов.
Простота считается главным достоинством WinRAR: как разархивировать файл в нем, поймет даже неопытный пользователь. Это архиватор, который был разработан одновременно с расширением RAR и создан специально для работы с ним.

Но большинство пользователей, скорее всего, захотят скачать в интернете одно из нескольких бесплатных приложений, способных работать с этим расширением.
- Загрузить, установить и запустить приложение. Для этого нужно перейти на страницу загрузки 7-ZIP и выбрать ссылку, соответствующую подходящей версии программного обеспечения. В качестве альтернативы можно поискать ссылку для загрузки на других сайтах. В установщике следует выбрать папку назначения для приложения и нажать кнопку «Установить» в нижнем правом углу окна. После завершения установки можно нажать кнопку «Готово» и запустить программу.
- Найти архив с помощью 7-ZIP. Для этого необходимо отыскать с помощью интерфейса программы файл RAR, который вы хотите распаковать. Нужно найти соответствующую папку и 2 раза нажать на архив, чтобы получить доступ к его содержимому. В качестве альтернативы можно нажать правой кнопкой мыши на указанном файле и выбрать опцию «Открыть» в верхней части выпадающего меню, которое должно появиться.
- Открыть или скопировать файл. Теперь нужно просто 2 раза нажать на файл RAR, чтобы начать его разархивацию. Если вы хотите сохранить файл в определенном месте на своем компьютере, нужно выделить его и нажать кнопку «Копировать», расположенную под навигационной панелью. Затем следует выбрать путь сохранения файла во всплывающем окне и нажать кнопку OK в правом нижнем углу.
RAR Opener
Если вас интересует, как распаковать файл RAR, то есть и другие приложения, которые можно использовать для этой цели. Несмотря на то что 7-ZIP считается отличным инструментом для открытия архивов, можно найти альтернативное решение.

Инструмент RAR Opener доступен для бесплатной загрузки в магазине Microsoft. Приложение представляет собой очень простую программу, похожую на плагин. Инструмент предлагает несколько больших синих кнопок для упаковки и распаковки архивов RAR. Он интегрируется с Windows 10 и отлично справляется с такими форматами, как RAR, ZIP, TAR, LZH и т.д.
B1 Online Archiver
Этот простой web-сайт поддерживает десятки форматов архивов. Нажмите большую синюю кнопку, чтобы загрузить файл на сайт, а затем дождитесь его загрузки и извлечения. После этого отобразится список файлов внутри архива. Нажмите на файл, который необходимо загрузить, и удалите все остальные, если они вам не нужны.
B1 автоматически удаляет извлеченные файлы после того, как пользователь покинет сайт. Для немедленного удаления файлов нужно нажать на ссылку внизу списка.
Дизайн сайта приятный и не содержит рекламу или раздражающие всплывающие окна, что делает его отличным выбором.







