Как распаковать rar онлайн
Содержание:
- На телефоне
- Программы для работы с архивами
- Основная задача
- Другие сервисы
- Unzip-Online
- Прибегаем к помощи онлайн сервисов
- Archive Extractor
- Что такое RAR
- Funzip
- Как распаковать архив средствами Windows
- Разархиватор онлайн
- B1 Online Archiver
- Установка приложения для Android
- Программы для работы с архивами
- Зачем нужна архивация данных на компьютере
- Многотомные архивы
- WinRAR Mac OS скачать бесплатно русскую версию
- Три самых распространенных архиватора для Windows:
На телефоне
Современные смартфоны уже догнали по производительности средний ПК и позволяют работать со вложениями и крупными архивами. Рассмотрим несколько бесплатных приложений для Android.
Для iPhone есть аналогичные программы, которые можно установить из App Store. Для этого просто введите запрос rar в строку поиска.
RAR
Приложение от автора программы WinRAR. В отличие от компьютерной версии, для Андроид поставляется бесплатно. После установки, получив новое вложение RAR, оно автоматически откроется в программе.
Открыть архив можно через функцию «Открыть с помощью» (Open With) и выбрав приложение.
Также можно найти и открыть нужный архив в главном окне программы.
Если необходимо распаковать данные, делается это с помощью кнопки «Извлечь файлы».
Плюсы приложения:
- Поддержка большого количества форматов.
- Создание новых RAR архивов.
- Приятный и понятый интерфейс.
Из минусов: наличие рекламы в бесплатной редакции.
ZArchiver
Еще один неплохой архиватор, который распознает большое количество сжатых файлов. С помощью него можно не только открыть, распаковать, но и заархивировать данные.
Если установлено другое приложение для работы с архивами, можно запустить файл в проводнике через функцию «Открыть с помощью».
В главном окне программы можно найти, открыть и распаковать файлы.
Плюсы:
- Поддержка большого количества форматов.
- Работа внутри архива (изменение, добавление файлов).
- Поддержка русской кодировки.
Минусов за время работы не обнаружил.
Total Commander
Total Commander — это альтернатива встроенному проводнику с большим набором инструментов. В частности, через него можно просмотреть сжатые файлы. Для этого в главном меню достаточно просто тапнуть по файлу.
Из минусов: не предназначен для работы с архивами — может только открыть и показать содержимое.
Также получить данные из RAR на телефоне можно через онлайн сервис. Подробнее об этом я рассказывал .
Программы для работы с архивами
Чтобы правильно сжать информацию, а затем распаковать ее и получить в первоначальном виде, есть специальное программное обеспечение. Самые популярные приложения на сегодняшний день – это 7-Zip и WinRAR. Есть, конечно, и другие решения, но я доверяю именно этим продуктам и сейчас расскажу о них подробнее.
7-Zip
Я давно пользуюсь этим бесплатным приложением, и оно меня вполне устраивает, работает со всеми популярными форматами документов и позволяет быстро осуществлять все необходимые действия.
Скачать и установить архиватор можно с сайта 7-zip.org. Выберите версию, соответствующую вашей операционной системе.
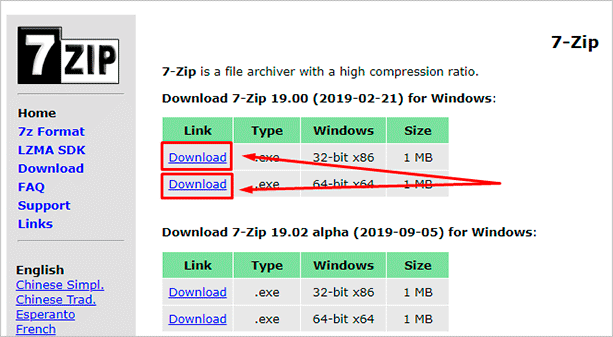
После загрузки откройте файл и произведите установку. Обычно она занимает не больше полминуты.
Теперь кликните по архиву правой кнопкой мыши, в контекстном меню найдите и наведите курсор на пункт “7-Zip”, а потом выберите нужное действие.
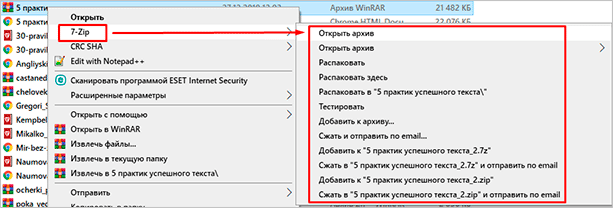
Если мы выберем просто распаковку, то перед нами появится диалоговое окно, в котором указывается путь для хранения файлов, пароль, если он нужен, и способ перезаписи, если документ с таким именем уже существует.
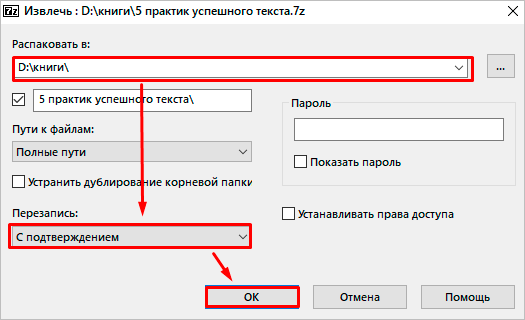
Те же действия можно осуществить, если 2 раза кликнуть левой кнопкой мышки и открыть архив. Перед нами появится окно с различными опциями.

WinRAR
Это, пожалуй, наиболее популярное универсальное приложение. Загрузить его можно с официального сайта win-rar.com.
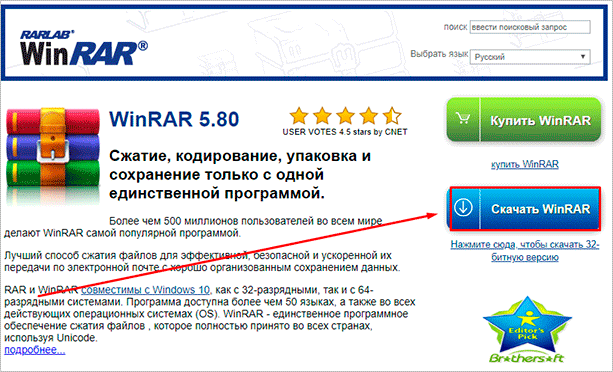
Теперь открываем скачанный файл и устанавливаем архиватор.
Примечание: официальную версию программы можно использовать бесплатно в течение 40 дней, затем нужно будет внести плату, которая сейчас составляет 33,38 евро, или она прекратит свою работу. Также вы можете скачать пиратскую бесплатную программу с любого известного вам сайта.
В процессе установки можно настроить параметры:
- расширения архивных документов, с которыми нужно работать;
- добавить значок WinRAR на рабочий стол и в меню “Пуск”;
- встроить WinRAR в оболочку Windows и показывать его функции в контекстном меню.
Можно оставить установки по умолчанию или отметить нужные вам пункты.
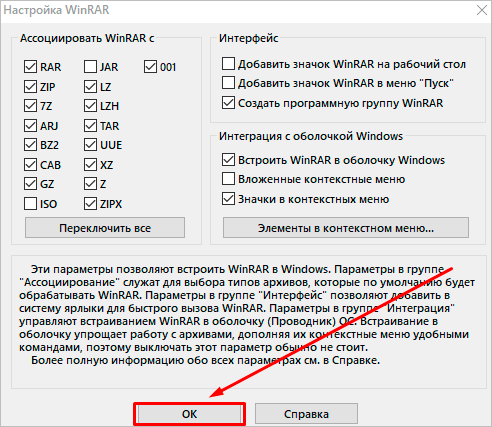
Сразу после установки можно сделать распаковку любого архива. Для этого нажимаем на него правой кнопкой мыши и кликаем по одному из действий.
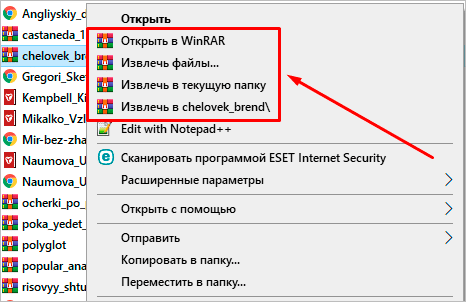
При извлечении в текущую папку мы сразу увидим разархивированные материалы. Если кликнуть по второму пункту, то увидим диалоговое окно. Здесь можно выбрать:
- директорию для хранения данных;
- режим обновления;
- режим перезаписи, если в папке обнаружится документ с тем же именем;
- сохранять или нет поврежденные файлы, в некоторых случаях их можно хотя бы частично прочитать.
Также тут есть дополнительные параметры, возможно, они вам пригодятся.
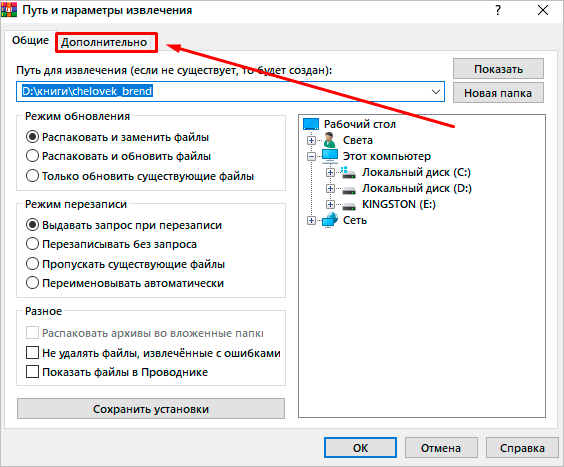
Различные действия можно совершать с содержимым архива после его открытия. Для этого выбираем соответствующий пункт в контекстном меню или просто дважды кликаем левой кнопкой мыши, а затем идем в нужный нам раздел меню.
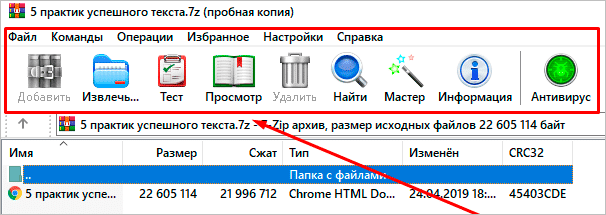
Основная задача
Одной из главных задач современной программы-архиватора Винрар – это уменьшение размера, распаковка или архивирование используемых файлов на любом установленном персональном компьютере с операционной системой известного семейства Windows, потому вы можете здесь скачать Winrar для Windows 10, 8, 7 64 bit, доступна русская версия. Данное приложение работает со многими форматами, а также позволяет упаковать файлы в какой-либо один архив. Кроме этого, такая программа может выполнять «нарезку» архива кусками абсолютно одинакового размера и при этом делать его непрерывным. Любая полученная часть архива при необходимости записывается на используемый отдельный диск.
Другие сервисы
Сервис EzyZIP выглядит очень достойно на фоне конкурентов. Он не только позволяет распаковывать данные, но и создавать новые архивы ZIP. Чтобы воспользоваться услугой, достаточно указать местоположение архива и нажать кнопку «Распаковать».
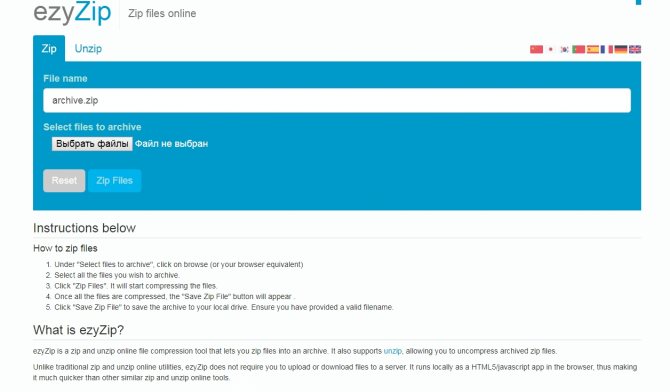
Аналогично для создания ZIP нужно выбрать файлы, которые следует сжать, и нажать кнопку ZIP Em. Если нужно создать новый архив, то достаточно придумать для него имя. Чтобы программа работала корректно, нужно убедиться, что на компьютере установлена Java.
Инструмент Zoho — это одна из самых популярных онлайн-услуг. Эту программу можно использовать не только для создания документов в интернете, но и для распаковки данных. Чтобы распаковать любой файл с помощью Zoho Docs, достаточно загрузить его, предварительно выполнив вход в свою учетную запись.
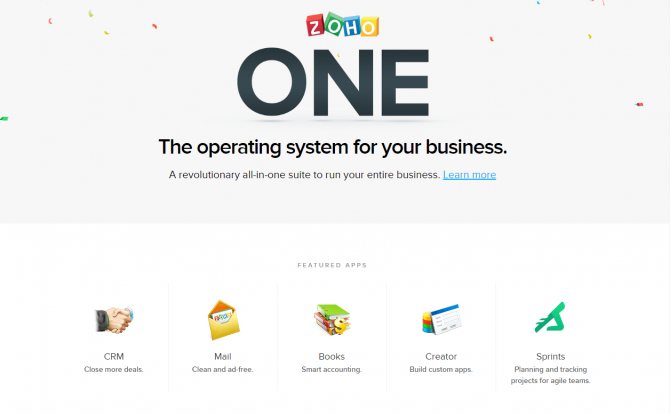
После загрузки файла нужно выбрать его и открыть выпадающее меню «Действия». Оно предоставит вам варианты для распаковки
Нужно обратить внимание, что файлы будут распакованы в тот же каталог, из которого был загружен архив. Затем можно будет загрузить содержимое на свой компьютер
Это лучшие онлайн-инструменты для распаковки, которые не требуют установки на компьютере. Веб-приложения стремительно набирают популярность, и многие пользователи предпочитают использовать их для повседневной работы. Если вы хотите, чтобы загруженные файлы сохранились в интернете, то лучшим выбором будет сервис Zoho Docs. В противном случае лучше всего использовать наиболее практичный сервис UnZIP Online.
Unzip-Online
Чтобы извлечь файлы из архива RAR, можно воспользоваться другим сервисом. Однако здесь размер загружаемых файлов ограничен. Они не должны быть больше 200 Мб. Дополнительную сложность для пользователей может создать отсутствие поддержки русского языка.
Как разархивировать файл?
При попадании на главную страницу сайта unzip-online.com следует перейти на страницу загрузки, нажав «Uncompress files».
Далее следует кликнуть по кнопке «Выберите файл», которая находится в левой части экрана.
В открывшемся окне нужно найти архив, содержащий данные для дальнейшего извлечения.
Рядом с кнопкой «Выберите файл» появится имя загруженного файла. Для продолжения требуется кликнуть по клавише «Uncompress file», находящейся снизу.
Сразу после этого начнется загрузка архива на сервер. В процентах можно увидеть прогресс.
В самом конце откроется список файлов, содержащихся в архиве. Их можно скачивать по отдельности.
Прибегаем к помощи онлайн сервисов
Это специализированные сайты, которые в некоторых случаях могут заменить архиватор. Далеко не популярный, но самый простой способ, т.к. для того, чтобы бесплатно открыть файл RAR онлайн с вашей стороны не понадобится устанавливать какое-либо программное обеспечение.
Начнем наш обзор с наиболее известных ресурсов.
- https://extract.me/ru/ — работает с архивами защищенными паролями, а также разбитыми на части. Поддерживаются все популярные форматы. Возможно загрузка не только с компьютера, но и с Google диска, Dropbox или в виде прямой ссылки;
- https://online.b1.org/online — очень быстро справляется со своей работой и полностью бесплатен. К сожалению интерфейс полностью на английском языке, поэтому для тех, кто его не понимает потребуется воспользоваться онлайн переводчиком;
- https://unzip-online.com/en/Zip — можно загружать файлы размером не более 200 мегабайт. Результаты представлены в древовидном виде, что очень удобно;
- https://funzip.net/ — работает с объёмом до 400 мегабайт;
- Расширение Archive Extractor для браузера. Буквально пару нажатий и всё.
Обращаем ваше внимание, что при работе в данном формате, загружаемые архивы копируются на сторонний сервис. В целях вашей безопасности мы настоятельно рекомендуем применять для этих целей обычное ПО
Либо же пользоваться на свой страх и риск.
Archive Extractor
Как и B1, Archive Extractor поддерживает множество форматов архивов и подходит не только для RAR-файлов. В дополнение к обычной загрузке на сайт данный инструмент позволяет подключать учетную запись на Google Диске или Dropbox для импорта файлов. Он также поддерживает добавление файлов из URL.
После загрузки архива на сайт и извлечения, можно выбрать любой из файлов для загрузки. Archive Extractor также поддерживает конвертацию в ZIP, позволяя сохранять содержимое в более удобном формате.
Данный сервис имеет одно рекламное объявление на странице. Как указано в политике конфиденциальности, служба удаляет все данные в течение 12 часов после их загрузки на сайт.
Что такое RAR
RAR – это формат архивов, который впервые появился в далеком 1993 году. Его создал российский разработчик Евгений Рошал. На сегодняшний день этот популярный архив способны распаковать практически все актуальные программы-архиваторы. WinRAR было и остается единственным приложением, которое способно архивировать файлы, какие получат расширение .rar.
Архивы с этим расширением традиционно используют для сжатия файлов. Так их например, гораздо быстрее и удобнее отправлять. Сложность заключается лишь в том, что такой файл нужно сначала разархивировать, вернуть в исходное состояние. Для этого нужны специальные программы.
Funzip
Простой в использовании сервис подойдет тем, кто хочет увидеть, какие файлы содержатся в архиве. Загрузка происходит достаточно быстро. На сайте нет информации о том, сколько будут храниться пользовательские данные. Размер загружаемых архивов RAR не должен превышать 400 Мб.
Как пользоваться интернет-ресурсом?
В окне проводника Windows следует выбрать тот объект с расширением РАР, который нужно распаковать.
Начнется загрузка файла. Здесь нельзя увидеть, сколько остается до конца загрузки, что не очень удобно.
После завершения появится список элементов, находящихся в конкретном архиве.
Как распаковать архив средствами Windows
Есть несколько основных форматов архивных документов, самые распространенные – это ZIP, RAR, 7z. Если у вас нет специального программного обеспечения для архивации и разархивации файлов, то извлечь материалы из RAR и 7z-архивов не получится.
Если же перед нами архивный файл с расширением ZIP, то открыть его можно при помощи встроенных возможностей операционной системы Windows.
Для этого кликаем по объекту правой кнопкой мыши и в выпавшем перечне опций нажимаем на пункт “Извлечь все”, затем выбираем место на диске и подтверждаем действие. Также можно зайти в архив двойным нажатием левой кнопки мыши и просто перетащить содержимое в любое место на диске, как при обычном копировании.
Если эти приемы не помогли, и Windows не справляется с задачей, в контекстном меню нет таких команд, либо перед вами хранилище с другим расширением, то понадобится дополнительное ПО, которое нужно будет установить на компьютер.
Разархиватор онлайн
Один из очень удобных сервисов предлагает распаковать не только архивы в формате RAR, но и сжатые файлы с другими расширениями (всего их более 70 видов). Работать на сайте вполне удобно. Поддерживается возможность открытия архивных файлов, разделенных на части.
Как пользоваться сервисом?
Необходимо зайти на страницу сайта с архиватором extract.me и кликнуть по кнопке с надписью «Выберите файл» в центральной части экрана.
Откроется окно, в котором нужно выбрать файл с расширением RAR на диске для дальнейшей распаковки путем нажатия кнопки «Открыть».
Нужный файл начнет загружаться на сервер. Прогресс начнет указываться в процентах.
Когда процесс загрузки будет завершен, появится окно с надписью «Архив успешно распакован». Для работы со всеми файлами следует нажать на кнопку «Сохранить все как ZIP».
Если требуется только один элемент архива, то нужно кликнуть по файлу и выбрать соответствующую папку для хранения.
B1 Online Archiver
Этот простой web-сайт поддерживает десятки форматов архивов. Нажмите большую синюю кнопку, чтобы загрузить файл на сайт, а затем дождитесь его загрузки и извлечения. После этого отобразится список файлов внутри архива. Нажмите на файл, который необходимо загрузить, и удалите все остальные, если они вам не нужны.
B1 автоматически удаляет извлеченные файлы после того, как пользователь покинет сайт. Для немедленного удаления файлов нужно нажать на ссылку внизу списка.
Дизайн сайта приятный и не содержит рекламу или раздражающие всплывающие окна, что делает его отличным выбором.
Установка приложения для Android
WinRAR для Android особенно полезен для пользователей, которые любят читать электронные книги на смартфоне. Обычно файлы для скачивания публикуют в запакованном виде.
- Зайдите в магазин приложений Google Play.
- В строке поиска приложений напишите «winrar».
- Нажмите на зеленую кнопку «Установить». Инсталляция длится не более пары минут: дистрибутив весит всего 5,2 Мб.
- После завершения установки нажмите на зеленую кнопку «Открыть».
- В появившемся модальном окне нажмите «Разрешить»: обеспечьте приложению доступ к файлам смартфона или планшета.
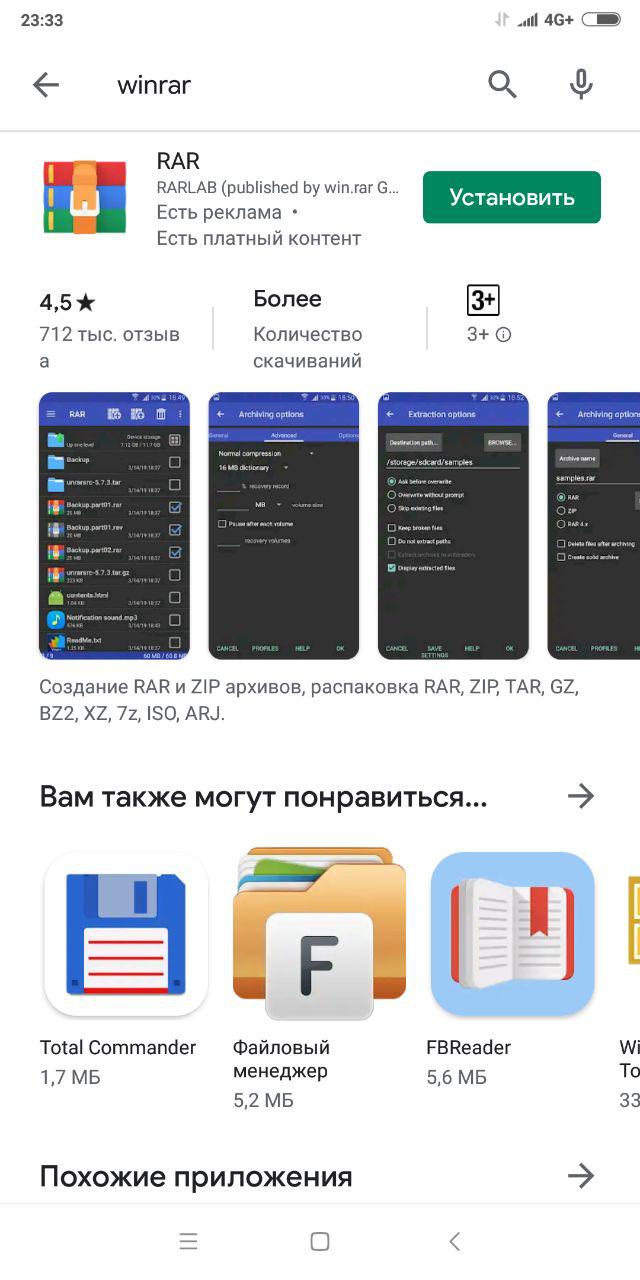
Во втором окне пользователь выбирает один из трех режимов показа рекламы: релевантная интересам пользователя или нерелевантная реклама, платный режим использования без рекламы (82 рубля в год). Нажмите на верхнюю кнопку «Yes, continue to see relevant ads».
Программы для работы с архивами
Чтобы правильно сжать информацию, а затем распаковать ее и получить в первоначальном виде, есть специальное программное обеспечение. Самые популярные приложения на сегодняшний день – это 7-Zip и WinRAR. Есть, конечно, и другие решения, но я доверяю именно этим продуктам и сейчас расскажу о них подробнее.
7-Zip
Я давно пользуюсь этим бесплатным приложением, и оно меня вполне устраивает, работает со всеми популярными форматами документов и позволяет быстро осуществлять все необходимые действия.
Скачать и установить архиватор можно с сайта 7-zip.org. Выберите версию, соответствующую вашей операционной системе.
После загрузки откройте файл и произведите установку. Обычно она занимает не больше полминуты.
Теперь кликните по архиву правой кнопкой мыши, в контекстном меню найдите и наведите курсор на пункт “7-Zip”, а потом выберите нужное действие.
Если мы выберем просто распаковку, то перед нами появится диалоговое окно, в котором указывается путь для хранения файлов, пароль, если он нужен, и способ перезаписи, если документ с таким именем уже существует.
Те же действия можно осуществить, если 2 раза кликнуть левой кнопкой мышки и открыть архив. Перед нами появится окно с различными опциями.
WinRAR
Это, пожалуй, наиболее популярное универсальное приложение. Загрузить его можно с официального сайта win-rar.com.
Теперь открываем скачанный файл и устанавливаем архиватор.
Примечание: официальную версию программы можно использовать бесплатно в течение 40 дней, затем нужно будет внести плату, которая сейчас составляет 33,38 евро, или она прекратит свою работу. Также вы можете скачать пиратскую бесплатную программу с любого известного вам сайта.
В процессе установки можно настроить параметры:
- расширения архивных документов, с которыми нужно работать;
- добавить значок WinRAR на рабочий стол и в меню “Пуск”;
- встроить WinRAR в оболочку Windows и показывать его функции в контекстном меню.
Можно оставить установки по умолчанию или отметить нужные вам пункты.
Сразу после установки можно сделать распаковку любого архива. Для этого нажимаем на него правой кнопкой мыши и кликаем по одному из действий.
При извлечении в текущую папку мы сразу увидим разархивированные материалы. Если кликнуть по второму пункту, то увидим диалоговое окно. Здесь можно выбрать:
- директорию для хранения данных;
- режим обновления;
- режим перезаписи, если в папке обнаружится документ с тем же именем;
- сохранять или нет поврежденные файлы, в некоторых случаях их можно хотя бы частично прочитать.
Также тут есть дополнительные параметры, возможно, они вам пригодятся.
Различные действия можно совершать с содержимым архива после его открытия. Для этого выбираем соответствующий пункт в контекстном меню или просто дважды кликаем левой кнопкой мыши, а затем идем в нужный нам раздел меню.
Зачем нужна архивация данных на компьютере
Архивирование позволяет увеличить свободное место на диске и упрощает передачу информация через интернет, а у кого нет безлимитного доступа в сеть, так еще и экономия трафика.
К тому же, при распаковке структура файлов не нарушается, а сам алгоритм разархивирования прост и занимает секунды (в зависимости от размера архива).
Также необходимая информация может быть случайно удалена, уничтожена вирусом, не исключается вероятность поломки компьютера и множество других причин
Предусмотреть важно все варианты, а если информация заархивирована, тогда она никуда не исчезнет
Восстановить из архива можно всё, за редким исключением:
- архив был защищён паролем, который сам пользователь забыл;
- пользователь не помнит место, где находится файл;
- архив вовсе не был создан;
- файл был записан на внешний носитель, который в настоящее время повреждён и не читается.
К сожалению, последний пункт встречается довольно часто, ведь, выйти из строя может всё, что угодно, поэтому рекомендуется всю важную информацию копировать в несколько мест.
Как говорится, все яйца в одну корзину лучше не складывать.
Многотомные архивы
Честно говоря, я давно не сталкивалась с таким явлением. Сейчас даже большой файл можно загрузить в облачное хранилище, если он не проходит по почте. Но иногда все же вам могут прислать такой интересный разбитый на тома архивный пакет, и нужно знать, как с ним работать. Распознать его можно по характерной приписке в конце названия “part1”, “part2” и так далее.

Распаковывается такой многотомник точно так же, как показано на простых файлах. Жмем правой кнопкой мыши на любой части и извлекаем все содержимое. Но, чтобы распаковка прошла гладко, все части должны находиться в одной папке. Если какого-то фрагмента не хватает, то ничего не получится, программа выдаст сообщение вот такого плана.
Укажите путь к недостающим фрагментам, иначе архиватор будет негодовать и выдаст ошибку.
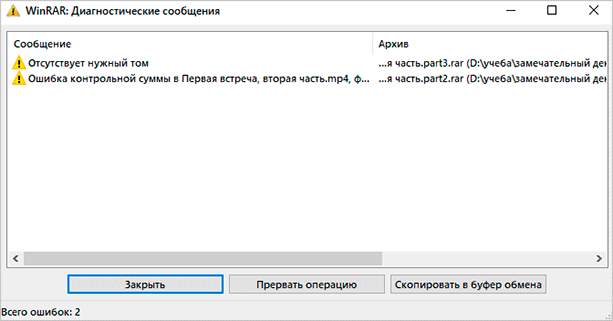
WinRAR Mac OS скачать бесплатно русскую версию
| Версия | Платформа | Язык | Размер | Формат | Загрузка |
|---|---|---|---|---|---|
| *WinRAR на Русском для Windows скачайте бесплатно! | |||||
|
WinRAR x32 для компьютера |
Windows | Русский | 1,9MB | .exe | |
|
WinRAR x64 для компьютера |
Windows | Русский | 2,1MB | .exe |
Скачать |
|
WinRAR Linux |
Linux | English | 1,1MB |
Скачать |
|
|
WinRAR Mac OS |
MAC | English | 0,5MB |
Скачать |
Описание WinRAR
WinRAR (ВинРар) на русском языке – это мощнейшая утилита для создания надежных архивов. Уникальный алгоритм архивации RAR показывает результат до 15% лучше конкурентов по степени сжатия, а использование полной мощности многоядерных процессоров сэкономит время. Избежать ситуации, когда файл не помещается в письме или на диске поможет функция разделения архива на отдельные тома. Русская версия винрар идеально сочетает в себе простоту интерфейса, автоматические и ручные режимы архивации, а так же функции для защиты и восстановления архивов.
Функционал
Поддержканаиболее известных на сегодня форматов архивов;
6 методов сжатия, позволяющих выбирать соотношение степени и скорости сжатия;
Функция восстановления поврежденных архивов;
Определение формата файла;
Автоматический выбор программой актуального метода архивации;
Использование 256-битного шифрования (AES) и электронных подписей для защиты;
Создание SFX архивов с помощью уникальных модулей;
Поддержка многоядерных процессоров, увеличивающая скорость сжатия RAR и ZIP;
Интеграция с проводником Windows, позволяющая создавать архивы в два клика.
Поддерживаемые типы файлов
Создание архивов в форматах: RAR, ZIP.
Распаковка файлов в форматах: RAR, ZIP, САВ, ARJ, LZH, АСЕ, TAR, GZip, UUE, ISO, BZIP2, Z и 7-Zip.
Скриншоты
Полезная информация про WinRAR
WinRAR скачать для Windows
| WinRAR скачать для Windows 10WinRAR скачать для Windows 8.1WinRAR скачать для Windows 8 | WinRAR скачать для Windows 7WinRAR скачать для Windows VistaWinRAR скачать для Windows XP |
Похожие программы
|
Recuva
Recover My Files WinAce Undelete Plus PowerISO Power Archiver KGB Archiver IZArch GetDataBack Bad Copy Pro Explorer++ Double Commander Daemon Tools UltraISO HaoZip NERO 2015 BandiZip ImgBurn Ashampoo Burning Studio Free NexusFile Active Partition Recovery Zero Assumption Recovery (ZAR) R-Studio Acronis Disk Director 12 HDD Regenerator Unreal Commander FreeCommander Hamster Free Zip Archiver WinZip 7-zip WinRAR Ashampoo Burning Studio Alcohol 120% |
Дисковые утилиты Файловые Менеджеры Архиваторы Воcтановление данных |
Комментарии
14 октября 2019 14:19
Винрар очень хорошо работает на windows 7 64 bit, скачал бесплатно с этого сайта, так что рекомендую.
30 ноября 2019 10:26 для
подтверждаю у меня тоже самое
14 октября 2019 14:24
Установил винрар без проблем, русская версия программы по проще чем английская так что спасибо
14 октября 2019 14:26
на 8й винде работает нормально, ставьте не пожалеете
21 декабря 2019 05:29 для
Подтверждаю на Win 9 x64
21 декабря 2019 05:29 для
Win 8
29 января 2020 18:34
Спасибо Вам большое за прекрасный сайт! скачала прогу… благодарю)) работает))
16 февраля 2020 06:36 для
Если будут какие либо сложности с использованием какой либо программы, обязательно обращайтесь всегда рады помочь.
11 февраля 2020 07:55
Спасибо Вам за отличные программы без вирусов и в свободном доступе!!!
15 февраля 2020 17:32 для
Пожалуйста
7 октября 2019 17:01
Скачал winrar для x64 битной системы на компьютер, нажал на установочный файл и установил его.
18 октября 2019 20:57
Спасибо
25 октября 2019 19:02
Тут все супер,от души благодарю.
6 ноября 2019 18:27
Вот еще одно СПАСИБО за сегодня!!!
Три самых распространенных архиватора для Windows:
1) WinZip — один из самых известнейших и старейших архиваторов.
Дата создания первой версии WinZip — 1989 год. Это условно-бесплатная программа, цена около 30 долларов. Умеет работать с архивами zip, zipx, lha, lzh. Умеет распаковывать файлы bz2, rar, iso, img, 7z. Ранее это был пожалуй самый популярный архиватор. Ситуация изменилась с выходом весьма неплохих бесплатных аналогов, самый достойнейший из которых — 7zip.
Установка WinZip.
Для установки архиватора WinZip нужно скачать установщик из Интернета и запустить.
Установщик обычный и затруднений вызвать не должен.
Как открыть или распаковать архив с помощью программы WinZip.
После установки у файлов с расширением ZIP должна смениться иконка. Чтобы открыть файл ZIP, RAR, 7z или ISO вам нужно будет кликнуть на нем дважды мышью и откроется программа WinZip:
Для того, что чтобы распаковать архив, Вам нужно выбрать его и кликнуть кнопку «Распаковка».
Так же, для формата zip и rar при клике правой кнопкой по файлу будет доступны пункты контекстного меню «Извлечь (Extract to)», с помощью которых так же можно быстро распаковать файл архива.
2) WinRar — ещё один именитый архиватор.
Первая версия WinRar увидела свет в 1995 году. WinRar считается одним из лучших архиваторов по соотношению степени сжатия к скорости работы.
К сожалению, тоже платная программа — стоимость лицензии на WinRar — около 35 долларов. Первоначально умел работать с архивами rar и zip. Сейчас умеет распаковывать файлы формата cab, arj, lzh, tar, gz, ace, uue, bzip, jar, iso, 7z, z.
Как установить WinRar.
Установка WinRar проста, как и у большинства программ под Windows. Скачиваем установщик и запускаем:
Выбираем папку для установки и нажимаем кнопку «Установить (Install)». После установки WinRar у архивных файлов rar измениться значок и добавятся пункты в контекстное меню.
Как открыть или распаковать архив с помощью программы WinRar.
Чтобы открыть файл rar или zip Вам нужно будет кликнуть на нем дважды мышью и откроется программа WinRar:
Чтобы распаковать архив с помощью WinRar — Вам нужно открыв архив нажать кнопку «Извлечь». Можно распаковать архив быстрее, прямо из проводника Windows с помощью клика правой кнопкой на файле архива — откроется контекстное меню, где нужно выбрать пункт «Извлечь»:
3) 7-ZIP — самый популярный на сегодняшний день архиватор для Windows.
7zip — бесплатный файловый архиватор с высокой степенью сжатия данных. Первая версия 7zip была выпущена в 1999 году. Кроме свободного распространения , архиватор 7zip стал таким популярным в первую очередь благодаря тому, что умеет полноценно работать с 7z, bzip2 (bz2, tb2, tbz, tbz2), gzip (gz, tgz), tar, zip (jar), xz, wim, а так же распаковывать архивы форматов arj, cab, chm, cpio, deb, dmg, mbr, iso, lzh (lha), lzma, msi, nsis, rar, rpm, vhd, xar, z (taz).
Установка архиватора 7Zip.
Для установки архиватора 7zip Вам нужно скачать его с официального сайта 7-zip.org и запустить установщик:
Выбрав папку для установки архиватора, нажимаем кнопку Install и ожидаем окончания установки программы. По умолчанию программа не делает ассоциации с файлами архивов, то есть чтобы архивы открывались с помощью программы 7zip — Вам надо будет настроить ассоциации. Для этого надо запустить 7zip и выбрать пункт меню «Сервис «=> «Настройки»:
На вкладке «Система» выбираем нужные типы архивов и нажимаем кнопку «Применить». После этого все выбранные типы файлов будут открываться с помощью архиватора 7zip.
Как открыть или распаковать архив с помощью программы 7zip.
Для того, чтобы открыть архив с помощью программы 7zip — нужно дважды кликнуть по нему левой кнопкой мыши. Откроется вот такое окно:
Далее для того, чтобы распаковать файл архива — Вам нужно кликнуть кнопку «Извлечь».
Так же, как и у платных собратьев, в случае с 7zip в контекстное меню Windows добавляются пункты контекстного меню:
То есть, чтобы распаковать любой из поддерживаемых типов архивов, Вы можете прямо в проводнике Windows кликнуть правой кнопкой мыши по архиву и выбрать пункт меню «7-Zip» => «Извлечь».
Способ второй — открываем архив с помощью Онлайн-архиватора.
Чтобы распаковать архив, Вам надо на главной странице сайта нажать кнопку «Browse from computer». Откроется окно выбора файла — в нем нужно выбрать архив, который будем распаковывать и нажать кнопку «Открыть». Затем нажимаем кнопку «Uncompress» и ждем результата:
Появится ссылка на распакованные файлы, которые будут храниться на сервере 3 дня.
Теперь я объясню подробнее по каждому из самых популярных типов архивов — zip, rar и iso.







