Что делать при работе с android system recovery 3e
Содержание:
- Recovery mode options
- В чем отличия DFU-режима и режима восстановления
- Какие есть режимы восстановления
- Варианты решения проблемы
- Вход в Режим Восстановления через Terminal Emulator
- Часть 4: Как выйти из режима восстановления Android
- Рекавери на китайском: сброс, перевод, расшифровка
- Использование кастомного Recovery
Recovery mode options
Depending on what type or model of device you have, you will see different options for recovery mode. However, all devices will have the following standard options:
- Reboot system now: This will restart the device normally.
- Apply update from ADB: The Android Debug Bridge allows you to plug your device into your PC and issue commands from there. It’s designed for developers and requires you to install the Android SDK (software development kit). If you’re interested, you can find out more at the Android developer website.
- Wipe data/factory reset: This will wipe all of your data — photos, videos, music, apps, everything — and return your phone to its original factory condition. This will also wipe the cache partition.
- Wipe cache partition: Data related to app installations is kept in your cache partition, so you can delete these files without changing your overall settings or personal customizations. Wiping the cache partition can solve a host of issues, and you won’t lose any data or settings, so there’s no real risk involved. We recommend this as a fix for a lot of common Android problems. NOTE: Since it released Android 7.1, Google has removed the wipe cache partition option for devices that get seamless updates. You should be able to do the same thing by going to Settings > Storage and tapping on Cached data.
В чем отличия DFU-режима и режима восстановления
Когда перечисленными способами восстановить смартфон не представляется возможным, используют DFU.
Минусами такого способа являются:
обновление операционной системы iOS (хотя для некоторых пользователей это может быть плюсом);
с устройства удалятся все данные пользователя (поэтому так важно создавать резервные копии телефона — можно избежать этой проблемы, если с устройством случится беда).
После подключения устройства к компьютеру необходимо выключить телефон. В течение 10 секунд следует удерживать 2 кнопки: «Power» и «Home». Затем «Power» нужно отпустить, а «Home» продолжать удерживать. Необходимо дождаться обнаружения устройства компьютером.
Чтобы ввести телефон в режим DFU, нужно чтобы он был подключен к компьютеру. Программа iTunes определяет DFU как режим восстановления. Зато компьютер отражает девайс в DFU-режиме как обновление прошивки устройства.

Вывести телефон из режима DFU можно, используя «холодный рестарт». Производится он с помощью все тех же клавиш — «Power» и «Home» — в течение 10 секунд. Затем надо быстро нажать кнопку «Power». Результатом должно стать появление фирменного логотипа марки Apple.
Режим DFU — полезная функция, которая позволяет вернуть устройству жизнедеятельность при самых разных ситуациях и сбоях. С его помощью можно восстановить или обновить прошивку iOS, когда сделать манипуляцию при нормальном режиме невозможно. В случаях, когда телефон отказывается загружаться в нормальном режиме, DFU — выход из ситуации.
Какие есть режимы восстановления
Существует 2 типа восстанавливающих режимов: стоковый и кастомный вариант. У них обоих есть как преимущества, так и недостатки.
Стоковое восстановление
Стоковый рекавери — это меню восстановления, которое изначально есть на любом девайсе под управлением операционной системы Андроид, в том числе и на Самсунге.
Стоковое инженерный режим устанавливается производителем аппарата и из-за этого с помощью него можно работать над основополагающими составляющими ОС и гаджета в целом.
При этом у стокового варианта есть минус: через него невозможно установить пользовательские операционные системы, а также ОС, официально не поддерживающиеся на определенном мобильном устройстве.
На мой взгляд, это не критический недостаток, потому что я противник кастомных операционных систем и установки ОС, которые официально не поддерживаются на конкретной модели.
Тем не менее многие могут со мной не согласиться, особенно если это владельцы китайских и не очень качественных аппаратов, для которых вышло 1-2 обновления (именно для их начинок, ибо обновления от Google выходят регулярно), а затем производитель забил на клиентов или вовсе перестал существовать.
Итак, какие есть функции в режиме Recovery, если это стоковый вариант:
- Reboot system now — переводится как “Перезагрузить девайс”, делает именно то, что сказано в пункте;
- Apply update from SD-card или Install zip from SD-card — инсталляция обновления или прошивки из карты памяти (в частности, из архива зиповского формата);
- Wipe data/factory reset — возврат операционной системы до изначального положения (будут удалены все пользовательские данные, за исключением тех, что хранятся на симке и внешнем накопителе);
- Wipe Cache Partition — удалить все содержимое кэша (кэш — это временные файлы, сохраняющиеся под быструю загрузку интернет-страниц и определенных приложений;
- Backup and restore — формирование резервной копии (бэкапа) и восстановление из сформированной точки восстановления;
- Reboot to bootloader — перезагрузка мобильного устройства с включением на бутлоадере (меню, из которого можно выбрать, какую операционную систему запустить, если таковой выбор имеется);
- Root Integrity Check — запуск проверки системных папок на выявление их повреждений или отсутствия каких-либо файлов;
- Mount / System — включение мониторинга операционной системы и папок, с которыми она связана (еще один метод выявления неисправностей);
- View Recovery Logs — просмотр реестра с данными об операционной системы (внесение изменений, удаление файлов, добавление файлов и прочее);
- Run Graphics Test — старт графического теста, который продемонстрирует аппаратное состояние системы (хорошо ли работает видеочип и главный процессор);
- Power Off — выключение аппарата.
Первые пять пунктов есть абсолютно на любом мобильном устройстве под управлением системы Android. Последующие возможности появились лишь с версии Андроида 7.0.
Кастомное
Кастомное меню восстановления делает из меню Recovery более функциональный режим, позволяя воздействовать на систему еще больше.
Перечень возможностей кастомного рекавери зависит от того, какой именно режим восстановления из пользовательских используется. 2 самых популярных типа: TWRP и CWM.
В TWRP (расшифровывается как Team Win Recovery Project) есть следующие функции:
- создание резервной копии устройства с нуля (вместе с загрузчиком, пользовательскими приложениями и прочим);
- восстановление системы из резервной копии;
- использование файлового менеджера для удаления файлов, вызывающих неполадки (можно даже удалять файлы из системных папок);
- установка пользовательских операционных систем;
- очистка мобильного устройства;
- возврат к заводским настройкам;
- монтирование всевозможных разделов в устройство;
- передача файлов через МТР;
- эмуляция терминала;
- активация прав суперпользователя.
Возможности CWM (расшифровка: ClockworkMod) не такие широкие и почти полностью соответствуют функциям кастомного рекавери. Единственное отличие — можно ставить неофициальную операционную систему или версию, которая не поддерживается
Несколько лет назад CWM был рекомендованным рекавери из числа кастомных, но сейчас я советую использовать TWRP. А еще лучше пользоваться стоковым режимом восстановления.
Варианты решения проблемы
На данный момент есть несколько вариантов решения проблемы. Они отличаются степенью сложности и количеством действий, требуемых для того, чтобы в Windows 10 выйти из режима планшета. Но практически все способы являются эффективными. Они помогают решить проблему и вернуть рабочий стол компьютера в привычный вид. Вот эти способы:
- Переключатель в центре уведомлений. В «Виндовс 10» присутствует обновленный центр уведомлений. А в нем есть плитки для включения или выключения тех или иных функций операционной системы. Там же можно найти и кнопку для переключения в режим планшета или его отключения.
- Меню «Параметры». Спасает в тех ситуациях, если плитки переключения в центре уведомлений по какой-то причине нет. Но количество действий для того, чтобы выключить данный режим, сильно возрастает.
Итак, существует два способа решения проблемы. И сейчас мы подробно разберем оба. Если в центре уведомлений вы найдете нужную плитку, то считайте, что вам повезло. А если нет, то придется немного потрудиться перед тем, как убрать режим планшета на Windows 10. Итак, давайте рассмотрим первый вариант.
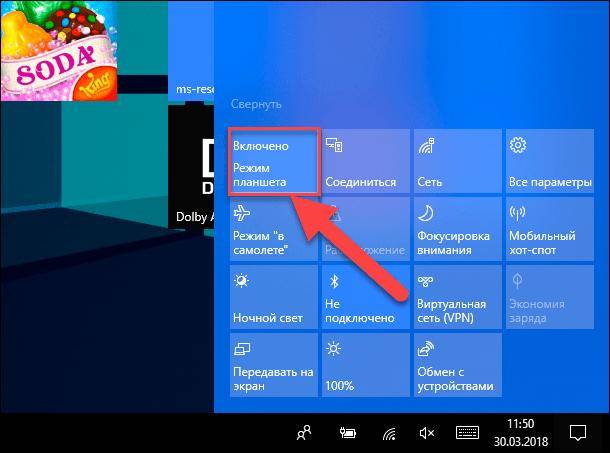
Вход в Режим Восстановления через Terminal Emulator
Скачайте Андроид Терминал и наберите следующую команду:
Нажмите «Ввод», появится запрос на root-доступ, предоставьте.
Затем введите.
Снова клацните «Ввод» и телефон моментально перезагрузится в Режим Восстановления.
Пишет «Команды нет»: что делать?
Если на экране появляется такая надпись и лежачий Андроид, попробуйте быстро нажать на 2 кнопки: «ВКЛ» и Громкость «+». После этого должно появится меню Рекавери.
Каждый начинающий пользователь Android планшета или телефона, путешествуя по тематическим сайтам и форумам, рано или поздно сталкивается с упоминанием загадочного , которое особенно часто упоминается в инструкциях по прошивке , замене ядра системы и других «хакерских» вещей.
Так что же такое , для чего оно предназначено, и как с ним правильно обращаться? На эти вопросы я постараюсь вам дать ответ в этой статье, которая содержит полную инструкцию по работе с ClockworkMod Recovery.
В двух словах, или ClockworkMod
или простоCWM – это альтернативное рекавери (recovery) для Android устройств. Инструкция по работе с ClockworkMod Recovery содержит следующие разделы:
Введение в альтернативное recovery ClockworkMod
– это гораздо более мощная, по сравнению с заводской, утилита (меню) восстановления системы, которая позволяет делать полные резервные копии всей системы устройства, устанавливать на него программное обеспечение, прошивки , ядра и многое другое, что обычно не позволяет делать заводское рекавери. ClockworkMod, устанавливается в специальный системный раздел внутренней памяти планшета или телефона, на место заводского меню восстановления.
ClockworkMod Recovery может выручить вас в некоторых, казалось бы, безвыходных ситуациях. Даже если ваш планшет или телефон не может загрузиться, во многих случаях с помощью CWM вы можете восстановить систему со всеми ее настройками и приложениями.
Вот примерный перечень того, что вы можете делать с помощью ClockworkMod Recovery:
Устанавливать кастомные прошивки и неофициальные ядра
Устанавливать заводские обновления системы, дополнения и исправления
Подключаться к компьютеру через USB в режиме съёмного накопителя
Подключаться к компьютеру через USB для работы с программой ADB
Создавать полную резервную копию текущей прошивки и отдельных её частей (система, настройки, приложения)
Восстанавливать устройство из ранее созданной резервной копии
Делать сброс на заводские настройки (Wipe – data/factory reset), очищать кеш (wipe cache), очищать далвик-кеш (wipe Dalvik-cache), очищать статистику батареи (wipe battery stats)
Создавать разделы на карте памяти и форматировать их
Создано разработчиком Koushik Dutta (известным еще как Koush) и существуют версии CWM для большинства Android телефонов и планшетов.
Запуск ClockworkMod Recovery
Загрузить планшет или телефон в в ClockworkMod Recovery можно несколькими способами.
1.
С помощью программы ROM Manager, выбрав в ее меню пункт «Загрузить режим Recovery».
2.
С помощью нажатия определенной комбинации клавиш при включении устройства. Эта комбинация зависит от модели устройства. На многих устройствах в рекавери можно попасть, нажав при их включении одновременно кнопки уменьшения громкости и включения питания.
Часть 4: Как выйти из режима восстановления Android
Эта статья знакомит с методами загрузки Android Recovery Mode, и знаете ли вы, как выйти из Android Recovery Mode в случаях нормального выхода из программы и зависания в Recovery Mode? Теперь мы покажем вам, как выйти из режима восстановления Android в следующих двух ситуациях.
Раздел 1, Обычно выход из режима восстановления на Android
Способ выхода из режима восстановления Android очень прост. Как мы упоминали выше, Reboot System Now — это функция для перезагрузки телефона. Поэтому, когда вы закончите все свои задачи в режиме восстановления Android, просто нажмите клавиши громкости, чтобы выбрать функцию, а затем подтвердите перезагрузку системы сейчас, нажав кнопку «Домой». Затем ваш телефон Android выйдет из режима восстановления и перезагрузится сам. Просто подождите несколько минут, и вы сможете нормально пользоваться телефоном.
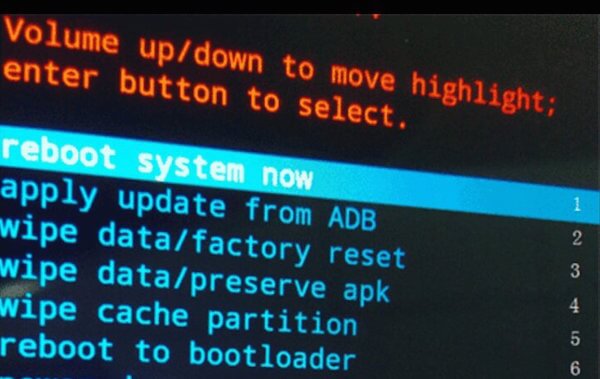
Раздел 2, Android застрял в режиме восстановления
К сожалению, способ выхода из режима восстановления, когда ваш телефон работает нормально, не может выйти из режима, если ваше устройство Android застряло в режиме восстановления. Так как решить такую проблему? Когда ваше устройство Android застряло в режиме восстановления, Разбитое извлечение данных Android это отличный инструмент, который очень рекомендуется для вас. Вы можете легко и быстро выйти из режима восстановления Android с помощью этой программы. Здесь вы можете следовать подробному руководству по выходу из режима восстановления на своем Android-устройстве.
Free Download Free Download
Шаг 1, Скачать сломанный Android извлечения данных
Загрузите Broken Android Data Extraction с официального сайта, а затем установите это приложение на свой компьютер, следуя инструкциям.
Шаг 2, Подключите устройство Android к компьютеру
Запустите Broken Android Data Extraction на вашем компьютере. Подключите устройство Android к компьютеру через USB-кабель и убедитесь, что ваше соединение стабильно.
Шаг 3, Выберите правильный путь для выхода
Прочтите руководство по интерфейсу этого инструмента. А затем щелкните второй значок в левом списке, который называется Broken Android Data Extraction. Затем вы можете увидеть два варианта, которые вы можете выбрать в окне. Вы должны выбрать правильный выбор, чтобы выйти из режима восстановления Android.

Шаг 4, Выберите тип ошибки на устройстве Android
Когда вы нажмете кнопку «Пуск» под правильным выбором, в окне отобразятся все типы неисправностей. Если ваше Android-устройство относится к включенному в него вопросу, вы можете нажать на соответствующую кнопку. Если нет, выберите «Другие», чтобы помочь вам. И теперь вам нужно нажать «Другие», чтобы помочь вам выйти из режима восстановления Android.

Шаг 5, Подтвердите свое имя и режим телефона
После нажатия кнопки «Другие», вы должны нажать «Далее», а затем вам нужно выбрать имя и режим вашего Android устройства. Когда выбор сделан, нажмите «Подтвердить», чтобы подтвердить свою информацию. На самом деле, это приложение поддерживает только устройства Samsung в этом режиме.
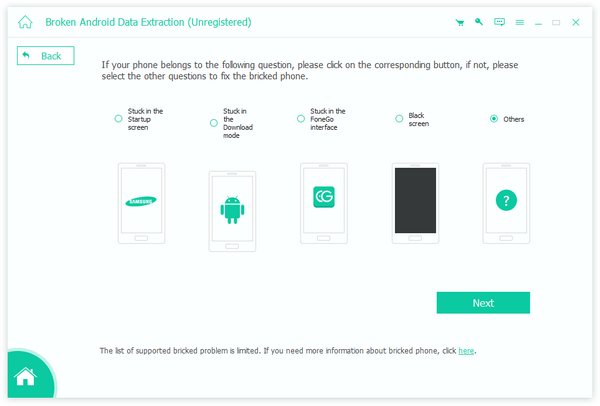
Шаг 6, Выход из режима восстановления Android
Теперь программа загрузит подходящий пакет восстановления для вашего устройства Android. Тогда он выведет ваш телефон из режима восстановления. Когда это будет сделано, ваш телефон Android автоматически перезагрузится и вернется в нормальное состояние.
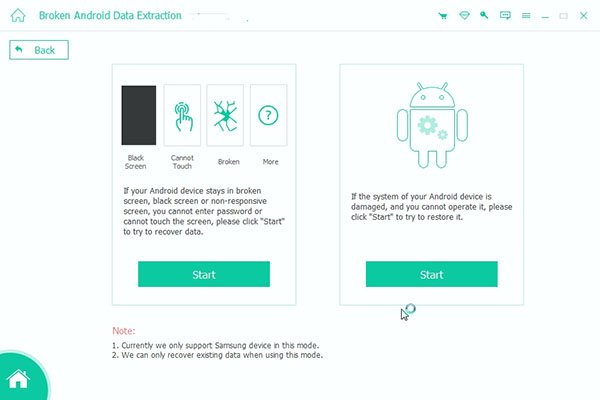
Не пропустите: как Восстановить удаленную историю звонков с Android Легко
Рекавери на китайском: сброс, перевод, расшифровка
Рекавери (recovery) – программный режим восстановления, встроенный в операционную систему устройства (планшета, смартфона, дескопта). Использование программы позволяет произвести сброс настроек, скопировать информацию, устранить ошибки в работе.
Recovery на китайском
Устройства, произведенные в Китае, оснащены системным меню на языке производителя. Для удобства использования требуется сопоставить пункты меню recovery на китайском языке со стандартными пунктами, идентичными по содержанию и набору функций.
Для вызова меню рекавери необходимо:
- Отключить питание устройства
- Одновременно нажать и держать клавишу включения и увеличения громкости
- Удерживание кнопок вызовет включение аппарата и вывод требуемого режима
Перемещаться по пунктам настроек вверх и вниз пользователь может кнопками громкости, для выбора конкретного действия используется кнопка «домой».
Основные разделы системного меню рекавери на китайском языке соответствуют стандартному переводу:
- Auto Test – проверка основных параметров операционной системы и тестирование ее на наличие ошибок
- Wipe eMMC – жесткий сброс всех параметров и настроек смартфона без возможности восстановления
- Reboot – перезагрузить
- Version info – справка
- Mounts with Storage – управление памятью гаджета, информация о количестве свободного пространства или форматирования
- Wipe Cache Partition – очистка кэша
- Wipe Cache Partition – копирование всей имеющейся информации
- Factory Reset – восстановление заводских настроек
Для выхода из настроек достаточно нажать кнопку отключения питания.
Нard reset ( хард ресет)
Для восстановления заводских настроек устройства производится hard reset (хард резет). Выполнить этот пункт можно двумя способами – в меню и, для случаев, когда смартфон не включается, сочетанием клавиш.
- Выбрать «Настройки»
- Активировать «Восстановление и сброс»
- Дополнительно кликнуть на «Сброс настроек»
Для тех случаев, когда аппарат не включается или не доступно русифицированное меню, сброс хард резет на китайском телефоне выполняется через раквери или нажатием кнопок «Питание»+ «Домой» + «Громкость вниз», далее выбрать wipe.
Выполнение хард резета удалит все личные данные пользователя из памяти гаджета.
Wipe data factory reset
Сброс настроек на китайском устройстве Wipe data factory reset позволяет пользователю очистить кэш, удалить установленные приложения и ошибки, вызываемые их работой, сохранив при этом медиа файлы – музыку, фото, изображения.
Хiaomi recovery mode
Вызвать меню рекавери на ОС Андроид в устройстве Xiaomi можно выполнив стандартную последовательность действий. Выключить смартфон, после чего одновременно зажать кнопки: громкость вверх, домой и питание. Кнопки увеличения/уменьшения громкости используются для перемещения по пунктам, клавиша выключения – для выбора, активации одного из действий. В этом режиме доступно сделать не только возврат к заводским параметрам или восстановить работоспособность, но и обновить системные папки TWRP, CWM.
Factory mode
На Андроиде в системном меню recovery можно не только сбросить, но и протестировать работу телефона в пункте Factory mode. Он представлен несколькими подпунктами, расшифровка их значения на русском языке:
- Full Test – проверяются все параметры телефона
- Item Test – выборочное сканирование
- Signaling Test – тест sim-карты и уровня сигнала
- GPS – диагностика корректности работы системы определения местоположения
Как сбросить настройки на андроиде
Для того, чтобы сбросить настройки на Android требуется активировать системный режим recovery и выбрать в нем Hard reset. Делать хард ресет на китайском аппарате необходимо заранее скопировав всю важную информацию на другое устройство. Расшифровка всех пунктов рековери стандартная для большинства моделей – Леново (Lenovo), Самсунг, Xiaomi.
Recovery позволяет пользователю сделать откат операционной системы — Андроид до заводкой версии, очистить всю доступную память смартфона. При помощи пункта Wipe data factory reset возможно сохранить после сброса медиа файлы. Системные функции дают возможность восстанавливать работу смартфона, удалять лишние приложения, вызывающие сбои и ошибки. На китайских телефонах пункты описаны на языке производителя или по-английски. Для расшифровки пунктов необходимо придерживаться инструкции, которая одинакова для большинства моделей Lenovo (Леново) и Xiaomi, по этой причине делать перевод не требуется.
Использование кастомного Recovery
Стоковый режим восстановления обладает несколько ограниченными возможностями, которых в некоторых случаях попросту недостаточно. Так, перепрошить с его помощью смартфон или установить требуемое приложение с карты памяти у вас не получится. Поэтому продвинутые пользователя заменяют стандартное Recovery на кастомное (CWM или TWRP), которое наделено более расширенным функционалом.
В качестве примера рассмотрим процедуру инсталляции и последующего использования ClockWorkMod (CWM) Recovery:
Начнется установка Android CWM Data Recovery. Данный процесс не займет много времени. После его завершения войти в кастомную среду восстановления можно будет с помощью тех же клавиш, которые использовались для загрузки стокового Рекавери.
Кроме стандартного набора инструментов, новая область реанимирования пополнится следующими функциями:
Разобравшись как работать со средой Recovery, вы сможете прошивать смартфоны или планшеты, обнулять настройки, создавать точки восстановления и выполнять другие специфические действия без сторонней помощи.
Дорогой читатель сайта ! Уважаемый пользователь ОС Андроид!
В операционной системе Android имеется один «секретный» режим, который позволяет делать нестандартные операции в некоторых нестандартных ситуациях
Я имею в виду Режим восстановления
(Recovery Mode
), которым рекомендуется пользоваться с осторожностью
(!). Потому как можно не восстановить, а наоборот, серьезно повредить систему, если плохо представляешь себе, что делаешь. Поэтому и вход в этот режим делается не очевидным способом и отличается для разных моделей
Поэтому и вход в этот режим делается не очевидным способом и отличается для разных моделей.
Итак, Recovery или Режим Восстановления – это специальный режим загрузки устройства, который позволяет восстановить систему или установить обновления для нее.
Запускается он на полностью выключенном (!) приборе с помощью комбинации механических клавиш Home + Volume Up + Powerдля Samsung, Volume Down + Power для Nexus. Здесь знак «+» означает следующий порядок действий: нужно нажать первую клавишу, затем, не отпуская ее, нажать вторую и, не отпуская первых две, нажать и держать третью. После появления логотипа изделия нужно отпустить клавишу Power и продолжать удерживать другие до входа в режим.
В целом, комбинация клавиш конкретно для вашего производителя может отличаться, так что я бы советовал уточнить ее, прежде чем экспериментировать.
Stock Recovery Mode и его функции
Stock Recovery – это стоковая программа (то есть установленная на новом аппарате, «из коробки»). Бывают также различные Custom Recovery — это программы сторонних производителей с бОльшими возможностями. Но я о них здесь не рассказываю, так как при их установке взамен стокового рекавери обычно теряется гарантия на прибор.
Среди функций стокового рекавери значатся удаление пользовательских данных, обновление системы (исключительно прошивками, одобренными, подписанными и заштампованными производителем) и прочие. Функции Stock Recovery, которые вы видите на экране после запуска, означают:
1. Reboot system now: Перезагрузка телефона в нормальный режим. 2. Apply Update from SD-card: Установка обновления с карты памяти. 3. Wipe Data / Factory reset: Удаление всех персональных данных, сброс до заводских настроек, в простонародье просто вайп. 4. Wipe Cache Partition: Удаление кэш телефона (настроек пользовательских программ). 5. Install zip from SD-card: Установка программы в виде архива с карты памяти. Этим архивом как правило является официальное обновление. Переключение между пунктами производится клавишами громкости, вход в выбранный пункт — клавишей питания.
Пользователи мобильных телефонов часто задаются вопросом, как выйти из режима Рекавери на Андроиде. Иногда бывает так, что на телефоне появляется экран восстановления и при этом нет никакой возможности нормально запустить систему.
Когда кто-то включает или перезагружает свое устройство, оно автоматически переходит в режим Android System Recovery 3e. Прежде чем устранять данную проблему, нужно разобраться, что такое Рекавери и почему этот режим может запускаться в неподходящий момент.







