Режим разработчика android: как включить или отключить
Содержание:
- Методы активации режима разработчика
- Доступ к настройкам разработчиков
- Как включить режим разработчика?
- Как выключить режим разработчика на Android
- Android-разработчик — кто он такой?
- Скрытые функции Android, которые нужно включить
- Использование групповых политик или разделов реестра для подготовки устройстваUse group policies or registry keys to enable a device
- Активация режима разработчика windows
- Как отключить режим разработчика в Android и убрать его из меню
- Как отключить режим разработчика
- Скрытые функции Android, которые нужно включить
- Инженерные коды
- Зачем это нужно?
- Как отключить режим разработчика на телефоне
Методы активации режима разработчика
После активации режима вы сможете инсталлировать на компьютер любое ПО (даже не имеющее подписи Microsoft), локально запускать сценарии PowerShell и пользоваться оболочкой разработки Bash. Это лишь малая часть всех возможностей. Теперь поговорим о самих методах активации. Всего можно выделить 4 способа, позволяющих правильно задействовать режим разработчика.
Способ 1: «Параметры» ОС
Начнем с самого легкодоступного и очевидного метода. Для его реализации мы будем использовать окно основных параметров Виндовс 10. Выполните следующие действия:
- Разверните окно «Параметры» путем нажатия комбинации клавиш «Win+I». Из него перейдите в категорию «Обновление и безопасность».
Далее зайдите в подраздел «Для разработчиков». Список подразделов вы увидите в левой половине окна. Затем поставьте отметку возле строки «Режим разработчика».</li>
На экране появится уведомление о преимуществах и недостатках включаемого режима. Для продолжения операции нажмите «Да» в окне уведомления.</li>
После этого, под строчкой «Режим разработчика», появится описание процессов, выполняемых системой. Ей необходимо будет найти и установить специальный пакет обновлений. По окончании инсталляции вам нужно в обязательном порядке перезагрузить устройство.</li>
</ol>
Способ 2: «Редактор локальной политики»
Сразу отметим, что данный метод не подойдет пользователям, которые используют Windows 10 Home. Дело в том, что в этой редакции попросту отсутствует нужная утилита. Если вы в их числе, просто используйте другой способ.
Установите отметку возле строки «Включено» в верхней части окна. Тут же нажмите кнопку «OK» для применения настроек.</li>
Аналогичным образом следует «включить» файл «Разрешить установку всех доверенных приложений» из того же списка.</li>
После выполнения действий закройте окна и перезагрузите систему.</li></ol>
Способ 3: Изменение ключей реестра
Для правильного запуска режима разработчика посредством «Редактора реестра» выполните следующий ряд действий:
Если таких файлов вы не обнаружите, тогда просто создайте их вручную. Нажмите в любом месте ПКМ, после чего выберите последовательно в контекстном меню строки «Создать» и «Параметр DWORD (32 бита)». Дайте им имена, указанные выше, после чего пропишите значение «1».</li>
</ol>
Способ 4: «Командная строка»
Этот метод, по сути, выполняет те же самые действия, что и предыдущий, вот только все манипуляции укладываются в одну строчку. Выглядит процесс следующим образом:
Спустя несколько секунд появится строка уведомления о корректном завершении процедуры. Скопируйте и введите второй запрос:
Снова используйте «Enter» для начала обработки пакета.</li>
Выполнив обе команды, закройте «Командную строку», и перезапустите устройство.</li></ol>
Подробнее: Программы для отключения слежки в Виндовс 10
Мы рады, что смогли помочь Вам в решении проблемы.
Опишите, что у вас не получилось.
Помогла ли вам эта статья?
- https://comhub.ru/vklyuchit-ili-otklyuchit-rezhim-razrabotchika-v-windows-10/
- https://remontka.pro/developer-mode-enable-windows-10/
- https://lumpics.ru/how-enable-developer-mode-in-windows-10/
Доступ к настройкам разработчиков
Панель «Для разработчиков» позволяет быстро изменить различные системные настройки, которые важны для разработчиков. Некоторые из этих настроек доступны в Windows в других местах, но они разбросаны. Панель «Для разработчиков» позволяет получить к ним доступ в одном месте.
Проводник файлов в режиме разработчика отображает расширения файлов, пустые диски, скрытые файлы и системные файлы, которые обычно скрыты. Он также будет отображать полный путь к каталогу в строке заголовка файлового менеджера и облегчать доступ к опции «Запуск от имени другого пользователя».
Для удаленного рабочего стола в режиме разработчика можно настроить различные параметры, чтобы ваш компьютер всегда был доступен для подключений к удаленному рабочему столу. Можно изменить настройки брандмауэра Windows, чтобы разрешить удаленные подключения к рабочему столу на вашем компьютере и разрешать подключения только с компьютеров, работающих на удаленном рабочем столе, с аутентификацией на сетевом уровне.
Также можно настроить параметры питания, чтобы гарантировать, что ПК никогда не перейдёт в спящий режим, если он подключен, чтобы он оставался доступным для подключения к удаленному рабочему столу.
Для PowerShell режим разработчика может изменить политику выполнения, чтобы позволить вашему ПК запускать локальные сценарии PowerShell, которые не подписаны. На вашем ПК всё ещё не будут запускаться неподписанные удаленные сценарии.
Как включить режим разработчика?
Режим настроек для разработчиков есть на всех современных версиях Android:
- Android 4.0 Kitkat.
- Android 5.0 Lollipop.
- Android 6.0 Marshmallow.
- Android 7.0 Nougat.
- Android 8.0 Oreo.
- Android 9.0 Pie.
- Android 10 Q.
Чтобы получить доступ к этому разделу настроек, нужно следовать инструкции:
- Зайдите в «Настройки» — «О телефоне».
- Найдите пункт «Версия ядра» (или «Номер сборки») и кликните по нему несколько раз подряд (5-10).
Если все сделать правильно, появится сообщение со словами «Вы стали разработчиком». После этого в настройках устройства появится раздел «Для разработчиков», подробный обзор которого предлагаем почитать ниже.
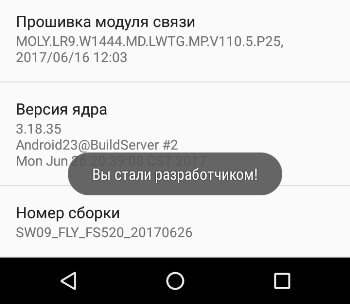
Как выключить режим разработчика на Android
Далее требуется понять процесс деактивации на смартфонах Xiaomi под управлением операционной системы с оболочкой MIUI. Откройте новый раздел, после чего требуется поменять значение функции «Включено». Может понадобиться только перевести рычаг активности в обратное положение, а затем последует закрытие настроек с исчезновением раздела.
Но некоторые смартфоны не позволяют подобным образом покинуть режим разработчика, поскольку предложенная опция не предусмотрена. В противном случае потребуется посредством хранилища выбрать команду «Стереть данные» или выбрать очистку. Далее система предупредит, что вся информация будет удалена, причём то же относится к учётным записям, однако последнее не затрагивается.
Но выполнение манипуляций не гарантирует исчезновение новой категории из списка настроек, поэтому можно воспользоваться сбросом до заводского состояния
При этом важно понимать, что наличие дополнительной среды для разработчиков не влияет на функционирование аппарата, поэтому при уверенности, что раздел не станет кем-либо корректироваться, устранять его совершенно не обязательно
Android-разработчик — кто он такой?
Если кратко, это специалист по созданию продуктов под операционную систему Android для различных устройств — от смартфонов, планшетов, электронных книг и игровых приставок до холодильников и пылесосов. Вопреки распространённому мнению, обязанности разработчика не ограничиваются написанием программного кода. Спектр задач тянется от анализа технического задания, брифов и прототипов заказчика до загрузки готового продукта в магазин и на сайт, поиска новых решений для совершенствования уже запущенного приложения.
Широкий спектр задач Android-разработчика компенсируется достойным заработком: (средняя зарплата специалиста с опытом работы 1-2 года — 120 000 рублей) и высокой востребованностью (более 37 тыс. вакансий на Headhunter). Как эта профессия стала настолько перспективной, понять несложно. Ведь в современных реалиях практически каждая компания, даже начинающая, стремится запустить своё корпоративное приложение для клиентов, что зачастую связано с возможностью приумножить прибыль в несколько раз.
Скрытые функции Android, которые нужно включить
Скрытые функции в меню разработчика могут пригодиться и рядовым пользователям
- Блокировка экрана — функция, которая позволяет отключить запрос пароля, отпечатка пальца или лица для разблокировки. Благодаря ей нажатие на кнопку питания сразу перенесёт вас на рабочий стол.
- Заводская разблокировка — функция, которая не имеет отношения к блокировке экрана, а просто предоставляет вам рут-доступ к устройству. С ним вы сможете ставить над смартфоном любые эксперименты.
- Работающие приложения – системный раздел, который позволяет отследить работоспособность разных приложений. Здесь же можно контролировать расход оперативной памяти и понять, какая программа жрёт её больше всего.
- Повышение чёткости на солнце – функция, которая – что бы вы думали – анализирует прямые солнечные лучи и повышает пиковую яркость до максимума. С ней разглядеть содержимое экрана на улице будет проще.
- Скорость анимации – системный раздел, который позволяет ускорить или вообще отключить анимацию. В результате приложения не будут вылетать как бы из иконок на рабочем и вам будет казаться, что они запускаются практически мгновенно.
- Ускорить работу GPU – специальный ускоритель, который принудительно заставляет графический сопроцессор обрабатывать даже 2D-изображения. Потенциально это способно увеличить скорость срабатывания отдельных системных элементов.
- Пузыри – уведомления из приложений будут отображаться на экране в формате пузырей.
Меня часто спрашивают, не будет ли вреда, если включить все эти параметры разом. Честно говоря, мне никогда не приходило в голову пробовать это на своём личном смартфоне. Поэтому, если вам вдруг захотелось включить все или почти все функции из меню разработчика, лучше 10 раз подумайте, так ли вам всё это нужно и либо будьте готовы откатить аппарат до заводских настроек в случае сбоя, либо подумайте, от чего можно без проблем отказаться.
Использование групповых политик или разделов реестра для подготовки устройстваUse group policies or registry keys to enable a device
Большинство разработчиков будут использовать приложение «Параметры», чтобы включить в устройстве возможность отладки.For most developers, you want to use the settings app to enable your device for debugging. В некоторых сценариях, таких как автоматизированные тесты, можно использовать другие способы подготовки компьютера с Windows 10 для разработки.In certain scenarios, such as automated tests, you can use other ways to enable your Windows 10 desktop device for development. Следует помнить, что в ходе этих действий не выполняется включение сервера SSH и не предоставляется разрешение устройству на удаленное развертывание на нем или проведение отладки.Note that these steps will not enable the SSH server or allow the device to be targeted for remote deployment and debugging.
С помощью файла gpedit.msc можно включить режим разработчика на устройстве, используя групповые политики (кроме случая выпуска Windows 10 Домашняя).You can use gpedit.msc to set the group policies to enable your device, unless you have Windows 10 Home. Если у вас Windows 10 Домашняя, то, чтобы напрямую настроить разделы реестра для включения режима разработчика на устройстве, необходимо использовать программу regedit или команды PowerShell.If you do have Windows 10 Home, you need to use regedit or PowerShell commands to set the registry keys directly to enable your device.
Включение режима разработчика на устройстве с помощью команды gpeditUse gpedit to enable your device
-
Выполните команду Gpedit.msc.Run Gpedit.msc.
-
Последовательно выберите элементы Политика локального компьютера > Конфигурация компьютера > Административные шаблоны > Компоненты Windows > Развертывание пакета приложенийGo to Local Computer Policy > Computer Configuration > Administrative Templates > Windows Components > App Package Deployment
-
Чтобы разрешить загрузку неопубликованных приложений, измените политики, чтобы включить параметр:To enable sideloading, edit the policies to enable:
-
Разрешить установку всех доверенных приложений.Allow all trusted apps to install
-
ИЛИ -OR —
Чтобы включить режим разработчика, измените политики, чтобы включить следующие параметры:To enable developer mode, edit the policies to enable both:
- Разрешить установку всех доверенных приложений.Allow all trusted apps to install
- Разрешить разработку приложений UWP и их установку из интегрированной среды разработки (IDE) .Allows development of UWP apps and installing them from an integrated development environment (IDE)
-
-
Перезагрузите компьютер.Reboot your machine.
Используйте команду regedit, чтобы включить режим разработчика на устройстве.Use regedit to enable your device
-
Выполните команду regedit.Run regedit.
-
Чтобы разрешить загрузку неопубликованных приложений, присвойте этому параметру типа DWORD значение 1:To enable sideloading, set the value of this DWORD to 1:
ИЛИ -OR —
Чтобы включить режим разработчика, присвойте этому параметру типа DWORD значение 1:To enable developer mode, set the values of this DWORD to 1:
HKLM\\SOFTWARE\\Microsoft\\Windows\\CurrentVersion\\AppModelUnlock\\AllowDevelopmentWithoutDevLicense
Включение режима разработчика на устройстве с помощью PowerShellUse PowerShell to enable your device
-
Запустите PowerShell с правами администратора.Run PowerShell with administrator privileges.
-
Чтобы разрешить загрузку неопубликованных приложений, выполните следующую команду:To enable sideloading, run this command:
ИЛИ -OR —
Чтобы включить режим разработчика, выполните следующую команду:To enable developer mode, run this command:
PS C:\\WINDOWS\\system32> reg add «HKEY\_LOCAL\_MACHINE\\SOFTWARE\\Microsoft\\Windows\\CurrentVersion\\AppModelUnlock» /t REG\_DWORD /f /v «AllowDevelopmentWithoutDevLicense» /d «1»
Активация режима разработчика windows
Для некоторых операций как в среде windows 7, так и в других версиях, пользователю требуется переход в режим разработки.
Как выполнить активацию режима разработчика.
Такая манипуляция может понадобиться не только программисту для установки и отработки каких-то утилит, минуя магазин windows, но и пользователю. Например, для установки подсистем Линукс, для различных опытов, проверок или экспериментов.
windows 10
Сначала рассмотрим, как включить режим разработчика windows 10. Достичь этого можно несколькими различными путями.
Параметры системы
Первый из них начинается с перемещения к кнопке «Пуск». После её нажатия в открывшемся меню активируем шестеренку «Параметров» (такой же результат будет достигнут нажатием «Win»+«I»):
Во вкладке «Параметров» выбираем раздел «Обновления и безопасности»:
Находясь уже в этой вкладке, после небольшой прокрутки вниз, переходим влево и активируем включение функции «Для разработчиков»:
Здесь представляется трёхвариантный выбор ваших дальнейших действий:
- При выборе верхнего вам будет предоставлена возможность установки приложений из официального магазина;
- Активация чекбокса средней строки откроет функцию для инсталляции не сертифицированных со стороны магазина Microsoft windows приложений;
- Искомый «Режим разработчика» находится в самой нижней строке.
Открытие потенциально опасного для системы состояния потребует дополнительного подтверждения:
После повторного указания, данного вами системе, ей потребуется определённое время для подключения некоторых компонентов. Даже при отсутствии предложения в её стороны вам нужно перезагрузиться.
Вернувшись после перезагрузки в предыдущую вкладку, удостоверяемся в успешном включении режима:
Редактор групповой политики
Изменение локальной групповой политики доступно в версиях windows 10 за исключением Home. Отработка этого варианта начинается с ввода команды «gpedit.msc» в командном поле, вызываемом по «Win»+ «R». «Выполнить» её.
Последовательно перемещаемся от «Конфигурации компьютера» через «Административные шаблоны», затем через «Компоненты» в «Развёртывание … приложений». Здесь нужно активировать две функции, указанные на картинке:
Двойной клик по каждой из них вызовет дополнительный диалог, в котором нужно выбрать чекбокс «Включено» и кликнуть по команде «Применить»:
Для окончания операции также требуется перезагрузка системы.
Реестр
В любой из версий Виндовс доступен для применения третий способ включения нужного нам режима. Начинается он с ввода команды «regedit» в командную строку, вызываемую по «Win»+ «R», и её выполнения.
Перемещение от «HKEY_LOCAL_MACHINE» через папки «SOFTWARE/Microsoft/ windows» и затем «CurrentVersion» должно привести нас в директорию «AppModelUnlock». Здесь нужно обнаружить или сформировать два параметра, указанных на рисунке, и выставить для них ненулевое значение:
Не забываем о перезагрузке.
windows 7
В windows 7 такой режим часто называют «Режим бога» (видимо, от названия папки «God Mode»). Но обо всём по порядку. Первичным действием для перехода в этот режим является создание новой папки на просторе рабочего стола. Название для неё введите такое: «GodMode.{ED7BA470-8E54-465E-825C-99712043E01C}»
Нажатие «Enter» произведёт на вас неизгладимое впечатление — ваша новая директория станет вот такой:
Вот так выглядят открывшиеся перед вами новые возможности в windows 7:
Для отключения просто удаляем папку.
Остаётся добавить, что «God Mode» с английского переводится как «Режим Бога». Не рекомендуется переходить в такое состояние на windows 7 х 64. Будьте крайне осторожны при использовании режима разработчика. Неосторожные действия могут привести к невозможности дальнейшей эксплуатации системы.
Как отключить режим разработчика в Android и убрать его из меню
Отключить режим разработчика крайне просто, достаточно зайти в пункт меню «Для разработчиков» в настройках и перевести переключатель в правом верхнем углу в положение «Выключен».
Но это только отключит данный режим, при этом он сам раздел останется в настройках. Чтобы его полностью убрать из меню, потребуется сделать следующие действия:
- Зайдите в «Настройки» и перейдите в раздел «Все приложения»;
- Далее найдите в списке всех приложений программу под названием «Настройки». Выберите ее;
- Откроется информация о программе настроек. Если есть вариант в меню «Хранилище», перейдите в него и далее нажмите «Стереть данные». В некоторых случаях не требуется заходить в «Хранилище» и можно нажать сразу «Стереть данные» (или «Очистить данные»);
- Появится сообщение, что при выполнении указанных действий информация об аккаунте Google будет удалена, но на самом деле это не так, поэтому можете смело подтверждать действие.
После выполнения описанных выше манипуляций, раздел «Для разработчиков» пропадет из меню настроек.
До версии 4.2
- Заходите в «Настройки» устройства, находите пункт «Для разработчика» и ставите ползунок в состояние «Выкл»;
- Также при отсутствии пункта с разработчиком можете поискать «Скрытые настройки» и отключить его там.
Выключение режима разработчика в CyanogenMod / LineageOS
Если в телефоне установлена модифицированная версия системы CyanogenMod или LineageOS, то отключить режим будет намного проще. Здесь можно воспользоваться переключателем, который отвечает за ее отображение.
Откройте Настройки, а затем перейдите в параметры разработчика. В самом верху расположен ползунок «Параметры разработчика», который позволяет включать или отключить эту опцию. Чтобы отключить переместите ползунок в соответствующее положение, а затем выйдите из настроек на главный экран и перезапустите телефон. После перезагрузки пункт исчезнет из списка.
Выключение на Xiaomi
- Перейдите в «Настройки» своего гаджета и нажмите «Приложения»;
- Там выберите вкладку «Все приложения» (в нашем случае Xiaomi) и найдите в списке «Настройки»;
- Кликните по этой вкладке и выберите внизу пункт «Очистить»;
- Далее нажмите «Очистить все» и подтвердите операцию.
При этом все данные на вашем смартфоне останутся в таком же состоянии, как и были, а режим будет выключен.
Через хранилище
Этот способ универсален, поэтому подойдет для большинства устройств с Андроидом. Порядок действий следующий:
- Зайдите в «Настройки» своего гаджета, перейдите в «Приложения» и активируйте там опцию отображения всех приложений, в том числе и системных;
- Далее вернитесь назад в «Настройки» и перейдите в «Хранилище»;
- Здесь нажмите «Стереть данные» и подтвердите операцию;
- Система будет предупреждать вас о том, что данные будут безвозвратно удалены, однако они останутся, а режим разработчика отключится.
Через настройки в Xiaomi
Есть еще один способ для Xiaomi, позволяющий отключить режим просто через стандартный пункт меню:
- Если вы ранее включали режим, то сможете его выключить, просто поменяв ползунок на состояние «Выкл». Для этого переходите в «Настройки»;
- Далее кликните по «Расширенные настройки»;
- Здесь найдите пункт «Для разработчиков» и отключите его.
На этом процесс отключения режима закончен. Вы в любой момент сможете активировать его. Как видите, процедура не сложная, однако стоит отметить, что неопытным пользователям не рекомендуется включать ее, иначе можно нанести вред операционной системе вашего гаджета, и в итоге информация может быть утеряна. Активируйте режим разработчика только в том случае, если вы уверены в своих силах и знаниях.
Временное отключение
Обычно не требуется полностью убирать режим разработчика, достаточно просто выключить все опции этого типа работы ОС. На десятом Android операция выглядит следующим образом:
- Откройте «Настройки» и перейдите в раздел «Система».
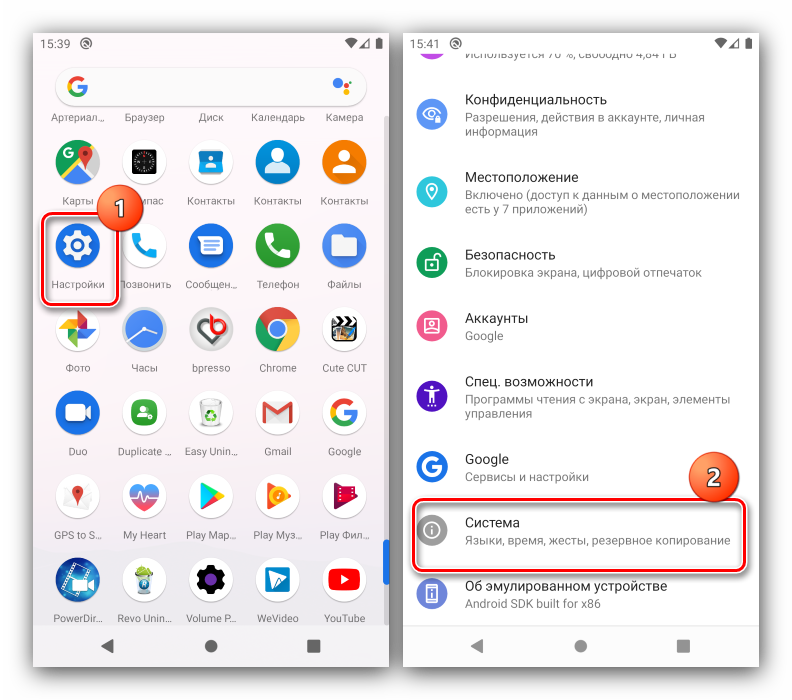
Нажмите «Дополнительно» и перейдите к пункту «Для разработчиков».
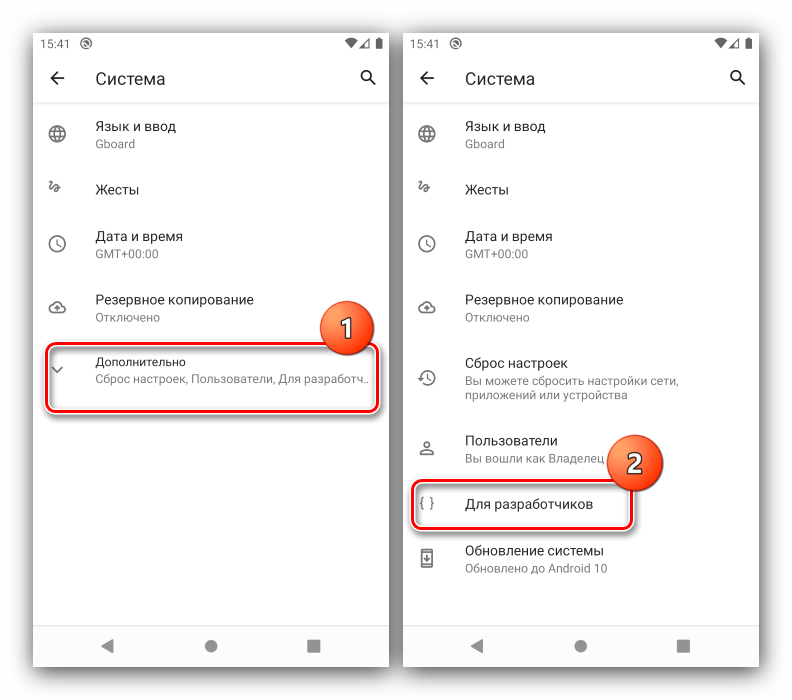
В самом верху списка параметров должен находится переключатель «Включено», тапните по нему.

Переключатель станет серым, название сменится на «Отключено», а весь перечень опций будет скрыт – это означает, что вы выключили режим разработчика.
Данный метод, по сути, позволяет только отключить все соответствующие настройки, тогда как непосредственно сам пункт режима останется доступным.
Как отключить режим разработчика
Если вам не нужен этот режим, и вы решили его отключить, можно это сделать несколькими способами, опять же, в зависимости от версии Андроида.
До версии 4.2
- Заходите в «Настройки» устройства, находите пункт «Для разработчика» и ставите ползунок в состояние «Выкл»;
- Также при отсутствии пункта с разработчиком можете поискать «Скрытые настройки» и отключить его там.
Выключение на Xiaomi
- Перейдите в «Настройки» своего гаджета и нажмите «Приложения»;
- Там выберите вкладку «Все приложения» (в нашем случае Xiaomi) и найдите в списке «Настройки»;
Кликните по этой вкладке и выберите внизу пункт «Очистить»;
Далее нажмите «Очистить все» и подтвердите операцию.
При этом все данные на вашем смартфоне останутся в таком же состоянии, как и были, а режим будет выключен.
Через хранилище
Этот способ универсален, поэтому подойдет для большинства устройств с Андроидом. Порядок действий следующий:
- Зайдите в «Настройки» своего гаджета, перейдите в «Приложения» и активируйте там опцию отображения всех приложений, в том числе и системных;
- Далее вернитесь назад в «Настройки» и перейдите в «Хранилище»;
- Здесь нажмите «Стереть данные» и подтвердите операцию;
- Система будет предупреждать вас о том, что данные будут безвозвратно удалены, однако они останутся, а режим разработчика отключится.
Через настройки в Xiaomi
Есть еще один способ для Xiaomi, позволяющий отключить режим просто через стандартный пункт меню:
- Если вы ранее включали режим, то сможете его выключить, просто поменяв ползунок на состояние «Выкл». Для этого переходите в «Настройки»;
- Далее кликните по «Расширенные настройки»;
- Здесь найдите пункт «Для разработчиков» и отключите его.
На этом процесс отключения режима закончен. Вы в любой момент сможете активировать его. Как видите, процедура не сложная, однако стоит отметить, что неопытным пользователям не рекомендуется включать ее, иначе можно нанести вред операционной системе вашего гаджета, и в итоге информация может быть утеряна. Активируйте режим разработчика только в том случае, если вы уверены в своих силах и знаниях.
- https://androidlime.ru/developer-mode-android
- https://upgrade-android.ru/stati/stati/3363-kak-vklyuchit-i-otklyuchit-rezhim-razrabotchika-na-android.html
- https://tehnotech.com/kak-dobavit-rezhim-razrabotchika-na-androide/
Скрытые функции Android, которые нужно включить
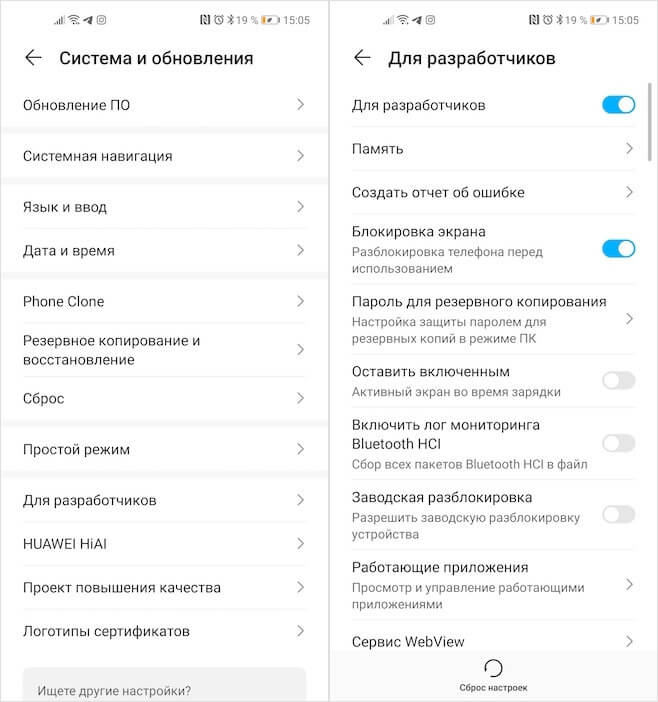
Скрытые функции в меню разработчика могут пригодиться и рядовым пользователям
- Блокировка экрана — функция, которая позволяет отключить запрос пароля, отпечатка пальца или лица для разблокировки. Благодаря ей нажатие на кнопку питания сразу перенесёт вас на рабочий стол.
- Заводская разблокировка — функция, которая не имеет отношения к блокировке экрана, а просто предоставляет вам рут-доступ к устройству. С ним вы сможете ставить над смартфоном любые эксперименты.
- Работающие приложения – системный раздел, который позволяет отследить работоспособность разных приложений. Здесь же можно контролировать расход оперативной памяти и понять, какая программа жрёт её больше всего.
- Повышение чёткости на солнце – функция, которая – что бы вы думали – анализирует прямые солнечные лучи и повышает пиковую яркость до максимума. С ней разглядеть содержимое экрана на улице будет проще.
- Скорость анимации – системный раздел, который позволяет ускорить или вообще отключить анимацию. В результате приложения не будут вылетать как бы из иконок на рабочем и вам будет казаться, что они запускаются практически мгновенно.
- Ускорить работу GPU – специальный ускоритель, который принудительно заставляет графический сопроцессор обрабатывать даже 2D-изображения. Потенциально это способно увеличить скорость срабатывания отдельных системных элементов.
- Пузыри – уведомления из приложений будут отображаться на экране в формате пузырей.
Источники
- https://miradmin.ru/developer-options-android/
- https://SmartPhonus.com/%D0%BA%D0%B0%D0%BA-%D0%B2%D0%BA%D0%BB%D1%8E%D1%87%D0%B8%D1%82%D1%8C-%D1%80%D0%B5%D0%B6%D0%B8%D0%BC-%D1%80%D0%B0%D0%B7%D1%80%D0%B0%D0%B1%D0%BE%D1%82%D1%87%D0%B8%D0%BA%D0%B0-%D0%BD%D0%B0-android/
- https://SetPhone.ru/rukovodstva/kak-vklyuchit-rezhim-razrabotchika-na-android/
- https://tehnotech.com/kak-dobavit-rezhim-razrabotchika-na-androide/
- https://remontka.pro/developer-mode-enable-windows-10/
- https://TvoySmartphone.ru/uroki/138-kak-aktivirovat-rezhim-razrabotchika-na-android.html
- https://lumpics.ru/how-turn-off-developer-mode-on-android/
- https://AndroidInsider.ru/polezno-znat/klassnye-funkczii-iz-menyu-razrabotchikov-na-android-i-kak-ih-vklyuchit.html
Инженерные коды
Первый, самый главный секрет – это инженерные коды. Обычным пользователям они вряд ли пригодятся. В основном, они используются работниками в сервисных центрах, когда нужно узнать что-то об устройстве или выполнить системную команду.
Инженерные коды – это USSD-команды. Введите их и нажмите «Вызов», после чего выбранная операция выполнится. Они, кстати, появились задолго до современных смартфонов.
Стандартные коды
*#06# — узнать IMEI (уникальное число телефона, подобие ID) (другие способы узнать IMEI здесь);
*#*#4636#*#* — информация и настройка;
*#*#8351#*#* — включить запись телефонных разговоров;
*#*#4636#*#* — предоставит полезные данные об устройстве:
- о телефоне;
- о батарее;
- статистика и использование телефона и батареи.
*#*#7780#*#* — отформатирует смартфон или планшет, но оставит все приложения, будь то системные или загруженные. Также останутся все файлы на внешней SD-карте.
*2767*3855# — полностью отформатирует девайс.
*#*#34971539#*#* — позволяет управлять прошивкой камеры, а также получить о ней информацию. После введения кода вы можете выбрать:
- обновление прошивки камеры в образ (ни в коем случае не делать!);
- обновление прошивки камеры;
- данные о прошивке камеры;
- количество выполняемых ранее прошивок камеры.
*#*#7594#*#* — позволит изменить функцию при длительном зажатии кнопки питания. Другими словами, вы можете назначить для нее выключение или перезагрузку гаджета, включение/выключение мобильных данных и так далее;
*#*#273283*255*663 282*#*#* — позволяет сделать резервное копирование любых файлов на устройстве;
*#*#197328640#*#* — открывает меню обслуживания. Вы можете протестировать ваш гаджет, а также сменить настройки WLAN, Bluetooth и GPS;
*#*#232339#*#* или *#*#526#*#* или *#*#528#*#* — настройки WLAN;
*#*#232338#*#* — поможет узнать МАС-адрес Wi-FI;
*#*#1472365#*#* — тест GPS системы;
*#*#1575#*#* — GPS;
*#*#232331#*#* — Bluetooth;
*#*#232337#*# — поможет узнать адрес Bluetooth.
Коды для тестирования
Они запускают различные тесты устройства.
*#*#0283#*#* — тестирование передающей инфраструктуры;
*#*#0*#*#* — экрана (LCD);
*#*#0673#*#* или *#*#0289#*#* — звука;
*#*#0842#*#* — девайса (подсветки и вибрации);
*#*#2663#*#* — сенсора;
*#*#2664#*#* — еще один тест сенсора;
*#*#0588#*#* — датчика движения;
*#*#3264#*#* — RAM.
Зачем это нужно?
Как мы упоминали выше, есть несколько хитрых трюков, которые можно сделать с помощью параметров разработчика. Хитрость, которую мы рекомендуем сделать в первую очередь, это ускорить анимацию и переходы. Это заставит ваш смартфон ощущаться быстрее, когда вы будете открывать приложения и перемещаться по интерфейсу. Каждый пользователь Android должен знать этот простой трюк.
Ускоряем смартфон
- Выполните действия, описанные выше, чтобы активировать параметры разработчика
- Перейдите в параметры разработчика
- Пролистайте вниз, найдите параметр «Анимация окон» и установите его значение на 5x
- Установите также «Анимацию переходов» на 5x
- Выберите «Длительность анимации» на 5x
Конечно, анимацию можно отключить полностью, но, на наш взгляд, лучше ее все же использовать, но просто ускорить. Как только вы все сделали, вернитесь на домашний экран и выключите дисплей с помощью кнопки питания. Теперь разбудите свой смартфон и наслаждайтесь более быстрым интерфейсом.
Как отключить режим разработчика на телефоне
В ситуациях, когда режим разработчика больше не нужен, и вы не хотите, чтобы там кто-то посторонний мог что-то включить на вашем телефоне, необходимо выключить данную опцию на устройстве.
Чтобы отключить режим разработчика пройдите по пути:
- Войдите в настройки.
- Откройте опцию «Система».
- Нажмите на «Дополнительно».
- Войдите в опцию «Для разработчиков».
- Переставьте ползунок настроек работы режима в положение «Отключено».
На большей части телефонов опция режима разработчиков исчезает из параметров телефона, все настройки будут сброшены, и эта функция станет отключенной. На некоторых других устройствах сама функция перестанет работать, но пункт опции «Для разработчиков» остается в настройках смартфона или планшета.
Как очистить кэш на Android
Чтобы убрать функцию для разработчиков устройства используйте способ стирания данных на телефоне. В разных версиях операционной системы Android интерфейс для выполнения необходимых действий может несколько отличаться, но логика действий везде одинакова.
Пройдите последовательные шаги:
- Зайдите в «Настройки».
- Откройте «Приложения и уведомления».
- Нажмите на «Показать все приложения».
- Выберите приложение «Настройки».
- Войдите в опцию «Хранилище и кеш».
- Нажмите на параметр «Очистить хранилище».
- В окне с предупреждением нажмите на кнопку «ОК».
Имейте в виду, что все данные этого приложения будут удалены с телефона: файлы, базы данных, настройки, аккаунты и т. д.
Существует еще один метод избавиться от режима разработчика: сброс устройства к заводским настройкам. В результате выполнения этой операции, с телефона будет удалена учетная запись Google и все пользовательские данные, сброшены настройки и удалены все установленные приложения, кроме дефолтных. Система будет восстановлена в параметрах по умолчанию, какие она имела при покупке мобильного телефона.
В числе прочих параметров будет удален режим разработчика. Пользоваться этим способом стоит лишь в случае серьезных неполадок в работе программного обеспечения на телефоне.







