Не выключается режим «в самолёте» на windows 10
Содержание:
- С помощью сочетания специальных клавиш
- Что делать, если не выключается режим «В самолёте»
- Отключение режима «В самолёте»
- Режим полета в Windows 10
- Как убрать залипание клавиш на windows 10
- Как работает режим полета
- Как полностью отключить режим полёта в Windows 10?
- Если не отключается режим «в самолете»
- Решение проблем с режимом «в самолете»
С помощью сочетания специальных клавиш
На каждом ноутбуке (портативном компьютере) можно включить режим «в самолёте» с помощью определённой комбинации клавиш. У ноутбуков разных производителей они отличаются. Горячее сочетание клавиш по умолчанию встроено в систему: оно работает без установки дополнительных драйверов и других программ от производителя.
Например, у ноутбуков от ASUS комбинация клавиш следующая: Fn F2. На последней клавише может быть нарисована беспроводная сеть. На новых моделях ноутбуков от этой фирмы на клавише расположен значок в виде самолёта.
На клавиатуре ноутбука ASUS на кнопка F2 есть значок в виде самолёта
Обычно одной из клавиш в комбинации является Fn. Она может идти в сочетании с F3, F4, F9, F12. Внимательно осмотрите клавиатуру своего ноутбука — возможно, вы найдёте значок беспроводной сети или самолёта на одной из кнопок.
Что делать, если не выключается режим «В самолёте»
Не всегда режим поддаётся отключению. Даже после повторного нажатия на плитку «В самолёте» ничего не меняется — сеть «Вай-Фай» недоступна, как и технология «Блютуз». Что это за ошибка переключения и как её решить?
Перезагрузка компьютера
Часто причиной может быть простой сбой в системе — задача просто зависла. Чтобы решить проблему, поставьте компьютер на перезагрузку. Кликните по «Пуску». Выберите иконку питания. Завершите работу и после вручную включите компьютер либо просто щёлкните по «Перезагрузка».
Перезапуск службы автонастройки WLAN (беспроводных сетей)
Зависнуть может служба для автонастройки сетей WLAN, то есть беспроводных. Простой перезапуск ПК может не помочь в этом случае. Тогда вручную перезагружаем указанную службу:
- На клавиатуре зажимаем «Виндовс» и R — в пустой строчке пишем services.msc, чтобы открылось окно с перечнем всех служб системы.
-
Ищем примерно в середине списка автонастройку WLAN. Дважды щёлкаем по ней левой клавишей либо выбираем её правой и в сером меню жмём на «Свойства».
-
В первую очередь кликаем по кнопке для остановки. В меню выше для типа запуска компонента выбираем автоматический параметр. Теперь смело запускаем обратно компонент.
- Сохраняем все настройки.
- Снова жмём на «Вин» и R. На этот раз набираем код msconfig. Кликаем по ОК.
-
Заходим в третий раздел со службами в маленьком окошке. Находим автонастройку WLAN и здесь. Если галочка рядом с пунктом не стоит, ставим. Кликаем по «Применить», затем по ОК — окно с конфигурациями закроется.
- Перезапустите ПК. После повторного включения вы увидите, что режим для самолёта неактивен, и вы можете пользоваться «Вай-Фаем».
Аппаратное отключение режима — с помощью кнопок на корпусе
На некоторых «ноутах» присутствует отдельный переключатель (в виде задвижки сбоку на корпусе) для самолётного режима. Например, он может быть на устройствах от фирмы Dell.
Кнопка для включения/отключения режима может быть прямо на клавиатуре: одна из функциональных клавиш (верхний ряд клавиш с буквой F). Определить эту кнопку легко: на ней будет нарисован самолёт. Для «Асуса», это, например, клавиша F12. Если её зажать с кнопкой Fn, режим самолёта включится или выключится.
Найдите на «клаве» кнопку с изображением самолёта
Если даже кнопка не помогает решить проблему, идите в «Диспетчер устройств»:
- Снова нажимаем одновременно на «Виндовс» и R. Сейчас введём код devmgmt.msc и щёлкнем по ОК. Это вызовет на экране диспетчер.
-
Находим в перечне меню «Устройства HID» либо Human Interface Devices.
- Ищем в этом меню режим для самолёта (Airplane Mode Switch Collection). Правой клавишей мышки вызовите контекстную панель оборудования. В меню щёлкните по «Выключить».
- Подтвердите отключение в дополнительном маленьком окошке.
-
Теперь снова откройте контекстное меню, но на этот раз щёлкните по «Включить», чтобы обратно активировать компонент.
- Перезагрузите компьютер — проверьте, была ли исправлена ошибка.
Проблемы с адаптером WLAN — переустановка драйверов
Если ничего из описанного выше не помогло в вашей ситуации, вероятно, с драйверами вашего беспроводного адаптера что-то не так. Они могут быть повреждены, могут отсутствовать или требовать обновления. Что делать в этом случае:
Сначала перезагрузите компьютер: если проблема не решилась, перезагрузите службы автонастройки WLAN в специальном системном окне. Попробуйте также деактивировать функцию с помощью кнопки на клавиатуре (одна из ряда F) либо на корпусе (например, на Dell есть сбоку специальный переключатель). Если ничего не помогает, попробуйте переустановить драйверы беспроводного адаптера.
Отключение режима «В самолёте»
Обычно отключить рассматриваемый режим труда не представляет – достаточно повторно нажать на соответствующую иконку в панели беспроводной связи.
Если же не получается это сделать, причин у проблемы может быть несколько. Первая – указанная задача попросту зависла, и для устранения неполадки достаточно перезагрузить компьютер. Вторая – перестала отвечать служба автонастройки WLAN, и решением в этом случае будет её перезапуск. Третья – неполадки неясного происхождения с аппаратным выключателем рассматриваемого режима (характерно для некоторых устройств производителя Dell) или же адаптером Wi-Fi.
Способ 1: Перезагрузка компьютера
Самой частой причиной неотключаемого состояния режима «В самолёте» является зависание соответствующей задачи. Получить к ней доступ через «Диспетчер задач» не получится, поэтому понадобится перезагрузить машину для устранения сбоя, подойдёт любой удобный способ.
Способ 2: Перезапуск службы автонастройки беспроводных сетей
Второй вероятной причиной проблемы является сбой в работе компонента «Служба автонастройки WLAN». Для исправления ошибки данную службу следует перезапустить, если перезагрузка компьютера не помогла. Алгоритм следующий:
- Вызовите окно «Выполнить» комбинацией Win+R на клавиатуре, напишите в нём services.msc и воспользуйтесь кнопкой «ОК».
Появится окно оснастки «Службы». Отыщите в перечне позицию «Служба автонастройки WLAN», вызовите контекстное меню нажатием правой кнопки мыши, в котором кликните по пункту «Свойства».
Нажмите кнопку «Остановить» и дождитесь, пока служба будет остановлена. Затем в меню «Тип запуска» выберите «Автоматически» и нажмите на кнопку «Запустить».
Последовательно нажмите «Применить» и «ОК».
Также стоит проверить, находится ли указанный компонент в автозагрузке. Для этого снова вызовите окно «Выполнить», в котором напишите msconfig.
Перейдите на вкладку «Службы» и убедитесь, что пункт «Служба автонастройки WLAN» отмечен галочкой или отметьте его самостоятельно. Если вы не можете найти этот компонент, отключите опцию «Не отображать службы Майкрософт». Завершите процедуру нажатием на кнопки «Применить» и «ОК», затем перезагрузитесь.
Когда компьютер полностью загрузится, режим «В самолёте» должен быть отключён.
Способ 3: Устранение неполадок с аппаратным переключателем режима
В новейших ноутбуках Dell присутствует отдельный переключатель для режима «В самолёте». Поэтому, если эта функция не отключается системными средствами, проверьте положение переключателя.
Также в некоторых ноутбуках за включение этой возможности отвечает отдельная клавиша либо комбинация клавиш, обычно FN в сочетании с одной из F-ряда. Внимательно изучите клавиатуру ноутбука – нужная обозначена иконкой самолёта.
Если же тумблер находится в положении «Отключено», а нажатие клавиш результата не приносит, налицо неполадка. Попробуйте выполнить следующие действия:
- Откройте «Диспетчер устройств» любым доступным способом и найдите в списке оборудования группу «Устройства HID (Human Interface Devices)». В указанной группе есть позиция «Режим «в самолете»», кликните по ней правой кнопкой.
Если позиция отсутствует, убедитесь, что установлена последняя версия драйверов от производителя. - В контекстном меню позиции выберите «Выключить».
Подтвердите это действие.
Подождите несколько секунд, затем вызовите контекстное меню устройства снова и воспользуйтесь пунктом «Включить».
Перезапустите ноутбук для применения изменений.
С большой долей вероятности эти действия устранят неполадку.
Способ 4: Манипуляции с адаптером Wi-Fi
Часто причина проблемы кроется в неполадках с адаптером WLAN: её могут вызвать некорректные или поврежденные драйверы, или программные сбои в работе оборудования. Проверить адаптер и переподключить его вам помогут инструкции из следующей статьи.
Подробнее: Исправляем проблему с подключением к Wi-Fi сети на Windows 10
Заключение
Как видим, проблемы с постоянно активным режимом «В самолёте» устранить не слишком сложно. Напоследок отметим, что её причина может также быть аппаратной, поэтому обратитесь в сервисный центр, если ни один из приведённых в статье методов вам не помог.
Опишите, что у вас не получилось.
Наши специалисты постараются ответить максимально быстро.
Режим полета в Windows 10
Согласно Microsoft, при включении режима «В самолете» отключены все следующие службы:
- интернет
- блютуз
- Сотовая данных
- GPS
- GNSS
- NFC (ближняя связь)
Как включить/выключить режим полета в Windows 10
Если ваши обстоятельства или окружение требуют, чтобы вы отключили все сети и беспроводные сигналы, излучаемые вашим устройством Windows 10, вы можете сделать это, используя следующие методы.
Используйте аппаратный переключатель
Многие устройства имеют аппаратный переключатель для включения или выключения режима полета. Вы можете использовать эту кнопку или переключатель, чтобы отключить все беспроводные сигналы от вашего устройства. Тем не менее, Microsoft говорит, что использование аппаратного коммутатора не обязательно отключает все беспроводные коммуникации. Некоторые приложения Магазина Windows имеют возможность обходить аппаратный переключатель для подключения к GPS или сотовым данным. По мнению Microsoft, лучший способ – использовать кнопку «Режим полета», доступную через «Уведомления» в системном трее.
Используйте ярлык для уведомлений
Чтобы переключить состояние режима полета в Windows 10, щелкните значок Уведомления. Прокрутите вниз, чтобы увидеть варианты. Нажмите на кнопку «Режим полета», чтобы включить или выключить ее.
Метод уведомлений является самым быстрым и надежным по сравнению с аппаратным коммутатором, поскольку он обеспечивает отключение всех беспроводных сетей. Это также означает, что ни одно приложение не пытается обойти режим полета, поскольку операционная система будет поддерживать состояние самолета, пока вы не дадите ему команду отключить его. Чтобы выключить режим полета, просто нажмите значок «Самолет» на панели задач и нажмите кнопку «Режим полета».
Используйте настройки Windows 10 .
Если меню уведомлений не появляется по какой-либо причине, вы можете использовать Настройки, чтобы выключить или включить режим полета в Windows 10. Выполните следующие действия:
- Открыть меню «Пуск»
- Нажмите на настройки
- Нажмите на Сеть и Интернет, чтобы открыть соответствующие настройки
- На левой панели вы можете видеть режим полета как второй вариант
- Нажмите на «Режим полета» на левой панели, а затем переместите переключатель на правой панели вправо, чтобы он показывал «ВЫКЛ» в режиме полета; на панели также отображаются все доступные беспроводные сети, включая Bluetooth и WiFi, которые теперь автоматически отключаются и отображаются серым цветом.
Вы увидите значок самолета на панели задач, когда включен режим полета. Нажмите на нее или на значок Уведомления, чтобы перейти к горячим командам и отключить режим полета.
Включить отдельные сети в режиме полета
Иногда вам может потребоваться включить определенную сеть даже после включения режима полета. Например, вы находитесь в режиме полета, но по какой-то причине вы хотите использовать Bluetooth, вы можете сделать это, используя параметр Режим полета в Настройках. На шаге 5 выше я упомянул, что на правой панели будут показаны все беспроводные сети, с которыми ваше устройство совместимо. Вы можете включить отдельные сети, перетащив соответствующий переключатель во включенное состояние.
Переключатель режима полета застрял, недоступен или не работает
Если Windows 10 зависла в режиме «В самолете», вот несколько вещей, которые вы можете попробовать, если у вас возникнут проблемы. Прежде чем начать, убедитесь, что если на вашем устройстве есть физическая кнопка или переключатель включения/выключения Wi-Fi, оно установлено в положение «Вкл.».
1] Попробуйте нажать клавишу Fn + Radio Tower . На моем Dell это между F12 и клавишей PrtScr.
2] Может быть, что-то мешает его функционированию. Перезагрузите Windows 10. Не входите в систему. На экране входа в систему вы увидите значок Wi-Fi в правой нижней части экрана. Нажмите на него и посмотрите, сможете ли вы включить/выключить режим полета.
3] Отключите все, включая кабели, шнур питания, USB и т. Д. Извлеките аккумулятор. Выключите устройство. Подождите минуту. Вставьте аккумулятор обратно, включите его и убедитесь, что он помог.
4] Откройте диспетчер устройств. В разделе «Сетевые адаптеры» проверьте, не имеет ли мини-порт WAN желтую отметку. Если это так, удалите и снова установите его.
5] Введите regedit в поиске на панели задач. Щелкните правой кнопкой мыши результат и выберите «Запуск от имени администратора». Перейдите к следующей клавише:
Щелкните правой кнопкой мыши Class и нажмите Find. Найдите RadioEnable . Убедитесь, что его значение 1 . Если нет, измените его значение на 1. Если RadioEnable не существует, создайте его.
Перезагрузите Windows 10.
Надеюсь, вы найдете этот пост полезным.
Как убрать залипание клавиш на windows 10
Больше всего пользователей раздражает не столько система залипания клавиш, сколько постоянные попытки системы ее включить. Чтобы людям с необходимостью использовать залипание клавиш было проще активировать эту систему, Microsoft назначила ее на пятикратное нажатие кнопки Shift.
Эта клавиша, как нам всем известно, часто используется в играх, поэтому окно активации залипания клавиш в подавляющем большинстве случаев нервирует пользователя именно в игрушках. Хорошая новость в том, что всплывающее окно включения залипания клавиш можно очень легко отключить, после чего оно перестанет вас беспокоить.
Традиционно рассмотрим несколько методов отключения залипания клавиш:
- Нажмите кнопку Shift пять раз. Когда появится окошко, спрашивающее об активации залипания клавиш, нажмите на ссылку Перейти в центр специальных возможностей, чтобы отключить сочетание кл…
- Откроется интерфейс классической панели управления с настройками залипания клавиш. Найдите пункт Сочетание клавиш и снимите отметку возле Включать залипание клавиш при пятикратном нажатии клавишиShift.
- Здесь же вы можете включить или выключить подачу звуковых сигналов при залипании клавиш, выключить индикатор в области уведомлений или изменить параметры залипания клавиш.
- После внесения изменений нажмите Применить или Ок. Отныне залипание клавиш перестанет вас беспокоить.
Другой вариант позволит вам выключить залипание клавишь в Windows 10, только через современное приложение Параметры:
- Нажмите Win I. Откройте раздел Специальные возможности – Клавиатура.
- Включите параметр Залипание клавиш, чтобы открыть дополнительные настройки.
- Выключите параметр Вкючать залипание клавиш при пятикратном нажатии клавишиShift, а затем выключите параметр Нажимать клавиши по очереди для ввода сочетания клавиш. Это выключит залипание клавиш, но при этом сохранит ваши изменения. Не совсем понятно, почему Microsoft сделала так, что отключить пятикратное нажатие клавиши Shift через Параметры нельзя без предварительной активации залипания клавиш.
С помощью этих простых действий вы избавитесь от внезапных появлений предложений Windows 10 активировать залипание клавиш в самый неподходящий момент.
Как работает режим полета
Режим полета отключает передатчики и приемники данных устройства. Это предотвращает поступление данных в телефон и, таким образом, останавливает уведомления и вызовы, которые обычно поступают при включении. Он также не дает ничему покинуть устройство. Уведомления включают в себя больше, чем телефонные звонки и текстовые сообщения; они также охватывают уведомления от Facebook, Instagram, Snapchat, игр и так далее.
Кроме того, когда включен режим полета, устройству требуется меньше ресурсов для работы. Телефон или ноутбук перестает искать сотовые вышки. Он также перестает искать точки доступа Wi-Fi или устройства Bluetooth, в зависимости от того, как вы его настроили. Без этих затрат батарея устройства может работать дольше.
Наконец, если телефон или устройство не передает своё местоположение, вам будет сложнее найти его. Если вы чувствуете себя особенно уязвимым и хотите убедиться, что ваш телефон не выдаст вас, включите режим полета.
Итак, найдите минутку и найдите опцию «Самолет» на ваших любимых устройствах и подумайте, когда вы могли бы использовать эту функцию, кроме как в самолете. Включите её, когда ваши дети используют ваше устройство, когда батарея разряжена и вам не нужно подключаться к внешнему миру, и когда вам нужно время, чтобы отключиться и расслабиться. Когда вам это понадобится снова, просто отключите режим полета.
Как полностью отключить режим полёта в Windows 10?
Существует три простых способа деактивации данной опции. Рассмотрим подробно их все, а вы выберите самый удобный…
Через системный трей (панель задач)
Это самое легкое решение проблемы, и в 99% случаях оно вам поможет.
- В правом нижнем углу экрана (панель уведомлений) вашего ПК находится набор различных значков, среди которых будет и значок “самолёта”.
- Кликаем на него один раз, после чего всплывёт небольшое окно.
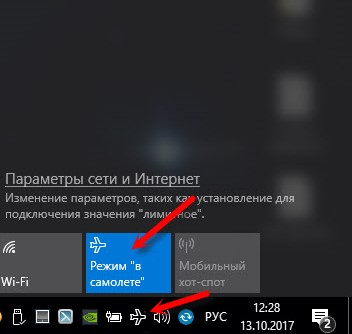
- Функция “Режим «в самолёте» ” будет подсвечена синим цветом. Нажимаем на нее ЛКМ.
Если вы сделали всё верно, то режим полёта будет отключен. Переходим к следующему гайду!
Решение проблемы с помощью “Параметров” Windows
Этот способ немного сложнее предыдущего, но ничуть не хуже…
- Сначала, необходимо кликнуть по кнопке “Пуск”, которая находится в левом нижнем углу.
- В открывшемся окне находим значок “Шестеренки”, который и обозначает параметры (выше “Выключение”).
- Затем вам следует выбрать раздел “Сеть и интернет”.

- В колонке слева отыскиваем подпункт “Режим «в самолёте» ” и нажимаем на него.
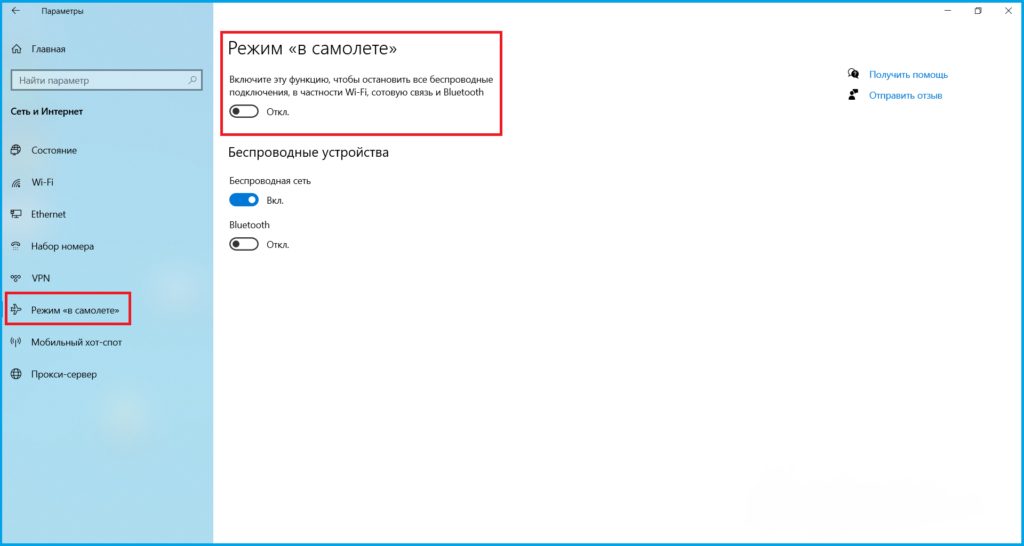
В самом верху открытого окна отобразится флажок, который будет отвечать за активность рассматриваемой функции. Для того, чтобы отключить режим полёта, нужно просто перевести переключатель в положение “Откл.”.
Клавиши на клавиатуре
Производители ноутбуков всё чаще размещают горячие клавиши, которые отвечают за включение/отключение часто используемых функций одним нажатием. Обычно, они совмещены с рядом кнопок “F1-F12”.
Итак, всё что вам нужно — это найти на клавиатуре ноутбука клавишу с нарисованным значком “самолёта” (или “вай-фай”), а после нажать на неё.
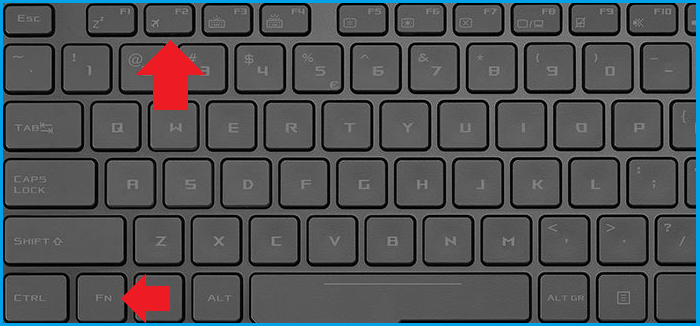
Ничего не сработало? Тогда пользователь должен предварительно зажать “Fn”, а уже после нажать на соответствующую клавишу F1-F12. Готово!
Если не отключается режим «в самолете»
Все описанное выше, это простые способы, которые помогут решить проблему. Но чаще всего, пользователей интересует, что делать, если не отключается режим «в самолете» в Windows 10. Например, кнопка или ползунок неактивны, или не получается подключиться к Wi-Fi, или режим включается сам.
- Первое, что нужно сделать – это выполнить перезагрузку компьютера или ноутбука.
- Нужно зайти в свойства беспроводного адаптера и проверить, чтобы там не стояла птичка рядом с пунктом «отключение устройства».
Сначала кликните по «Пуск» правой кнопкой мыши и выберите «Диспетчер устройств».
Дальше разверните список «Сетевые адаптеры» и среди них найдите тот, где есть слова «Wireless» или «Беспроводной». Кликайте по нему правой кнопкой и из контекстного меню выбирайте «Свойства».
На вкладке «Управление питанием» нужно посмотреть, чтобы напротив пункта «Разрешить отключение этого устройства…» не стояла птичка. Если она у вас есть, уберите ее и сохраните изменения кнопкой «ОК».
- Убедитесь, что включена служба, которая отвечает за работу беспроводных сетей.
Откройте окно «Выполнить» комбинацией Win+R. Затем в поле введите services.msc и нажмите «ОК».
Откроется окно со всеми службами. В общем списке найдите «Служба автонастройки WLAN» и кликните по ней два раза мышкой.
В следующем окне на вкладке «Общие» выберите «Тип запуска» – «Автоматически». Запустите службу, если она остановлена, и сохраните изменения кнопкой «ОК».
- Попробуйте воспользоваться встроенной утилитой. В операционной системе есть несколько программ от разработчиков, которые способны решить основные проблемы, с которыми чаще всего сталкиваются пользователи.
Открывайте «Параметры» и переходите в раздел «Обновление и безопасность».
Затем выберите вкладку «Устранение неполадок». Среди различных утилит найдите «Сетевой адаптер» и запустите средство устранения неполадок.
После этого придется немного подождать. И когда появится вот такое окошко, выберите в нем «Беспроводная сеть» и нажмите «Далее».
Программка начнет работать, искать и исправлять неисправности. Когда диагностика завершится, появится окно с обнаруженными проблемами и статусом: исправлена проблема или нет.
- И последний совет – это переустановка драйвера беспроводного адаптера.
Есть два варианта, как это сделать. Первый: вы удаляете текущий драйвер, перезагружаете ПК и система автоматически подыскивает нужный. Второй: вы скачивайте самый новый драйвер с сайта производителя ноутбука или сетевой платы и сами его устанавливайте.
Обратите внимание, в обеих случаях вам понадобится Интернет. Для этого подключите устройство напрямую к роутеру через кабель
Если кабеля нет, то скачайте драйвера на другом компьютере или ноутбуке, а потом, используя флешку, перенесите их на ваш ПК или ноут.
Открывайте «Диспетчер устройств», как было написано выше. Находите в сетевых адаптерах тот, который отвечает за беспроводную сеть. Кликайте по нему правой кнопкой мыши и выбирайте «Удалить устройство». Перезагружайте ПК и ждите, пока система найдет и установит нужный драйвер. Этот способ вам подойдет, если вы подключились к роутеру напрямую.
Если вы скачали драйвера сами, то в контекстном меню выберите «Обновить драйвер».
Дальше «Выполните поиск драйверов на компьютере» и найдите тот, который вы скачивали. Теперь проблема в отключении режима «в самолете» должна решиться.
Если не знаете, как вручную установить драйвер в Windows, то вам поможет эта статья.
Сложно сказать, почему не получается отключить режим «в самолете» в Windows 10. Начните решать проблему с самого простого, ну а если не поможет даже переустановка драйверов, то задумайтесь о переустановке Windows.
Оценить статью:
(1 оценок, среднее: 5,00 из 5)
Об авторе: Аня Каминская
Решение проблем с режимом «в самолете»
Самые частые вопросы по этой теме: как отключить режим на компьютере, если нет пункта в настройках, и что делать, если режим «в самолете» сам включается.
На самом деле, сложно ответить на эти вопросы, так как сам с этим не сталкивался. Да и каких-то решений в интернете не нашел. По поводу «сам включается», это очень вряд ли, так как там нет такой функции. Разве что может какая-то сторонняя программа автоматически управляет этими настройками. Если нет пункта в настройках, и данный режим отключен, то вполне возможно, что его просто не должно быть на вашем устройстве. Скорее всего у вас стационарный компьютер (без беспроводных адаптеров), и он там не нужен.
Если не работает беспроводная сеть, или работает не стабильно после отключения режима, то попробуйте несколько решений. Так же описанные ниже советы могут помочь в том случае, когда переключатель (ползунок) неактивный, и не удается отключить данный режим.
- Первым делом перезагрузите свой ноутбук, или ПК. Нужно нажать на меню пуск, нажать на кнопку «Выключение» и выбрать «Перезагрузка.»Все должно заработать. А режим «в самолете» лучше больше не включайте.
- Запретите отключение беспроводного адаптера для экономии энергии. В Windows 10 это сделать не сложно. Писал об этом здесь.
- В диспетчере устройств можно попробовать удалить Wi-Fi адаптер. Просто нажмите на него правой кнопкой мыши и в меню выберите пункт «Удалить». После перезагрузки компьютера он должен установится автоматически.
- Проверьте, включена ли служба автонастройки WLAN. В комментариях писали, что это помогло.
- Обновите драйвер Wi-Fi адаптера по инструкции: обновление (установка) драйвера на Wi-Fi в Windows 10.
- Можно так же попробовать сделать сброс настроек сети по этой инструкции.
82
Сергей
Разные советы для Windows







