Настройка роутеров для ростелеком
Содержание:
- Как подключить модем?
- Меняем пароль на различных моделях
- Как войти в веб-интерфейс Ростелеком по IP адресу 192.168.1.1 или 192.168.0.1?
- Прямое интернет-подключение
- Схемы подключения вай-фай роутера от Ростелеком
- Характеристики
- Настройка маршрутизатора
- Что нужно знать перед подключением?
- Вход на web-интерфей роутера
- Как правильно подключить роутер Ростелеком?
- Впечатления и особенности
- Настройка WiFi-роутеров
- Универсальный роутер Ростелеком — Sagemcom f@st 2804 v5, v7 и v7 rev.1
- Особенности различных моделей роутеров от Ростелеком
Как подключить модем?
Настройка модема схожа с настройкой роутера. Модемы типа ADSL подключаются непосредственно через телефонную связь. Необходимо проверить, подходит ли телефонный кабель для подключения, поскольку старые варианты не соответствую техническим нормам.
Подключение производится при помощи:
- компьютера или ноутбука;
- телефонной розетки;
- сплиттера.
Последний прибор необходим для того, чтобы к одной телефонной линии подключить две и более. Модем соединяется с компьютером или ноутбуком, после чего при помощи сплиттера с другой стороны его нужно подключить к телефонному кабелю. Затем оборудование подключается к электричеству. Драйвера для работы программного обеспечения либо уже имеются на модеме, либо устанавливаются автоматически через диск при подключении к компьютеру.
Модем продается с автоматическим инсталятором, позволяющим настроить его без участия пользователя. Если этого не произошло, или настройки не подходят, нужно осуществить задачу самому. В этом случае нужно зайти в браузер и ввести IP производителя. Откроется страница интерфейса модема, где настройку нужно произвести по аналогии с роутером. Данные для настройки предоставляются провайдером.
Меняем пароль на различных моделях
Процесс смены пароля на роутерах Ростелеком практически такой же, но есть некоторые отличия. В целом это выглядит так:
- В браузере введите IP-адрес устройства, чтобы открыть веб-конфигуратор маршрутизатора.
- Откройте настройки безопасности WLAN.
- Установите новый пароль и при необходимости измените имя подключения в настройках.
- Сохраните изменения.
- Перезагрузите устройство.
После запуска устройства все оборудование повторно подключается к Интернету с указанием новой секретной комбинации.
Sagemcom 2804 и 3804
Пошагово меняйте пароль:
- В браузере введите 192.168.1.1, чтобы открыть веб-конфигуратор.
- На странице ввода учетных данных укажите «admin» в полях «Имя пользователя» и «Пароль».
- Во вкладке «Настройки WLAN» перейдите в «Безопасность».
- В поле «Аутентификация» установите «WPA2-PSK» как самый надежный тип аутентификации.
- Защитите соединение с помощью надежного пароля, указав надежную секретную комбинацию в строке «Пароль WPA / WPAI.
- Сохраните новые параметры.
Перезагрузите роутер и проверьте, работает ли новый код.
Sagemcom 1744 и 1704
Руководство для маршрутизаторов Sagemcom 1744 и 1704:
- Войдите на страницу управления роутером.
- Во вкладке «Сеть» перейдите в «WLAN».
- В разделе «Безопасность» установите тип шифрования – «Смешанный WPA».
- Введите код в поле Общий ключ.
- Нажмите «Применить».
- Перезагрузить.
После перезагрузки устройства измените пароль на всем оборудовании, чтобы подключить его к Wi-Fi.
Huawei HG8245 и HG8245H
Подробная инструкция для модемов Huawei:
- Откройте веб-конфигуратор, перейдите в «WLAN».
- Выберите «Базовая конфигурация WLAN».
- В списке обнаруженных сетей отметьте нужную, если их несколько.
- В деталях конфигурации SSID найдите вкладку WPA PreSharedKey».
- Смените пароль, нажмите «Применить».
- Вернитесь на главную страницу, перейдите в «Системные инструменты / Файлы конфигурации».
- Щелкните «Сохранить конфигурацию».
Маршрутизатор перезагрузится. Вам нужно проверить, были ли внесены изменения, попытавшись подключить любое домашнее устройство к Интернету.
Starnet AR800
Самый простой модем ADSL с функцией Wi-Fi. Вы можете поменять на нем код за пару минут.
- Откройте веб-конфигуратор, используя IP-адрес 192.168.1.1.
- На странице авторизации введите «admin» в поля «Логин» и «Пароль».
- Откройте раздел «Беспроводная связь».
- Нажмите «Безопасность», введите новое значение секрета, нажмите «Применить / Сохранить».
- Откройте вкладку «Управление».
- Нажмите «Перезагрузить», чтобы перезапустить маршрутизатор.
После включения устройства вы можете использовать Wi-Fi с новой секретной комбинацией цифр, символов и букв.
ZTE H108N и H118N
Инструкции:
- Откройте «Сеть» в веб-конфигураторе и перейдите на вкладку «WLAN».
- Найдите вкладку «Безопасность».
- Установите тип аутентификации – «WPA2-PSK».
- В поле «Пароль» введите секретный ключ длиной от 8 до 63 символов.
- Нажмите «Подтвердить», чтобы сохранить новые параметры маршрутизатора.
Перезагрузите устройство и повторно подключите все оборудование к Wi-Fi.
Модем Huawei HG532E
- Откройте страницу управления роутером, найдите раздел «Основные».
- Перейдите во вкладку «WLAN».
- Найдите «Частный SSID».
- В разделе «Настройки беспроводной сети» найдите «Общий ключ WPA» и измените код, указав сложную комбинацию со случайной комбинацией букв, символов и цифр.
- Сохраните новые настройки с помощью кнопки «Отправить.
Перезагрузите роутер, переподключитесь к Wi-Fi на всех устройствах.
Qtech QBR1040W и 11041WU
Одни из самых популярных роутеров Ростелеком.
Изменить пароль Wi-Fi очень просто:
- Откройте раздел «Беспроводная сеть», найдите вкладку «Безопасность».
- В поле «Выбрать SSID» укажите желаемый Wi-Fi.
- Найдите вкладку «Распределенный ключ» и введите новый пароль.
- Сохраните параметры.
Перезагрузите роутер и начните подключать все устройства к Wi-Fi с новым паролем.
D-Link DVG N5402SP
Для настройки данного роутера Ростелекому необходимо:
- На странице управления маршрутизатором нажмите «Конфигурация», выберите «Конфигурация беспроводной сети».
- Перейдите в раздел «Безопасность беспроводной сети».
- Найдите вкладку «Общий ключ», в ней одноименное поле.
- Измените пароль, указав новую комбинацию, нажмите «Применить».
- Откройте вкладку «Обслуживание», сохраните новые настройки роутера Ростелеком.
Перезагрузите устройство и снова подключитесь к сети Wi-Fi.
Как войти в веб-интерфейс Ростелеком по IP адресу 192.168.1.1 или 192.168.0.1?
Вход в роутер Ростелеком производится по IP адресу 192.168.1.1 или 192.168.0.1 в зависимости от модели ZTE, Sagemcom, Eltex или Huawei. Какой именно нужен в вашем случае, смотрим на наклейке, которая находится на корпусе.
Чтобы зайти в личный кабинет маршрутизатора Ростелеком нужно:
- Открыть любой браузер и прописать в адресной строке «http://192.168.0.1» или «192.168.1.1».
- В выплывшем окне в строках логин и пароль ввести одно и то же — admin-admin.
- Мы попали в настройки роутера Ростелеком.
Что, если компьютер не заходит в настройки Ростелеком?
Несмотря на простоту действий, иногда случается проблема, что даже после правильного выполнения всех шагов компьютер не может зайти в настройки роутера Ростелеком. В ситуации, когда это новый маршрутизатор и вы его подключаете и настраиваете впервые, проще всего выполнить полный сброс к заводским параметрам с помощью кнопки «Reset» на корпусе устройства.
Если же зайти в личный кабинет не получается, но вы не хотите сбивать настройки Ростелеком с роутера, то прочитайте отдельную инструкцию по исправлению данной ошибки.
Настройка интернета через ADSL
Теперь заходим в раздел «Дополнительные настройки — WAN-сервис» и смотрим, если здесь таблица с заполненными строками. Если есть, то ставим галочку на «Удалить» и жмем на одноименную кнопку.
Далее открываем раздел «Интерфейс 2-го уровня» и также удаляем строки из таблицы
После этого здесь же нажимаем на кнопку «Добавить» и, ничего не меняя, жмем на «Применить/Сохранить»
После этого опять же кликаем на «Добавить» и меняем значение VCI на «38», после чего сохраняем настройки. В итоге должна получиться табличка с двумя строчками.
Теперь идем в «WAN-сервис», жмем на «Добавить», и на новой странице — «Далее»
На следующей странице галочкой выбираем PPP over Ethernet (PPPoE)
Далее вводим свой логин и пароль, а в «Имя сервиса PPPoE» вписываем «NET»
Ваше мнение — WiFi вреден?
Да
22.9%
Нет
77.1%
Проголосовало: 27264
Жмем «Далее» и на следующем шаге, ничего не меняя, тоже.
И потом «Применить/Сохранить»
Терпение — осталось немного. Теперь снова нажимаем «Добавить», потом «Далее», ставим флажок на «Bridging», и потом сохраняем.
Наконец, заходим в раздел «Группировка интерфейсов» и нажимаем «Добавить»
Здесь
- задаем имя группы «TV»
- стрелкой перемещаем значение «br_0_0_38/atm1» в левую колонку
- и в следующем блоке делаем то же самое со значением «eth3»
После чего сохраняемся.
Подключение по Ethernet через личный кабинет
В случае, если у вас тип подключения Ethernet, то также сначала чистим все таблицы в пунктах «Дополнительные настройки — WAN-сервис» и «Интерфейс 2-го уровня».
Потом заходим в раздел «ETH-интерфейс» и жмем на кнопку «Добавить»
Активируем галочку на пункте «WLAN MAX» и применяем.
Теперь заходим в «WAN сервис» и добавляем туда строки PPPoE и Bridging — абсолютно точно так же, как уже было в первом случае с настройками ADSL.
На последнем шаге перемещаем в «Группировке интерфейсов» задаем название «TV» и перемещаем в левую колонку значения «br_eth0/eth0.2» и «eth3»
Прямое интернет-подключение
Прямое подключение подразумевает, что к вашему компьютеру через сетевую карту подключён Ethernet-кабель от провайдера, тянущийся из коридора.
Прямое подключение интернета выглядит таким образом
Вставьте кабель в слот сетевой карты (у стационарных компьютеров он находится на задней панели, у ноутбуков — обычно сбоку). В системном трее (лотке с иконками в правом нижнем углу экрана вашего ПК) появится изображение монитора с жёлтым восклицательным знаком. Это означает, что компьютер распознал соединение — осталось только настроить его.
Подключение от «Ростелеком» обычно производят по протоколу PPPoE. Иногда пользователь заключает договор также на использования статического IP — о его настройке чуть ниже.
По протоколу PPPoE
Перед тем как настроить соединение, откройте договор с провайдером. В нём должны быть указаны ваш логин (имя пользователя) и пароль. Нашли? Тогда приступаем к настройке:
- Кликните правой кнопкой мыши по значку монитора с восклицательным знаком. Выберите во всплывающем меню пункт «Центр управления сетями и общим доступом».
- У вас откроется окно с настройками интернет-соединения. Выберите «Создание нового подключения».
Нужная нам кнопка находится аккурат в центре окна
В новом окне выберите самую первую строку («Настройка интернет-соединения») и нажмите кнопку «Далее».
Через это меню можно также подключиться и к беспроводной сети
Теперь выберите «Настройка скоростного соединения (PPPoE-подключение)» и снова нажмите «Далее». Теперь мастер настройки запросит у вас имя пользователя и пароль. Мы эти данные уже нашли в договоре — вводите их. Учтите, что эти строчки чувствительны к регистру — то есть если в договоре какая-то буква написана заглавной, то и вам нужно вводить её заглавной, а не строчной. Поле «Имя подключения» вы можете назвать на своё усмотрение — например, «Мой домашний интернет». Нажмите «Готово».
Если вы правильно ввели все данные от провайдера, то жёлтый восклицательный знак в углу исчезнет, а интернет подключится.
Со статическим IP
Если вы заключали договор на статический IP, то настройка будет несколько сложнее. В документе от провайдера найдите следующие данные:
- IP-адрес;
- маска подсети;
- шлюз;
- DNS-сервер (их может быть два).
Давайте приступать:
- Кликните правой кнопкой мыши по значку монитора с восклицательным знаком и выберите пункт «Центр управления сетями и общим доступом».
- В левой части окна нажмите «Изменение параметров адаптера».
- Вы увидите значок с именем Ethernet. Кликните по нему правой кнопкой мыши и выберите «Свойства».
- У вас откроется небольшое окошко с заголовком «Подключение по локальной сети — свойства». В нём вы увидите список с галочками. Найдите в этом списке пункт, который заканчивается на «IPv4».
- Нажмите на название пункта (не на галочку!), а затем нажмите «Свойства». У вас откроется ещё одно небольшое окошко.
- Поставьте флажок «Использовать следующий IP-адрес». Заполните пустые поля в соответствии с цифрами из договора.
В полях DNS-серверов вы можете указать только первый
Нажмите «ОК» в этом окошке, потом в предыдущем. Настройка завершена.
Схемы подключения вай-фай роутера от Ростелеком
У ADSL-абонентов Ростелекома есть два способа устройства беспроводного интернета. Первый – приобрести модем с функцией Wi-Fi, который будет одновременно принимать трафик и раздавать его по беспроводной сети. Такое устройство можно получить в офисе провайдера при подключении, или обменять на него свой старый модем (при условии, что он тоже был получен в Ростелекоме).
Второй вариант — подключение роутера к модему Ростелеком, чтобы устройства работали в паре. Роутер вы также можете взять у провайдера, либо приобрести самостоятельно. Перед покупкой обязательно проконсультируйтесь со специалистами компании относительно модели и производителя устройства. Техники Ростелекома располагают настроечными данными только для ограниченного списка приборов. Если купленный вами роутер в него не попадает, получить помощь от техподдержки можно будет только на платной основе, и то не всегда.
Как подключить вай фай роутер к интернету от Ростелеком
Рассмотрим первый вариант подключения беспроводной сети, когда роутер исполняет функции модема. Для примера возьмем одну из самых популярных моделей сетевых устройств — D-Link DIR-300. На других устройствах настройки будут проводиться похожим образом, главное – понять логику действий.
Для начала необходимо установить проводное подключение к интернету от Ростелеком через роутер. Найдите на задней панели прибора разъем с надписью INTERNET (обычно он дополнительно выделен цветом) и подключите к нему сетевой кабель, который протянет в вашу квартиру провайдер. К порту с цифрой 1 присоедините Ethernet-кабель (идет в комплекте с роутером), другой конец которого воткните в разъем сетевой карты вашего компьютера.
Говоря о том, как правильно подключить роутер Ростелеком, стоит упомянуть, что все шнуровые соединения обязательно должны проводиться при отключенном питании. Только присоединив все провода, можно подключать питание роутера. Дождитесь, когда индикатор WLAN будет гореть стабильно, и начинайте настраивать маршрутизатор по алгоритму ниже.
Начинаем с сетевой карты. Через кнопку «Пуск» нужно попасть в «Панель управления», а затем в «Центр управления сетями и общим доступом». Кликаем по иконке доступной сети, жмем в выпавшем меню на последний пункт – «Свойства». Здесь в подразделе «Общие» выберите в перечне строчку «Протокол интернета (TCP/IP)» и дважды кликните по ней мышкой. Поставьте «птички» напротив строк «Получить IP-адрес автоматически» и «Получить адрес DNS-сервера автоматически» и нажмите кнопку «Сохранить». Первый этап закончен, все окна можно закрыть.
Перед тем, как установить роутер Ростелеком, уточните адрес веб-интерфейса для проведения настроек. Как правило, он указан в инструкции или на этикетке с обратной стороны прибора и выглядит как комбинация цифр и точек. Для рассматриваемой нами модели D-Link DIR-300 адрес может быть таким — //192.168.0.1 или //192.168.1.1
Вбейте эти цифры в адресную строку любого браузера, чтобы увидеть таблицу настроек. Система запросит у вас логин и пароль – в обе графы введите «admin». Откроется окно, в нем выберите раздел «Сеть», а затем — WAN. Кликните по соединению с динамическим IP, в свойствах сети установите IGMP – «активно», напротив DNS выберите «автоматически». Остальные конфигурации изменять не нужно, просто нажмите кнопку «Сохранить», а в следующем окне «Добавить». Перед вами откроется окно с несколькими разделами, в каждом из которых нужно будет выставить значения определенных параметров.
Раздел «Главные настройки»:
- Тип соединения – PPPoE;
- Порт – Port5;
- Имя – придумайте любое название для своей сети;
- параметр «Разрешить» активировать.
Раздел «Ethernet»:
- MTU – 1500;
- MAC – выберите адрес в соответствии с инструкцией к роутеру.
Раздел «PPP»:
- Имя пользователя и пароль – берется из договора с Ростелекомом;
- Алгоритм аутентификации – AUTO;
- MTU – 1492;
- LCP интервал – 30;
- LCP провал – 3;
- Keep alive – поставьте «птичку» напротив.
В разделе «Разное» отметьте галочками пункты «NAT» и «Сетевой экран», далее нажмите кнопку «Сохранить».
Характеристики
Для того, чтобы понимать какой wi-fi роутер выбрать, и какой именно подойдёт вам, учитывая возможности поставщика интернета и ваши предпочтения и нужды, необходимо как минимум знать характеристики и технические особенности маршрутизаторов.
Характеристик достаточно много, но мы опишем самые необходимые, на которые нужно обращать внимание, и которых достаточно будет знать для рядового пользователя, чтобы не засорять себе голову. Самые основные характеристики маршрутизатора:
Самые основные характеристики маршрутизатора:
- Технология подключения – способ подключения к интернету, определяющий скорость и стабильность раздаваемого интернета (ADSL, ETTH, GPON и т.п.)
- Стандарт беспроводной связи – этот параметр определяет скорость передачи данных (802.11 b/g/n/)
- Частота беспроводной сети – измеряется в ГГц и влияет на качество сигнала и равномерное распределение нагрузки на подключённые устройства
- Протоколы – технология шифрования, сжатия и аутентификации сетевых данных. При выборе роутера по протоколам, ориентируетесь на вашего провайдера, какую он использует технологию (PPTP, IPsec, PPPoE, L2YP и т.п.)
- Интерфейс – это порты и соединения (LAN, USB и т.п.)
- Максимальная скорость соединения (Мбит/сек) – определяет максимальную скорость передачи данных по стандартам wi-fi
- Антенна – наличие внешней или внутренней антенны. Влияет на дальность и качество приёма
В данном разделе мы представим эти характеристики для роутеров, которые предлагает своим абонентам одна из ведущих компаний на рынке услуг в сфере телекоммуникаций Ростелеком.
| Характеристики | D-Link DIR – 620/S/G1 | Sagemcom F@st 1744 v.22 | Ростелеком RT – V4L1USBn | Sagemcom Fast 2804 v.7 rev.1 | D-Link DSL – 2640 U/RA/U1A | Huawei Echolite HG 8246H |
|---|---|---|---|---|---|---|
| Тип устройства | wi-fi роутер | wi-fi роутер | wi-fi роутер | wi-fi роутер | wi-fi роутер | wi-fi роутер |
| Технология подключения | ETTH | ETTH | VDSL2 | VDSL2 | VDSL2 | GPON |
| Стандарт беспроводной связи | 802.11n | 802.11b/g/n | 802.11n | 802.11n | 802.11n | 802.11b/g/n |
| Порты | 4 LAN 1 USB 2.0 |
4 LAN 1 USB 2.0 |
4 LAN 1 USB 2.0 |
4 LAN 2 USB 2.0 |
4 LAN | 4 LAN 2 FXS 1 USB 2.0 |
| Максимальная скорость соединения | до 300 Мбит/с | до 150 Мбит/с | до 300 Мбит/с | до 300 Мбит/с | до 150 Мбит/с | до 150 Мбит/с |
| Скорость портов | 10/100 Мбит/с | 10/100 Мбит/с | 10/100 Мбит/с | 10/100 Мбит/с | 10/100 Мбит/с | 10/100 Мбит/с |
Настройка маршрутизатора
Чуть ниже мы подобрали для вас отличное руководство о том, как настроить «Ростелеком» через роутер посредством маршрутизатора, которое разработано по примеру самых популярных в наше время модемов.
- Первым шагом перед настройкой любого устройства веб-коммуникаций является открытие адресной строки в любом браузере ( Chrome, Mozilla, Firefox, «Яндекс» и так далее). Далее в него необходимо ввести IP-адрес аппарата, который равен 192.168.1.1.
- Второе действие — введение логина и пароля в высветившемся окне. Если никто не изменял настроек до вас, то логин и пароль — admin. Нажмите кнопку «ок» для того, чтобы сохранить все данные.
- Теперь вы должны были увидеть функционал роутера Wi-Fi. Для начала нам нужна вкладка под названием INTERFACE SETUP – INTERNET. Провайдер выдавал вам специальный пароль и название имени пользователя. Эти данные нужно ввести в графу. Обязательно сохраняем все исправления.
Что нужно знать перед подключением?
Многие пользователи считают, что вай-фай и интернет, это одно и то же. Но это мнение в корне неверно. Более того, часто оно создает проблемы при настройке и использовании беспроводного доступа и общении с техниками. Перед тем, как установить вай-фай роутер Ростелеком, как и любого другого провайдера, стоит разобраться с данным заблуждением.
Система подачи в дом интернета напоминает водопровод. Трафик поступает по сетевому кабелю к модему так же, как вода по трубам к крану. Wi-Fi роутер, в данном случае. можно сравнить с длинным гибким шлангом, который позволяет подвести воду в любую нужную точку квартиры, а не только в раковину. Что нам подсказывает обычная житейская логика? Перед тем, как подключать к крану шланг, нужно сделать так, чтоб вода доходила до самого крана. Если вода из шланга почему-то не течет, это не значит, что ее в системе нет вообще – возможно, шланг забился или напор слишком мал. И, наконец, сам шланг будет гнуться и дотягиваться до любого места в квартире, независимо от наличия в нем воды.
Перенесем аналогию на интернет. Первичное подключение роутера Ростелеком к компьютеру для его настройки производится кабелем. В первую очередь необходимо настроить сам интернет либо убедиться, что он работает стабильно, и только потом переходить к настройке беспроводного доступа. Если ваша скорость по тарифу менее 35 Мбит/с, вай-фай может работать с перебоями (вспоминаем про маленький напор в сети водопровода). И, наконец, любой роутер сразу после подключения питания начнет раздавать собственный сигнал. Он будет делать это в любом случае, даже если к нему не присоединен сетевой кабель – индикатор вай-фая на панели будет гореть, а название роутера отобразится в списках сетей на мобильных устройствах. Но если прибор неверно подключен или не настроен, интернет работать не будет.
Это базовая информация, но ее нужно очень хорошо понимать, как при первичном подключении, так и при дальнейшей работе с беспроводной сетью. Научившись разбираться в том, что именно у вас не работает, интернет или вай-фай, вы сможете быстрее устранить поломку самостоятельно. Ну, или сэкономите себе время при общении с технической поддержкой провайдера.
Вход на web-интерфей роутера
Для настройки я бы рекомендовал использовать браузер Chrome, так как все остальные браузеры вовремя настройки могут вызвать ошибки на странице и настройка будет осуществлена некорректно.
- Открываем браузер
- В адресной строке вводим IP адрес роутера 192.168.88.1 (адрес роутера по умолчанию)
- Нажимаем клавишу Enter
Важно: если после ввода IP адрес роутера 192.168.88.1 Вы не попадаете на web-интерфейс или попадаете на web-интерфейс роутера где требуется ввести пароль, то повторите процедуру сброса настроек до заводских
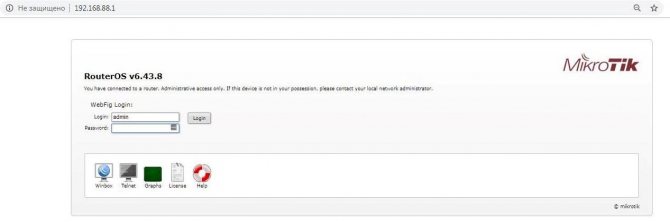
Попадаем на web-интерфейс устройства как показано ниже, значит Вы все выполнили правильно.
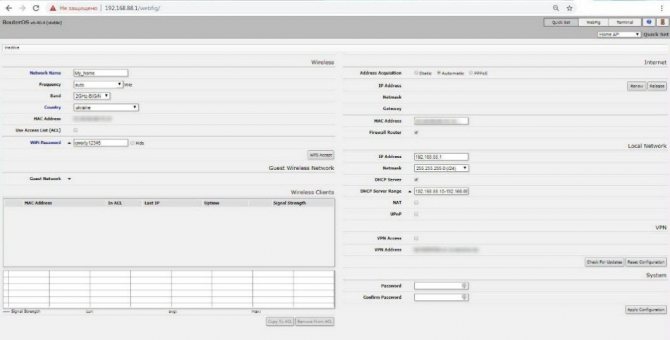
Как правильно подключить роутер Ростелеком?
Для создания локальной беспроводной сети у себя дома необходимо сначала приобрести новое оборудование. Сделать это можно в самой компании, заключив с ней договор на оказание услуг связи. После этого абонент за символическую плату получает новый маршрутизатор и самостоятельно устанавливает его у себя дома. Так как подключить роутер Ростелеком многие абоненты без посторонней помощи не могут, то компания предлагает им содействие в лице специалиста технической поддержки бесплатно или по низкой цене (в зависимости от содержимого тарифного плана).

Следует учитывать, что техники компании бесплатно подключают и настраивают оборудование для беспроводного доступа к интернету только определенного типа. Полный перечень рекомендованных роутеров размещен на корпоративном сайте оператора. Чтобы не возникло сложностей, лучше проводить подключение адаптированного роутера Ростелеком, который можно приобрести или взять бесплатно у этого провайдера.
При работе с беспроводным оборудованием другого типа работу настройщиков придется оплачивать по повышенным тарифам, так как схема подключения маршрутизатора к Ростелекому будет отличаться от других видов сетевых соединений и потребует дополнительных временных и материальных вложений со стороны абонента.
Следует помнить, что роутер может полностью заменить старый проводной модем. При этом требуется лишь сдать имеющееся оборудование и получить бесплатно взамен новое беспроводное. Существуют варианты модернизации проводного модема с использованием специальных устройств, позволяющих поддерживать беспроводной доступ к глобальной сети. Это рекомендуется учитывать при обращении к специалистам компании, так как от вида оборудования будет зависеть порядок его подключения и настройки.
Впечатления и особенности
Логично было бы предположить, что за такой большой промежуток времени производитель выявил и устранил все возможные проблемы с устройством и сейчас-то уже оно должно работать «как часы». Но не тут то было!
Во-первых, идёт достаточно много брака: то не включается, то чего-то внутри гремит, то ещё чего-нибудь. Хотя в этом случае меняют без разговоров на новый.
Во-вторых, если у Вас «из коробки» на RT-FL-1 используется прошивка 1.0.6 или более старая, то сразу же перепрошивайтесь на самую последнюю версию. Сейчас это версия 1.0.13. Иначе получите нестабильную работу WiFi, которая выражается в том, что устройства отваливаются от сети и больше подключиться к нему не могут. После перезагрузки маршрутизатора подключиться к нему удаётся, но через некоторое время история повторяется. Где скачать прошивку RT-FL-1 и как его прошить я покажу ниже.
Зона покрытия беспроводной сети тоже «не фонтан». Тут сказываются с одной стороны внутренние антенны, а с другой — опять же «кривая» прошивка, с заниженной мощностью передатчика. На однокомнатную квартиру ещё как-то хватает, а вот на бОльшую площадь уже не очень. Производитель обещает решить проблему обновлением ПО. А пока старайтесь найти оптимальное месторасположение для роутера в квартире, ибо от этого зависит качество работы Вай-Фая.
При кабельном подключении проблем нет, заявленные по тарифу 100 Мегабит маршрутизатор без проблем обеспечивает.

Настройка WiFi-роутеров
После того, как подключение выполнено, можно настроить WiFi роутер.
Настройка роутера производится через WEB интерфейс. Чтобы в него попасть, нужно открыть любой браузер и в адресной строке ввести IP адрес управления роутером: 192.168.1.1 или 192.168.0.1
Если ни один из этих адресов не подошел, обратите внимание на этикетку, наклеенную на корпус роутера снизу. Там указан адрес, по которому можно зайти в настройки и сведения для авторизации. После того, как вы перешли по IP адресу, откроется окно авторизации, запрашивающее логин и пароль
Обычно эти данные указаны на самом роутере, либо можно ввести стандартные – логин admin и точно такой же пароль. Если вы меняли логин и пароль для маршрутизатора и не можете его вспомнить, зажмите и удерживайте кнопку RESET, находящуюся в углублении на роутере. Это проще всего сделать при помощи тонкого предмета, например, зубочистки. Через 30-40 секунд можно отпустить и дождаться, пока роутер снова загрузится – его настройки вернутся к заводским
После того, как вы перешли по IP адресу, откроется окно авторизации, запрашивающее логин и пароль. Обычно эти данные указаны на самом роутере, либо можно ввести стандартные – логин admin и точно такой же пароль. Если вы меняли логин и пароль для маршрутизатора и не можете его вспомнить, зажмите и удерживайте кнопку RESET, находящуюся в углублении на роутере. Это проще всего сделать при помощи тонкого предмета, например, зубочистки. Через 30-40 секунд можно отпустить и дождаться, пока роутер снова загрузится – его настройки вернутся к заводским.
Как только авторизация пройдена, откроется интерфейс настройки. Он может визуально отличаться в зависимости от конкретной модели, но общие принципы останутся аналогичными.
Слева или сверху найдите пункт меню «Быстрая настройка», «Мастер настроек» или «Wizard». Такую функцию поддерживает большинство современных моделей.
Заранее узнайте у провайдера тип подключения и данные, которые нужно будет ввести при настройке.
Первый пункт мастера настройки – выбор типа подключения. Его нужно будет выяснить в технической службе поставщика услуг. Рассмотрим основные способы подключения.
- PPPoE – при выборе этого типа потребуется ввести логин и пароль. Их сообщат в технической поддержке провайдера;
- Dynamic IP – если используется данный тип соединения, никаких специальных данных вводить не требуется, и можно сразу после выбора этого пункта переходить к следующему шагу;
- Static IP – необходимо ввести в соответствующие поля данные от провайдера: IP адрес, маску и основной шлюз. Они обычно прописаны в договоре на подключение услуг.
Как только тип подключения выбран, нужно нажать «Далее» и перейти к следующему шагу настройки. В большинстве моделей откроется окно настроек беспроводной сети.
Там вводятся следующие данные:
- SSID – название беспроводной сети. Его можно задать любое (должно содержать латинские буквы и цифры).
- Канал – можно оставить значение «Авто», выставленное по умолчанию. Для того чтобы повысить скорость работы интернета, рекомендуется при помощи специальных утилит (к примеру, WiFi Analyzer) проверить, какой канал беспроводной сети свободен, и выбрать его.
- Тип шифрования – рекомендуется выбирать комбинированный способ шифрования сети, WPA/WPA2 PSK (он наиболее надежен).
- Ключ беспроводной сети (пароль) – состоит также из английских букв и цифр, длина должна составлять от 8 до 64 символов. Лучше использовать случайные комбинации символов. Не рекомендуется задавать пароль из повторяющихся знаков или использовать простые очевидные комбинации.
После того, как основные данные настройки беспроводной сети указаны, можно будет перейти к следующему экрану, где подтверждаются введенные сведения. Подтвердите их и перезагрузите роутер. Устройство готово к использованию.
В случае если в прошивке отсутствует мастер пошаговой настройки, в меню выбирается пункт «Network», подраздел WAN. Там вводятся сведения, указанные выше.
Для настройки WiFi выбирают раздел «Беспроводная сеть» или «Wireless». В основных настройках можно будет выбрать название сети и канал, а в настройках безопасности задать пароль и тип шифрования.
Если есть какие-либо сложности, можно обратиться к инструкции от маршрутизатора. Также для удобства на официальных сайтах производителей есть интерактивные эмуляторы для большинства популярных моделей.
Универсальный роутер Ростелеком — Sagemcom f@st 2804 v5, v7 и v7 rev.1

Самый часто встречающийся роутер Ростелеком. Встречается в подавляющем большинстве филиалов оператора и вряд ли есть МРФ, ни в один филиал которого не поставлялся бы Sagemcom f@st 2804. Устройство поистине очень универсальное — может работать как по ADSL, так и по FTTB (оптика в дом). Есть даже резервирование канала по 3G, которое впрочем то работает то нет. По качеству работы к устройству нареканий нет — DSL-линию держит стабильно, Wi-Fi — «вай-фаит» нормально, в пределах квартиры мощности внутренней антенны хватает. Блок питания импульсный, при скачках питания настройки сбрасываются очень редко.
Sagemcom f@st 2804 v7 и Sagemcom f@st 2804 v7 rev.1 кстати совершенно разные устройства, несмотря на практически одинаковое название. Sagemcom f@st 2804 v7 rev.1 это обновленная версия Sagemcom 1704. Соответственно прошивки от v7 rev.1 к простому v7 не подойдут.
IP-адрес устройства по умолчанию — 192.168.1.1, адрес веб-интерфейса http://192.168.1.1. Логин admin, пароль admin. В некоторых случаях можно получить права суперадмина, введя логин superadmin и пароль Is$uper@dmin.
Ссылки:
Настройка роутера Sagemcom f@st 2804 v7 — для ADSL, для FTTB (оптика до дома).
Особенности различных моделей роутеров от Ростелеком
Ростелеком предоставляет пользователям роутеры нескольких основных моделей, каждая из которых имеет свои нюансы в настройке.
D-Link dir З00
Это модель, предоставляемая Ростелекомом по
умолчанию, скорее всего, у вас будет именно такая. Для входа в админку в
адресной строке вводим адрес 192.168.0.1. Логин и пароль – admin. Следует авторизоваться в сети провайдера. Переходим в свойства D-Link dir
З00 – «Расширенные настройки» – раздел «Сеть». Там ищем вкладку WAN.
В списке доступных подключений уже будет автоматически созданное – его
удаляем. Нажимаем «Добавить» и прописываем свойства подключения:
- тип подключения указываем PPPoE;
- название – любое без использования кириллицы и
спецсимволов; - имя аккаунта и пассворд в системе Ростелеком – не
путайте с логин и пассворд для входа в личный кабинет!
После этого необходимо нажать на кнопку подтверждения и перезагрузить устройство.
TP-Link TL-WR841N/ND
Адрес
устройства, логин и пароль аналогичны предыдущему варианту – соответственно: 192.168.0.1;
admin;
admin.
Настройка осуществляется через панель управления,
вкладка «Сеть». Тип подключения WAN
прописываем
PPPoE. Имя
пользователя (логин) и пароль вводим те, что указаны в договоре о
предоставлении услуг Ростелеком.
Сохраняем и перезагружаемся!
Zуxel RT-1W4L1USBn
Эта
модель постарше, но считается более продвинутой
Отличительная особенность –
наличие порта USB,
если вам нужен этот тип подключения оборудования, обратите внимание на данную
модель маршрутизатора
Авторизуемся
в системе:
- адрес – 192.168.1.1;
- логин – admin;
- пароль – admin.
Система предложит два варианта: автоматическая настройка и настройка через веб-конфигуратор. Выбираем последний вариант. В разделе «Интернет» (обозначен символическим глобусом) нажимаем PPPoE – «Добавить». В открывшемся окне выбираем подключение через Broadband connection(ISP) и вводим логин и пароль из договора с Ростелеком. Нажимаем «Применить» и перезагружаемся.
Sagem fast 2804 v7
С этой моделью маршрутизатора от Ростелеком придется повозиться немного
больше. Вводим в адресную строку адрес 192.168.1.1 и авторизуемся в системе (admin-admin). После
этого необходимо выполнить удаление заводских настроек, которые не
соответствуют параметрам подключения Ростелеком.
В «Дополнительных настройках» (ссылка слева) последовательно заходим в три
подменю:
- WAN-сервис;
- ATM PVC;
- ETH.
В каждом из них удаляем все настройки, для чего ставим «галочки» напротив
всех пунктов и жмем «удалить». Задаем новую конфигурацию WAN:
- тип – PPPoE;
- логин и пароль – из договора о предоставлении услуг
Ростелеком; - тип аутентификации – автоматическая.
Подтверждение и перезагрузка.
Huawei HG8245
Эта продвинутая модель предназначена для подключения оптического кабеля по
стандарту GPON. Настройка
этого роутера существенно отличается от предыдущих, поэтому будьте внимательны:
- адрес для подключения – 192.168.100.1;
- логин – telecomadmin;
- пароль – admintelecom.
После авторизации открыть панель управления – вкладка LAN-портов, задействовать все порты, для чего поставить галочки напротив обозначения каждого из них. На вкладке WAN ползунок ставим в положение PPPoE. Подтвердить (Apply) и перезагрузиться.







