Настройка роутеров tp-link без компьютера с помощью смарфона
Содержание:
- Соединение через ПК
- Как зайти в роутер TP-Link со смартфона?
- Шаг 5: Родительский контроль
- Как правильно настроить вай-фай соединение
- Общие требования к настройке роутера
- Если телефон не видит сеть
- Настройка мобильного интернета на планшете через сим-карту
- Как подключить вай фай через чужой телефон?
- Если телефон не видит сеть
- Как идентифицировать сеть
- Как подключить телефон к Интернету через компьютер, через USB-кабель?
- Как установить пароль на беспроводную сеть
- Возможные проблемы и способы их решения
- Замена пароля доступа
- Вход в интерфейс роутера с телефона
- Вход в интерфейс роутера
- Настройка безопасности беспроводного соединения
- Как подключить планшет к интернету через компьютер
Соединение через ПК
@it-time24.ru Этот способ уже будет посложнее, хотя бы потому, что для него нужно иметь два устройства и дополнительные девайсы. Его удобно использовать, когда на ноутбуке есть интернет-связь, а на мобильном устройстве нет. Итак, приступим.
- Для начала необходимо подключить USB-шнур к смартфону и компьютеру.
- Далее в настройках телефона нужно открыть вкладку «Ещё».
- Перед глазами появилась надпись «Выбрать версию системы ПК». Здесь следует найти именно ту, которая установлена на используемом компьютере. А также нажать «Готово».
- Теперь переходим к сложному: на ноутбуке следует через меню «Пуск» (или «Настройки») зайти в «Панель управления» и клацнуть на «Центр управления сетями и общим доступом». А затем выбрать «Интернет: беспроводное сетевое соединение».
- И, наконец, последний пункт. Нажать на «Свойства», потом на «Доступ» и отметить галочкой пункт о разрешении подключения другим пользователям к интернету компьютера.
Это определённо стоило немалых усилий, но на какие только жертвы не пойдёшь ради желанного интернета.
Как зайти в роутер TP-Link со смартфона?
Но прежде, чем начать им пользоваться, разумеется нужно подключить роутер к электросети, а также вставить кабель от интернет-провайдера в разъем WAN на задней части корпуса. Больше для настройки маршрутизатора TP-Link по Wi-Fi с телефона ничего не требуется. Не нужно заходить в панель управления через браузер.
После установки программы TP-Link Tether на телефон подключаемся к одной из сетей, которую раздает по умолчанию роутер Арчер С1200, который я использую для написания этой статьи, в двух диапазонах — они называются TP-LINK_xxxx и TP-LINK_xxxx-5G. Пароль для коннекта указан на этикетке внизу устройства.
Запускаем TP-Link Tether — после сканирования устройств обнаружится наш роутер. Если по каким-либо причинам этого не произошло в автоматическом режиме, то жмем на плюсик в углу экрана
Выбираем из списка устройств «Маршрутизатор»
И следуем шагам мастера подключения
Шаг 5: Родительский контроль
Следующее меню, которое присутствует в приложении TP-Link Tether, связано с настройкой родительского контроля. Юзеру позволяется выбрать, какое из подключенных устройств будет работать с ограничениями к доступу к сети по расписанию, заданному вручную.
- В этом же разделе «Инструменты» выберите категорию «Родительский контроль».
Активируйте защитную опцию, переключив положение специально отведенного ползунка.
Далее переходите к списку контролируемых устройств.
Добавьте сюда все мобильные аппараты или компьютеры, контроль над которыми хотите осуществлять.
После откройте расписание и нажмите по значку в виде плюса, чтобы добавить его.
Установите время и дни, в которые целевые девайсы будут получать доступ к интернету. Во время, которое не входит в описание, сеть будет заблокирована.
Дополнительно можно указать список сайтов, к которым доступ будет открыт.
Укажите их адреса, составив обширный список. Все сайты, не входящие в него, автоматически заблокируются на целевых устройствах.
Как правильно настроить вай-фай соединение
Перед тем, как подключить планшет к интернету через Wi-Fi домашнего роутера, необходимо вспомнить имя и пароль домашней сети, а также убедиться, что роутер подключен к интернету.
Автоматически
Большинство моделей планшетов смогут подключить к маршрутизатору по вай-фай даже неопытные пользователи, это делается буквально в пару кликов:
- Заходят в меню настроек мобильного гаджета.
- Открывают раздел с беспроводными сетями.
- Активируют ползунок Wi-Fi.
- В списке доступных беспроводных сетей выбирают нужную и кликают по ее названию.
- Вводят пароль (при необходимости).
- Для проверки работоспособности соединения открывают любую страницу браузера (предварительно отключив мобильный интернет, если он есть на устройстве).
 Выбор Wi-Fi-сети для подключения
Выбор Wi-Fi-сети для подключения
Возможные проблемы и способы из решения:
- Ошибка ввода пароля — необходимо внимательно проверить все символы, учитывая, что поле пароля чувствительно к регистру.
- Планшет не видит вай-фай соединение, хотя оно есть, и корректно настроено. В этом случае следует проверить работоспособность подключения, зайдя через него в сеть с мобильного телефона или ноутбука. Если точка доступа не работает, нужно перезагрузить роутер.
- Подключение установлено, но выхода в сеть нет. Скорее всего сбой на стороне провайдера. Можно позвонить в «Ростелеком», или другому своему поставщику услуг и узнать положение дел.
Вручную
Если планшет не имеет автоматической подстановки параметров или маршрутизатор транслирует вай-фай без включения функции DHCP, то настраивать подключение придется вручную, для этого:
- Открывают раздел настроек.
- Выбирают меню параметров Wi-Fi.
- Активируют пункт «Ручное соединение».
- Вводят имя (SSID) сети и отрывают меню «Дополнительно».
- Выбирают пользовательские параметры IP и вводят DNS и IP-адреса в соответствующие поля (эти данные можно узнать в настройках маршрутизатора, карте-инструкции, или у провайдера интернета).
- Выставляют используемый маршрутизатором тип безопасности.
- Нажимают кнопку подключения.
 Ручное добавление сети вай-фай на планшете «Асус»
Ручное добавление сети вай-фай на планшете «Асус»
Общие требования к настройке роутера
Даже за неимением компьютерной техники настроить роутер сегодня можно легко и быстро с помощью телефона или любого другого гаджета. Самое главное требование к гаджетам чтобы они имели возможность подключаться к сети по Wi-Fi. Такими возможностями сейчас наделены планшеты и смартфоны, работающие на операционных системах Android и iOS. Если есть выбор, то наладку лучше проводить с помощью планшета, просто потому, что там побольше разрешение экрана, что намного удобнее.
Если говорить о самом процессе настройки, то он аналогичен действиям проводимых с компьютера. Отличием при настраивании будет само подключение и еще несколько нюансов, о которых будем писать ниже. Самое главное провести интернет в дом или квартиру и приобрести роутер.
Если телефон не видит сеть
Во многих случаях при подключении к роутеру мобильное устройство не видит сеть. Чтобы исправить это, вам нужно сначала перезагрузить роутер. Далее вам необходимо получить доступ к настройкам телефона и выполнить действия, которые напрямую зависят от возраста смартфона. Если устройство старое, вам необходимо открыть раздел беспроводных сетей, в противном случае вы можете использовать быструю панель и щелкнуть соответствующий значок.
Следующим шагом будет поиск беспроводной сети вручную (если система не обнаруживает ее автоматически). Для этого нужно с помощью соответствующей кнопки добавить сеть и максимально точно ввести имя сети в появившееся поле. В конце концов смартфон подключится к невидимой беспроводной сети.
Внимание! В этом случае автоматический вход в систему будет недоступен, так как нельзя будет установить запоминание пароля в настройках сети
Настройка мобильного интернета на планшете через сим-карту
На многих планшетных компьютерах среди основных методов для того как включить интернет на планшете есть только Wi-Fi, потому что слота для SIM-карты в них просто не существует.
Подобное аргументируется тем, что планшеты чаще всего используются стационарно в одном помещении, поэтому им достаточно Вай-Фая и не требуется мобильный интернет.
Тем не менее в премиальных моделях и планшетниках среднего ценового сегмента есть слот для симки. Он позволяет всегда быть с интернетом в местах, где ловит сеть используемого оператора мобильной связи.
Подключение и настройка мобильной сети в планшете происходит так же, как и через смартфон.
Андроид
Процесс подключения мобильного интернета на Android очень прост.
Инструкция:
- Вставить SIM-карту в планшетный компьютер.
- Включить мобильный интернет. Это можно сделать в верхней шторке, активировав соответствующую иконку. Также можно зайти в Настройки, перейти в раздел “Мобильные данные” (или “Сотовая связь”) и переместить ползунок по включенное положение.
- Оператор сотовой связи автоматически пришлет настройки, которые нужно лишь принять. В большинстве случаев они устанавливаются сами по себе даже без подтверждения.
iOS
На iPad-ах мобильные данные приходят сразу после включения устройства с сим-картой внутри. В остальном все то же самое, что и на Android.
Пошаговые действия:
- Вставить симку в Айпад.
- Активировать мобильный интернет через верхнюю панель управления, тапнув на значок вертикальной палки с двумя закругленными полосками с двух сторон. Также можно включить функция в Настройках, перейдя во вкладку “Сотовая связь” и переместив ползунок напротив надписи “Сотовые данные” в активное положение.
Многие задаются вопросом о том, как отключить интернет. Делается это очень просто: нужно лишь деактивировать символ сотовой связи.
Как подключить вай фай через чужой телефон?
Если с вами рядом товарищ или подруга – спросите, вдруг у этого человека есть бесплатный мобильный интернет. Тогда можно будет создать переносную точку доступа, и вы сможете выполнить запланированные дела.
Чтобы подключить вай фай при помощи другого телефона, выполните следующее:
- На телефоне с трафиком зайти в настройки.
- Найти «ещё» или «мобильная/переносная точка доступа», или же «режим модема» и включаем точку доступа WLAN.
- Чтобы другие люди не подключались к вашей сети установите параметры конфигурации, которые запретят пользоваться сетью более, чем одному устройству. Или же просто задайте надёжный пароль.
Если телефон не видит сеть
Во многих случаях при подключении к роутеру мобильное устройство не видит сеть. Чтобы исправить это, вам нужно сначала перезагрузить роутер. Далее вам необходимо получить доступ к настройкам телефона и выполнить действия, которые напрямую зависят от возраста смартфона. Если устройство старое, вам необходимо открыть раздел беспроводных сетей, в противном случае вы можете использовать быструю панель и нажать на соответствующий значок.

Следующим шагом будет поиск беспроводной сети вручную (если система не обнаруживает ее автоматически). Для этого нужно с помощью соответствующей кнопки добавить сеть и максимально точно ввести имя сети в появившееся поле. В конце концов смартфон подключится к невидимой беспроводной сети.
Внимание! В этом случае автоматический вход в систему будет недоступен, так как нельзя будет установить запоминание пароля в настройках сети
Как идентифицировать сеть
Чтобы определить сеть, которую раздаёт Wi-Fi роутер, достаточно кликнуть по значку вертикальных полос в правом нижнем углу экрана. После этого откроется список доступных сетей. Точка доступа данного передатчика будет без пароля, поэтому найти её просто.
Если в указанном списке несколько незапароленных соединений, тогда надо действовать так:
- выключить роутер, нажав на кнопку питания на его корпусе;
- открыть список доступных вай-фай на компьютере аналогичным образом;
- включить маршрутизатор, не закрывая при этом окошко Wi-Fi соединений на ПК;
- новая сеть должна появится в списке доступных. Её можно отследить по названию и управлять в дальнейшем.
Если пользователь использует router, который уже был настроен раньше на другом компьютере, то нужно сбросить настройки передатчика. Для этой цели следует удерживать кнопку «Reset» на аппарате в течение нескольких секунд.
 Список Wi-Fi сетей на компьютере с Windows 7
Список Wi-Fi сетей на компьютере с Windows 7
Как подключить телефон к Интернету через компьютер, через USB-кабель?
Проверив наличие необходимого драйвера, приступаем к работе с ПК:
- Для начала нужно зайти в «Подключение по локальной сети». Как правило, иконка для данного системного окна располагается в правом нижнем углу экрана.
- В новом системном окне кликаете правой клавишей мыши по текущему подключению и переходите в «Свойства».
- После этого выбираете раздел «Доступ» и отмечаете строку, где указано «Разрешить другим пользователям сети использовать подключение к Интернету».
Чтобы решить вопрос, как подключить телефон к Интернету через компьютер через USB-кабель, потребуется установить специальное приложение, которое в данном случае будет исполнять роль связующего между мобильным устройством и ПК.
Android Debug Bridge
Наиболее простым вариантом подключения мобильного устройства к сети Интернет через ПК, является установка Android Debug Bridge. После скачивания, программу нужно разархивировать.
Также потребуется включить режим отладки при помощи USB-кабеля. Для этого потребуется стать разработчиком на смартфоне. Сразу оговорюсь это не сложно.
Чтобы получить права разработчика на своём смартфоне нужно:
- Зайти в настройки телефона и выбрать раздел «О телефоне» или «Телефон» (он может называться по-разному, поскольку всё зависит от модели смартфона).
- Затем ищете строку, где указан номер сборки, клик по нему 10 раз.
- После этого в настройках у вас появиться новый раздел «Разработчик», «Для разработчиков» или «Параметры разработчика».
После этого можно будет произвести активацию отладки по USB. Теперь вернёмся к самой программе. Как только вы её разархивируете, найдите и откройте файл AndroidTool.exe.
Затем перед вами появится новое системное окно, в нём нужно кликнуть по «Refresh». Далее выбираете «Select DNS to use», отмечаете «DNS» и нажимаете на «Connect». В результате перед вами появится окно с бегущей строчкой подключения.
При правильном подключении в этом окне должна появиться запись «Connect Done». Это будет означать, что персональный компьютер можно использовать в качестве раздатчика Интернета для вашего смартфона.
При этом на телефоне может появиться запись с просьбой предоставления прав для пользователя. Не пугайтесь, просто нажмите на «Разрешить» и всё. Примечательно, что в данном случае не требуется наличие root-прав.
AndroidTool
Для решения вопроса, как подключить телефон к Интернету через компьютер через USB-кабель можно использовать утилиту «AndroidTool».
Также, здесь есть очень важный момент, в данном случае обязательно нужно получить root-права. Для этого потребуется установить на персональном компьютере приложение «Kingo Android Root».
После этого требуется подключить режим отладки по USB на мобильном устройстве. Также нужно включить разрешение на установку приложений из неизвестных источников.
Теперь подключаем смартфон по USB и включаем на ПК, установленное ранее приложение, которое самостоятельно установит требующиеся драйвера на телефон.
По завершению установки драйверов, появиться красная кнопка надписью «Root». Нажимаете на неё и ожидаете окончания работы. Как только всё будет окончено, программа попросит провести перезагрузку смартфона.
Теперь можно спокойно установить и работать с приложением «AndroidTool». После её запуска в окне «Android Reverse Terthering» нажмите на кнопку «Refresh».
Затем найдите своё устройство при помощи поля «Select a device». Далее выбираете «DNS», клик по «Connect». В списке «Select DNS to use» открываете окно «Progress».
В нём появится следующее сообщение «Запрос суперпользователя «USB tunnel». Если потребуется предоставить рут-права, то нужно нажать «Предоставить». Таким образом, должна появиться запись о том, что «Связь установлена». После этого спокойно пользоваться Интернетом.
Итог
Если вас интересует, как подключить телефон к Интернету через компьютер через USB-кабель, то, как можно увидеть это не так сложно, как может показаться на первый взгляд.
Кроме этого, такой вариант удобен в ситуации, когда дома нет Wi-Fi. Стоит отметить, что в данной статье были представлены приложения, которые пользуются популярностью среди пользователей. Желаю успехов!
Как установить пароль на беспроводную сеть
Чтобы исключить возможность несанкционированного доступа к Wi-Fi-соединению, вам потребуется защитить его паролем.
На телефоне этот процесс выполняется в следующей последовательности:
- таким же образом нажмите на строку «Беспроводная связь» в окне настроек устройства;
- в центре веб-интерфейса найдите строку «PSK_Password» и введите там пароль, затем подтвердите его еще раз в следующем поле.
- перейти в подраздел «Wireless_Security»;
- указать тип защиты. Мы рекомендуем вам установить здесь флажок «WPA / WPA-2»;
важно найти пароль, состоящий не менее чем из восьми символов. В этом случае желательно использовать буквы, латинские символы и т.д
Настройка беспроводного режима на роутере TP-Link
Порядок замены пароля доступа
Рекомендуется всегда менять стандарты «Логин» и «Пароль» для доступа к меню настроек роутера. В противном случае любой другой человек может получить доступ к веб-интерфейсу и изменить рабочие параметры устройства по своему усмотрению.
Модификация этих данных осуществляется по следующей схеме:
- внизу таблицы параметров устройства найдите раздел «System_Tools» и перейдите в него;
- перезапустите роутер.
- нажмите на подраздел «Пароль». В дальнейшем в центральной части окна будет отображаться вся необходимая информация об изменении данных для доступа к веб-интерфейсу;
- сохраните внесенные изменения. Впоследствии система автоматически выйдет из интерфейса маршрутизатора и попросит пользователя ввести новые данные доступа;
- в соответствующие поля вы должны сначала указать стандарты «Логин» и «Пароль» для ввода, а затем ввести новые данные, которые вы не сможете забыть;
Окно замены пароля веб-интерфейса TP-Link
Возможные проблемы и способы их решения
Несмотря на простоту и доступность процедуры синхронизации ноутбука и телефона, в некоторых случаях неизбежны проблемы. Неполадки могут исходить как со стороны подключаемых приборов, так и самого модема. Чтобы их решить, нужно подробнее изучить особенности настройки устройств.
Как настроить роутер
Если не получается установить подключение, первым делом стоит проверить роутер. В процессе использования специальных программ, синхронизирующих аппаратуру, требуются сведения о IP-адресе компа. Если ноутбук не показывает его, хотя активна беспроводная сеть, нужно изменить режим на модеме: стоит ограничение по соединению приборов.
Общая схема изменения настроек:
- Открыть параметры адаптера.
- Войти в раздел «Домашняя сеть» и в ней «Настройки Wi-Fi».
- Отметить пункт «Включить изоляцию точки доступа». Например, в расширенных настройках адаптеров TP-Link эта кнопка называется AP Isolation.
Перед синхронизацией полезно проверить работу сети
Другой ряд проблем, который может встретить пользователь смартфона, обозначается сообщениями:
- «Не обнаружена сеть».
- Ошибка аутентификации.
- Защита WPA/WPA2.
Они также устраняются путем более глубокой перенастройки модема:
Посмотреть, правильно ли написан код безопасности к локальной сети
Внимание следует уделить нужной раскладке на клавиатуре и включению/отключению кнопки Caps lock. Зайти в интерфейс маршрутизатора
Установить актуальное местоположение. Изменить «Авто» на «Канал 1-10». Поставить иной тип режима. Например, «Auto», «B/G/N». Попробовать разную ширину Wi-Fi: 20, 40 или 80 МГц. Найти в параметрах указанное число разрешенных к подключению приборов: 0 — означает отсутствие лимита по количеству.
Особенности настройки компьютера
На втором месте после сложностей с модемными установками находятся проблемы с компьютером. Источники причин, связанных с подсоединяемой электронной техникой:
- Несовместимость операционных систем на устройствах.
- Устаревшее программное обеспечение, отсутствие нужных драйверов.
- Неверные параметры на одном из приборов — распространенная трудность. Если аппаратура исправна, она легко исправляется.
Решение задач по настройке ПК на примере неполадки в работе с проводником ES:
- Найти «Панель управления», открыть «Центр сетевого управления».
- Зайти в «Дополнительные параметры общего доступа» и кликнуть на «Включить сетевое обнаружение и общий доступ».
- Отключить кодовую безопасность.
- Вывести на экран «Свойства папки», которая должна быть доступна для пользователя.
- Открыть пункт «Доступ», далее — «Расширенная настройка».
- Поставить галочку «Открыть общий доступ».
- Просканировать LAN в проводнике. Появится подключением и доступ к файлам ПК возобновится.
Распространенные сложности при подключении касаются неверных настроек у компьютера или смартфона
С помощью раздачи интернета можно не только подключить друг к другу электронные аппараты, но и решить вопрос — как подключить вай-фай к компьютеру через телефон.
Подсоединив через роутер и ноутбук, и телефон, появляется возможность коммуникации между гаджетами. Это в свою очередь означает, что можно быстро и без особых сложностей управлять общей информационной средой и передавать текстовые сведения, картинки и другие виды важных файлов.
Все о IT
Самое интересное и полезное. информационно-коммуникационные технологии Ежедневно новое ПЕРЕЙТИ телеграмм канал ITUMNIK
Замена пароля доступа
для доступа к интерфейсу роутера лучше изменить логин и пароль по умолчанию (обычно везде используется admin – admin), потому что безопасность – это прежде всего, иначе любой посторонний сможет войти и изменить ваши настройки в своих интересах.
- «System_Tools» – вкладка «Пароль».
- Сначала мы вводим старые имя пользователя и пароль, которые были по умолчанию, затем мы устанавливаем новые, которые известны только вам.
- Мы сохраняем изменения, и система запускает нам окно с запросом ваших новых данных. Входим в них и попадаем в меню настроек, если все сделано правильно.
- Осталось перезагрузить роутер. Это действие можно выполнить в разделе «System_Tools». Выбираем кнопку «Перезагрузка» и ждем, пока оборудование выйдет из перезагрузки.
Вход в интерфейс роутера с телефона
Следующим шагом нужно войти в настройки смартфона и активировать прием сети WLAN.
Нажимается раздел WLAN (Wi-Fi), и открывается список пользовательских маршрутизаторов, находящихся в пределах досягаемости смартфона. В основном это близкие беспроводные соединения. Вам нужно найти свой роутер в этом списке. Как правило, уровень сигнала подключенного устройства намного выше, чем у других из предложенного списка, так как оно находится на самом близком расстоянии от телефона. Новый маршрутизатор часто обозначается как SSID… Если вы использовали его раньше, может отображаться назначенное имя сети.
При нажатии на строку с названием беспроводной сети вашего роутера появится окно с просьбой ввести пароль для подключения к Wi-Fi.
Пароль для доступа к Wi-Fi в новом роутере указан на наклейке внизу устройства в виде ПИН-кода, также есть имя и пароль для доступа к интерфейсу роутера (обычно в обоих случаях – admin), а также MAC-адрес.

После подключения к беспроводной сети на вашем смартфоне появится постоянный немигающий значок WLAN.
Далее нужно открыть подходящий браузер без VPN и плагинов блокировки – Google, Яндекс или другой. Введите адрес в верхней строке: http://192.168.1.1. Нажмите Ввод. Адреса необходимо вводить точно, без пробелов и дополнительных символов.
После этих действий в телефоне откроется интерфейс роутера, и вы сможете перейти к настройкам роутера TP-Link.
В открывшемся интерфейсе сразу отображается окно для ввода логина и пароля для доступа в систему. В новом устройстве слово «админ» вводится дважды».

Если роутер уже использовался и пароль для входа был изменен, устройство необходимо сбросить до заводских настроек. Заводские настройки производятся долгим нажатием (10–12 сек) тонким предметом на разъем «RESET», расположенный на задней стороне корпуса с правой стороны, рядом с разъемами кабеля.
Вход в интерфейс роутера
После подключения сети Wi-Fi к смартфону, можно перейти в интерфейс маршрутизатора. Перед этим следует обязательно отключить мобильный интернет.
- Запустите любой браузер на смартфоне. В строке для ввода адреса необходимо ввести IP-адрес или хост маршрутизатора. Данные указаны на нижней панели роутера (Например: 192.168.1.1 или royter.asus.com — этот адоес для настройки роутеров АСУС, для роутеров Сяоми вот такой IP — 192.168.31.1 ) логин/пароль на задней панели роутера
- Далее понадобится ввести данные учётной записи: логин и пароль (по умолчанию «admin/admin»).
Логин Пароль admin admin admin 1234
После этого браузер откроет панель управления роутера.
Настройка безопасности беспроводного соединения
Защита сети Wi-Fi очень важна для пользователя, так как несанкционированный доступ к ней может повлиять на скорость соединения, которая значительно замедлится. Также есть возможность считывать различные данные и пароли со смартфона, подключенного к незащищенной сети.
Сначала вам нужно настроить Wi-Fi. В левом столбце щелкните строку «Беспроводной режим». По сути, есть некоторые особенности, которые необходимо изучить. Этот интерфейс открывает «Настройки беспроводной сети».

В первой строке сверху вам нужно найти имя вашей сети, которое будет видно для всех подключенных гаджетов. Его следует вводить на английском языке.
Страна для корректной работы роутера выбирается ниже.
В следующей строке указывается рабочий стандарт устройства с указанием, на какой частоте (2,4 ГГц, 5 ГГц) и на какой максимальной скорости передачи данных. Обычно режим работы маршрутизатора устанавливается на 802.11bgn смешанный с максимальной скоростью до 600 Мбит / с. В нашем случае маршрутизатор серии n со скоростью до 300 Мбит / с. Режим 802.11 ac (до 6 Гбит / с) применяется, если устройство сдвоенное группа.
Флажки для включения широковещательной передачи по беспроводной сети и SSID устанавливаются автоматически. Если вы удалите широковещательную рассылку SSID, настроенное имя подключения не будет отображаться для гаджетов, и вам придется постоянно создавать сеть и вводить ее имя. Это не очень удобно для домашнего использования. Эта дополнительная защита полезна для юридических лиц, когда они работают в сети с конфиденциальными данными.
Функция WDS предполагает подключение нескольких маршрутизаторов в одном режиме Wi-Fi для расширения покрытия сети. По умолчанию здесь нет галочки.
Следующим шагом будет открытие функции «Безопасность беспроводной сети».

В интерфейсе безопасности Wi-Fi версия аутентификации задается в верхнем ряду. Часто рекомендуется защита паролем WPA2-PSK. Вы можете оставить сеть полностью открытой, отметив первую строку в списке «Отключить безопасность», что нежелательно, даже если вы пользуетесь услугами в частном доме вдали от других соседей.
WPA (WPA2) -PSK – эта система безопасности использует один пароль, хранящийся в памяти маршрутизатора. Это шифрование удобно использовать дома. Он считается более современным и не поддающимся расшифровке, чем аутентификация WEP для пользователей Wi-Fi.
Кроме того, стандарт WPA обеспечивает корпоративное шифрование, которое можно найти в интерфейсе ниже. Здесь предварительным условием является подтверждение доступа человека, который хочет присоединиться к беспроводной сети. Это подтверждение получается путем проверки базы данных пользователей на выделенном сервере Radius. Такая защита удобна для общественных организаций и компаний с большой сетью.
Еще одна функция беспроводной настройки – фильтрация MAC-адресов. Это скорее административная функция, чем защитная. Так как при желании MAC-адрес устройства фальсифицируется, а разрешенные в системе адреса могут быть украдены посторонними лицами с помощью хакерских программ. Фильтрация будет удобна, например, для отключения от сети определенного гаджета, принадлежащего ребенку или сотруднику.
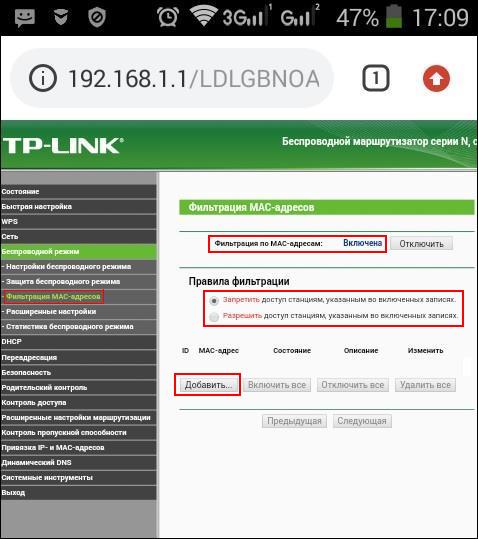
Другой способ – разрешить доступ к определенным MAC-адресам, принадлежащим мастеру маршрутизатора. Эта функция обеспечивает дополнительную безопасность подключения к WLAN.
Чтобы воспользоваться этой защитой, первым делом необходимо включить фильтр адресов в верхней части открытого окна.
Далее выберите тип фильтрации в виде бана или авторизации подключенных устройств. Далее вам нужно нажать на панель «Добавить».
Откроется новое окно интерфейса. Здесь вводится адрес устройства, которому должно быть разрешено или запрещено соединение, затем нажимается функция «Сохранить».
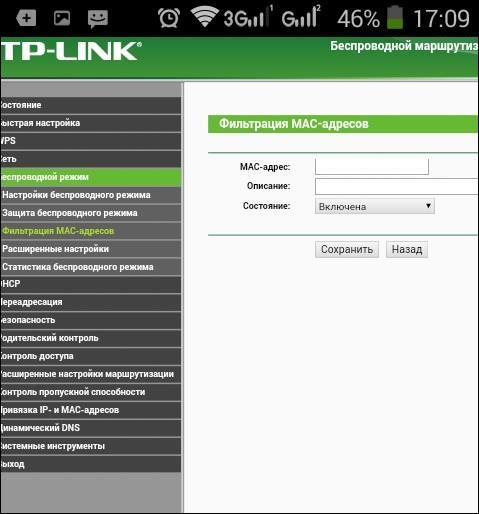
Последняя строчка в настройках Wi-Fi – «Статистика беспроводного соединения» позволяет определить количество подключенных к сети устройств и их MAC-адреса для проверки на наличие посторонних подключений.
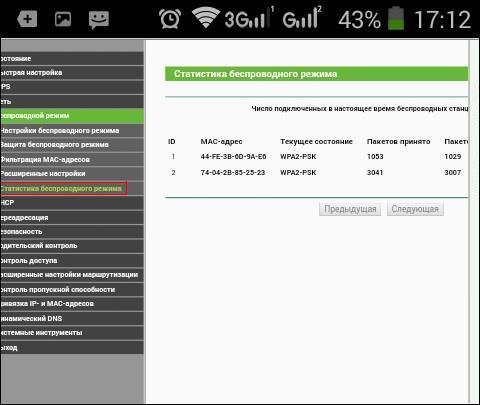
Из вышесказанного становится понятно, как настроить роутер без компьютера, особенно в беспроводном режиме. Далее давайте рассмотрим некоторые важные моменты, необходимые при использовании роутера.
Как подключить планшет к интернету через компьютер
Есть возможность подключить планшетник к интернету с помощью компьютера или ноутбука.
Обычно подразумевается именно ноутбук, потому что в них всех установлен модуль для беспроводного интернета. Но даже если у пользователя обычный компьютер без соответствующего модуля, его можно приобрести менее, чем за 300 рублей.
Данный метод основан на раздаче беспроводного интернета, к которому подключен компьютер. По умолчанию он возможен только на ноутбуке с операционной системой Windows 10. Для более младших ОС нужно инсталлировать стороннее программное обеспечение.
Инструкция:
- Кликнуть левой кнопкой мышки на значок сети в панели управления (правый нижний угол).
- В левой части экрана указан перечень функций, в котором нужно найти “Мобильный хот-спот”. Можно вписать этот запрос в строку и сразу отыскать нужную функцию.
- Переместить ползунок в активное положение, и выбрать тип передачи сигнала (по Wi-Fi или Bluetooth).
- Остается лишь подсоединиться к созданной точке доступа на планшетнике. Название и пароль от нее указаны в разделе с мобильным хот-спотом на ноутбуке.
Также существует подсоединение проводным методом через USB-кабель. Оно устарело и предназначено скорее для того, чтобы раздавать сеть компьютеру от смартфона или планшета, а не наоборот. В связи с этим этот способ не стоит упоминания.







