12 бесплатных программ для windows, которые должны быть у каждого
Содержание:
- Антивирус
- 360 Total Security
- Зачем устанавливать софт на новый лэптоп
- Установка и обновление драйверов
- Браузер для серфинга
- Установка приложений по умолчанию
- Просмотр видеофайлов
- Установка приложений по умолчанию
- Безопасность компьютера
- Для скачивания
- Metro-приложения Windows 10
- Программы для ускорения работы компьютера
- CСleaner и прочие чистильщики системы
- Почтовый клиент
- Антивирус
- Защитите систему антивирусом
- Что инсталлировать на новый компьютер в первую очередь?
- Офисный пакет
- Adobe Flash Player
- Advanced System Care
- Необязательные установки
- Предложения по сборке.
- Заключение
Антивирус
Безопасность один из наиболее важных факторов использования современных электронных устройств, и к ПК это тоже относится. Особенно в нашу цифровую эпоху, когда любые данные нашей жизнедеятельности собирают все кому не лень, и используют их в своих корыстных целях, а зачастую еще и незаконных.
Именно поэтому первое что нужно установить на компьютер антивирусная программа, защищающая ваш ПК и данные, с которыми он взаимодействует.
Все нормальные антивирусные программы как правило платные, и у них есть либо так называемая Free «бесплатная» версия, либо пробный период, обычно называют «Trial», на 30 дней. Почему лучше покупать антивирусные программы? Потому что лаборатории выпускающие программы безопасности всегда держат руку на пульсе в сфере интернет мошенничества, и других цифровых угроз
Постоянно обновляют свои продукты, и внедряют новые инструменты в борьбе за безопасность своих клиентов, ну и банально кушать хотят, что тоже немаловажно
В общем если вы считаете, что утекшие данные с компьютера могут навредить вам и вашей деятельности, советуем приобрести лицензионный продукт. В среднем около 1500—2000 рублей в год, это цена безопасности ваших личных данных, социальных контактов, банковских карт, электронных кошельков и покупок на просторах интернета.
Топ 3 антивирусных программ
На сегодняшний день самые сильные антивирусы, по тестам известного журнала CHIP.
- Bitdefender Internet Security
- Kaspersky Internet Security
- Symantec Norton Security
По ссылкам вы можете скачать бесплатную версию антивируса или на том же сайте выбрать подходящий вам платный продукт.
360 Total Security
В первую очередь, любому компьютеру не помешает защита
Особенно это важно, когда работа происходит через интернет
Большинство сайтов мошенников делают копии привычных социальных сете или популярных сайтов.
Меню антивируса
Защитить компьютер от троянов и вирусов поможет антивирус 360 Total Security. Сканирование компьютера и мониторинг программ помогут избежать угроз.
С помощью «песочницы» антивируса можно проверять новые приложения, вызывающие сомнение пользователя.
В ней также доступно проверять поведение новых вирусов, при этом вреда компьютеру эти вирусы не смогут нанести.
Все личные данные будут находиться под надежной защитой. Любой возможный мошенник, пытающийся скопировать эту информацию, будет отправлен в черный список программы.
Личный кабинет в 360 Total Security создается через Facebook, или маил. Функция сканирования может быть не только автоматической, но и при нажатии. Сканирование компьютера доступно сделать полное либо выборочное.
Зачем устанавливать софт на новый лэптоп
Пользователи приобретают ноутбуки для разных целей, у каждого покупателя собственные интересы, потребности и привычки. Поэтому учесть запросы всех потребителей производитель не сможет: даже в пределах одной группы (учащихся, офисных работников, геймеров) предпочтения пользователей сильно разнятся, так что нужное ПО на лэптопе чаще всего отсутствует.
Еще одна причина, по которой только что купленный ПК придется настраивать: в качестве приложений, устанавливаемых по умолчанию, используются не самые удобные и популярные варианты, которые не устраивают многих юзеров.

Инсталляция программ по выбору пользователя дает следующие преимущества:
- Тонкая настройка лэптопа под нужды конкретного человека.
- Отсутствие лишнего софта, который занимает место на носителе, загружает процессор и оперативную память.
- Экономия. Вместо дорогих программ устанавливаются их бесплатные аналоги, которые выполняют те же функции.
- Оптимизация работы ОС. Выпускается немало полезных программ для ноутбука, которые упрощают администрирование ПК.
Установка и обновление драйверов
Windows 10 использует для обновления драйверов и программного обеспечения «Центр обновления Windows». Автоматическое обновление не всегда предоставляет подходящие для ПК драйвера (если нужных в базе данных Microsoft нет, ОС устанавливает «близкие по духу» драйвера для устройства). Из-за этого часто происходят ошибки, с которыми пользователи сталкиваются каждый день.
Чтобы подобрать правильный драйвер вручную, используйте решения от представителя вашего устройства (например ASUS, Acer, Dell, Lenovo и т.д.) или сайты с базой данный драйверов (например DevID). Чтобы это сделать автоматически, воспользуйтесь сторонним софтом.
Браузер для серфинга
В этой сфере тоже множество вариантов на все случаи жизни. Есть браузеры для геймеров, есть решения для гиков, например, с подключением к сетям с «луковой» маршрутизацией и т.д. Но нужно ли это обычным пользователям? Нет. Тем более, что сейчас практически все браузеры – это клоны Google Chrome (даже штатный Microsoft Edge). Единственная стоящая альтернатива Chromium-браузерам – это Mozilla Firefox. Но в последнее время компания переживает не лучшие времена, так что выбор очевиден.
Google Chrome
Google Chrome – самый популярный браузер в мире. Когда он вышел на рынок, никто не верил в успех, ведь на ПК обязательно имелся предустановленный Internet Explorer, а для «альтернативщиков» существовали Opera и Firefox. Но открытая платформа, возможность установки дополнений, смены темы оформления, а также правильная рекламная кампания сделали своё дело. Теперь на базе Chromium не делают свои браузеры только ленивые.
Вместе с тем, пользователи подключаются к целой инфраструктуре:
- Аккаунт Гугл – это доступ к почте, к Android-смартфонам, YouTube, облачному хранилищу Google Drive и многому другому.
- Есть встроенный менеджер паролей (не самое безопасное решение, но оно есть).
- Данные синхронизируются между разными устройствами (закладки, история просмотров, плагины, пароли и т.д.).
- Встроенная защита от фишинга.
- Огромный выбор расширений и тем оформления.
- Автоматический перевод страниц на родной язык.
И всё это абсолютно бесплатно.
Яндекс.Браузер → детальный обзор
Яндекс.Браузер – это своего рода русифицированный Chrome, но не в плане перевода, а в плане адаптации под нужды российских пользователей. Несмотря на то, что Я.Браузер построен на базе Chromuim’а, он далеко ушёл от конкурента по функционалу.
Во-первых, всё переделано под синхронизацию через аккаунт Яндекса. Во-вторых, изменён интерфейс и набор встроенных функций.
А ещё Яндекс.Браузер распознаёт ввод даже в неправильной раскладке и может перенаправлять на нужный сайт без промежуточного перехода в поисковую систему (как у Google Chrome). И это далеко не полный перечень удобств в сравнении с прародителем.
Установка приложений по умолчанию
Как говорилось выше, многие сторонние приложения не дополняют систему, а заменяют её приложения. Естественно, по умолчанию Windows будет открывать файлы в своей, а не сторонней программе. В лучшем случае она каждый раз будет просить вас выбрать, через какое именно приложение открыть тот или иной файл. Чтобы этого избежать, необходимо выбрать приложения по умолчанию для всех типов файлов:
- Разверните параметры компьютера.Открываем параметры компьютера
- Перейдите к блоку «Система».Открываем блок «Система»
- Выберите подпункт «Приложения по умолчанию» (можно найти через поисковую строку). Вы увидите список типов файлов, к каждому из которых присвоено своё приложение. Чтобы выбрать своё приложение для того или иного типа, нажмите на иконку с плюсом или на иконку уже указанной программы и из развернувшегося списка выберите ту утилиту, которую хотите использовать по умолчанию.Выбираем, какие программы будут открывать файлы
Используя вышеописанный метод, можно выбрать браузер, текстовый редактор, видеопроигрыватель, фоторедактор и остальные приложения, которые будут использоваться по умолчанию.
Видео: выбор приложений по умолчанию Windows 10
Имея чистую Windows 10, в первую очередь дополните её антивирусом. После этого перейдите к загрузке всего самого необходимого, в том числе того, что может пригодиться в будущем. А какие полезные приложения используете вы?
Всем привет! В этой заметке мы рассмотрим 8 полезных и нужных программ для операционной системы Windows 10, которые требуются практически всем пользователям.
Windows 10 по умолчанию включает практически все, что требуется обычному пользователю на домашнем компьютере, за счет этого мы можем начинать пользоваться системой сразу после ее установки, при этом даже не устанавливая дополнительных программ.
Однако стандартный функционал и программы, с помощью которого он реализован, в некоторых случаях недостаточно функциональны, или просто имеют непривычный интерфейс. Поэтому многие пользователи в качестве альтернативы устанавливают дополнительные, более функциональные программы, или просто те, к которым они привыкли. Кроме этого, Windows 10 пусть и функциональная система, но в ней по умолчанию все-таки нет некоторых программ, которые нужны всем, которыми пользуются практически все пользователи компьютера.
В этом материале будет представлено 8 категорий самых полезных и нужных программ, и в каждой категории выделены наиболее подходящие программы, которыми пользуются практически все пользователи, которые обязательно будут полезны и Вам.
Итак, давайте начнем.
Просмотр видеофайлов
Чтобы смотреть фильмы и короткие видеоролики, вам тоже не обязательно скачивать дополнительный софт
Однако интерфейс и возможности стандартного Windows Media Player заставляют обратить внимание на приложения конкурентов:
- VLC Media Player;
- Media Player Classic;
- Light Alloy и другие.
Все указанные аналоги встроенного проигрывателя являются бесплатными. Установив одну из предложенных программ, вы без труда сможете открывать видеофайлы разных форматов.
Совет. Чтобы ролики автоматически запускались в новом приложении, нужно настроить ассоциацию файлов через окно «Открыть с помощью».
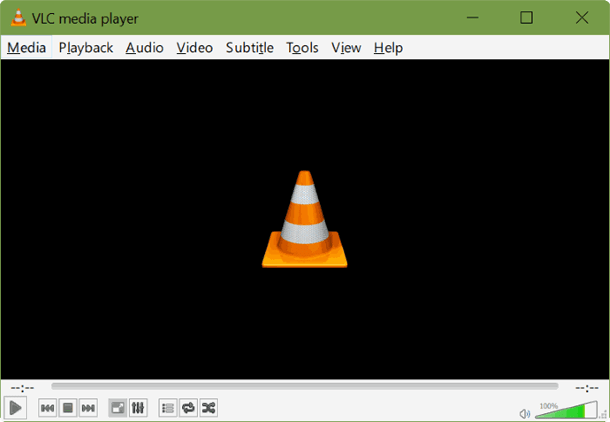
Установка приложений по умолчанию
Как говорилось выше, многие сторонние приложения не дополняют систему, а заменяют её приложения. Естественно, по умолчанию Windows будет открывать файлы в своей, а не сторонней программе. В лучшем случае она каждый раз будет просить вас выбрать, через какое именно приложение открыть тот или иной файл. Чтобы этого избежать, необходимо выбрать приложения по умолчанию для всех типов файлов:
- Разверните параметры компьютера.Открываем параметры компьютера
- Перейдите к блоку «Система».Открываем блок «Система»
- Выберите подпункт «Приложения по умолчанию» (можно найти через поисковую строку). Вы увидите список типов файлов, к каждому из которых присвоено своё приложение. Чтобы выбрать своё приложение для того или иного типа, нажмите на иконку с плюсом или на иконку уже указанной программы и из развернувшегося списка выберите ту утилиту, которую хотите использовать по умолчанию.Выбираем, какие программы будут открывать файлы
Используя вышеописанный метод, можно выбрать браузер, текстовый редактор, видеопроигрыватель, фоторедактор и остальные приложения, которые будут использоваться по умолчанию.
Видео: выбор приложений по умолчанию Windows 10
Имея чистую Windows 10, в первую очередь дополните её антивирусом. После этого перейдите к загрузке всего самого необходимого, в том числе того, что может пригодиться в будущем. А какие полезные приложения используете вы?
- https://ocomp.info/soft-nuzhnii-posle-ust-win10.html
- https://lifehacker.ru/delete-windows-10-apps/
- https://winda10.com/programmy-i-prilozheniya/kakie-programmyi-nuzhnyi-dlya-kompyutera-windows-10.html
Безопасность компьютера
Безопасность от вирусов очень длительное время обеспечивал моему компьютеру полностью бесплатный антивирус 360 Total Security, который оснащён пятью (!) алгоритмами защиты.
Кроме этого, в нём вмонтирована отличная чистилка от цифрового мусора и оптимизатор системы — оригинальное решение производителей, должен отметить.
Сейчас меня полностью устраивает встроенная в «десятку» система защиты от вирусов, но обращаю внимание, что при грамотной тонкой настройке любой антивирус может стать лучшим. Например, долгое время пользовался услугами платного ESET Nod32 и бесплатного Avast! Free Antivirus — оба они меня много раз спасали от нашествия зловредов
Например, долгое время пользовался услугами платного ESET Nod32 и бесплатного Avast! Free Antivirus — оба они меня много раз спасали от нашествия зловредов.
Не могу промолчать и о бесплатном антивирусном сканере Dr.Web CureIt, которым вернул к жизни сотни компьютеров своих друзей и знакомых.
Советую не забывать и о хорошем файерволе (брандмауер) — он тоже играет огромную роль в обеспечении безопасности операционной системы Windows.
Описания других бесплатных и эффективных средств защиты компьютера от вирусов найдёте в разделе сайта «Безопасность».
Для скачивания
uTorrent
На каждом компьютере должен быть установлен загрузчик, позволяющий загружать из интернета книги, аудио, фильмы и игры. Torrent – наилучшее решение на сегодняшний день.
При загрузке вы можете выбрать место хранения файлов, а при наличии некоторых из них – осуществить неполную загрузку.
Так же радует отсутствие всплывающих рекламных уведомлений или предложений что-либо скачать со сторонних ресурсов.
Яндекс.Диск
Облачное хранилище от российского производителя. Позволяет загружать файлы на виртуальный диск сервиса без использования дискового пространства компьютера. В настоящее время тестируется версия 2.0, имеющая ещё более удобный функционал и не создающая новые папки на диске.
Metro-приложения Windows 10
Microsoft старательно навязывает нам множество так называемых Metro-приложений. Это 3D Builder, Xbox, «Карты», «Погода», OneNote, «Новости», «Спорт», «Финансы», «Почта»…
У Metro-приложений весьма ограниченная функциональность и своеобразный интерфейс. Может быть, на планшете под управлением Windows 10 они и уместны, но на ноутбуке или стационарном компьютере выглядят просто лишними. Вы легко найдёте им более подходящую замену. К счастью, их вполне можно удалить.
Альтернатива: читать новости удобнее в браузере или RSS-клиенте, проверять почту — в Gmail или Thunderbird. А 3D Builder и Xbox вовсе бесполезны, если у вас нет 3D-принтера или консоли.
Программы для ускорения работы компьютера
В этой номинации будет сразу несколько победителей…
Начнём с ускорения запуска компьютера. Тут моим лидером будет AnVir Task Manager — мощный менеджер задач, процессов, автозагрузки, служб и сервисов, обнаружитель и уничтожитель вирусов, а также программ-шпионов.
Именно благодаря этой волшебной программе (и ещё парочке хитростей) мне удалось ускорить запуск компьютера до 9.2 секунды — это мой личный рекорд (c Windows 7 на стареньком ноутбуке).
На сайте есть раздел «Автозагрузка» в котором натыкал много полезных статей на данную тему.
Какое ускорение работы компьютера может быть без периодической очистки его от цифрового мусора (логов, «хвостов» когда-то удалённых программ и т.д.).
Тут моим надёжным и проверенным помощником является легендарная «чистилка» CCleaner.
Это самая «долгоиграющая» программа на моих компьютерах — использую её с самого начала своей компьютерной жизни.
Кроме неё есть целая куча отличных «чистилок», но CCleaner — моя любимица.
После очистки системы, давайте оптимизируем её работу — лидером в этом деле считаю программу Advanced SystemCare.
Это целый комбайн, который собрал под своей крышей кучу полезных твиков и утилит.
Очень удобная и понятная программа. Может на полном автомате оптимизировать работу компьютера. Есть и ручной режим — сами указываете что и где улучшать в системе.
Описывал на сайте и другие отличные оптимизаторы, например ToolWiz Care.
Продолжаю перечислять лучшие бесплатные программы для компьютера, которыми пользуюсь многие годы…
CСleaner и прочие чистильщики системы
Многие не представляют жизни без программ вроде CCleaner или IObit Advanced SystemCare. Но они не делают ничего такого, на что не способна встроенная «Очистка диска» Windows 10. К тому же многие чистильщики, твикеры и оптимизаторы поселяются в трее и отбирают системные ресурсы.
Вам правда нужно каждые несколько дней вычищать куки из браузера? А удаляя «лишние» ключи из реестра, вы вполне можете навредить системе. Да, CCleaner может помочь удалить некоторые программы, от которых не избавиться средствами Windows, но без него вполне можно обойтись. Это же относится и к остальным оптимизаторам.
Альтернатива: штатные средства системы. Если хотите освободить место, используйте «Очистку диска» Windows. Если хотите дефрагментировать диск, запускайте «Дефрагментацию диска». Не надо лишний раз лазить в реестр и удалять оттуда ключи с малопонятными названиями. Системе виднее, что ей нужно.
Почтовый клиент
Почтовый клиент – программа, предназначенная для работы с электронной почтой (написание, отправка, получение и хранение электронных писем).
Электронной почтой можно пользоваться и с помощью браузера, однако это не очень удобно, если у Вас несколько учётных записей, т.е. несколько «почт».
Поэтому для удобства обычно на компьютер устанавливают специальную почтовую программу, в которой настраивают все учетные записи, и используют ее для работы с электронной почтой.
Кроме встроенного медиаплеера в Windows 10 есть еще и встроенный почтовый клиент, он так и называется «Почта», однако многих он, как и медиаплеер, не устраивает или просто они к нему не привыкли. Поэтому большинство пользователей используют стороннюю почтовую программу, т.е. почтовый клиент.
Таким образом, почтовый клиент является также очень полезной и нужной программой для Windows 10.
К числу самых популярных почтовых клиентов можно отнести программы:
- Mozilla Thunderbird
- The Bat!
Антивирус
Для правильной и корректной работы компьютера пользователь должен установить все необходимые программы. И при загрузке дополнительного ПО первым встанет вопрос безопасности. Интернет насыщен вредоносным софтом, а потому нужно в обязательном порядке позаботиться об установке антивируса. Это могут быть следующие приложения:
- Kaspersky Internet Security;
- Web;
- 360 Security;
- Avast;
- Nod32 и другие.
Каждая подобная программа имеет свои отличительные особенности. Один продукт обладает большой базой вирусов, второй предлагает удобный интерфейс, а третий лучше других справляется с выявлением скрытых угроз. С точки зрения безопасности, оптимальным вариантом является Kaspersky Internet Security. Но не факт, что вирусы, которые способен обнаружить антивирус Касперского когда-то попадут на ваш компьютер. Поэтому есть смысл присмотреться и к другим вариантам.
Недостаток подобного рода программ заключается в платном распространении. То есть владелец компьютера должен оформить подписку, чтобы пользоваться полным функционалом защитника. Впрочем, существуют пробные версии ПО, а также бесплатные антивирусы.
На заметку. Windows 10 уже обладает встроенным средством защиты, которое работает по умолчанию. Потому, в случае с десятой версией операционной системы вопрос об установке дополнительного антивирусного софта стоит не так остро, как ранее.
Защитите систему антивирусом
Windows 10 оснащена встроенным Windows Defender, всегда включённым по умолчанию. Кроме того, если вы приобрели компьютер с предустановленной операционной системой, на нём может быть также установлена пробная версия какого‑нибудь антивируса.
Windows Defender — неплохой антивирус, которого в большинстве случаев вполне хватает для защиты домашнего ПК. Однако его может быть недостаточно, чтобы справляться с возможными сетевыми угрозами, если вы активно устанавливаете новое ПО и посещаете непроверенные сайты. К счастью, у вас есть возможность выбрать из списка лучших бесплатных антивирусов.
Что инсталлировать на новый компьютер в первую очередь?
Практически по каждой утилите доступна видео инструкция, а все ссылки на скачивание мы поместили в отдельный файл, загрузка которого доступна в конце страницы.
Браузер — маловероятно, что Вы захотите смотреть сайты, скачивать файлы через стандартный веб-обозреватель Internet Explorer или же Microsoft Edge. Их единственное предназначение на сегодняшний день — загрузка стороннего браузера (Google Chrome, Opera, Firefox)
Кстати, рекомендуем обратить внимание на новое решение — Brave. Он не сильно нагружает систему, блокирует рекламу:
Программа для автоматического обновления драйверов. Можно пропустить этот шаг, если Вы являетесь опытным юзером и умеете искать апдейты в сети Интернет (на официальных сайтах). Но для экономии времени лучше прибегнуть к помощи программ, наподобие Driver Booster, DevID Agent:
- Архиватор — стандартное средство распаковки поддерживает не все форматы. Стоит скачать стороннее приложение, чтобы в будущем Вы были готовы к непредвиденным ситуациям (к примеру, Вам прислали архив с важными данными, а открыть его не можете). Вот самые популярные утилиты.
- Антивирус. Каждый выбирает подобное ПО на своё усмотрение. Но если у Вас Windows 10, то стоит довериться встроенному Защитнику. Его базы регулярно пополняются описанием новых угроз, что гарантирует высокий уровень безопасности. Если же намерены использовать сторонний софт — вот перечень лучших решений;
- Фаэрвол + брандмауэр. В большинстве случаев эта связка является частью антивирусного программного обеспечения. Но не всегда. Такие программы анализируют сетевой трафик, блокируют нежелательные соединения. Наш выбор — GlassWire. В видео показаны все его преимущества:
Аудио/видео кодеки — важнейший компонент для просмотра видео, прослушивания музыки разных форматов. Советуем набор K-Lite Codec Pack, вместе с которым устанавливается и плеер Media Player Classic Home Cinema:
- Программы для просмотра документов. Для PDF, Djvu и прочих «книжных» расширений подойдет бесплатный STDU Viewer. А с помощью Notepad++ (продвинутый Блокнот) реально открывать/редактировать десятки типов файлов;
- Оптимизаторы — спорный пункт, поскольку можно чистить мусор и отключать ненужные службы вручную. Но не каждый готов тратить время и вникать во все тонкости Виндовс. В таких случаях стоит установить на ноутбук специальный софт — вот несколько проверенных вариантов. Наш выбор — Wise Care 365:
Офисный пакет
Офисный пакет – это набор приложений, предназначенных для работы с электронными документами на компьютере.
Даже если Ваша непосредственная работа не связана с электронными документами, Вы все равно будете сталкиваться с ними, так как большинство информации в электронном виде представлено в формате офисных документов (текстовые и табличные данные). Таким образом, Вам даже чтобы просто открыть такие документы, потребуются специальные программы, а все такие программы есть как раз в офисном пакете. Иными словами, без офисных приложений пользоваться компьютером станет, если не сложно, то уж точно неудобно.
По умолчанию в Windows 10 не включены никакие офисные приложения, поэтому офисный пакет является очень полезной и нужной программой для Windows 10.
Самым популярным офисным пакетом для Windows является, конечно же, Microsoft Office. В качестве бесплатной альтернативы можно выделить LibreOffice.
Кроме текстовых и табличных офисных документов в эту категорию я отнесу еще и PDF документы, поэтому кроме офисного пакета обязательно нужна программа для просмотра PDF файлов.
Здесь можно выделить программу Adobe Reader.
Adobe Flash Player
Обязательно присутствующий плагин на каждом компьютере. С его помощью вы можете играть игры в онлайн-режиме, смотреть видео высокого качества, создавать веб-приложения и презентации.
Как правило, эту программу ставят одной из первых после установки Windows. На основе этого плеера построено множество видео и другого контента на всевозможных сайтах.
Широко применяется для разработки развлечений и реклам в интернете.
Интересно! Установив эту программу, вы можете избавиться от проблем со Skype. Часть функций этого средства связи связана с плеером.
Чтобы установить Adobe, смотрите видео
Advanced System Care
Простой в использовании оптимизатор. Помогает наладить работу ПК с удалением (при необходимости) вредоносных программ.

Подготовка к сканированию
Важно! Advanced System Care не может заменить антивирус. Базовая защита производится автоматически
Оптимизация помогает добиться максимальной продуктивности системы компьютера
Базовая защита производится автоматически. Оптимизация помогает добиться максимальной продуктивности системы компьютера.
При совместном использовании данных производится их проверка. Оптимизация обновляется в реальном времени, скорость работы ПК не будет падать. Все настройки производятся с основой на работу и использование программ.
Любая попытка не санкционированно просмотреть личную информацию о пользователе тут же блокируется.
После сканирования производится чистка программ-установщиков, невыполняющих никаких функций в работе компьютера. При желании можно вернуть все эти данные.
Advanced System Care переведена почти на 40 языков мира.
Необязательные установки
Пригодится только если у вас особые требования к системе.
Набор кодеков для видео и аудио
По умолчанию Windows умеет проигрывать только самые основные форматы видео- и аудиофайлов. Для поддержки других форматов понадобится один из наборов кодеков, например K-Lite Codec Pack или Win7Codecs. Необязательна эта установка потому что в любой современный мультимедиа-плеер уже встроены все распространённые кодеки, или он сразу предлагает их скачать.
Программа для записи дисков
Приводы DVD реже используются чем раньше, но всё же пока что стоят почти в каждом компьютере. Для записи дисков я использую программу Nero Burning ROM. Из бесплатного можно порекомендовать JetBee FREE или ImgBurn.
Устаревший, где-то ещё популярный ICQ
Я использую одновременно социальные сети, Telegram и ICQ. Таким образом, можно держать постоянную связь с людьми. Взамен громоздкой программе ICQ рекомендую установить удобный клиент QIP. Программа на русском языке, имеет простой и понятный интерфейс.
Предложения по сборке.
Ваши предложения пишите в комментарии, но учитывайте то что сборка не резиновая и вместить огромные программы в 1 диск не возможно. С каждым днем люди все меньше и меньше пользуются дисками DVD. В связи с этим в этот раз образ превысил 4.7 гига и целиком образ на обычный DVD диск не получится. Если вам все же нужно вместить WPI на диск, то распакуйте ISO образ на диск вашего компьютера и удалите все ненужные вам программы из папки INSTALL(например самые большие фотошоп и акробат). Как только объем данных будет уменьшен до 4.7 гигов или меньше, вы сможете записать WPI на обычный DVD диск.
Ниже вы можете скачать старые версии нашей WPI сборки:
Скачать
Проверено на VirusTotal!
Заключение
Хотите знать? для чего написан этот обзор?
Исходя из огромного опыта работы с ПК, у меня на дополнительном жестком диске есть папка «Дистрибутив», в которой хранятся установочные файлы всех необходимых для меня программ. И когда происходит серьезный сбой, или летит основной жесткий диск, на котором стоит Windows, да и вообще вся система. Минуя поиск и скачивание нужных мне программ, я с помощью этой папки восстанавливаю компьютер в прежнее состояние за 1-2 часа.
Мы снабдили этот обзор ссылками на скачивание, что бы у вас была такая же возможность, сделать все в одном месте.
Удачи вам! Поменьше сбоев, и побольше новых компьютеров.







