Что предпринять, если утерян пароль администратора windows
Содержание:
- Метод сброса данных ключей с файла SAM
- Как сбросить забытый пароль с помощью Ophcrack
- Ввод команды
- Сбрасываем пароль, который забыли
- Способ 4: Наберите lusrmgr.msc
- Как снять пароль с windows 7 или xp, если ты его забыл?
- Часть 3. Как обойти пароль администратора с помощью Windows Password Reset
- Как поставить пароль на компьютер
- Обход пароля без сброса аккаунта
- Обходим пароль администратора при помощи реестра на Windows 10
- Способ для Windows 10
Метод сброса данных ключей с файла SAM
Существует огромное количество самых разных способов сброса кода входа в систему. Но все они лишь изменяют различными путями информацию, хранящуюся в специальном файле под названием SAM. Именно он используется ОС для размещения в нем данных, касающихся как User, так и Password. Данное название-аббревиатура расшифровываются как Security Account Manager.
Рассматриваемый файл не имеет расширения, так как это попросту ему не требуется. Он является непосредственной частью реестра, располагается в каталоге systemrootsystem32config. Также копия рассматриваемого файла имеется на диске аварийного восстановления, если данная функция по каким-то причинам не была отключена ранее.
Редактирование данного файла для изменения параметров входа в операционную систему является самым сложным путем. Для работы с SAM необходимо специализированное программное обеспечение от сторонних разработчиков
Все операции с SAM необходимо выполнять максимально осторожно и аккуратно
Как это работает
Наиболее популярным приложением для изменения данных в файле SAM является active password changer. Перед началом работы необходимо скопировать приложение на какой-либо носитель или иной жесткий диск FAT32.
После выполнения данной операции необходимо:
- запустить из папки password файл «BootableDiskCreator»;
- в открывшемся окне выбираем «Add USB …»;
- активируем кнопку «Start».
После выполнения всех вышеперечисленных действий будет создана загрузочная флешка.
Сам процесс изменения данных при помощи рассматриваемого приложения выглядит следующим образом:
- перезапускаем ПК с установленной в него USB-флешкой;
-
выбираем диск, на котором расположен SAM;
- если поиск успешно завершается, то будет выведена таблица User;
- выбираем нужный пункт, нажимаем на клавишу Enter;
-
в открывшемся окне ставим крестик напротив пункта «clear this … »;
- ставим букву «Y», тем самым соглашаясь с выполнением операции.
Данный способ работы с учетными записями и их атрибутами является максимально безопасным. Так как позволяет избежать редактирования реестра и иных операций, выполняемых вручную. Это порой бывает затруднительно для не очень опытных пользователей, начавших работать со своим ПК относительно недавно. Вероятность нанести вред операционной системе в данном случае практически равна нулю.
К недостаткам следует отнести то, что некоторые устаревшие модели материнских плат не поддерживают запуск с USB-носителя. В такой ситуации приходится искать какие-либо альтернативные варианты: дискета, компакт-диск или нечто иное.
Довольно часто, особенно с начинающими, возникают ситуации, когда комбинация знаков, необходимая для входа в ОС забыта или утеряна по иным причинам. Из такой сложной ситуации имеется множество выходов, переустановка системы требуется далеко не всегда. Причем справиться со сбросом кода доступа к ОС сможет любой владелец компьютера, имеющий минимальные навыки взаимодействия с техникой подобного типа.
Как сбросить забытый пароль с помощью Ophcrack
Ophcrack — уникальная утилита, позволяющая восстановить доступ к любой учетной записи в Windows 7 буквально за несколько минут. Причем работает она в любой редакции ОС, начиная с XP, и может функционировать с загрузочной USB-флешки. Механизм работы программы несколько отличается от алгоритмов подбора паролей подобных приложений и включает в себя несколько составляющих:
- алгоритм LM-хэш — в таком формате хранятся пароли в Windows 7, число символов которых не превышает 15 штук;
- радужные таблицы — механизм разработан, чтобы восстановить зашифрованные пароли посредством использования хэшей со сложным процессом их обратной расшифровки.
Программа также может разблокировать сложные пароли путем их извлечения из файлов реестра с последующей расшифровкой с использованием совершенно новых способов обработки данных, из-за чего нагрузка на аппаратные ресурсы является небольшой, а скорость подбора возрастает на порядки.
Используем загрузочный флеш-диск с Ophcrack
Приведенный ниже алгоритм актуален для компьютеров, доступ к которым нельзя получить по следующим причинам:
- пароль от одной учетной записи утрачен, а других аккаунтов нет;
- невозможно получить доступ ни к одному профилю пользователя на данном компьютере.
Если столкнулись с подобным случаем, придется выполнить инструкцию, которая сводится к следующему: создание загрузочного USB-диска на основе специальной версии Ophcrack и загрузка с этого носителя для восстановления доступа к учетной записи. Более подробно эта инструкция выглядит таким образом:
Если работу в программе с интерфейсом более подробно рассмотрим в следующем разделе, то на использовании ее консольной версии остановимся подробнее. Хотя из особенностей здесь присутствует только отсутствие окон и кнопок. После запуска консольной версии утилиты она автоматически определит пароли от всех учетных записей и отобразит их в разделе «Results».
Удаляем пароль из-под Windows
Что делать, если забыли пароль от администраторской учетной записи? Здесь также поможет программа Ophcrack, но при наличии сетевого подключения для ее загрузки. Рассмотрим последовательность действий:
- Переходим на сайт поддержки программного продукта и загружаем редакцию утилиты, подходящую под разрядность вашей операционной системы.
- Во время инсталляции приложения обязательно отмечаем флажком опцию «Download & install Vista Tables» для загрузки и установки радужных таблиц для этой версии операционной системы.
- Запускаем установленную программу и проводим установку загруженных таблиц. Делать это поможет кнопка Tables .
- Нажимаем кнопку Tables и выбираем файл таблиц, расположенный в папке «tables» в каталоге с исполняемым файлом продукта.
- Нажимаем кнопку Install .
- Переходим к подбору пароля. Нажимаем «Load».
- В выпавшем меню выбираем «Load SAM with…samdump 2», чтобы получить доступ к данным обо всех аккаунтах компьютера.
- Выбираем интересующую учетную запись пользователя, кликнув по ее имени.
- Нажимаем «Crack» для запуска процедуры подбора хэшей.
Спустя несколько секунд или минут, в зависимости от сложности комбинации символов в пароле, он будет отображен в поле «NT Pwd».
Ввод команды
Для отключения рассматриваемой функции необходимо ввести определенную команду. Она откроет специальный апплет, позволяющий сделать это.
Сам процесс ввода команды выглядит следующим образом:
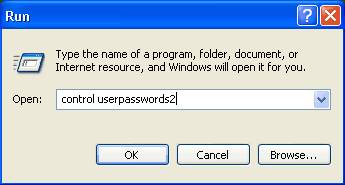
- открываем меню кнопки «Пуск»;
- нажимаем на пункт «Выполнить»;
- в открывшемся поле пишем «control userpassword2».
После выполнения данных операций откроется окно под названием «Учетные записи пользователей».
В нем присутствуют две вкладки:
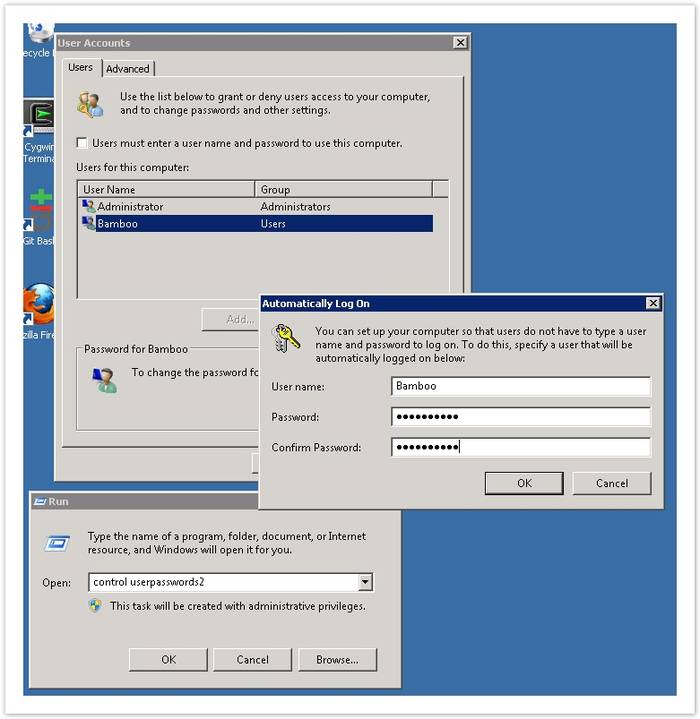
- «Пользователи»;
- «Дополнительно».
Необходимо остановить свое вниманием именно на первой вкладке. Так как именно в ней осуществляются все настройки учетных записей, в том числе смена логина, ключа доступа и иных атрибутов
Кроме того, при желании можно легко добавить новые учетные записи или удалить старые.
Отключаем пароль
Для отключения Password достаточно открыть соответствующее окно («учетные записи»-> «пользователи»). В нем необходимо убрать галочку в поле под названием «Требовать ввод имени пользователя и …». Таким нехитрым способом можно отключить необходимость ввода Password.
Подтверждаем пользователя
Также можно полностью отключить окно входа в Microsoft Windows.
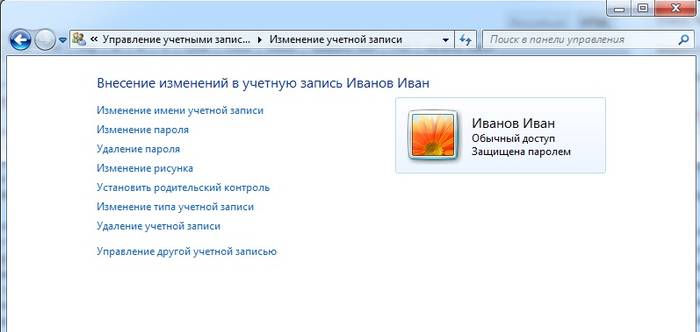
Для этого необходимо осуществить следующие действия:
- в окне под названием «Учетные записи» дважды кликаем по нужной строке (admin, user или нечто другое);
- нажимаем «ОК».
Откроется окно, содержащее три поля. Заполнено должно быть только верхнее, там прописывается login. Остальные остаются пустыми. После этого снова кликаем на «ОК». После выполнения данных операций при запуске Microsoft Windows не будет возникать необходимости в воде Password. Что достаточно удобно, если физический доступ к ПК имеется только у одного человека.
Сбрасываем пароль, который забыли
Часто многие пользователи в погоне за безопасностью своего ПК, придумывают сложные ключи. Хорошо если куда-нибудь записали его, а если нет? Тогда путь один, либо вы его скидываете, либо восстанавливаете. Сейчас покажем методы, как сбросить пароль в Windows 10, 8, 8.1.
Делаем сброс кода от учетной записи Майкрософт
Для сброса ключа, удобнее всего будет обратиться к онлайн-сервису Microsoft. Компания позаботилась о пользователях и создала сервис в котором можно сбросить код в случаи если вы его забудете. Поэтому включаем WiFi на ноутбуке и переходим к рассмотрению метода:
- Так как от вас требуется ввести пароль которого вы не знаете, временно пользоваться своим ПК, вы не сможете. Поэтому нужно воспользоваться другим компьютером, планшетом, смартфоном, смотря, что есть в наличии, главное чтобы был браузер.
- Переходим в данный сервис «Восстановление вашей учетной записи». Вбиваем номер телефона, почтовый ящик, скайп, что нибудь из перечисленных вариантов. Появиться окно «Подтверждение личности», прописываем код подтверждения который вам придет на указанный вами ресурс.
- Вы окажетесь в окне «Сброс пароля» . Вбейте новый пароль и введите повторно его в строке ниже. Клацаем «Далее».
- Ну вот и все, вы увидите надпись «Ваша учетная запись восстановлена». Если нажмете «Далее» попадете в меню учетки.
Не забываем, чтобы ноутбук, на котором проводятся все манипуляции, был подключен к всемирной паутине. Иначе ничего не получится. А ещё, для подстраховки, новый пароль который вы придумали, при хранении на ПК желательно поместить его в запароленную папку, как это сделать читайте в статье: как быстро запаролить папку в Windows.
Сбрасываем пароль от локальной учётки Windows 7
На Виндовс 7 в отличии от других ОС есть одна локальная учетка, которая никак не привязана к всемирной паутине. Поэтому сбросить, если вдруг забудете при помощи интернета не получится. Рассмотрим другой вариант, в нем у вас должен быть доступ к системе.
Клацаем на «Поиск в Windows», прописываем команду «cmd». На черном окошке клацаем правой кнопкой мыши и делаем выбор запуска от имени Администратора.
Чтобы вбить новый ключ, впишите команду «Net user (имя учетки) (новый password)», например net user xxx 336699.
Для сброса, вводим другую команду «Net user (имя учетки)’’’’».
Теперь пробуем зайти вводя новый ключ. Или без ключа, если вы решили сбросить его в Windows 7. К большому сожалению метод не каждому поможет, но попробовать стоит.
Делаем сброс пароля на ОС Windows 7
Ввиду того что у вас совсем нет доступа к вашей системе, понадобиться установочный диск, флешка с любым ОС Windows можно 7,8,10. Если в наличии есть такой носитель, переходим теперь к пошаговым действиям:
Делаем загрузку с нашего установочного носителя. Нажимаем на строку «Восстановление системы».
Из списка клацаем на «Командная строка». Выскочит черное окошко, которое называется — командная строка.
- Вбиваем команду «copy c:\windows\system32\sethc.exe c:\», жмем на «Enter». Благодаря данной команде создастся резервная копия, которая несет ответственность за залипания кнопок в Виндовс на корне диска С.
- Заменяем «seth.exe» в папке System32 на файл «cmd.exe», «copy c:\windows\system32\cmd.exe c:\windows\system32\sethc.exe».
- Делаем перезагрузку ПК, жмем много раз кнопку «Shift», выскочит командная строка. Меняем код «Net user (имя учетки) (новый password)» .
Более детально, как в windows 7 это выполнить, благодаря командной строке, расписано выше в статье.
Способ 4: Наберите lusrmgr.msc
Также как и в первом способе, вам нужно будет получить доступ к ноутбуку через вторую учетную запись администратора. Затем:
- Напечатайте “lusrmgr.msc” в строке поиска и нажмите ввести.
- Нажмите на кнопку “Пользователи”.
- Щелкните правой кнопкой мыши по учетной записи, для которой вы хотите изменить пароль. Нажмите » Set Password” и введите новый.
- Подтвердите свой пароль. При следующем входе в систему с этой учетной записью необходимо будет использовать ваш новый пароль.
Резюме
В этой статье, мы описали пошагово различные способы того, что делать, если вы забыли пароль администратора Windows 7. Мы надеемся, что эти советы помогли вам! Если у вас остались какие-то вопросы, или вы хотите предложить свои собственные советы, пожалуйста, свяжитесь с нами.
Как снять пароль с windows 7 или xp, если ты его забыл?
Далее надо войти в БИОС, о том, как это делается, я рассказывал в статье по переустановке windows, читайте её до момента «3. Далее сделать как показано на картинке ниже.(Если же у вас нет меню Boot, тогда ваша задача в том, чтобы найти эти две фразы First Boot Device и Second Boot Device и выставить на против первой CDROM, а на против второй Hard Disk) Смысл в том, чтобы первым загрузочным устройством стал ваш CD-ROM. Выбор делаете с помощью стрелок вверх, вниз(перед этим нажмите Enter на то место, где на картинке написанно CDROM и Hard Disk). Если у вас сразу все стоит как на картинке, тогда ничего делать не надо…»
Вставьте подготовленную флешку в один из USB портов компьютера и перезагрузите его. Если вы увидите на экране компьютера изображение, которое показано ниже, то вы все правильно выбрали и сделали.
Если же у вас опять загрузился запрос пароля, то опять перезагружайте, заходите в БИОС и там ставьте на первое место (или First Boot Device) все подряд, по очереди и пробуйте до тех пор, пока у вас не выскочит то, что на картинке выше. Сейчас вы скажете это глупость, но на самом деле, последнее время появилось много различных версий БИОСа, я проверял на двух своих и на одном чужом компьютере и там везде по-разному!!! Так что пробуйте, если не получиться, то используйте статью по загрузке ERD с диска, ссылку на которую я дал выше. После того, как все сделаете и у вас появиться окно, как на рисунке выше, возвращайтесь сюда.
И так, для тех, у кого все таки по появилось изображение, которое показано выше, продолжаем.
Вам надо выбрать ту систему, которая у вас была установлена, либо мышкой, либо стрелками на клавиатуре. Но как вы видите напротив windows vista и windows 7, есть x32 и x64. Скажу так, если вы купили компьютер недавно, то можете смело выбирать x64, но если вы вдруг не знаете, то сначала попробуйте x32, а потом x64. Если вы выберите не то, то ничего страшного, просто перезагрузите компьютер, а потом выберите второе. Далее я расскажу, где произойдет ошибка, если вы выберите не тот пункт.
Далее у вас будет выскакивать несколько окошек, везде надо жать Да. А там где нужно будет выбрать язык и раскладку клавиатуры, выберите русский.
Теперь у вас загрузиться такое окно.
В нем просто нажмите Далее
ВНИМАНИЕ!!! Вот здесь вы и определите, правильно ли вы выбрали систему, если НЕ ПРАВИЛЬНО, то вам выдастся окно с ошибкой. В этом случае просто перезагрузите свой компьютер и выберите из первого списка, другой пункт (если выбирали с x32, то выберите x64 и наоборот)
Если вы нажали далее и вас выскочило окно, как на картинке ниже, то вы все сделали правильно. Выберите последний пункт, как показано на картинке…
У вас на экране появиться окно, как показано наследующей картинке, в нем выберите пункт Мастер изменения пароля.
Появиться окно. И в первом поле выберите нужного пользователя, того под которым вы не можете войти. В следующем поле введите новый пароль, ну а в последнем подтвердите новый пароль. Все теперь можете нажать далее, как показано на картинке ниже. Ну а в следующем, его я уже не буду показывать, нажимаете Готово или Финиш.
После этого, нажимаете Закрыть, вам предлагается перезагрузить компьютер, нажимаете перезагрузить и достаете флешку. Все!
Теперь входим в систему под новым паролем.
Кстати, если вы хотите отключить пароли, то войдите в Пуск -> Панель управления -> Учетные записи пользователей и выберите там пункт Удаление своего пароля, а дальше все понятно.
Статья получилась серьезная, поэтому кое-что скажу в заключении.
Все что я описал – работает, я это сам попробовал, два дня бился и тот вариант, который я описал РАБОЧИЙ! Так что не надо в комментах писать что-то типа – «Я все делаю как ты сказал, но ничего не получается! Это все бред.» Пробуйте, экспериментируйте, у всех разные компьютеры и ситуации.
Вот ошибки, которые я допускал «первые разы»:
- Неправильно форматировал флешку. Нужно обязательно форматировать в системе FAT 32.
- Не с первого раза получилось все наладить в БИОСе.
- Выбрал не ту систему, первый раз, но потом все получилось.
- Еще было трудно найти нормальные рабочие проги, которые были нужны, но здесь я выложил ссылки на рабочие, все они выше в статье.
Ну, вот в принципе и все. У меня получилось с 5 раза. У вас должно получиться быстрее.
Удачи!
Часть 3. Как обойти пароль администратора с помощью Windows Password Reset
Если вы забыли пароль администратора и не получили учетной записи администратора, то вам следует использовать инструмент сброса пароля, чтобы помочь вам обойти и создать новый пароль для администратора. Вам даже не нужно входить в систему на компьютере Windows 7.
Здесь мы не намерены использовать Инструменты для взлома паролей Windows, но используйте только безопасное программное обеспечение для сброса пароля Windows, чтобы сделать это.
Tipard Сброс пароля Windows которые помогут вам справиться с такой головной болью за несколько простых шагов. С помощью этой замечательной программы вы можете легко удалить пароль учетной записи локального администратора с CD / DVD и USB-накопителя.
Следуйте инструкциям и обходите пароль на компьютере Windows 7, чтобы снова использовать его.
Шаг 1
Загрузите и установите программное обеспечение для сброса пароля Windows
Чтобы обойти пароль заблокированного компьютера, вам может потребоваться подготовить CD / DVD или USB-накопитель в качестве загрузочного инструмента для записи сброса пароля Windows на заблокированном компьютере с Windows 7. Таким образом, вы можете загрузить и установить соответствующее программное обеспечение для сброса пароля Windows на доступный компьютер.
Шаг 2
Создайте загрузочный CD / DVD или USB-накопитель
Когда вы успешно зарегистрируете выбранную вами версию программы, у вас есть две возможности выбрать CD / DVD или USB-накопитель.
1. После успешной регистрации выбранной версии программы у вас будет два варианта выбора CD / DVD или USB-накопителя.
2. Затем нажмите «ОК», чтобы дождаться завершения процесса записи (например, «Записать USB»).
Советы: Вам лучше сохранить данные на CD / DVD или USB-накопителе, так как загрузочный инструмент будет отформатирован в процессе записи.
Шаг 3
Установите загрузку заблокированного компьютера с загрузочного диска / USB-накопителя
1. Вставьте загрузочный инструмент в заблокированный компьютер с Windows 7 и перезагрузите заблокированный компьютер.
2. Продолжайте нажимать F10 / Delete / Esc / F8 / F12, когда экран загорится.
Эти данные для записи должны будут войти в ваш интерфейс BIOS вашего заблокированного компьютера, поэтому вам нужно нажать клавишу, чтобы войти в интерфейс BIOS.
Советы. Кнопка, требуемая для нажатия, зависит от вашей материнской платы вашего заблокированного компьютера, вам может потребоваться выяснить, какой ключ вам следует нажать.
3. После входа в интерфейс BIOS выберите вкладки «Конфигурация системы» и выберите «Параметры загрузки»> введите «Порядок загрузки»> измените параметр меню «Порядок загрузки» и поместите загрузочный инструмент (CD / DVD или USB-накопитель) в первую очередь , В нижней части интерфейса вы найдете несколько ключевых советов, которые помогут вам сохранить ваши настройки. А затем закройте интерфейс BIOS. После этого ваш заблокированный компьютер снова перезагрузится. Затем ваш компьютер войдет в «среду предустановки Windows».
Шаг 4
Сбросить пароль
После входа в «Среду предустановки Windows» сброс пароля Windows начнется автоматически. Выберите Windows 7, где вы хотите обойти пароль администратора.
Если ваш Windows 7 был создан несколькими администраторами, то вы можете выборочно выбрать пользователя, как вам нравится, нажав на него.
Затем нажмите «Сбросить пароль» и выберите «Да». И нажмите «Перезагрузить», чтобы запустить компьютер с Windows 7. После этого вы обнаружите, что пароль выбранной учетной записи будет удален из Windows 7.
Советы:
1. Если вы хотите обойти пароль только в Windows 7, вы можете сделать это на этом шаге. Если вы хотите добавить другого администратора для своего Windows 7, вам нужно выполнить больше шагов, как показано ниже.
2. Это программное обеспечение также поможет вам обойти пароль администратора в Windows 10/ 8 / Vista / XP и многое другое.
Еще инструменты для восстановления пароля для Windows, проверьте это здесь.
Как поставить пароль на компьютер
В статье будут рассмотрены основные способы добавления пароля на компьютер. Они все уникальны и позволяют войти в систему даже с использованием пароля от учетной записи Майкрософт, но данная защита не гарантирует 100% безопасности от проникновения посторонних личностей.
Способ 1: Добавление пароля в «Панели управления»
Способ запароливания через «Панель управления» — один из самых простых и часто используемых. Прекрасно подходит для новичков и неопытных юзеров, не требует запоминания команд и создания дополнительных профилей.
- Нажмите на «Меню пуск» и кликните «Панель управления».
Выберите вкладку «Учетные записи пользователей и семейная безопасность».
Кликните на «Изменение пароля Windows» в разделе «Учетные записи пользователей».
Из списка действий над профилем выберите «Создание пароля».
В новом окне есть 3 формы для ввода основных данных, которые необходимы для создания пароля.
Форма «Новый пароль» предназначена для кодового слова или выражения, которое будет запрашиваться при запуске компьютера, обратите внимание на режим «Caps Lock» и раскладку клавиатуры при его заполнении. Не создавайте очень простые пароли вроде «12345», «qwerty», «йцукен». Придерживайтесь рекомендаций Microsoft по выбору секретного ключа:
- Секретное выражение не может вмещать логин учетной записи пользователя или любую его составляющую;
- Пароль должен состоять более чем из 6 символов;
- В пароле желательно применить заглавные и прописные буквы алфавита;
- В пароле рекомендуется использовать десятичные цифры и неалфавитные символы.
«Подтверждение пароля» — поле, в которое требуется ввести ранее придуманное кодовое слово, чтобы исключить ошибки и случайные нажатия, так как введенные символы скрыты.
Форма «Введите подсказку для пароля» создана для напоминания пароля, если вы его не сможете вспомнить. Используйте в подсказке данные известные только вам. Это поле необязательное, но рекомендуем его заполнить, иначе существует риск лишится вашей учетной записи и доступа к ПК.
Когда заполните обязательные данные, нажмите «Создать пароль».
На этом этапе процедура установки пароля окончена. Посмотреть статус вашей защиты можно в окне внесения изменений в учетную запись. После перезагрузки, Windows потребует секретное выражение для входа. Если у вас всего лишь один профиль с привилегиями администратора, то не зная пароля, доступ к Windows получить будет невозможно.
Подробнее: Установка пароля на компьютер Windows 7
Способ 2: Аккаунт Microsoft
Данный способ позволит вам получать доступ к компьютеру при помощи пароля от профиля Microsoft. Кодовое выражение можно будет сменить с помощью электронного адреса или номера телефона.
- Найдите «Параметры компьютера» в стандартных приложениях Windows «Меню пуск» (так это выглядит на 8-ке, в Виндовс 10 получить доступ к «Параметрам» можно по нажатию соответствующей кнопки в меню «Пуск» или посредством использования комбинации клавиш Win+I).
Из списка параметров выберите раздел «Учетные записи».
В боковом меню кликните на «Ваша учетная запись», далее «Подключиться к учетной записи Майкрософт».
Если у вас уже есть аккаунт Майкрософт, введите e-mail, номер телефона или имя пользователя Skype и пароль.
В противном случае создайте новую учетную запись, введя запрашиваемые данные.
После авторизации потребуется подтверждение уникальным кодом из СМС.
После всех манипуляций Windows будет запрашивать пароль от учетной записи Майкрософт для входа.
Подробнее: Как поставить пароль в Windows 8
Способ 3: Командная строка
Этот метод подходит для более продвинутых пользователей, так как подразумевает знание консольных команд, однако он может похвастаться быстротой своего исполнения.
- Кликните по «Меню пуск» и запустите «Командную строку» от имени администратора.
Введите , чтобы получить детальную информацию обо всех доступных учетных записях.
Скопируйте и вставьте следующую команду:
где username — имя учетной записи, а вместо password следует вписать свой пароль.
Чтобы проверить установку защиты профиля, перезагрузите или заблокируйте компьютер сочетанием клавиш Win + L.
Подробнее: Установка пароля на Windows 10
Обход пароля без сброса аккаунта
Помимо сброса пароля администратора Windows 7, PCUnlocker также позволяет обойти его, меняя ядро виндовс. Вся процедура фактически происходит без изменений в системных файлах. Для этого нужно выполнить следующие этапы:
- Создать компакт-диск PCUnlocker Live CD или USB.
- Загрузить последнюю версию.
- Разархивировать загруженный файл (самораспаковывающийся архив) и получить файл iso.
- Распаковать образ программы на USB.
- Вставить USB в заблокированный ПК.
- Включить или перезагрузить его через BIOS и изменить приоритет загрузки.
- После запуска флеш-накопителя программа обнаружит файлы реестра и учётные записи виндовс.
- Вместо сброса кода выбрать «Параметры», а затем «Обход пароля Windows» в раскрывающемся списке.
- Нажать «ОК», чтобы продолжить. Программа обойдёт проверку шифра.
- Убрать USB, чтобы компьютер загрузился с жёсткого диска.
- При открытии ввести любые данные в поле, после чего ПК будет работать.
- В следующий раз, когда запустится компьютер, исходный код вернётся, временные изменения обновятся, и система будет вести себя, как прежде.
Обходим пароль администратора при помощи реестра на Windows 10
Пробуем метод обхода пароля через реестр. Он несложный и не требующий дополнительных скачиваний и установок программного обеспечения.
- Зажимаем кнопки «Win и R», в окошке вбиваем команду «regedit».
- Появиться «Редактор реестра» где нужно будет раскрыть «HKEY_LOCAL_MACHINE», далее «Software», потом ищем «Microsoft», «Windows NT», «CurrentVersion» и жмем на «Winlogon».
- Теперь по центру находим файл «AutoAdminLogon», наводим курсор на него и делаем двойной щелчок мышкой. В строке «Значение» вбиваем цифру 1, «ОК».
Изменяем файл «DefaultDomainName», его также открываем и меняем в пункте «Значение» на имя локального компьютера. Глянуть это имя можно клацнув правой кнопкой мыши на ярлыке «Мой компьютер», «Свойство».
- При необходимости, можно поменять в «DefaultDomainName» на любой другой логин.
- Выполняем перезагрузку. После выполненных действий, осталось дело за малым, проверить получилось или нет.
Способ для Windows 10
В самой новой версии ОС Windows имеется минимум два способа для входа в систему при проблемах с вводом пароля. Наиболее оперативным будет способ при наличии подключения к сети Интернет. Последовательность действий в этом случае такова:
— необходимо воспользоваться браузером телефона или другого устройства;
выбрать строку с вариантом «Я не помню свой пароль» и нажать «Далее»;
— в следующем окне ввести электронную почту или номер телефона, на которые зарегистрирована учетная запись, а также ввести данные указанные на проверочном коде и нажать «Далее»;
— как следствие пароль будет изменен на новый, который вы пожелаете установить, а затем при подключении на заблокированном компьютере к сети Интернет можно будет войти в учетную запись уже с новым паролем.
В случае с использованием командной строки алгоритм действий мало чем отличается от того, что был предложен для Windows 7 и 8. Подробнее о комбинациях, которыми необходимо воспользоваться в Windows 10 может прочитать в сети Интернет.
В случае возникновения ситуации с блокировкой компьютера и отсутствием пароля необходимо воспользоваться одним из способов, описанных в данной статье, а в случае неэффективности можно прибегнуть к другим описанным в сети Интернет, тем более там найдутся и более сложные манипуляции для наиболее уверенных пользователей компьютера. При отсутствии решения проблемы всегда можно обратиться в сервисный центр, где восстановление доступа произведут в кротчайшие сроки.
Материалы взяты из следующего источника:
Иллюстрация:







