Что происходит при сбросе настроек сети на windows 10
Содержание:
- Использование Windows PowerShell для запуска дополнительных инструментов настройки сети
- IPCONFIG
- Как настроить базовые параметры роутеров ASUS
- NETSTAT
- Как сбросить сетевые настройки Windows 7, 10 и XP одной командой?
- Назначить IP-адрес и DNS вручную
- Настройка роутеров Netis
- Используйте функцию «Сброс сети» (только для Windows 10)
- Что такое сброс сети в Windows 10
- PATHPING
Использование Windows PowerShell для запуска дополнительных инструментов настройки сети
Полный сброс сети с помощью инструмента настроек Windows очистит планшет и приведет к сбросу ваших адаптеров и подключений до конфигурации по умолчанию. Вы можете дополнительно настроить свои параметры или сбросить другие части конфигурации, если вам это необходимо, с помощью Windows PowerShell.
Чтобы запустить окно терминала PowerShell с административным доступом, щелкните правой кнопкой мыши меню «Пуск» Windows и нажмите Windows PowerShell (Admin).
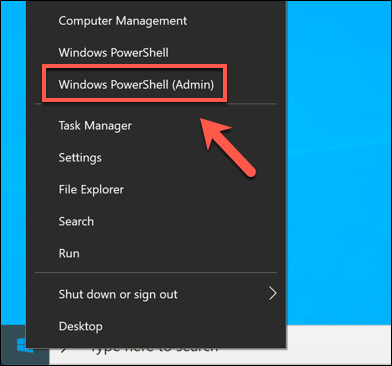
Есть несколько сетевых команд, которые можно запустить в окне PowerShell для исправления или сброса сетевых устройств и настроек. Это включает:
- Clear-DnsClientCache – сбросит текущий кеш DNS.
- Get-NetAdapter – покажет список доступных сетевых адаптеров на вашем устройстве.
- Disable-NetAdapter -name «имя» – это отключит сетевой адаптер, заменив «имя» на имя выбранного вами адаптера (найденного с помощью Get-NetAdapter).
- Enable-NetAdapter -name «имя» – это включит сетевой адаптер. Эта команда может следовать за выданной командой Disable-NetAdapter для перезапуска сетевого устройства.
- ipconfig / release – освободит ваш текущий IP-адрес.
- ipconfig / refresh – это обновит ваш IP-адрес после освобождения.
- netsh winsock reset – сбросит настройки Winsock вашего ПК (которые используются для помощи приложениям и другим службам на ПК с Windows обмениваться данными по сети).
- netsh int ip reset – сбросит стек TCP / IP вашего ПК (основные компоненты, используемые для работы в сети Windows).
- netcfg -d – удалит все текущие сетевые устройства, их активные подключения и конфигурации. Это последний вариант, аналогичный указанному выше методу настроек Windows для сброса конфигурации сети, показанному выше, и после этого потребуется перезагрузка ПК.
Чтобы запустить любую из этих команд, введите их в окно PowerShell и нажмите Enter. Это обеспечит выполнение запрошенной информации или действия (например, отключение сетевого адаптера или сброс кеша DNS).
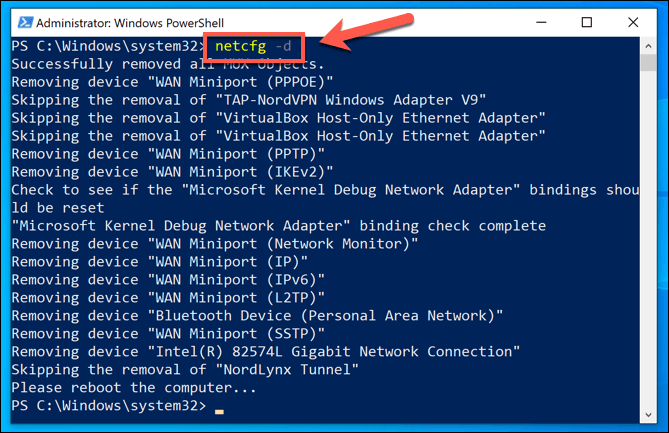
Хотя перезагрузка обычно требуется только для netcfg -d, перезагрузка компьютера после последовательного выполнения нескольких команд может помочь гарантировать успешность внесенных изменений.
IPCONFIG
IPCONFIG помогает тогда, когда сеть в целом работает отлично, но доступ к некоторым ресурсам всё так же закрыт. Команда информативна и поэтому не быстрая, но работает с несколькими ключами для выполнения других команд. Она показывает все сетевые адаптеры на ПК и уровень их работы.
Тут можно также вводить разные параметры после команды ipconfig, такие как:
ipconfig ] ] ], где:
- /? – отобразить справку непосредственно в самой командной строке.
- /all – полная конфигурация TCP/IP для всех адаптеров. Без этого параметра команда ipconfig выводит только IP-адреса, маску подсети и основной шлюз для каждого адаптера.
/release – отправить сообщение DHCPRELEASE серверу DHCP, чтобы освободить текущую конфигурацию DHCP и удалить конфигурацию IP-адресов для всех или для одного адаптеров (если он не задан). Мы можем отключить протокол TCP/IP для адаптеров, настроенных для автоматического получения IP-адресов. Чтобы указать адаптер, введите без параметров имя, выводимое командой ipconfig.
/flushdns – Сброс и очистка содержимого кэша сопоставления имен DNS клиента. Во время устранения неполадок DNS эту процедуру используют для удаления из кэша записей отрицательных попыток сопоставления и других динамически добавляемых записей.
/displaydns – показывает содержимое кэша сопоставления имен DNS клиента, включая записи, предварительно загруженные из локального файла Hosts и записи ресурсов (последние) для запросов на сопоставление имен. Всю эту информацию использует служба DNS клиента для быстрого сравнения часто встречаемых имен без обращения к указанным в конфигурации DNS-серверам.
/registerdns – ручная динам. регистрация DNS имя и IP-адреса, которые настроены на ПК. Можно задавать этот параметр когда нужно устранить неполадки в случае отказа в регистрации имени DNS или при сбое динамического обновления между клиентом и DNS-сервером без перезагрузки клиента. Имена, зарегистрированные в DNS, характеризуются параметрами DNS в дополнительных свойствах протокола TCP/IP.
/showclassid адаптер – на экране отобразиться код класса DHCP для указанного адаптера. Чтобы просмотреть код класса DHCP для всех адаптеров, вместо адаптер в команде нужно указать (*). Команда будет работать только на тех ПК, где установлены адаптеры, настроенные на автоматическое получение IP.
/setclassid адаптер – можем задать код класса DHCP для указанного адаптера. Чтобы это сделать сразу для всех адаптеров, вместо адаптер указываем (*). То же условие работоспособности, что и для предыдущей команды. Код класса DHCP не задан? Значит текущий будет удален.
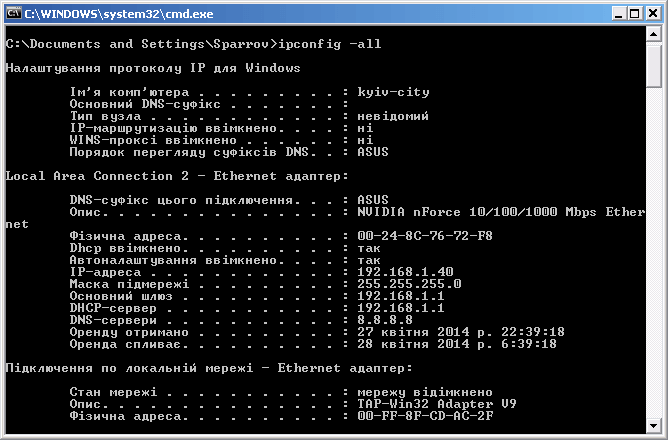
Как настроить базовые параметры роутеров ASUS
Главным базовым параметром любого роутера является правильная настройка интернет-соединения и установка пароля, если сеть беспроводная. Для этого вы можете использовать быструю или ручную настройки, чтобы подогнать параметры под себя. Как включить wi-fi и настроить с ноутбука Асус, можно посмотреть здесь
После первого входа в конфигуратор и первоначальной настройки, измените пароли: и к роутеру и к сети.
Быстрая настройка
Чтобы начать автоматическую экспресс-настройку маршрутизатора, cледуйте следующим инструкциям:
- Нажимаем кнопку «Быстрая настройка интернета» в левом верхнем углу, чтобы перейти на стартовый экран;
- Далее нажимаем кнопку «Перейти»;
- В первую очередь установите пароль для входа: для этого переходим во вкладку «Проверка соединения» и устанавливаем новый пароль на роутер. После этого нажимаем «Далее»;
- На вкладке «Настройки роутера» измените название точки доступа, если это необходимо. После этого нажимаем кнопку «Применить», после — «Применить», чтобы роутер подключил компьютер к интернету;
- Далее переходите во вкладку «Настройки роутера», которая содержит характеристики сети. Чтобы продолжить настройку, нажмите «Далее». Вот здесь, пример настройки роутера Асус
Пароль можно изменить в разделе «Дополнительные настройки» вкладка «Администрирование».
Чтобы закончить настройку, во всплывающем окне «Войдите в систему» впишите имя пользователя и пароль, которые вводили ранее и нажмите «Вход в систему».
Также для настройки роутера можно установить приложение для мобильного телефона — Asus Router. Оно доступно в магазинах Play Market и AppStore.
Нужно отметить, что не все роутеры совместимы с этой программой.
Как только вы запустили приложение в работу, он сразу начинает поиск роутера: Asus Router может определить его точную модель и IP-адрес.
Чтобы начать настраивать маршрутизатор, введите логин пароль и нажмите «Войти».
Главным преимуществом использованием программы считаются дополнительные настройки:
- Резервное копирование параметров: оно позволит быстро перенести их в случае сбоя работы системы;
- Возможность регулярного обновления прошивки;
- Тесты на уязвимость сети;
- Клиент общего доступа к файлам под названием Sambo;
- Возможность поделиться подключением, отправляя логин и пароль через социальные сети;
- Графики расхода трафика и контроль за его потреблением.
Ручная настройка подключения к интернету
Если вы хотите устанавливать подключение к интернету самостоятельно, следуйте инструкции:
- Переходите в раздел «Дополнительные настройки» и найдите вкладку «Интернет»;
- Разрешите для WAN, NAT, UРnP автоматическое подключение к вашему DNS-серверу. Однако если вы используете сторонний сервер, то в разделе «Настройка DNS WAN» отметьте «Нет»;
- В основных настройках отметьте тип подключения, который использует провайдер.
Далее параметры настройки зависят от выбранного типа подключения:
- Автоматический IP — заполнять графы больше не нужна
- Статический IP — в графах настройка IP-адреса WAN и настройка DNS WAN впишите данные, которые были выданы провайдером (их можно найти на задней панели роутера или в одном из документов);
- РРРоЕ — впишите имя пользователя и пароль, которые были получены от провайдера;
- РРТР, L2TP — пропишите логин и пароль от провайдера, а также адрес VPN-сервера. Если у провайдера имеется привязка по МАС-адресу, его также нужно ввести в соответствующее поле.
Ручная настройка беспроводной сети
При настройке беспроводного wi-fi-соединения на роутер Асус, требуется:
В разделе «Общее» перейдите во вкладку «Карта сети»
Обратите внимание на раздел «Состояние системы»: здесь отражаются основные характеристики беспроводных и проводных сетей, которые можно изменить. После внесения данных нажимаем «Применить»
Однако если требуется более детальное редактирование функционала, переходите в раздел «Дополнительные настройки» и нажимайте «Беспроводная сеть». Далее продолжаем работать с разделами этой вкладке:
- Общее — при необходимости изменяем ширину и номер канала;
- Профессионально — доступна настройка дополнительных параметров беспроводной сети. Однако стоит отметить, что система рекомендует использовать все значения по умолчанию. Здесь можно изменить частотный диапазон, включить радио модуль, беспроводной планировщик и т.д.
NETSTAT
Команда с большим потенциалом, которая отлично собирает статистику, диагностирует и анализирует процессы. В простом своем виде без ключей она выдает все активные подключения в системе. Но это не значит, что с точкой идет процесс обмена данными, а только то, что рядом есть порт и к нему можно подключиться.
Команда выглядит следующим образом: netstat , где:
- -a – выводим все активные подключения TCP и прослушиваемых ПК портов TCP и UDP.
- -e – выводим статистику Ethernet, например, количество байтов и пакетов, которые отправляются и принимаются. Этот параметр может комбинироваться с приставкой -s.
- -n – выводим активные подключения TCP с адресами и номерами портов в числовом виде без попыток определения имен.
- -o – выводим активные подключения TCP и включаем код процесса (PID) для каждого подключения. Последний позволяет найти приложение на вкладке Процессы диспетчера задач Windows. Этот параметр может комбинироваться с -a, -n и -p.
- -p протокол – выводим подключения для протокола. В конечном итоге, мы можем увидеть данные tcp, udp, tcpv6 или udpv6. Если данный параметр используется с -s для вывода статистики по протоколу, параметр протокол может иметь значение tcp, udp, icmp, ip, tcpv6, udpv6, icmpv6 или ipv6.
- -s – выводим статистику по протоколу (TCP, UDP, ICMP и IP). Если установлен протокол IPv6 для Windows XP, отображается статистика для протоколов TCP через IPv6, UDP через IPv6, ICMPv6 и IPv6. Параметр -p может использоваться для указания набора протоколов.
- -r – выводим содержимое таблицы маршрутизации IP. Команда показывает похожие с route print результаты.
- /? – получить справку о доступных командах.
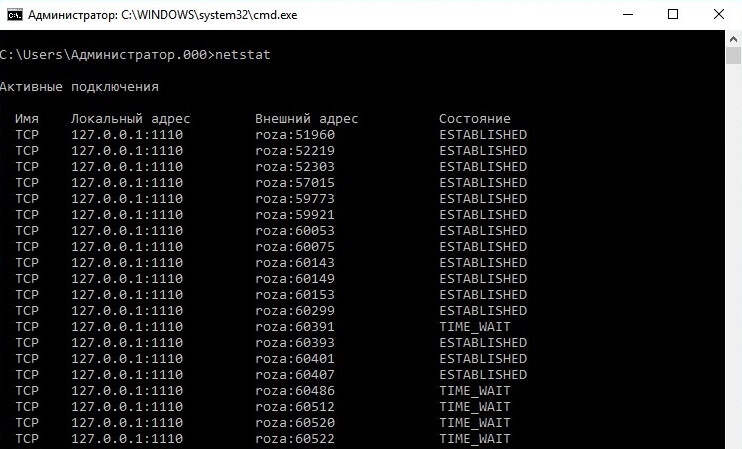
Как сбросить сетевые настройки Windows 7, 10 и XP одной командой?
Для начала необходимо запустить командную строку от имени администратора. Как это сделать, было подробно . Далее в ней прописываем всего одну строку вот такого вида:
Netsh int ip reset resetlog.txt
После этого обязательно делаем перезагрузку подопытного компьютера. Вот и все, теперь все к сети должны остаться в прошлом. Кстати, если вы хотите детально ознакомиться с результатами работы команды netsh (Network Shell — оболочка для конфигурирования параметров TCP/IP) с помощью файла журнала по имени resetlog.txt, то можно задать еще вот такую команду:
Netsh int ip reset c:resetlog.txt
Теперь в корне системного диска С появится вышеуказанный файл. Но главный смысл в том, что для успешного выполнения сброса, имя файла в конце команды нужно указывать обязательно. Также перед запуском процесса обязательно запишите свои действующие настройки сетевой карты.
Друзья, всем привет. С наступающим вас cтарым Новым годом ! Хорошо когда праздники так часто идут друг за другом. Но тем не менее про работу тоже забывать не надо, особенно когда она по душе.
И вот сегодня мы поговорим про команду netsh winsock reset . Расскажу, что за зверь такой и для чего нужен. На самом деле, с ее помощью я уже не раз за свой скромный администраторский опыт восстанавливал работоспособность .
Итак, иногда с компьютером могут начать происходить не совсем понятные вещи, например, такие как:
В общем, когда с сетевыми настройками машины начинают происходить необъяснимые глюки, нам поможет netsh winsock reset . Именно с помощью этой команды можно восстановить сетевые параметры на умолчания и возобновить работоспособность.
Также эту процедуру называют сбросом стека протокола winsock и практически всегда она применяется вкупе со сбросом TCP/IP. То есть происходит обнуление компонентов Windows, которые отвечают за сетевые подключения.
Теперь о том, в результате чего происходят такие неполадки. Тут, как говорится, для беды много не надо. Частенько к такому приводят вирусы, проникшие на компьютер, различные конфликты либо некорректная установка драйверов сетевых карт и все такое прочее.
Но хватит теории, давайте переходить к делу. Только помните, что в результате такого сброса все настройки сети на ПК также будут удалены. Поэтому изучите их заранее
Особенно это может быть важно на служебных компьютерах с выделенными
Итак, открываем и вводим следующую комбинацию команд. Скриншот ниже сделан в среде операционной системы Windows XP, но и в Win 10 все будет происходить идентично, только запускать «cmd» нужно от имени администратора:
Затем следует обязательно перезагрузить компьютер и можно проверять поведение в сети на адекватность. Кстати, совсем забыл сказать, перед сбросом стека протокола winsock желательно основательно пролечить систему, иначе все может повториться. Помните, Полтергейст
Ваш компьютер с ОС Windows 10 не может подключиться к Интернету? Ваш компьютер не подключается к сети WiFi? Вы сталкиваетесь с проблемами сети на своем ПК, но не можете их исправить? В этой инструкции мы поделимся простым способом устранения проблем сети, путем сброса сетевых настройки до их значений по умолчанию.
Встроенные средства устранения неполадок в Windows 10 могут помочь вам устранить большинство распространенных сетевых проблем. Но если вы не можете решить одну или несколько проблем с сетью с помощью встроенных средств устранения неполадок, вам следует подумать о сбросе параметров сети.
Сброс настроек сети приведет к переустановке всех сетевых адаптеров и настройке других сетевых компонентов на их настройки по умолчанию. В процессе Windows 10 забудет все сети WiFi и их пароли. Итак, если вы не помните пароль WiFi, к которому регулярно подключается ваш компьютер, вы должны записать сохраненный пароль Wi-Fi перед сбросом настроек сети.
После сброса сетевых настроек вам снова потребуется вручную подключить ваш компьютер к сети WiFi, введя пароль. Возможно, вам потребуется переустановить сетевое программное обеспечение, такое как VPN-клиенты.
Следуйте приведенным ниже инструкциям, чтобы выполнить сброс сети в Windows 10.
Ваш компьютер автоматически отключится от подключения Wi-Fi или Ethernet. На экране вы увидите сообщение «Вы собираетесь выйти».
Примерно через пять минут ваш компьютер автоматически перезапустится один раз, чтобы завершить работу по сбросу сети. Итак, сохраните свою работу, прежде чем ваш компьютер автоматически перезагрузится.
Назначить IP-адрес и DNS вручную
После обновления предыдущих версий «Windows» к последней операционной системе «Windows 10», у вас может возникнуть проблема с доступом в Интернет. Иногда это может быть следствием проблем вашего поставщика услуг Интернет, и надо подождать несколько минут, или обратиться в службу поддержки поставщика. Однако если доступ к сети Интернет не возобновиться, то вам необходимо проверить, а включены ли все необходимые протоколы в свойствах подключения. Откройте окно «Сетевые подключения», этого можно добиться несколькими способами:
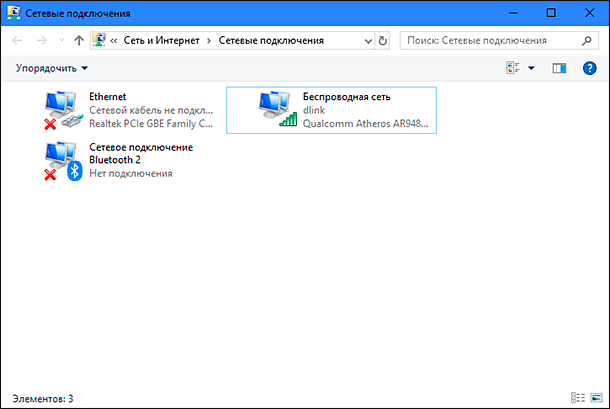
Способ 1: Нажмите правой кнопкой мыши на значок «Сеть», который расположен в области уведомлений на «Панели задач», и выберите во всплывающем меню раздел «Открыть параметры сети и Интернет».
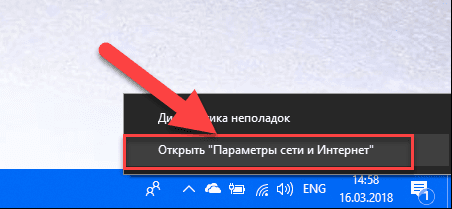
Или нажмите сочетание клавиш вместе «Windows + X» и выберите раздел «Сетевые подключения».
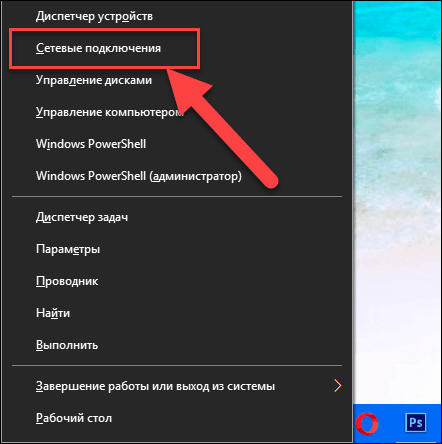
В открывшемся окне в правой панели опустите бегунок вниз и нажмите ссылку «Центр управления сетями и общим доступом».
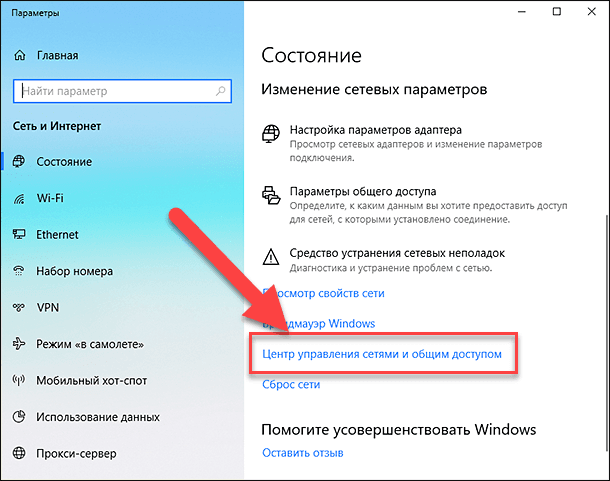
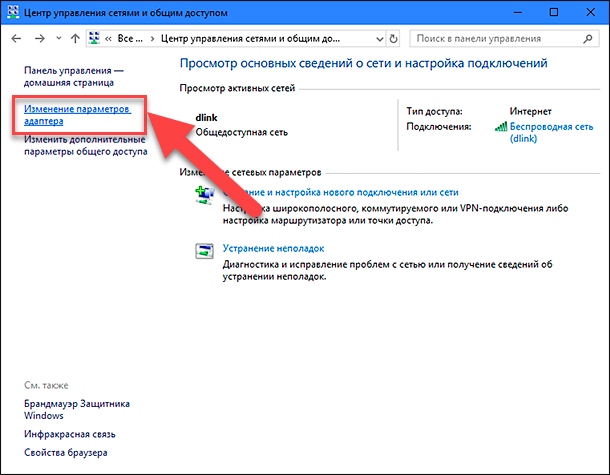
Способ 2: Самый простой и самый быстрый способ, нажмите сочетание клавиш вместе «Windows + R», в окне «Выполнить» введите в поле командной строки «ncpa.cpl».
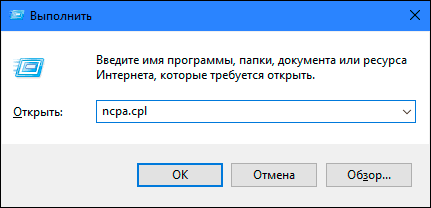
В окне «Сетевые подключения» откроется список подключений. Нажмите на том подключении, которое вы используете для выхода в Интернет, правой кнопкой мыши и выберите пункт «Свойства».
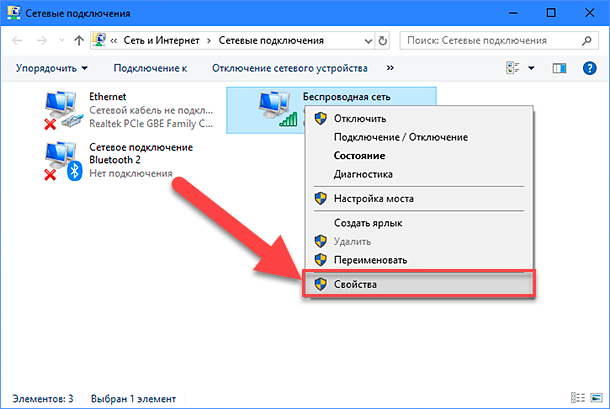
Обратите внимание на раздел «Отмеченные компоненты используются этим подключением». В нем должна быть отмечена флажком ячейка протокола подключения «IP версии 4 (TCP/IPv4)»
В противном случае вам необходимо включить ее, установив в ячейке флажок. Если у вас протоколы включены, а доступ в Интернет не появился, то попробуйте настроить данный протокол вручную. Нажмите кнопку «Свойства» и перейдите в следующее окно настроек.
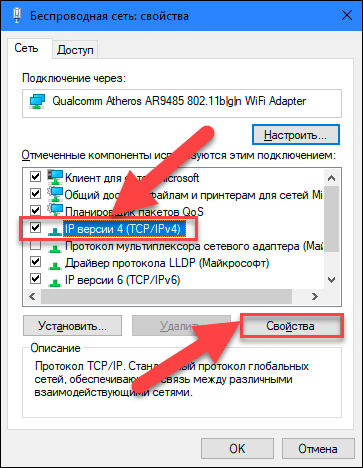
Поставьте флажок в ячейке «Использовать следующий IP-адрес» и заполните поля «IP-адреса» и «DNS-серверов». Параметры для ввода вы можете узнать, обратившись в службу поддержки своего поставщика Интернет-услуг. Нажмите кнопку «ОК», чтобы сохранить внесенные изменения.
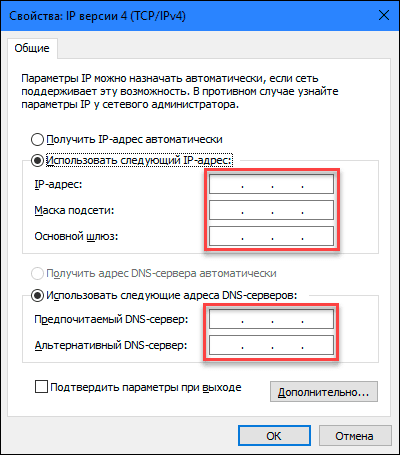
Теперь проблема с доступом в Интернет должна исчезнуть.
Настройка роутеров Netis
1 Настройка Netis на примере WF2419R и Netis WF2419
Заводское название сети, пароль и адрес для входа в настройки указаны снизу роутера Netis WF2419R или Netis WF2419.
Для входа в панель управления маршрутизатором, подключение к интернету не нужно. Достаточно просто подключится к маршрутизатору.
Если у вас на компьютере было настроено высокоскоростное соединение, то теперь оно не нужно. После настройки это соединение будет устанавливать роутер.
Прежде чем перейти к настройке Netis, нужно сначала его подключить. К роутеру подключить питание. В WAN порт (синий) нужно подключить кабель от модема Eltex.

Дальше нужно подключится к роутеру с устройства, через которое вы планируете проводить настройку. Если у вас есть компьютер, или ноутбук с LAN портом, то лучше использовать его. С помощью кабеля, который идет в комплекте, соедините компьютер с Netis.
2 Настройка интернет-центра для подключения к Интернету по протоколу PPPoE
Зайдите в меню Интернет > PPPoE/VPN и нажмите кнопку Добавить соединение для настройки параметров подключения к Интернету.

Если же нет возможности подключиться по кабелю, или вы будете настраивать свой Netis с телефона, или планшета, то подключаемся по Wi-Fi. Когда роутер новый, на заводских настройках, то он раздает Wi-Fi сеть с именем, которое указано снизу самого роутера. Там же указан пароль для подключения к этой сети. Стандартный пароль – password.

Просто выбираем сеть на своем устройстве, вводим пароль и подключаемся.
2 Сброс настроек роутера Netis WF2419R
Возможно, роутер уже был настроен. Изменен пароль, имя сети, уставлен пароль на вход в настройки. В таком случае, чтобы старые параметры нам не мешали, можно сделать сброс настроек до заводских. Для этого, зажмите на секунд 15 кнопку Default.

Она утоплена в корпус, так что вам понадобится что-то острое.
С подключением разобрались. В итоге у нас интернет и устройство, с которого будем настраивать, должны быть подключены к Netis. Доступа к интернету через роутер может не быть. На данном этапе это нормально.
3 Быстрая настройка роутера Netis
Продолжаем. На устройстве, которое подключено к маршрутизатору открываем любой браузер и переходим по адресу netis.cc. Адрес нужно вводить в адресной строке браузера.

Если появится ошибка и страница с настройками роутера не откроется, то попробуйте перейти по адресу 192.168.0.1.
Если никак не получается зайти в настройки, то сначала сделайте сброс настроек роутера (написано об этом выше) и попробуйте зайти снова.
Должна открыться стартовая страничка, на которой можно задать практически все необходимые параметры. А именно: настроить подключение к интернету и Wi-Fi сеть.
Там два раздела:
Тип подключения к Интернету. Нужно выделить тип подключения, который будет использоваться. Если это Динамический IP, а в большинстве случаев это именно так, то все должно работать сразу. PPPoE – популярный тип подключения. Нужно задать имя пользователя и пароль (они прописаны в договоре).
Установка беспроводной связи. Тут нужно задать только имя для своей Wi-Fi сети и пароль. Придумайте хороший пароль и укажите его в соответствующем поле. Так же желательно где-то его записать.

Сохраните настройки, нажав на кнопку «Сохранить». Все будет сохранено без перезагрузки. Появится сеть с новым именем (если вы его сменили). Для подключения к которой нужно использовать установленный пароль. Интернет через Netis уже должен работать. Если не работает, значит заходим в настройки и проверяем подключение.
4 Расширенные настройки Netis
Чтобы открыть страницу со всеми настройками, нажмите на кнопку «Advanced».

Здесь все просто. На вкладке «Сеть» – «WAN» можно настроить подключение к провайдеру (интернету).

Настроить Wi-Fi сеть, установить или сменить пароль на Wi-Fi, сменить канал и т. д. можно на вкладке «Беспроводной режим». Там же можно сменить режим работы роутера на повторитель, клиент, WDS мост.

Это все основные и самые необходимые настройки. Также советуем установить пароль, который будет защищать страницу с настройками вашего роутера.
5 Установка пароля на веб-интерфейс
Зайдите в раздел «Система» – «Пароль». Укажите имя пользователя (например, admin) и два раза укажите пароль. Пароль обязательно запишите, чтобы потом не пришлось делать сброс настроек.

Нажмите «Сохранить». Теперь, при входе в панель управления, роутер будет спрашивать имя пользователя и пароль.

Настройки надежно защищены. И никто не сможет получить к ним доступ.
Это все, что необходимо для базовой настройки маршрутизатора.
Если проблема сохраняется, то просим вас обратиться в техническую поддержку по номеру 58-00-18 или +7 (800) 333-44-40
Используйте функцию «Сброс сети» (только для Windows 10)
Иногда встроенный инструмент устранения неполадок (описанный в методе 1) не может устранить проблемы с подключением. Тогда вам необходимо вручную сбросить настройки сетевого подключения и сетевые адаптеры.
И если вы используете операционную систему «Windows 10», вы можете использовать встроенную функцию «Сброс сети» для автоматического сброса настроек сетевых адаптеров и сетевых компонентов. Эта функция сначала удаляет все установленные сетевые адаптеры, а затем переустанавливает их. Она также устанавливает другие сетевые компоненты в исходные настройки.
Функция «Сброс сети» была добавлена в «Windows 10» в версию обновления «Windows 10 Anniversary Update» (версия 1607). Эта функция была разработана, чтобы помочь пользователям в решении проблем подключения после обновления операционной системы к «Windows 10» с предыдущей версии «Windows». Она также прекрасно может помочь пользователям в устранении проблем с сетевым подключением, которые у них могут возникнуть позже при дальнейшем использовании.
Чтобы получить доступ к функции «Сброс сети», вам просто нужно выполнить следующие действия:
Откройте приложение «Параметры» одним из трех способов по вашему выбору:
Способ 1: Правой кнопкой мыши нажмите на кнопке «Пуск» или используйте сочетание клавиш «Windows + X» и выберите во всплывающем меню раздел «Параметры».
Способ 2: Нажмите кнопку «Пуск» на «Панели задач» и выберите знак шестеренки в нижнем левом углу всплывающего меню.
Способ 3: Самый простой способ, нажмите сочетание клавиш «Windows + I» вместе и откройте окно «Параметры».
Теперь перейдите в раздел «Сеть и Интернет» (показан на рисунке выше) и во вкладке «Состояние» в правой панели окна опустите бегунок вниз и выберите ссылку «Сброс сети».
Примечание: В качестве альтернативы, если вы являетесь приверженцем вызова меню из командной строки, то можете воспользоваться вторым способом: нажмите вместе сочетание клавиш «Windows + R», в открывшемся окне «Выполнить» введите в поле командной строки «ms-settings:network-status» и нажмите «ОК» для подтверждения. Выберите ссылку «Сброс сети», как показано на рисунке выше.
На экране появится сообщение о том, что опция «Сброса сети» удалит и переустановит все сетевые адаптеры, а также восстановит все сетевые компоненты по умолчанию. Нажмите кнопку «Сбросить сейчас», чтобы запустить функцию сброса сети.
Появится подтверждающее сообщение «Вы действительно хотите сбросить параметры сети?». Нажмите кнопку «Да», чтобы подтвердить выбранное действие.
Функция «Сброс сети» выполнит переустановку сетевых адаптеров и настроек, а также полностью перезагрузит ваш компьютер, чтобы внесенные изменения вступили в силу.
Примечание 1: После использования функции «Сброса сети» вам может потребоваться переустановка и настройка другого сетевого программного обеспечения, такого как клиентское программное обеспечение «VPN» или виртуальных коммутаторов, например «Hyper-V» (если вы используете программное обеспечение для виртуализации сети).
Примечание 2: Функция «Сброса сети» автоматически устанавливает все известные сетевые подключения в режим общедоступной сети. Это делается для того, чтобы сделать ваш компьютер более безопасным, так как в режиме общедоступной сети, ваш компьютер не может быть обнаружен на других компьютерах и устройствах в сети. Вам придётся заново выполнить настройки для подключения своего персонального компьютера к домашней группе (сети, которой вы доверяете), чтобы обмениваться файлами или иметь доступ к принтеру.
Что такое сброс сети в Windows 10
Прежде чем мы поговорим о том, как активировать сброс сети, давайте посмотрим, что он делает. Сброс сети не так прост, как остановка и перезапуск сетевых драйверов или очистка данных сети. В некотором смысле сброс сети можно рассматривать как решение «полной перезагрузки» для исправления сетевой проблемы.
Когда активирован сетевой сброс, он очищает ваш компьютер от всех сетевых драйверов. После очистки всех драйверов и перезагрузки ПК для всех сетевых параметров будут установлены значения по умолчанию. Затем Windows снова попытается загрузить и установить драйверы для вашего сетевого оборудования.
Это означает, что ваш текущий способ выхода в Интернет потеряет возможность подключения. Таким образом, перед выполнением этого метода рекомендуется иметь под рукой драйверы для вашего адаптера Wi-Fi, на случай, если Windows не загрузит драйверы сама. Кроме того, если вы используете VPN, сброс сети вызовет хаос. Таким образом, нужно подготовиться к полной переустановке любых используемых вами VPN, чтобы вы могли восстановиться после сброса сети.
PATHPING
Эта команда подобна предыдущей, но может показать намного больше информации. Она так же проверяет маршрут передачи пакетов и определяет, на каких «станциях» данные были утеряны. Исполняться она будет немного дольше, но без этого не обойтись в настройке сетевого подключения Windows 10.
Тут уже мы будем вводить в командную строку:
pathping
Параметры командной строки:
- -g Свободно выбрать маршрут по списку узлов.
- -h какое максимальное число прыжков при поиске узла.
- -i нужно использовать указанный адрес источника.
- -n не надо определять имена узлов по адресам.
- -p Пауза между отправками пакетов (в мсек).
- -q Число запросов при каждом прыжке.
- -w Время ожидания каждого ответа (мсек).
- -4 Обязательное использование протокола IPv4.
- -6 Обязательное использование протокола IPv6.
Примеры использования:
- pathping /? – отобразить подсказку по использованию.
- pathping google.ru – выполнить трассировку маршрута к узлу google.ru (вы можете добавить свой сайт или IP-адрес).
В результате мы получаем вот такой результат:







