Как сделать гифку из видео из ютуба из собственного и на телефоне
Содержание:
- Создаем анимированное изображение
- Сервисы по созданию GIF
- YouTube to GIF
- Как сделать гифку из картинок
- Сделайте гифку с помощью Photoshop
- Instagiffer – как быстро делать GIF из видео
- Для youtube подойдёт buildgif
- Movie to GIF – как создать GIF-анимацию из видео
- KickMyGrapihcs – как делать GIF-анимацию из видео
- KickMyGrapihcs – как делать GIF-анимацию из видео
- Buildgif — создаём собственную анимацию
- Как сделать GIF-изображение из загруженного видеоролика?
- Подготавливаем ролик к созданию GIF
- Подготавливаем ролик к созданию GIF
- Как сделать гифку из видео на компьютере
- Сервис Gif creator для создания GIF анимации
- MakeAGif
- Скачиваем приложение для редактирования
- Как сделать гифку из видео онлайн
- Convertio
- Превратите видео с YouTube в GIF за несколько секунд
Создаем анимированное изображение
ГИФ работает аналогично мультипликации. Файл выступает в роли контейнера, сохраняя внутри картинки, участвующие в анимации. Любая такая картинка воспроизводится последовательно, как отдельный кадр. И для каждой из них задаются нужные параметры. Модуль, который позволяет делать gif из видео, открывается тремя разными способами:
- с помощью вкладки «Создать GIF» в разделе меню «Обработка»;
- при нажатии на иконку «GIF», которая расположена над видеоплеером;
- при выборе анимации «GIF» в каталоге форматов софта.
Любой из этих трех шагов приведет к открытию окна «Создать GIF». Здесь нужно указать границы видеофайла. Сделать это можно передвинув расположенные по краям полосы прокрутки черные маркеры. Для проверки продолжительности будущего гифа, пересмотрите обрезанный видеоролик во встроенном проигрывателе и после этого нажмите «Далее».
Обрежьте видео
Теперь нужно задать размер изображения. Программа для создания гиф анимации предлагает несколько стандартных вариантов кадрирования (например, 500х376, 700х526 и др.). Кроме того, вы можете выбрать вручную произвольный размер видеоматериала. Если вы хотите сделать так, чтобы изображение в полном размере поместилось в кадр, то поставьте галочку напротив опции «Уместить видео». Выбрав самый подходящий пресет, нажмите «Далее».
Настройте размер будущей гифки
Теперь можно приступать к установке других параметров. Вы можете задать количество повторов, скорость воспроизведения, указать частоту кадров. Просмотрите ролик. Если результат вас устраивает, выберите «Создать GIF». Картинка в формате GIF будет готова через пару секунд.
Сервисы по созданию GIF
Гифку можно создать самостоятельно во многих визуальных редакторах, но это требует специальных навыков в работе с ними. Гораздо быстрее и удобнее можно сделать это в одном из специальных онлайн-сервисов.
gifYouTube
Также называемый Gifyt creator – специальный сервис для быстрого создания гиф-анимации. Что перейти на него, в адресной строке открытого ролика на Youtube допишите приставку gif. Выглядеть это должно таким образом: www.gifyoutube.com/watch?v=lN6jUShxdoQ
Кликните клавишу Enter – произойдет автоматический переход на сайт gifs.com.
Интерфейс сервиса очень прост и интуитивно понятен. На экране вы увидите сам ролик, под ним будет расположена временная шкала. Вам необходимо выбрать временной отрезок, из которого и будет создана анимация. Сделать это можно, перетащив ползунок на шкале на нужный отрезок времени, или просто кликнув на него клавишей мышки. Также значение можно выставить вручную, в специальных полях внизу экрана – начало и конец отрезка можно указать в минутах и секундах.
В левой части экрана вы увидите перечень инструментов для редактирования.
Здесь можно выбрать:
- вставку картинки из сохраненных или списка стандартных;
- наведение фокуса или размытие фона;
- обрезку изображения;
- кадрирование, поднятие или спуск изображения;
- добавление фильтров.
Также имеется несколько готовых шаблонов. Готовую анимацию можно сохранить, нажав кнопку “Create GIF”, или сразу же опубликовать в одной из соцсетей, например, в Twitter.
Imgur
Imgur представляет собой онлайн-сервис для хранения и обмена изображениями. Фактически, это облачный сервис с возможностью хранения бесконечного количества фото в любом формате. Здесь можно обмениваться изображениями и комментировать их, что сделало сервис популярным среди представителей творческих профессий. Помимо веб-версии сервиса, имеется мобильное приложение Также сервис имеет встроенный редактор, позволяющий в том числе и сделать гиф-анимацию.
Imgur позволяет делать анимацию не только из роликов YouTube, но и Vimeo. Вам потребуется только вставить ссылку на видео в специальное поле
Сервис автоматически запустит онлайн-редактор, где вы сможете быстро сделать гифку, которую сразу можно опубликовать на Facebook, Twitter и Pinterest, загрузить на свой ПК. Данный редактор работает только на десктопной версии сервиса.
Make a GIF
Этот онлайн-инструмент также прост в использовании, как предыдущие, но позволяет расширить количество настроек. Сервис создан специально для генерации анимаций различного формата, видео с онлайн-сервисов, ваших личных роликов и даже веб-камер. Чтобы использовать ролик с Ютуб, вам необходимо просто скопировать и вставить его url. Затем при помощи курсора выберите отрезок, который хотите обрезать – максимальный размер составляет 10 секунд. В зависимости от того, платную или бесплатную версию вы используете, вам будут доступны инструменты – фильтры, готовые стикеры, различные эффекты и тд.
Giphy
Сервис изначально разрабатывался для поиска анимированных картинок, сегодня его ежедневно посещают более 50 тысяч пользователей. В сервисе имеется онлайн-редактор, позволяющий быстро сгенерировать GIF-изображение из YouTube-видео. Для этого:
- Зайдите на сайт и нажмите кнопку “Создать” в верхнем углу экрана.
- В специальное поле вставьте URL видеоролика или вручную загрузите файл.
- В разделе Duration укажите длительность анимации (до 10 секунд), укажите временной отрезок начал и конца.
- Нажмите кнопку Создать. Добавьте надписи, стикеры или дополнительные эффекты.
После окончания редактирования выберите один из вариантов: сохранение в gif- или mp4-формате , или публикацию в онлайн-сервисах и соцсетях.
EZGIF
На сервисе EZGIF вы можете преобразовать в гифки моменты из роликов в avi, mp4, WebM, wmv-разрешениях. Здесь также можно создать анимацию с прозрачным фоном. Исходник можно загрузить напрямую с ПК или смартфона, а также вставить ссылку на ролик с одного из сервисов, кроме Youtube. Поэтому, если вы хотите сделать GIF из ролика на Youtube, вам придется загрузить его на стороннюю платформу или на свое устройство.
Длительность и размер готового файла можно менять, выставляя параметры частоты кадров в секунду и длительности самой гифки. Таким образом, можно создавать короткие, но очень качественные анимации.
YouTube to GIF
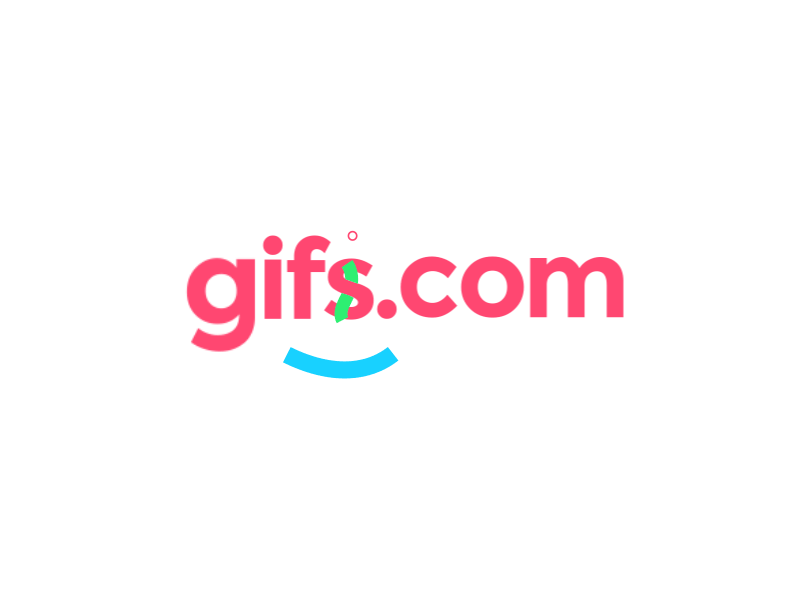
Ютуб предлагает своим посетителям делать гифки из загруженного на сайте контента. Попасть на страницу сервиса можно прямо из окна с нужным роликом:
- В адресной строке между символами «www.» и «youtube.com/…» вставьте «gif». Никаких пробелов и прочих символов!
- Жмите Enter.
- Ожидайте переадресации на страницу сервиса. Выбранное ранее видео автоматически откроется для редактирования.
Меню YouTube to GIF (gifs.com) не русифицировано. Но разобраться в нем можно с минимальными знаниями английского или умением пользоваться онлайн-переводчиком. Вы сможете отрезать для гифки короткий фрагмент. После этого нажмите Create Gif и получите доступ к ряду опций: добавление надписи, стикера, звука. Также можно сделать гифку недоступной для других посетителей сервиса после вашего выхода из онлайн-программы.
Сделайте подпись, добавьте теги и жмите кнопку Next. Перед окончательным сохранением система предложит покупку VIP-сервиса с расширенным функционалом за $10. Но это делать необязательно. Минимального набора опций достаточно для создания полноценной гифки, поэтому студия считается бесплатной. Из минусов — отметка сервиса на сделанной картинке. Ее нет только в платной версии.
Как сделать гифку из картинок
Конвертировать видео в гифку легко. Куда сложнее создать гиф из картинок. Рассмотрим разные по функционалу сервисы и попробуем с их помощью сделать гифки для разных задач. Создать gif онлайн можно с помощью сервисов:
-
Giphy,
- Canva,
- Adobe Photoshop.
Каждая из программ сильно отличается возможностями редактирования. Подробнее рассмотрим каждую из них.
Giphy
Giphy ― это сервис, который позволяет сделать анимацию из картинок или видео, добавив к ним динамичные элементы. Создадим вот такую гифку:
- Перейдите на сайт Giphy.
- В блоке «Гифка» нажмите Выбрать файл:
- Загрузите нужную картинку.
- Теперь можно добавить надписи, наклейки, стикеры и фильтры.
Обратите внимание! Сайт англоязычный, поэтому когда вы будете искать стикеры и наклейки через поисковую строку, вводите слова на английском языке. Русский язык сервис не знает.
- Как только анимация будет готова, можно скачивать. Для этого нажмите Продолжить загрузку (Continue to Upload):
- Нажмите Загрузить в GIPHY (Upload to GIPHY):
- Нажмите СМИ (Media):
- Чтобы скачать гифку на компьютер, в строке Источник (Source) или Социальное (Social) нажмите Скачать (Download). В строке Социальное (Social) находится оптимизированный вариант GIF:
Ваша GIF-анимация готова!
Минусы Giphy:
- нет возможности редактировать размеры картинки и кадры видео,
- можно поместить только одну надпись,
- мало шрифтов и анимаций для текста.
Canva
Это многими любимый сайт, с помощью которого можно сделать обложки для хайлайтов в соцсетях, макеты постеров, логотипы, открытки и даже резюме. И как вы догадались, здесь можно сделать и GIF-анимацию.
Для примера давайте сделаем анимированную публикацию для Instagram-магазина:
- Перейдите в шаблон для Instagram.
- Создайте макет.
- Нажмите на Анимация и выберите, как будут появляться элементы на макете. Например, мы выбрали эффект Вращение:
- В правом верхнем углу нажмите Скачать:
- Выберите формат GIF. Нажмите Скачать:
Готово, наслаждайтесь публикацией.
Минусом этого сервиса являются платные элементы. К сожалению, самые интересные стикеры и эффекты анимации открыты только владельцам платного аккаунта. Однако и с бесплатными элементами можно много что сделать.
Adobe Photoshop
Adobe Photoshop — это десктопная программа для работы с изображениями. Но и простые гифки в ней тоже можно сделать.
Попробуем сделать анимацию из фото:
Для этого:
- Откройте пустой проект.
- Загрузить всеп изображения, которые должны быть в анимации.
Обратите внимание! Каждое изображение должно быть на отдельном слое. Иначе их не получится сделать динамичными
- Если вы делали фон, удалите его.
- В верхнем меню выберите вкладку «Окно» и нажмите Шкала времени:
- Внизу появится поле для настройки анимации. Выберите Создать анимацию кадра:
- Сделайте каждый слой отдельным кадром. Для этого в поле настройки анимации в правом углу нажмите на иконку выпадающего меню и выберите Создать кадры из слоев:
- Укажите время задержки кадра для каждой картинки:
- Зациклите переключение картинок. Для этого в левом нижнем углу укажите параметр Постоянно:
- Сохраните получившуюся гифку. Для этого в верхнем меню нажмите на вкладку Файл ― Сохранить для Web:
- В самом верху окна укажите формат GIF.
- Нажмите Сохранить:
Анимация готова.
Минусы Adobe Photoshop:
- нельзя сделать анимацию онлайн,
- с программой сложно работать,
- сервис стоит дорого,
- занимает много памяти на ПК.
Сделайте гифку с помощью Photoshop
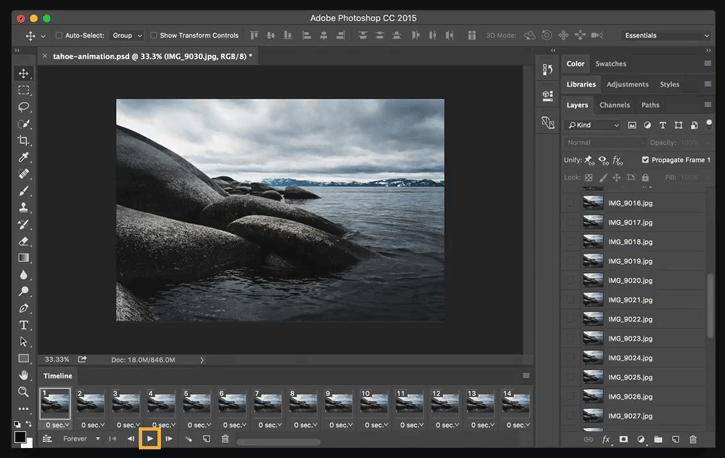
Те, кто решил серьёзно отнестись к созданию гифок, могут использовать Photoshop. Эта программа профессионального уровня не бесплатная и не дешевая, но она даст больше свободы в реализации своих идей.
- Откройте Photoshop на компьютере.
- Выберите Файл.
- Выберите Импортировать и выберите Кадры видео в слои.
- Выберите видео и нажмите Открыть.
- Если хотите, чтобы все видео стало гичкой, не изменяйте параметр От начала до конца.
- Чтобы обрезать видео, выберите параметр Только выбранный диапазон и используйте ползунки, чтобы указать начало и конец. Вы также можете ограничить количество кадров.
- Теперь вы можете редактировать слои так же, как другие изображения в Photoshop. Корректировать цвета, экспозицию, контрастность и блики — это только некоторые из доступных вариантов.
- Когда всё будет готово к экспорту, выберите Файл, выберите Экспортировать и выберите Сохранить для Web (старая версия).
- Здесь вы можете поэкспериментировать с настройками или просто нажать Сохранить.
Вот три способа сделать гифку из видео. Вы можете использовать модные программы, простые мобильные приложения или онлайн-сайт. Независимо от вашего выбора, убедитесь, что собственная гифка это прикольно. В конченом счете, это интересно и полезно.
Рекомендую также узнать какие лучшие видеоредакторы для Android, а также как скрыть файлы и папки на Android.
Instagiffer – как быстро делать GIF из видео
Instagiffer оставил достаточно неплохое впечатление. Программа поддерживает все основные форматы видео, позволяет не только перегонять его в анимированный GIF, но и захватывать отдельные кадры.
Загружаем видео, программа индексирует его. В окне превью в правой части окна можно визуально кадрировать ролик. Это очень удобно. В левой части находятся настройки. Выбираем время начала отрезка для конвертации. Устанавливаем его продолжительность. Затем выбираем количество кадров в секунду в анимированном GIF. Его размер выставляется в процентах от размера оригинального видео. Размер целевого GIF в абсолютных цифрах при этом можно проконтролировать под окном превью. Также можно выбрать качество сжатия, увеличить или уменьшить яркость, наложить эффекты.
Программа работает быстро. Правда, стоит отметить не очень удачную визуализацию процесса обработки: прогресс проходит раза три и четыре, так что не понятно на какой реально стадии находится конвертация.
После ее окончания, программа предупреждает, если GIF получился слишком большим и не соответствует требованиями Tumblr или Imgur. А так в итоге вы получите примерно это:
Нажмите для картинку для просмотра видео
Для youtube подойдёт buildgif
Понравился ролик на youtube, чтобы сделать его в gif, необходимо зайти на buildgif, подобрать некоторые параметры и скачать готовый вариант. Раздражает продолжительность всего 20 секунд, но есть плюсы:
- Возможность микро настройки начала и конца анимации gif до 0.1
- Выбор разрешения
- Скорость, можно ускорить или наоборот замедлить
Накопал дополнительно два онлайн инструмента для ютуб, makeagif.com и freegifmaker, рассматривать не вижу смысла, они заточены под монетизацию, добивая пользователя на платную подписку.
В статье показал способы сделать gif из видео онлайн, выбирайте самый первый, он бесплатен, быстр и надёжен в применении, надесь был вам полезен.
Читать еще
Movie to GIF – как создать GIF-анимацию из видео
Movie to GIF — еще одна простая и бесплатная программа для конвертации видео в анимированный GIF. Интерфейс аскетичен, но удобен.
Выбираем видео, загружаем его в программу. В окне превью можно выбрать начало и конец отрезка для конвертации, для этого используются соответствующие кнопки.
Программа позволяет выбрать размер GIF в процентах от оригинального видео. При этом реально разрешение GIF отображается тут же. Можно ужать видео, растянуть или обрезать его. Также можно выбрать скорость воспроизведения GIF, частоту кадров и цветность.
Работа с Movie to GIF вопросов не вызвала, за исключением того, что конвертация идет очень медленно, а на выходе получается это:
Нажмите для картинку для просмотра видео
KickMyGrapihcs – как делать GIF-анимацию из видео
Программа скорее для работы с анимированным GIF, чем для их конвертации. Однако и эту задачу с ее помощью можно решить. Она поддерживает различные форматы видео, в том числе AVI, MPG, ASF и MP4.
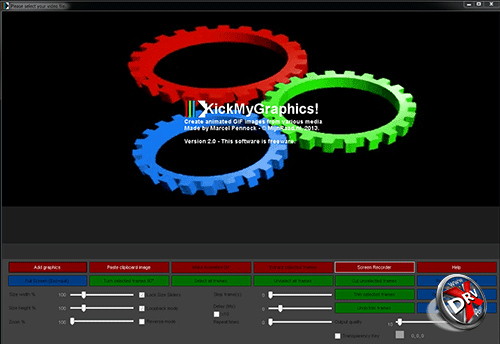
Интерфейс KickMyGrapihcs оставляет желать лучшего. Цвета настолько яркие и пестрые, что впору беспокоиться за людей с эпилепсией — с таким интерфейсом можно и приступ спровоцировать.
При загрузке видео для конвертации программа запускает окно cmd.exe и начинает покадрово индексировать ролик. Так что, если у вас достаточно большое видео, например, несколько минут, то можно собраться и сходить в магазин, или сделать пробежку — процесс занимает немало времени.
После индексации можно выбрать настройки целевого GIF и конвертировать в него. Также здесь можно поворачивать изображение, растягивать его, панорамировать, пропускать кадры и т.д. Одним словом – неплохой редактор, который, конечно же, лучше подойдет для записи экранного видео в формате GIF и последующей работы с ним.
К сожалению, с нашими видео программа не справилась.
KickMyGrapihcs – как делать GIF-анимацию из видео
Программа скорее для работы с анимированным GIF, чем для их конвертации. Однако и эту задачу с ее помощью можно решить. Она поддерживает различные форматы видео, в том числе AVI, MPG, ASF и MP4.
Интерфейс KickMyGrapihcs оставляет желать лучшего. Цвета настолько яркие и пестрые, что впору беспокоиться за людей с эпилепсией — с таким интерфейсом можно и приступ спровоцировать.
При загрузке видео для конвертации программа запускает окно cmd.exe и начинает покадрово индексировать ролик. Так что, если у вас достаточно большое видео, например, несколько минут, то можно собраться и сходить в магазин, или сделать пробежку — процесс занимает немало времени.
После индексации можно выбрать настройки целевого GIF и конвертировать в него. Также здесь можно поворачивать изображение, растягивать его, панорамировать, пропускать кадры и т.д. Одним словом – неплохой редактор, который, конечно же, лучше подойдет для записи экранного видео в формате GIF и последующей работы с ним.
К сожалению, с нашими видео программа не справилась.
Buildgif — создаём собственную анимацию
Ещё одним инструментом для получения гифки из видео является сервис Buildgif https://buildgif.com/. Его функционал предназначен для создания онлайн гиф-анимации с помощью видео сайтов YouTube и Vimeo.
- Для работы с данным сервисом достаточно ввести в строку ссылку на нужный видеоролик из Ютуб;
- Внизу необходимо выбрать длительность ролика в секундах, а кликнув на кнопку «Настройки» справа пользователь сможет выбрать размер, скорость и fps создаваемого gif-ролика;
- После выбора настроек необходимо нажать на красную кнопку «Сделать гифку», дождаться процесса обработки, а затем и нажать на надпись «Скачать gif».
Как сделать GIF-изображение из загруженного видеоролика?
Сервисы этой категории в большей мере ориентированы на пользователей, желающих конвертировать свои архивные видео в гифки.
Convertio
Довольно практичный конвертер файлов, поддерживающий множество форматов. В маркете Google Chrome можно скачать этот сервис в качестве расширения для своего браузера. Создание гифки осуществляется в 3 шага:
- Загрузите видео.
- Нажмите «Преобразовать».
- Кликните на «Скачать».
Реализована поддержка одновременной конвертации сразу нескольких файлов. Если говорить о недостатках, то он всего лишь один – созданные GIF-изображения нельзя редактировать, добавлять интерактивные элементы. Сервис направлен на конвертацию из одного формата в другой.
Adobe Photoshop
Графический редактор, не нуждающийся в дополнительном представлении. Подойдет пользователям, желающим создать гифку без лишних водяных знаков. Наличие опыта работы в фотошопе далеко не обязательно, нужно просто придерживаться простой пошаговой инструкции:
1. Поиск видео. Самый простой вариант – воспользоваться YouTube. Когда с роликом определились, скачайте его себе на ПК или ноутбук. Чтобы скачивать видео с YouTube, добавьте в адресную строку буквы «ss» перед названием сервиса.
2. Вырезаем необходимый фрагмент. Делается это с помощью любого видео-сплиттера, подойдет даже стандартный Windows Movie Maker. Продолжительность фрагмента не должна превышать отметку в 3 секунды, в противном случае вес файла будет необычайно большим. В стандартных программах можно отредактировать фрагмент видео, например, добавить нужный текст, сделать цветокоррекцию.
3. Открываем, созданный фрагмент в Adobe Photoshop. Кликните «Файл-Импортировать-Кадры видео в слои».
4. Играем с настройками. Наша задача добиться подходящего веса файла. Он должен составлять не больше пары мегабайт. Для этого нажмите «Файл-Сохранить для Web». Попробуйте поменять любую из доступных настроек. Изначальный вес 3-секундного фрагмента может превышать 10 МБ. Поэтому уменьшаем цветовой диапазон, разрешение.
5. Сохраняем, созданное GIF-изображение. Опять-таки это делается через вкладку «Файл». Не забудьте выбрать в качестве расширения файла «gif».
Недостатков у этого способа нет, ведь редактор позволяет создавать гифки без надписей и водяных знаков сторонних сервисов.
Подготавливаем ролик к созданию GIF
Программа для создания gif (гиф) анимации «ВидеоМАСТЕР» обладает наглядным русскоязычным интерфейсом. Разработчики создали практичную навигацию, поэтому ко всем функциям софта доступ максимально простой.
Программа для создания GIF из видео помогает улучшить качество видеоролика вручную с помощью настроек параметров контраста, цветового тона, яркости и насыщенности изображения. Также можно выбрать автонастройки, воспользовавшись опциями «Автоуровни» и «Комплексное улучшение».
Улучшайте качество видео
Хотите проявить свои творческие способности, создавая gif из видео? Этот софт поможет изменить видео до неузнаваемости. Для этого просто включите в видеоспецэффекты из коллекции софта. Хотите поработать с графикой? Для вас статья «Как наложить текст на видео », из которой вы узнаете, как вставить в видеоролик титры, различные надписи и интересную графику. Все это вам поможет сделать всего одна программа для создания гиф анимации «ВидеоМАСТЕР»!
Подготавливаем ролик к созданию GIF
Программа для создания gif (гиф) анимации «ВидеоМАСТЕР» обладает наглядным русскоязычным интерфейсом. Разработчики создали практичную навигацию, поэтому ко всем функциям софта доступ максимально простой.
Программа для создания GIF из видео помогает улучшить качество видеоролика вручную с помощью настроек параметров контраста, цветового тона, яркости и насыщенности изображения. Также можно выбрать автонастройки, воспользовавшись опциями «Автоуровни» и «Комплексное улучшение».
Улучшайте качество видео
Хотите проявить свои творческие способности, создавая gif из видео? Этот софт поможет изменить видео до неузнаваемости. Для этого просто включите в видеоспецэффекты из коллекции софта. Хотите поработать с графикой? Для вас статья «Как наложить текст на видео », из которой вы узнаете, как вставить в видеоролик титры, различные надписи и интересную графику. Все это вам поможет сделать всего одна программа для создания гиф анимации «ВидеоМАСТЕР»!
Как сделать гифку из видео на компьютере
Для создания гифки из видеоролика с помощью LiceCap или Gifcam следует запустить программу, выбрать область, которую надо записать, задать размер и продолжительность кадра (скорость обновления), и нажать на кнопку Record.
Чтобы сделать GIF-изображение из видео этим приложением нужно выбрать проигрыватель, на котором воспроизводится нужный файл, в качестве области съемки. Запись автоматически остановится по достижению предела. Полученная картинка сохраняется в формате GIF, а также фирменном – LCF.
Сделать полноценную гифку из видеофайла на компьютере также можно с помощью мультимедийных конверторов, поддерживающих преобразование в формат GIF. Поскольку длительность такой анимации ограничивается несколькими секундами, процесс создания в общем случае сводится к выбору требуемого фрагмента видеофайла в окне обрезки и дополнительных свойств. Приложение-конвертор должно поддерживать такую функцию.
Это был первый способ, как сделать гифку из видео, теперь давайте разберемся, как создать GIF онлайн.
Создание гифок из видеороликов посредством онлайн-сервисов
Существует несколько сайтов, позволяющих бесплатно сделать GIF-изображение из видеороликов. Некоторые сервисы могут также предоставлять дополнительные возможности, несвязанные напрямую с созданием GIF.
Одним из таких сайтов является ToolsOn. С его помощью можно сделать GIF из нескольких неподвижных графических файлов, а также из видеоролика. Помимо этого, данный сайт позволяет создавать иконки (ICO) и рингтоны. Для онлайн-создания гифки потребуется перейти на сайт ToolsOn и щелкнуть по верхней ссылке в шапке сайта «Конвертировать видео в GIF». Откроется онлайн-сервис «Video to Gif Lab«. Загрузить видео, из которого требуется сделать «гифку», можно двумя способами: по нажатию на кнопку или перетащить, зажав левую клавишу мыши, в специальную область сайта.
После загрузки ролика необходимо выбрать фрагмент, на основе которого надо сделать анимацию. Вначале нужно задать частоту смены кадров. Чем она выше, тем плавней будет анимация и тем больше размер файла. Затем следует перемотать загруженное видео в нижерасположенном плеере до точки начала будущей гифки.
Для запуска записи анимации нажимается кнопка Start Recording. После выбора конечной точки фрагмента следует нажать кнопку остановки записи и сохранения графического файла. Созданная гифка появится справа от видеоплеера. Её можно сохранить на компьютер, нажав кнопку Save GIF. Картинку впоследствии можно разместить в социальной сети или загрузить в облачное хранилище. Поскольку обработка изображения в сервисе Video To GIF Lab осуществляется в браузере, загрузка процессора на некоторых компьютерах может доходить до 100%. Лучше всего этот сайт работает с Google Chrome свежей версии.
Существуют также и другие онлайн-сервисы по созданию гифок, которые работают похожим образом: необходимо добавить на сайт нужный видеофайл, хранящийся на компьютере, установить точку начала, а также длительность GIF-изображения или точку окончания, и задать дополнительные параметры. Нужный файл станет доступен после обработки в браузере или на сервере разработчика онлайн-утилиты.
Таким образом, понять как сделать гифку из видео сможет даже начинающий пользователь, поскольку этот процесс отличается простотой и занимает немного времени. Каждый может выбрать подходящий сайт или программу под конкретные потребности.
Полезное видео о том, как без установки программ, создать изображение в формате gif из видеоролика с помощью 2 онлайн сервисов:
dimon96
Сервис Gif creator для создания GIF анимации
Здесь вы можете создать гифку при нажатии на кнопку «Create Animation». Выбираете изображения с компьютера или сразу с камеры.
Справа появится выбор скорости изменения анимации в миллисекундах.
Также есть возможность скачать приложения для Android, iOS и Windows.
Чтобы сохранить получившуюся гифку нажмите по анимированному изображению правой кнопкой мыши и выберите «Открыть в новом окне», а потом сохраните на ПК. У меня сохранялось именно так.
Если еще изучить сайт, то на главной странице вы можете увидеть гифки других людей. Конечно, при просмотре выясняется, что правил размещения вообще никаких, можно выкладывать, что хотите.
Вот сайт сервиса: https://gif-creator.ru/
MakeAGif
Этот крупный англоязычный ресурс является агрегатором gif и местом для их создания. Пользователь может работать не только с видео, но и с графическими файлами. Результат работы удастся скрыть из общей базы или выставить для оценки других посетителей. Сделать гифку можно из видео роликов или графических файлов. Доступна загрузка основы с Facebook и Youtube, собственного компьютера, запись с веб-камеры. Пред началом работы выберите нужный пункт с меню на главной странице makeagif.com.
В видеоредакторе есть две шкалы времени с отметками стартовой точки Start time и продолжительности фрагмента Gif length. Вы можете воспользоваться небольшим набором декорирования гифки, а затем выбрать название, размер, теги. В конце жмите Create Gif и скачивайте файл.
Плюсы:
- можно добавить в гифку сразу несколько надписей;
- доступен хороший выбор шрифтов.
Минусы:
- английский язык интерфейса;
- нет фильтров, функции рисунка от руки;
- мало стикеров;
- в работе с загруженным с компьютера видео ограничен хронометраж;
- готовая бесплатная гифка не может быть длиннее 20 сек.;
- для открытия опции приватности нужна регистрация;
- также без этого на сохраненной анимации будет водяной знак.
Скачиваем приложение для редактирования
Самым лучшим редактором для создания ролика из Gif является Inshot. Данное приложение обладает целым рядом преимуществ, которые выделяют его из аналогичных программ.
- Оно имеет понятный интерфейс, с которым справится даже новичок. В этой программе вы сможете обрабатывать свои ролики и фотографии, а также создавать качественный контент для социальных сетей.
- Все основные функции приложения доступны в бесплатной версии. А если вам понадобятся дополнительные возможности, вы сможете приобрести аккаунт Pro.
- Скачать Иншот можно на любое устройство. Он доступен для пользователей Андроид и IOS. Кроме того, программу можно установить на компьютер с помощью эмулятора.
- Редактор включает в себя большое количество инструментов и функций. Это даёт безграничное пространство для творчества.
Как сделать гифку из видео онлайн
Наконец-то мы переходим к вопросу о гиф анимации, созданной из видео. Здесь тоже все очень просто, мы рассмотрим несколько полезных сервисов, погнали!
Сервис GIF Maker
Англоязычный, но очень крутой и функциональный сервис по созданию гифок из видеороликов. На главной странице находится большое поле с кнопкой «Browse», на которую мы нажимаем и выбираем видео.
Когда оно загрузится появятся функциональные параметры. Например, «Start Time» означает, с какого момента начинать анимацию.
Ползунок ниже означает конец анимации, выбираете, как хотите.
Еще вы можете на гифку добавить текст, для этого есть поле «Caption». После ввода текста появляются функции форматирования. Можно менять цвет, и размер шрифта.
После настройки параметров нажмите «Create GIF» и ждём окончания процесса. Если видео по размеру было большое, то придётся долго ждать.
Какие недостатки в этом сервисе можно наблюдать?
- Создание только одной надписи на гифке.
- Нельзя выбрать размер анимации.
Создание гифок из видео с помощью Imgflip
Очередной сервис, с которым нужно работать следующим образом:
- Выбираем вкладку Video to GIF, либо Image to GIF, если хотите делать гифку из картинок;
- Нажимаем «Upload Video» и выбираем видеоролик, также можно указать ссылку на него;
- Ждём загрузки видео. Сразу скажу, что многие функции, типа добавления текста или стирание логотипа сервиса с гифки доступно только в платной версии. В целом неплохими гифки выходят.
- Ниже клипа есть зеленый ползунок, отвечающий за начало анимации и красный, который отвечает за конец анимации. Регулируем в зависимости от предпочтений.
Недостаток очевиден: Платная версия за 10 долларов в месяц.
Convertio
Простой, минималистичный конвертер медиа форматов, позволяющий переводить файлы из MP4 / JPG в GIF. Сервис очень прост, не имеет каких-либо дополнительных настроек или расширенного функционала. Русифицирован и бесплатен в базовой версии
Бесплатная версия Convertio даёт возможность работать с файлами размером не более 100 мегабайт. Плата начинается от 9,99 долларов в месяц — за эти деньги можно увеличить объем файла до 500 мегабайт и вести до 25 одновременных конвертаций.
Сервис также работает с другими распространёнными видеоформатами: нужно выбрать подходящий на главной странице в раскрывающемся списке. Также через Convertio удобно конвертировать gif в видео заданного формата.
Как сделать gif из видео, используя Convertio:
Превратите видео с YouTube в GIF за несколько секунд
В качестве урока рассмотрим работу с сервисом gifs.com, для подробного обучения как превратить видео в гифку.
— Получаем ссылку с www.youtube.com

— Переходим на сайт gifs.com вставляем сохранённую ссылку с youtube в верхнее поле. Нажимаем кнопку создать.

Ждем пока будет загружаться видео с ютуба для будущей анимации.
— Перетягивая курсор на плеере выбираем фрагмент предназначенный для анимированной картинки.
Для создания хорошей анимации необходимо выбирать качественное видио. Сюжет должен вместиться в 3 (три) секунды.

— Выбираем часть из предоставленного видео для нарезки гиф картинки.
Нажимаем «создать GIF»

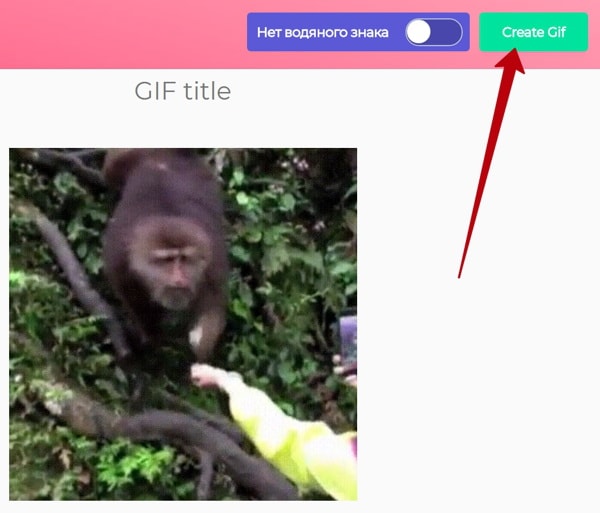

 При оплате получаете гиф анимацию без водяного знака и с музыкой.
При оплате получаете гиф анимацию без водяного знака и с музыкой.
— Страница с созданной гиф анимацией предлагает несколько вариантов сохранения:
1. Ссылка на страницу создания данной анимации.
2. Ссылка на гиф которая будет хранится на сайте gifs.com
3. Ссылка содержащая HTML код, для встраивания этой GIF на форумы, на сайт…
4. Возможность скачать гиф | GIF себе. (необходима авторизация
— Кнопка «нажми меня» приведет на страницу с автоматически созданными анимированными картинками
— Параллельно со всеми нашими действиями по превращению видео в гиф, система сама формирует из этого ролика несколько других гиф | GIF.









