Как сделать открытку онлайн
Содержание:
- ФотоДЕКОР
- Ресурс Canva
- Как отправить открытку, сделанную на компьютере?
- Открытка с помощью программы PowerPoint
- Photo Cards
- SP-Card
- Как отправить открытку, сделанную на компьютере?
- Мастер Открыток
- Текст поздравления
- Открытка в программе Microsoft Office Publisher
- Canva
- Как сделать поздравительную открытку в Word?
- Как сделать поздравительную открытку в Word?
- Как просто сделать открытку с любым фото
- Посмотрите примеры открыток из фотографии
- Текст, цвета, прибамбасы
- Изображения и цвета
- Выводы статьи
ФотоДЕКОР
ФотоДЕКОР – еще одна простая утилита, с которой у пользователей не возникнет никаких проблем во время работы. Здесь так же доступны самые разные рамки, эффекты, а также наклейки с разными объектами для редактирования. Потому, при желании возможно воплощать в реальность все свои идеи насчет открыток. Тем более, интерфейс такой же простой, как и у предыдущей утилиты в материале.
У программы допустимо выделить преимущества, но большее внимание прикует возможность улучшения фотографий, если таковые имеют недостаточную точность или какие-то нежелательные эффекты, портящие вид. Для любителей поэкспериментировать с дизайном и добавлением каких-либо объектов – доступна масса разных элементов оформления, встроенных в пакет приложения
Что дополнительно привлечет внимание пользователей – человек может применять для своих открыток разные шаблоны, база которых постоянно расширяется.
Справка!Пользователям доступно создание не только открыток, но и коллажей, а также простое редактирование отдельных фотографий с помощью встроенных инструментов программы.
Алгоритм сборки своего поздравления прост. С ним даже справится ребенок – благодаря несложному интерфейсу программы:
- Сначала нужно запустить утилиту, после чего выбрать в правой стороне на меню пункт «Шаблоны открыток». После этого высветятся различные варианты для будущего проекта;
- Пользователь сможет выбрать любой понравившийся вариант и сразу же начать работу с ним. Добавление текста, а также изменение его свойств – основной инструмент для создания требуемого проекта. Можно дополнительно уместить на рабочей поверхности эффекты, а также фотографию с наклейками;
- В конце останется только нажать на кнопку «Сохранить», после чего будет произведен экспорт и человек получит возможность отправлять картинку остальным. Формат хранения может быть любым, который доступен в программе, но когда файл уже создан – его можно изменить вручную.
Программа ФотоДЕКОР
Программа для оформления фотографий и создания эффектов. Буквально за пару секунд вы сможете наложить стильную рамку, создать поздравительную открытку или коллаж.
Ресурс Canva
Для этого нам понадобится сайт, который называется Canva. Многие уже пользуются этим ресурсом, потому что он действительно классный, универсальный и очень стильный и продвинутый. И вместе с тем там все сделано очень просто, доступно, интуитивно понятно, очень много возможностей бесплатно.
И хотя я профессиональный фотограф, я также очень часто использую канву для того, чтобы сделать картинку с фото и текстом для каких-то постов в контакте, или сделать визитку и т.д.
Когда мы прошли регистрацию, то перед нами открывается сам ресурс, и здесь мы можем полазить, по изучать что интересного тут есть. Но в данном случае мы делаем с вами открытку, поэтому в разделе шаблоны и ищем открытку.
Как отправить открытку, сделанную на компьютере?
Итак, открытка готова, пора порадовать получателя приятным виртуальным сюрпризом. Вы можете отправлять электронные открытки различными способами. Среди них:
Отправка по электронной почте
-
Зайдите на свой электронный ящик.
-
Найдите вкладку «Написать письмо».
-
Придумайте тему, сообщение и прикрепите изображение к письму с помощью кнопки «Прикрепить файл».
-
Выберите свою созданную открытку, нажмите «Открыть».
-
Введите сообщение, нажмите «Отправить».
Отправка через социальные сети
-
Войдите в вашу любимую социальную сеть (Вконтакте, Одноклассники), перейдите на профиль потенциального получателя.
-
Зайдите в сообщения с ним и прикрепите изображение.
Подарить открытку лично. Что может быть лучше личной встречи? Подарить сделанную самостоятельно открытку можно лично, но нужно помнить, что для этого вам необходимо предварительно распечатать ваше творчество.
Теперь вы знаете, как сделать электронную открытку на компьютере. Это несложное и интересное действие, которое можно легко выполнить с помощью программ офиса MS. Не бойтесь творить, удивлять близких великолепной электронной открыткой, а себя — своей креативностью! Ваши близкие обязательно скажут вам «Спасибо».
Открытка с помощью программы PowerPoint
PowerPoint – программа по созданию презентаций, которую можно найти на каждом компьютере с операционной системой Windows. Для начала откройте через меню «Пуск» программу. Мастер-класс по созданию открытки на компьютере с помощью программы PowerPoint:
Шаг 1. Для начала необходимо выбрать фон слайда. Нажмите на вкладку «Главная», затем выберите «Макет», после – «Пустой слайд».
Щелкаем на вкладку «Главная», затем на пункт «Макет», выбираем «Пустой слайд»
Шаг 2. Чтобы сделать красивый фон у открытки, нажмите на вкладку «Дизайн» и выберите кнопку «Формат фона» в категории «Стили фона».
Во вкладке «Дизайн», нажимаем на кнопку «Формат фона»
Шаг 3. Выберите рисунок или текстуру, также можно добавить собственное изображение с компьютера. Картинка растянется до размеров слайда.
После выбора нужного дизайна, настраиваем нужные параметры
Шаг 4. Нажмите на вкладку «Вставка», затем – «Рисунок». Выберите понравившееся изображение, добавьте его в слайд, при необходимости переместите картинку в нужный угол открытки.
Нажимаем вкладку «Вставка», щелкаем по пункту «Рисунки»
Выбираем рисунок, нажимаем «Вставить»
Шаг 5. Следующий шаг – добавление текста. Воспользоваться нужно той же командой «Вставка», затем нажмите на «WordArt». Выберите образец шрифта и напишите собственное поздравление.
Открываем вкладку «Вставка», нажимаем значок «WordArt», выбираем формат шрифта
Для сохранения нажимаем вкладку «Файл»
Шаг 6. Сохраните открытку через команду «Файл» – «Сохранить как». Обязательно поменяйте тип файла на «Рисунок в формате JPEG», иначе открытка откроется у получателя в программе PowerPoint.
Нажимаем «Сохранить как», выбираем «Компьютер», выбираем «Рабочий стол» или другое место хранения
В поле «Тип файла» меняем тип файла на «Рисунок в формате JPEG», нажимаем «Сохранить»
Шаг 7. Выберите кнопку «Только этот». Готово! Можно отправлять открытку получателю.
Нажимаем на кнопку «Только этот»
Просматриваем на рабочем столе, созданную открытку и можем отправлять адресату
Photo Cards
При создании открыток возможно воспользоваться дополнительно утилитой под названием Photo Cards. Она представляет из себя простой графический редактор, который не ориентирован на большой размер функционала, чтобы выполнять какие-либо сложные операции типа ретуши лиц и прочего. Здесь собрано все, что нужно именно для открыток – рамки, надписи, поддержка вставки изображения и эффекты.
Как дополнения-особенности, у программы отмечаются: готовые шаблоны, благодаря чему не нужно затрачивать дополнительное время на отрисовку фона; русификация интерфейса, отличающегося простотой при выполнении тех или иных действий; разные эффекты для добавления красоты открытки также доступны пользователю. Это – все, чем может похвастаться незамысловатый редактор, позволяющий работать с несколькими слоями для создания открытки любого формата для пользователей.
Чтобы создать собственное поздравление в программе Photo Cards, не требуется много усилий. Достаточно выполнить небольшой алгоритм:
SP-Card
Необычный способ создания поздравления – создание собственного рисунка с нуля. Именно эту возможность предоставляет программа для изготовления открыток SP-Card. Здесь необходимо использовать исключительно свои навыки рисования и ничего более. И получается, что полагаться на готовое не нужно – невозможно скопировать фон и прочее. Получается, данная утилита даст возможность самостоятельно, «с душой» предоставить анимированную открытку человеку.
Среди всех преимуществ, в первую очередь стоит отметить, что это бесплатная программа для создания открыток. Для рисования открыток доступно 27 цветов и больше – достаточно для простых проектов. И главное, что пользователям нужно при работе за слабыми компьютерами – низкая нагрузка на систему.
Осторожно! Не нужно устанавливать утилиту для использования – она поставляется исключительно в виде исполнительного файла.
Чтобы сделать свою открытку, нужен максимально упрощенный набор действий:
- Нужно зайти в программу, после чего нажать на кнопку «Новая»;
- Нарисовав желаемую открытку и, при желании, анимировав ее, можно сохранить таковую, нажав на кнопку «Сохранить».
Как отправить открытку, сделанную на компьютере?
Итак, открытка готова, пора порадовать получателя приятным виртуальным сюрпризом. Вы можете отправлять электронные открытки различными способами. Среди них:
Отправка по электронной почте
- Зайдите на свой электронный ящик.
Заходим на свой электронный ящик
- Найдите вкладку «Написать письмо».
Находим и нажимаем на вкладку «Написать письмо»
- Придумайте тему, сообщение и прикрепите изображение к письму с помощью кнопки «Прикрепить файл».
Заполняем поля «Кому», «Тема», нажимаем кнопку «Прикрепить файл»
- Выберите свою созданную открытку, нажмите «Открыть».
Выбираем свою открытку, нажимаем «Открыть»
- Введите сообщение, нажмите «Отправить».
Можем написать сообщение получателю, после нажимаем «Отправить»
Отправка через социальные сети
- Войдите в вашу любимую социальную сеть (Вконтакте, Одноклассники), перейдите на профиль потенциального получателя.
Переходим на профиль потенциального получателя, нажимаем «Написать сообщение»
- Зайдите в сообщения с ним и прикрепите изображение.
Нажимаем на значок фотоаппарата «Фотография»
Выбираем открытку, нажимаем «Открыть»
Можем написать сообщение получателю, нажимаем «Отправить»
Подарить открытку лично. Что может быть лучше личной встречи? Подарить сделанную самостоятельно открытку можно лично, но нужно помнить, что для этого вам необходимо предварительно распечатать ваше творчество.
Теперь вы знаете, как сделать электронную открытку на компьютере. Это несложное и интересное действие, которое можно легко выполнить с помощью программ офиса MS. Не бойтесь творить, удивлять близких великолепной электронной открыткой, а себя — своей креативностью! Ваши близкие обязательно скажут вам «Спасибо».
Мастер Открыток
Мастер Открыток – это программа от российских разработчиков, которая предоставляет стандартные возможности для создания открыток разного формата. Здесь присутствуют все основные функции для такого дела – подбор рамок, эффектов, коррекция света по контрасту и яркости. Что позволит удобно создавать изображения – простой в освоении интерфейс, по которому сориентируется как профессионал в редактировании графики, так и новичок.
Все, что требуется для создания открытки на любые случаи жизни – присутствует. Допуск к написанию текстов разного типа, украшения в виде наклеек и возможность импорта почти любых изображений – все это позволит пользователю использовать максимум своего творческого потенциала. Причем набор готовых элементов оформления позволит создавать свадебные, именинные или какие-либо еще поздравления.
Алгоритм создания файлов прост:
- Сначала, зайдя в программу, нужно выбрать кнопку «Новый», после чего будет предоставлена рабочая поверхность для всех операций от пользователя;
- Далее – нужно будет подобрать фон, установить рамку, добавить фотографию, эффекты и текст, чтобы получилась открытка;
- Но самое главное заключается в том, что в конце нужно сделать экспорт результата в любом удобном формате, который укажет пользователь. После такого действия у человека появится новый файл, готовый к просмотру.
Текст поздравления
В нашей открытке будет всего два текстовых блока: на лицевой стороне и на обратной, с пожеланиями имениннику. Мы будем редактировать на лицевой стороне имеющиеся блоки, а на обратную сторону добавим пожелания при помощи кнопки «Добавить текстовое поле» из раздела «Текст».
При добавлении поздравлений проследите, чтобы шрифты, цвета и размеры совпадали на обеих страницах: так открытка, сделанная своими руками, будет выглядеть аккуратнее.
Отредактировать надпись можно кнопками над макетом. Здесь доступен большой выбор шрифтов для кириллицы и латиницы, настройки цвета, размера, интервалов и другие параметры. Первыми в списке будут предложены те цвета и шрифты, которые уже были использованы в дизайне, чтобы вам не нужно было искать их в большом списке.
Совет
При перемещении текстовых блоков обращайте внимание на розовые линии, которые появляются на экране. Они позволяют выровнять элементы относительно друг друга.
Открытка в программе Microsoft Office Publisher
Сделать красивую открытку другу, знакомому или члену семьи можно в программе для создания открыток, плакатов и буклетов Microsoft Office Publisher. Можно сделать открытку с чистого листа, но проще всего использовать готовый, встроенный в программу шаблон.
Шаг 1. Запустите программу, в возникшем окне выберите «Встроенные», затем – «Открытки».
Выбираем «Встроенные», прокрутив страницу ниже находим и щелкаем по вкладке «Открытки»
Шаг 2. В программе можно найти несколько тематических категорий. Выберите шаблон, который больше всего вам понравился.
Выбираем шаблон, который больше всего понравился
Шаг 3. Нажмите на вкладку «Создать». Вы увидите рабочую область с выбранным вами шаблоном. Замените текст на свой, предварительно щелкнув по нему.
Нажимаем на кнопку «Создать»
Шаг 4. Чтобы добавить новый текст, нажмите на «Вставка», затем на кнопку «Добавление надписи». Придумайте оригинальное поздравление и поместите его на слайд.
Для добавления текста в открытку нажимаем на вкладку «Вставка», затем на кнопку «Добавление надписи»
Нажав правой кнопкой мыши на выделенный текст, форматируем его с помощью панели инструментов
Шаг 5. Правой кнопкой мышки щелкните на рисунок и выберите «Изменить рисунок», чтобы выбрать источник нового изображения.
Правой кнопкой мышки щелкаем на рисунок и выбираем «Изменить рисунок», чтобы выбрать источник нового изображения
Шаг 6. Чтобы добавить новый или свой рисунок, нажмите на вкладку «Вставка», выберите группу «Иллюстрации» и нажмите «Рисунок».
Что бы добавить свой рисунок нажимаем на вкладку «Вставка», далее «Рисунки»
Выбираем подготовленный рисунок, нажимаем «Вставить»
Шаг 7. Чтобы сохранить открытку, нажмите на меню «Файл», затем выберите команду «Сохранить как».
Нажимаем «Файл»
Нажимаем «Сохранить как», выбираем «Компьютер», далее «Рабочий стол»
Выбираем «Рабочий стол», в поле «Тип файла», выбираем «Картинка в формате JPEG», нажимаем «Сохранить»
Canva
Canva — очень мощное приложение, позволяющее создавать почти профессиональные поздравительные открытки, визитные карточки, обложки, логотипы и баннеры. После установки приложения вам будет предложено пройти бесплатную регистрацию. Затем вы сразу же получите доступ ко всем многочисленным опциям и настройкам. Среди тематических разделов можно найти и «Приглашение», прокрутив список в верхней части экрана.
Далее в строку поиска введите слово «свадьба», чтобы увидеть возможные варианты дизайна и цветового оформления. Здесь имеются как бесплатные, так и платные шаблоны. Выберите, какой вам больше нравится, и приступайте к процессу редактирования. С помощью встроенных инструментов можно изменять стиль и размер шрифта, добавлять стикеры и фото, перемещать отдельные блоки.
Когда вы закончите работу, нажмите «Поделиться», а затем выберите тип графического расширения, в котором хотите сохранить рисунок. Самое приятное, что в приложении нет рекламы, зато присутствует множество полезных функций.
Приложение доступно для Android, iPhone и веб-браузера.
Как сделать поздравительную открытку в Word?
 Создание поздравительной открытки в MS Word
Создание поздравительной открытки в MS Word
Создание поздравительной открытки в MS Word – дело несложное. Хоть программа чаще всего используется для создания текстовых файлов, здесь можно сделать красивую открытку на любой праздник. Создайте электронную открытку за шесть простых шагов:
Шаг 1. Откройте программу и перейдите в меню «Файл».
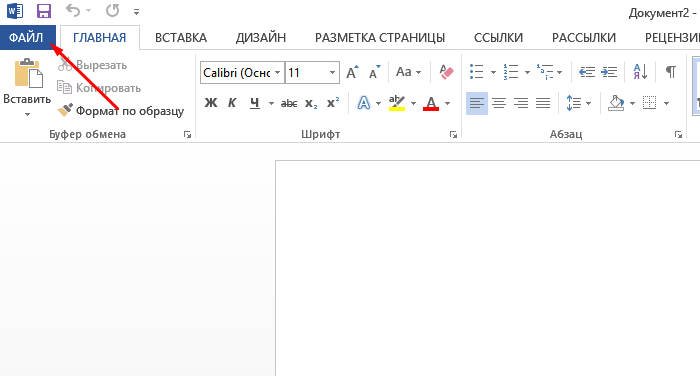 Щелкаем по вкладке «Файл»
Щелкаем по вкладке «Файл»
Шаг 2. Выберите вкладку «Создать», напишите в открывшейся строке поиска слово «Открытка».
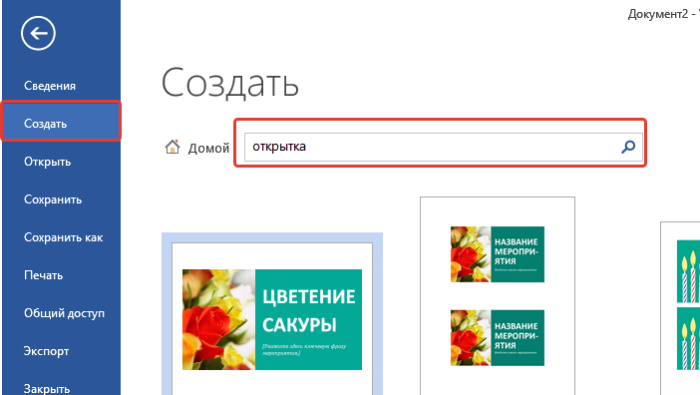 Открываем вкладку «Создать», в поле поиска вводим слово «открытка»
Открываем вкладку «Создать», в поле поиска вводим слово «открытка»
Шаг 3. Выберите готовый качественный шаблон для электронной открытки. В правом боковом списке можно выбрать подходящую категорию.
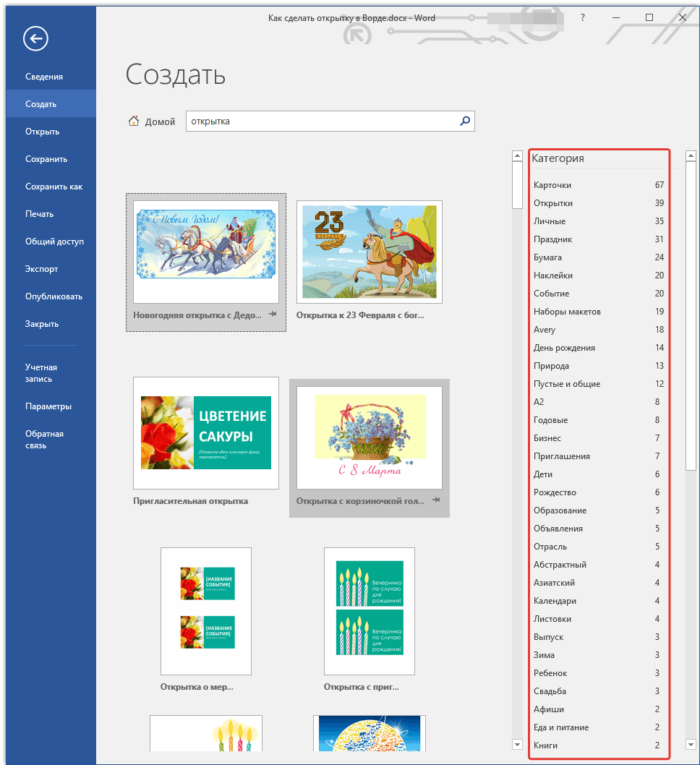 В разделе «Категория» выбираем подходящую, кликаем на выбранный шаблон
В разделе «Категория» выбираем подходящую, кликаем на выбранный шаблон
Шаг 4. Щелкните по выбранному шаблону и нажмите «Создать». Подождите, когда шаблон откроется в новом файле.
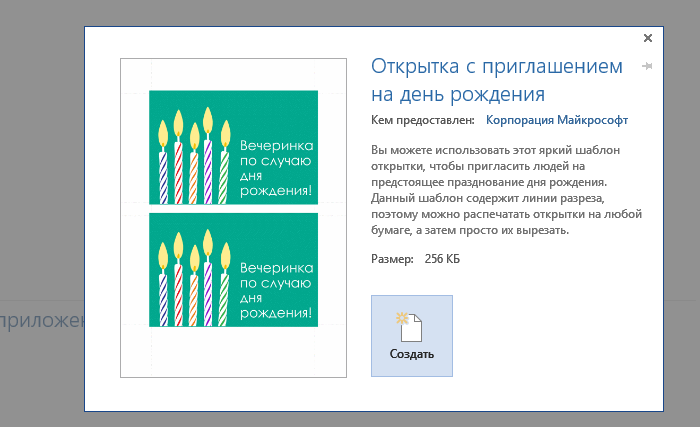 Щелкаем по шаблону, нажимаем «Создать»
Щелкаем по шаблону, нажимаем «Создать»
Шаг 5. Заполните свободные поля. Напишите поздравление, подпись и другую необходимую информацию.
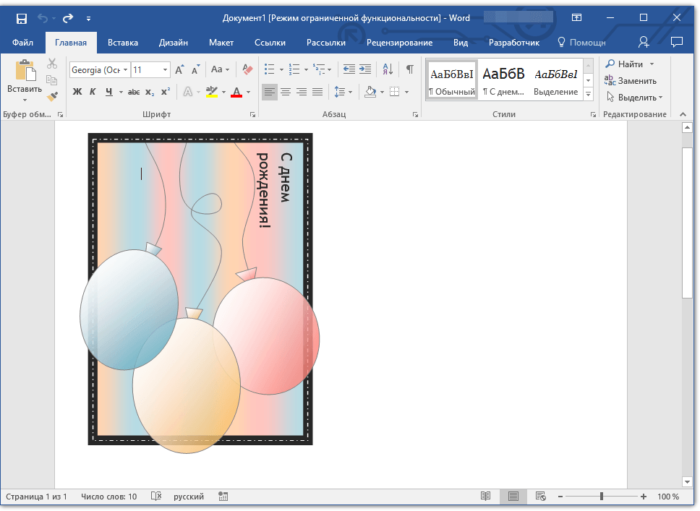 Кликнув мышкой на шаблон, вписываем текст
Кликнув мышкой на шаблон, вписываем текст
Шаг 6. Убедитесь, что текст помещается в поля открытки. При необходимости поменяйте ориентацию листа с книжной на альбомную.
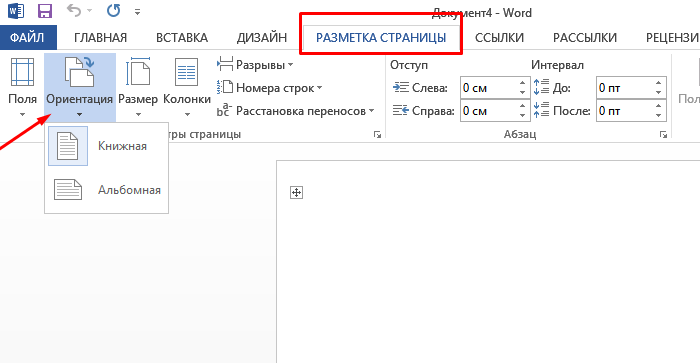 В разделе «Разметка страницы», щелкаем по кнопке «Ориентация», выбираем подходящую
В разделе «Разметка страницы», щелкаем по кнопке «Ориентация», выбираем подходящую
Шаг 7. Сохраняем открытку («Файл» – «Сохранить как»), а затем отправляем получателю либо распечатываем ее.
Щелкаем по вкладке «Файл»
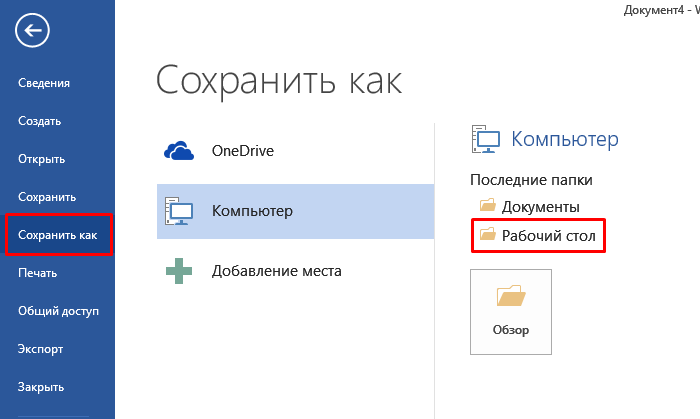 Нажимаем «Сохранить как», выбираем «Рабочий стол» или другое место
Нажимаем «Сохранить как», выбираем «Рабочий стол» или другое место
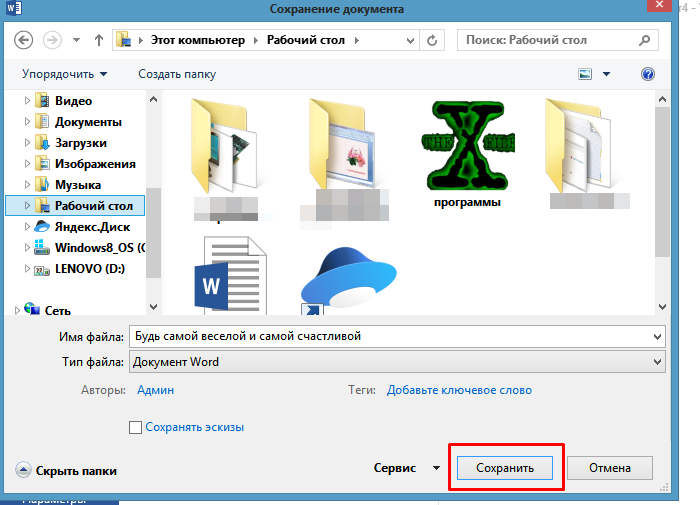 Нажимаем «Сохранить»
Нажимаем «Сохранить»
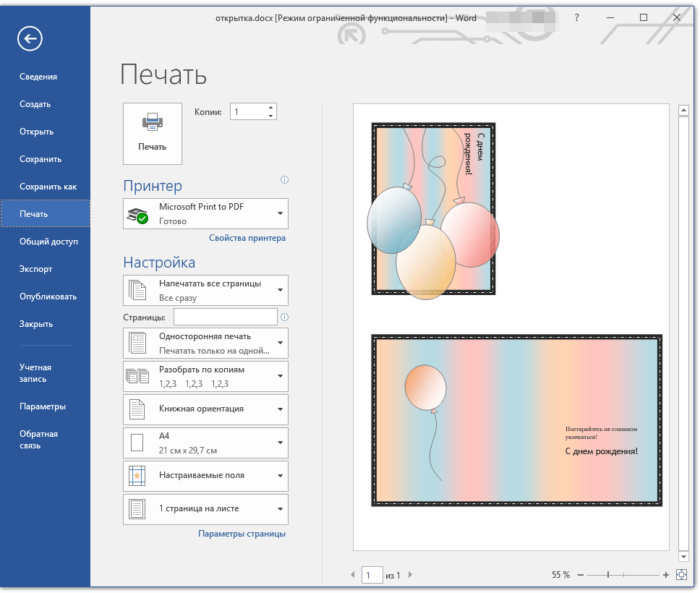 Для печати открытки нажимаем «Файл», затем «Печать»
Для печати открытки нажимаем «Файл», затем «Печать»
Как сделать поздравительную открытку в Word?
Создание поздравительной открытки в MS Word
Создание поздравительной открытки в MS Word – дело несложное. Хоть программа чаще всего используется для создания текстовых файлов, здесь можно сделать красивую открытку на любой праздник. Создайте электронную открытку за шесть простых шагов:
Шаг 1. Откройте программу и перейдите в меню «Файл».
Щелкаем по вкладке «Файл»
Шаг 2. Выберите вкладку «Создать», напишите в открывшейся строке поиска слово «Открытка».
Открываем вкладку «Создать», в поле поиска вводим слово «открытка»
Шаг 3. Выберите готовый качественный шаблон для электронной открытки. В правом боковом списке можно выбрать подходящую категорию.
В разделе «Категория» выбираем подходящую, кликаем на выбранный шаблон
Шаг 4. Щелкните по выбранному шаблону и нажмите «Создать». Подождите, когда шаблон откроется в новом файле.
Щелкаем по шаблону, нажимаем «Создать»
Шаг 5. Заполните свободные поля. Напишите поздравление, подпись и другую необходимую информацию.
Кликнув мышкой на шаблон, вписываем текст
Шаг 6. Убедитесь, что текст помещается в поля открытки. При необходимости поменяйте ориентацию листа с книжной на альбомную.
В разделе «Разметка страницы», щелкаем по кнопке «Ориентация», выбираем подходящую
Шаг 7. Сохраняем открытку («Файл» – «Сохранить как»), а затем отправляем получателю либо распечатываем ее.
Щелкаем по вкладке «Файл»
Нажимаем «Сохранить как», выбираем «Рабочий стол» или другое место
Нажимаем «Сохранить»
Для печати открытки нажимаем «Файл», затем «Печать»
Как просто сделать открытку с любым фото
Для создания открытки с фотографией своими руками выполните несколько простых шагов:
Как сделать открытку с фотографией?
- 1Запустите программу. Нажмите «Новый коллаж» > «Шаблоны коллажей». Они разбиты по категориям для удобного поиска: в данном случае подойдет раздел «Открытки». Укажите необходимый формат. Можно выбрать один из предложенных или ввести параметры вручную.
- 2Чтобы добавить изображения на холст, нажмите дважды по рамке. Или в левом меню в пункте «Фотографии» укажите местоположение снимков и перетащите их на лист.
- 3Если потребуется изменить дизайн, выберите раздел «Шаблоны». Кликните дважды на новый или переместите его на коллаж.
- 4В некоторых заготовках уже написано пожелание. Можно оставить так, изменить шрифт или написать новое. Чтобы поменять гарнитуру или переписать надпись, дважды нажмите на рамку текстового блока. В новом окне добавьте жирность и курсив, увеличьте или уменьшите размер, измените заливку и добавьте эффекты. Также в программе есть готовые стили: они находятся в левом меню в разделе «Текст и украшения».
- 5Измените оформление: установите новый фон, примените эффект, добавьте окантовку, разместите стикеры. Перечисленное можно найти в левом меню.
-
6Чтобы применить обрамление или фильтры к изображению, нажмите на раздел «Эффекты и рамки». Перетащите понравившийся на снимок.
-
7Клипарты находятся в «Текст и украшения». Они разбиты на категории для удобства. Выберите стикер, дважды нажмите на него, и он будет размещен на листе.
- 8Сохраните или распечатайте открытку из фотографий. Экспортировать ее можно как изображение, как шаблон или проект. Для отправки на принтер нажмите «Файл» > «Печать коллажа».
Посмотрите примеры открыток из фотографии
Добавьте персональную информацию в открытку: шутку, имя, фотографию именинника.
Открытка на рождение ребенка отличный подарок новоиспеченным родителям.
В готовом шаблоне вы можете поменять все элементы и создать собственный дизайн.
Свадьба — это важный день. Поздравьте новобрачных с событием!
Не забудьте написать красивое пожелание!
Праздничная открытка на 10-й день рождение.
Годовщину свадьбы часто отмечают вдвоем, но важно поздравить семью
Можно отправить почтовую открытку — влюбленные оценят ваше внимание
Фотографии пробуждают эмоции и чувства. Используйте снимки при создании подарка.
Выберите шаблон страницы и украсьте на свой вкус.
Поздравьте друзей и семью с новым годом и рождеством.
Текст, цвета, прибамбасы
Дальше нам нужно, конечно, написать свой текст, который мы хотим. Ведь нам нужна открытка с текстом и фотографией. Для этого мы выделяем область текста, и затем пишет то, что мы хотим (стрелка 1).
И мы можем редактировать текст. Можно выбрать шрифт (стрелка 2), можно указать размер (стрелка 3), и также можно сделать цвет, который больше подходит в данном случае (стрелка 4).
Те области записей, которые нам не нужны, мы можем просто удалить. Либо добавить какую-то запись, которая нам нужна из раздела «Текст». Просто выбрать любой понравившийся, и затем переделать его как нам хочется.
Дополнительные украшения
Картинка с текстом это уже не плохо. Но все таки, хочется что-то добавить красивое и интересное. Какие-то украшения ко всему этому, согласны? Если вы делаете новогоднюю открытку, можно сделать снежинки, или что-то еще.
Для этого мы переходим в раздел «Элементы» в левом вертикальном меню. И тут мы видимо просто огромное количество разных элементов. Просто глаза разбегаются.
Обратите внимание. В целом канва — это бесплатно
Но их тоже можно понять, людям нужно на что-то жить, и чем-то платить за квартиру! Поэтому есть здесь и платные штуки.
Сразу вам скажу, что бесплатного здесь предостаточно, чтобы воплотить в жизнь любую вашу фантазию, и даже еще останется! Просто вам нужно не использовать в вашей работе элементы, где стоит знак короны, это платные.
Изображения и цвета
На сервисе Canva имеется несколько способов по добавлению изображений и фото. Чтобы загрузить свою фотографию с именинником или фото только одного именинника, используйте вкладку «Загрузки».
Выбрать тематические праздничные фото, сделанные профессиональными фотографами, можно на вкладке «Элементы», в разделе «Фото». Если нужны абстрактные, однотонные или градиентные рисунки, перейдите в раздел «Фон».
В коллекциях изображений можно искать по ключевым словам, чтобы добавить праздничные фото, например, цветы, салюты, шарики и другое.
Вам также может быть интересно:
- Лучшие бесплатные просмотрщики изображений — 5 программ
- FotoSketcher — превращение фотографий в рисунки
- 10 сервисов оптимизации изображений онлайн
Для настройки изображений и фонов кликните левой кнопкой мышки по тем участкам в проекте, которые нужно изменить. Над макетом появятся кнопки дополнительной настройки: встроенные инструменты фоторедактора.
Настройте фотографию так, чтобы изображение органично смотрелось в выбранной цветовой гамме. Инструменты над макетом позволяют добавить фильтр, настроить яркость, контраст, оттенки, прозрачность и другие параметры.
Выводы статьи
Для создания графического дизайна можно воспользоваться помощью онлайн сервиса Canva, в частности, здесь можно самостоятельно создать открытку онлайн. Порадуйте своих близких уникальными поздравительными открытками, созданными непосредственно для них с любовью и от всей души. В этом вам помогут простые инструменты сервиса Canva.
Похожие публикации:
- Ashampoo Photo Optimizer 7 — оптимизация фото одним кликом
- PSD Repair Kit — восстановление поврежденных PSD файлов Adobe Photoshop
- PicPick — захват и редактирование изображений
- FotoMorph — создание анимации из фотографий
- Easy Image Modifier — обработка изображений в пакетном режиме







