Сервер rpc недоступен в windows 10, 7, server 2008, 2012: причины и решения
Содержание:
- Исправление ошибки при проблемах с технологией BitLocker To Go
- Что делать, если сервер RPC при печати недоступен в Windows 7
- Основные функции Ми Клауд
- Устранение проблем связанных с защитником Windows
- Как исправить ошибку Avast! Antivirus RPC
- Сервер RCP недоступен – методы решения проблемы
- Способы разблокировать учетную запись
- Способ 5. Перейдите на ChromeOS
- Что за ошибка и почему возникает
- Исправление ошибки с помощью оригинальных библиотек
- Сервер RPC недоступен что делать
- Принцип действия RPC
- Проблема с запуском ABBYY FineReader
- Заключение
Исправление ошибки при проблемах с технологией BitLocker To Go
Технология BitLocker To Go, необходимая для защиты информации на сменных накопителей, иногда тоже вызывает проблемы с RPC.
Ситуация может быть следующей – при подключении защищённого внешнего устройства (флешки) к компьютеру и введения пароля на экране появляется сообщение о недоступности сервиса.
И вместо получения доступа к данным на диске пользователю приходится решать проблему с вызовом удалённых процедур.
Решить вопрос можно, обновив систему. Это делается с помощью центра обновлений Виндовс или путём скачивания конкретного пакета с официального сайта Microsoft.
Например, для Windows 8 это – обновление 2962409, предназначенное для исправления ошибок технологии BitLocker.
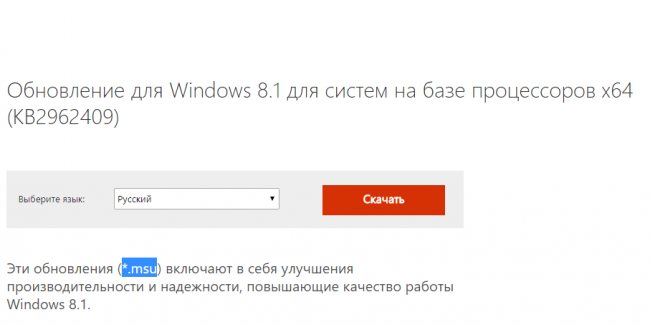
Установка обновления для Windows 8.1.
Что делать, если сервер RPC при печати недоступен в Windows 7
Ошибка с выводом сообщения «Сервер RPC недоступен» может появляться вследствие многих причин. Особенно она досаждает пользователям, когда бывает необходимо срочно выполнить операцию на каком-нибудь удаленном устройстве, например, распечатать документ на сетевом принтере и т.п.
Если такое произошло, не стоит сразу прибегать к кардинальным мерам типа переустановки системы, так как проблему можно устранить значительно быстрее, зная методики устранения причин возникновения ошибки.
Ниже приведены описания способов, которые в большинстве случаев позволяют устранить неполадки «малой кровью» и в минимальные сроки.
Основные причины, вызывающие ошибку
Эта ошибка порождает сбой в работе многих служб Windows 7. RPC расшифровывается, как Remote Procedure Call или удаленный вызов процедур.
Проблемы в работе этой службы часто появляются во время обновления программного обеспечения оборудования, так как при этом базы данных сервиса могут повреждаться и самопроизвольно отключаться.
Также вирусы не редко блокируют функционирование службы и не позволяют ей работать в обычном режиме.
Также недоступность rpc бывает вызвана с неполадками со звуком в «Семерке». Хотя различных причин появления сбоя существует много, но их устранение производится практически одними и теми же способами.
В системе может находиться «червь», то есть внедренный злоумышленниками вредоносный код «Conficker», который маскируется под службу RPC и подменяет важные файлы, поэтому до начала осуществления всех нижеописанных действий рекомендуется осуществить полное сканирование компьютера антивирусником.
Конечно, предварительно актуализировав его антивирусные базы. Обязательным штрихом в случае обнаружения вредоносных элементов является последующее лечение и удаление «зловредов» из памяти ПК.
Как устранить проблему?
Если, к примеру, при печати появляется ошибка, что сервер rpc недоступен в Windows 7, то, сначала, следует попробовать включить ответственные за это службы.
С этой целью необходимо сделать следующие последовательные шаги:
- Клацнуть «Пуск»;
- В меню «Выполнить» напечатать «services.msc»;
- Отобразится меню, где войти в свойства службы и активировать отключенные сервисы;
- Выполнить перезапуск ПК;
- Готово. Теперь сообщение о сбое появляться не будет, и сетевой принтер снова сможет исправно печатать отправленные пользователем на него документы.
Однако, что делать, если включение служб не помогло? Такое тоже иногда случается и в этом случае потребуется изменить настройки брандмауэра.
Устранение проблем связанных с защитником Windows
Чтобы диагностировать виновника ошибки, надо его на время отключить. Для этого открыть консоль и напечатать: «sc sharedacess stop».
Далее клацнуть «Ввод», чтобы команда была выполнена. Затем зайти в «Центр обновления Windows» и выполнить обновление ОС.
Уже после этих простых мероприятий все вновь начинает функционировать нормально, но если не помогло, то, вероятно, есть неполадки в подсистеме и неработоспособна ветка реестра «SYSTEM».
Необходимо произвести следующие действия:
- Запустить проводник и войти в директорию Windows;
- Затем открыть папку «System32»;
- Перейти в подпапку «Config»;
- Войти в каталог «RegBack» и вызвать контекстное меню от «System»;
- Клацнуть «Копировать»;
- Снова открыть подпапку «Config» и вызвать контекстное меню, кликнув ПКМ на белом пространстве подпапки, чтобы при этом не были выделены элементы внутри нее;
- Клацнуть «Вставить»;
- Перезапустить ПК.
В случае, когда после перезагрузки компьютера сервер продолжает падать, и работа в нормальном режиме не налажена, то потребуется восстановление двух файлов RPC, которые повреждены либо отсутствуют.
Процедура восстановления файлов RPC
Отсутствие или повреждение файлов «Spoolss.dll» и «spoolsv» вызывает появление сообщения о сбое и неполадках в работе системы. Их можно восстановить, скопировав из ОС другого ПК, главное, чтобы модификация «Семерки» была одинакова.
Они расположены в папке «SYSTEM32» директории Windows на системном томе компьютера. Конечно, если установлена 64-х битная Windows 7, то искать их надо в папке «SysWOW64».
В случае отсутствия доступа к ПК с аналогичной системой, то файлы можно найти в интернете, например, на ресурсе «www.dll.ru».
После этого необходимо обновить RPC. С этой целью выполнить следующие шаги:
- Одновременно клацнуть «Win» и «R»;
- Напечатать «services.msc»;
- Кликнуть «Ввод»;
- Вызвать контекстное меню от «Удаленный вызов процедур RPC» и обновить;
- Перезапустить ПК.
После запуска компьютер и периферийные устройства снова будут функционировать исправно.
Основные функции Ми Клауд
Меню оформлено в интуитивно понятном стиле, все иконки подписаны:
- Контакты — данные с телефонной книжки
- Сообщения — входящие/исходящие СМС сообщения. Кроме просмотра мы так же можем написать СМС и отправить адресату
- Галерея — фото и видео из галереи
- Заметки — записи из встроенного приложения «Заметки»
- Записи диктофона — записи с диктофона и записанные разговоры
- Найти устройство — позволяет определить местоположение смартфона на карте. Кроме того здесь Вы видите еще несколько пунктов:
«Звук» — включает звонок на телефоне. При этом смартфон звенит с максимальной громкостью. Очень удобно применять если телефон потерялся где-то рядом; «Режим утери» — вводим 4 цифры для блокировки телефона. Разблокировать его можно будет только используя данный пин код; «Стереть данные» — позволяет стереть ВСЕ данные с телефона
Настройки — здесь видим сколько места осталось. Кроме того можно посмотреть подключенные устройства
Корзина — используется для полного удаления файлов
Устранение проблем связанных с защитником Windows
Чтобы диагностировать виновника ошибки, надо его на время отключить. Для этого открыть консоль и напечатать: «sc sharedacess stop».
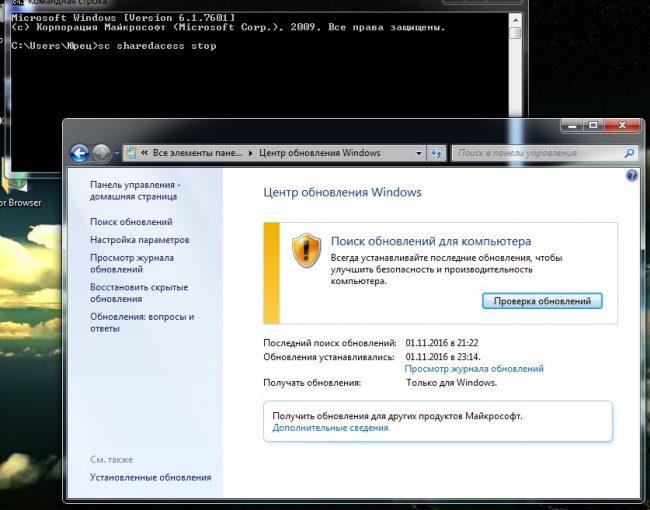 Далее клацнуть «Ввод», чтобы команда была выполнена. Затем зайти в «Центр обновления Windows» и выполнить обновление ОС.
Далее клацнуть «Ввод», чтобы команда была выполнена. Затем зайти в «Центр обновления Windows» и выполнить обновление ОС.
Уже после этих простых мероприятий все вновь начинает функционировать нормально, но если не помогло, то, вероятно, есть неполадки в подсистеме и неработоспособна ветка реестра «SYSTEM».
Необходимо произвести следующие действия:
- Запустить проводник и войти в директорию Windows;
- Затем открыть папку «System32»;
- Перейти в подпапку «Config»;
- Войти в каталог «RegBack» и вызвать контекстное меню от «System»;
- Клацнуть «Копировать»;
- Снова открыть подпапку «Config» и вызвать контекстное меню, кликнув ПКМ на белом пространстве подпапки, чтобы при этом не были выделены элементы внутри нее;
- Клацнуть «Вставить»;
- Перезапустить ПК.
Как исправить ошибку Avast! Antivirus RPC
Редактирование реестра Windows вручную с целью удаления содержащих ошибки ключей Ошибка RPC не рекомендуется, если вы не являетесь специалистом по обслуживанию ПК. Ошибки, допущенные при редактировании реестра, могут привести к неработоспособности вашего ПК и нанести непоправимый ущерб вашей операционной системе. На самом деле, даже одна запятая, поставленная не в том месте, может воспрепятствовать загрузке компьютера!
В силу данного риска для упрощения процесса рекомендуется использовать программу для очистки реестра ОС. Программа для очистки реестра автоматизирует процесс поиска недопустимых записей реестра, отсутствующих ссылок на файлы (например, вызывающих ошибку Avast Error Rpc Windows 7) и неработающих ссылок в реестре. Перед каждым сканированием автоматически создается резервная копия с возможностью отмены любых изменений одним щелчком мыши, что обеспечивает защиту от возможности повреждения ПК.
Будучи серебряным партнером Microsoft, мы предоставляем программное обеспечение, которое поможет вам устранить следующие проблемы:
Программа для очистки реестра ОС WinThruster
Предупреждение: Если вы не являетесь опытным пользователем ПК, мы НЕ рекомендуем редактирование реестра Windows вручную. Некорректное использование Редактора реестра может привести к серьезным проблемам и потребовать переустановки Windows. Мы не гарантируем, что неполадки, являющиеся результатом неправильного использования Редактора реестра, могут быть устранены. Вы пользуетесь Редактором реестра на свой страх и риск.
Перед тем, как вручную восстанавливать реестр Windows, необходимо создать резервную копию, экспортировав часть реестра, связанную с Ошибка RPC (например, Avast! Antivirus):
- Нажмите на кнопку Начать.
- Введите «command» в строке поиска… ПОКА НЕ НАЖИМАЙТЕ ENTER!
- Удерживая клавиши CTRL-Shift на клавиатуре, нажмите ENTER.
- Будет выведено диалоговое окно для доступа.
- Нажмите Да.
- Черный ящик открывается мигающим курсором.
- Введите «regedit» и нажмите ENTER.
- В Редакторе реестра выберите ключ, связанный с Ошибка RPC (например, Avast! Antivirus), для которого требуется создать резервную копию.
- В меню Файл выберите Экспорт.
- В списке Сохранить в выберите папку, в которую вы хотите сохранить резервную копию ключа Avast! Antivirus.
- В поле Имя файла введите название файла резервной копии, например «Avast! Antivirus резервная копия».
- Убедитесь, что в поле Диапазон экспорта выбрано значение Выбранная ветвь.
- Нажмите Сохранить.
- Файл будет сохранен с расширением .reg.
- Теперь у вас есть резервная копия записи реестра, связанной с Avast! Antivirus.
Следующие шаги при ручном редактировании реестра не будут описаны в данной статье, так как с большой вероятностью могут привести к повреждению вашей системы. Если вы хотите получить больше информации о редактировании реестра вручную, пожалуйста, ознакомьтесь со ссылками ниже.
Мы не несем никакой ответственности за результаты действий, совершенных по инструкции, приведенной ниже — вы выполняете эти задачи на свой страх и риск.
Windows XP https://www.theeldergeek.com/windows_xp_registry.htm
Windows 7 https://www.theeldergeek.com/windows_7/registry_edits_for_win7.htm
Windows Vista https://support.microsoft.com/kb/2688326 — LetMeFixItMyselfAlways
Сервер RCP недоступен – методы решения проблемы
Во-первых, убедитесь, чтобы в принтере был установлен картридж с тонером. Конечно, отсутствие краски никак не связано с ошибкой «сервер RCP недоступен», но будет обидно, если вы решите эту проблему и не сможете сразу же начать печатать документы. Вы можете заправить картридж в нашем сервисном центре или вызвать мастера на дом/в офис. К тому времени, когда инженер закончит свою работу, вы уже наладите функцию удаленного вызова и сразу же приступите к распечатке документов.
Сервер RCP недоступен – Windows XP
Подобное оповещение в Windows XP в большинстве случаев возникает при обновлении драйверов или при установке принтера/МФУ. Изначально мы советуем проверить Windows XP на наличие вредоносных программ и вирусов. Для этого можно использовать программу Dr.Web CureIt, антивирус Касперского, Avast и пр.
Вирусов нет, сервер RCP недоступен на Windows XP, а принтер подключен правильно. Значит необходимо проверить службы.
1. Зайдите в «Пуск», перейдите во вкладку «Панель управления», где будет расположена подкатегория «Администрирование».
2 . Найдите раздел «Службы» и откройте его.
3. Найдите пункт «Запуск серверных процессов DCOM» и нажмите на него правой кнопкой мыши. Выберите «Свойства», а в колонке «Тип запуска» выберите «Авто».
4 . Перезагрузите ПК и попробуйте воспользоваться принтером.
Если ошибка «сервер RCP недоступен» на Win XP не пропала, то проверьте наличие системных файлов на диске. Для этого воспользуйтесь картинкой ниже:
При их отсутствии в системной папке рекомендуется скачать эти файлы с другого ПК, где удаленная печать работает стабильно, выполнить восстановление системы или переустановку с сохранением пользовательских параметров.
Сервер RCP недоступен при печати – Windows 7
Самой популярной причиной того, что на сервер RCP недоступен на Win 7, является ошибка 1722. Для ее решения достаточно запустить «средство построения конечных точек сервиса». Для этого нажмите сочетание клавиш «WIN» + «R».
1. В окошке введите команду «services.msc».
2. В появившемся окне «Службы» найдите «средство построения…». Нажмите ПКМ и «Запустить».
Сервер RCP недоступен на Windows 7 при печати – решение проблемы достаточно простое. В окне «Службы» найдите «Диспетчер печати» и запустите его.
Данная служба отвечает за процесс печати в системе, а также она взаимодействует с драйверами принтеров, что дает возможность реализовать процесс удаленного вызова конечного устройства. Если сервер RCP недоступен при установке принтера, то, скорее всего, были отключены службы «Диспетчер печати» и «Удаленный вызов процедур». Включите их, перезагрузите ПК и попробуйте воспользоваться принтером повторно.
Примечание! После выполнения всех действий обязательно выполните перезагрузку ПК, чтобы изменения вступили в силу.
Также попробуйте отключить брандмауэр Windows. Для этого перейдите по пути «Пуск» – «Панель управления» – «Система и безопасность» – «Брандмауэр Windows» – «Включение и выключение брандмауэра Windows»:
После отключения защиты повторите попытку распечатать документов. Может потребоваться переустановка принтера.
Сервер RCP недоступен Windows 10 – как исправить?
Если у вас выскакивает ошибка «сервер RCP недоступен» в Windows 10 и принтер отказывается распечатывать нужные файлы, тогда вам необходимо проверить наличие ПК на вредоносные программы.
Примечание! После проверки системы выполните перезагрузку компьютера.
«Сервер RCP недоступен» – вирус мог найти уязвимые места в файлах службы, что приведет к появлению ошибок. Для Windows 8/10 поможет средство устранения неполадок:
1. Последовательно нажмите клавиши «Win + I» и перейдите в категорию «Обновление и безопасность».
2. Далее нажмите «Устранение неполадок» – «Запустить средство устранения неполадок».
3. Нажмите несколько раз «Далее» и дождитесь, пока служба не исправит проблемы.
Сервер RCP недоступен – ABBYY FineReader
Данная программа используется для расшифровки текста с листа при его сканировании. Работая в этой программе, ошибка «сервер RCP недоступен» при сканировании может возникнуть по причине сбоя в работе самого приложения. Для того чтобы возобновить его работоспособность, необходимо пройти по маршруту: «Пуск» – «Панель управления» – «Администрирование» – «Службы» – «ABBYY FineReader Licensing Service». Во вкладке «Общие» определите тип запуска «Авто».
Рекомендация! Если ошибка «сервер RCP недоступен» возникает в программе ABBYY FineReader периодически, то лучше выбрать «Авто (Отложенный запуск)».
Способы разблокировать учетную запись
Следуем от простого к сложному. Исходим из того, что это ваш телефон, и вы забыли пароль. А он понадобился. В таком случае есть легкий путь восстановления утраченного контроля над смартфоном. Используем китайский сервис сброса пароля. Для этого:
Ура, проблема решена. Однако не спешите радоваться. У нас в запасе есть бедолага, который купил чужой телефон, и не знает ничего из того, что нужно ввести при сбросе старого пароля. В таком случае есть другой путь. Он гораздо дольше и муторнее, но не сложнее точно.
Mi Fit не входит в аккаунт: Быстрое решение проблемы
Что же делать, спросите вы? Есть ответ, пишут в интернете, надо пароль просто вспомнить!
Я не буду здесь заниматься шаманством, попробую осветить довольно тернистый путь настоящего восстановления работы телефона, и его полной отвязки от забытой учетной записи.
Перед началом нужно заметить, что сбросить к заводским настройкам заблокированный смартфон вам удастся, посредством входа в Mi-рекавери, но радости это не принесет. Даже в таком состоянии, при первой настройке, вам придется остановиться на входе в старый аккаунт Mi.
Не ждите детального разбора полетов, все обзоры, посвященные данной проблеме, заканчиваются одинаково: обратитесь к специалисту, он поможет. Но все-таки вот решение, собранное из разных источников.
- Пред вами напрочь заблокированный телефон. Даже не выключается. Но выключить надо, поэтому держим клавишу питания нажатой до появления логотипа компании, зажимаем громкость +.
- Заходим в рекавери, оттуда проводим полный сброс (Wipe all datа).
- Все дальнейшие действия делаем по указанной методике. Смысл их заключается в том, чтобы попасть во второе пространство телефона.
- У вас на руках рабочий телефон, где вы во втором пространстве вбиваете новую учетную запись. Но не спешите радоваться, просуществует в таком состоянии смартфон от силы час, полтора (проверено на практике).
- За это время вам нужно прошить телефон на MIUI 7, в данной системе отсутствует жесткая привязка к аккаунту и есть возможность установить новый. Примерные действия описаны здесь.
Это сравнительно «легкий» способ, но и он не гарантирует на 100%, что у вас все получится. Остальные описанные методы предполагают вводить телефон в специальный режим посредством закорачивания неких точек на материнской плате, что для простого обывателя не совсем подходит.
Способ 5. Перейдите на ChromeOS
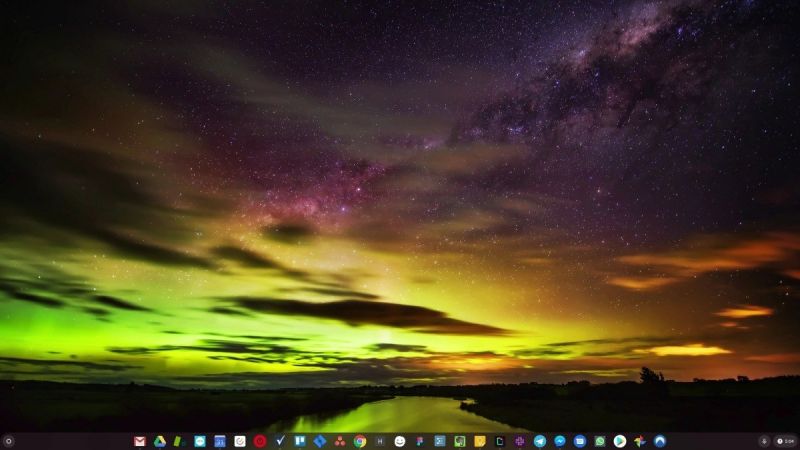
Windows — очень старая технология. Конечно, Windows 10 относительно нова, но это всего лишь последняя версия операционной системы, которой уже несколько десятилетий, созданной для ушедшей эпохи (до интернета).
Теперь, когда у нас есть Интернет, высокая скорость соединения, бесплатное облачное хранилище и бесконечные веб-приложения (например, Gmail, Google Docs, Slack, Facebook, Dropbox и Spotify), весь способ работы Windows — с локально установленными программами и локальным хранилищем файлов — полностью устарел.
Почему это проблема? Потому что, когда вы постоянно устанавливаете неконтролируемые сторонние программы, вы постоянно открываете дверь для вирусов и других вредоносных программ. (И небезопасная система разрешений Windows усугубляет эту проблему.)
Кроме того, способ управления установленным программным и аппаратным обеспечением Windows всегда был проблемой. Если ваш компьютер неожиданно выключается или программа устанавливает, удаляет или обновляет неправильно, вы можете получить повреждения «реестра». Вот почему ПК с Windows всегда замедляются и со временем становятся нестабильными.
Кроме того, поскольку все установлено и сохраняется локально, не проходит много времени, прежде чем у вас закончится место на диске, и ваш диск станет фрагментированным, что делает все еще медленнее и нестабильнее.
Для большинства людей самый простой способ решить проблемы с Windows — это полностью отказаться от Windows и переключиться на более быструю, надежную и безопасная, простая в использовании и более дешевая операционная система…
Google ChromeOS.
ChromeOS во многом похож на Windows, но вместо установки кучи программ для электронной почты , общаться в чате, просматривать Интернет, писать документы, делать школьные презентации, создавать электронные таблицы и все остальное, что вы обычно делаете на компьютере, вы используете в веб-приложениях. Вам вообще ничего не нужно устанавливать.
Это означает, что у вас нет проблем с вирусами и вредоносными программами, и ваш компьютер не замедляется со временем и не становится нестабильным.
И это только начало преимуществ …
Чтобы узнать больше о преимуществах ChromeOS, а также посмотреть сравнительные видео и демонстрации, посетите GoChromeOS.com .
Что за ошибка и почему возникает
Проблема появляется, когда связь между системами нарушается, так как сервер не может отправить адрес порта точке связи. Появиться она может по следующим причинам:
- Работа службы PRC была приостановлена или вовсе не запущена.
- Наименование сервера может быт по ошибке связано с не тем адресом. Получается, что клиент пытается связаться с не тем “собеседником”. Также бывает, что связь пытаются наладить через порт, который не используется или имя сервера просто не распознается системой.
- Трафик был заблокирован брандмауэром или другим приложением для обеспечения безопасности.
- Есть проблемы с сетью, которые мешают связи между клиентом и сервером.
- Недавно были установлены драйвера на принтер, МФУ, звуковую карту и т.д.
Как исправить ошибку Disk Read Error Occurred
Исправление ошибки с помощью оригинальных библиотек
Теперь посмотрим на ситуацию, когда вышеуказанные файлы повреждены или отсутствуют. В принципе, можно поступить самым простым способом: скопировать их из аналогичной системы (с другого компьютера), после чего вставить в системную папку System32.
Правда, после этого, чтобы сообщение о том, что сервер RPC недоступен, не появлялось снова, нужно будет предпринять еще несколько важных шагов и для начала зайти в раздел служб. Сделать это можно из Панели управления, но намного проще использовать специальную команду services.msc, которая прописывается все в том же меню «Выполнить».
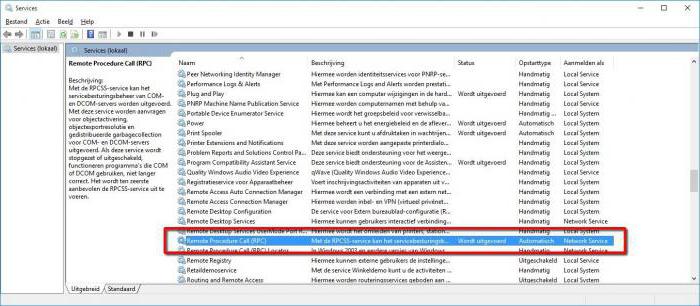
В самом редакторе следует найти службу удаленного вызова процедур (RPC) и нажать на автозагрузку, после чего в типе запуска указать «Автоматический». После сохранения измененных параметров, как и в первом случае, понадобится произвести полную перезагрузку системы, чтобы они вступили в силу.
Примечание: после перезагрузки желательно запустить обновление системы в ручном режиме и инсталлировать самые последние пакеты апдейтов. Это может сыграть ключевую роль в корректной активации службы
Попутно особое внимание уделить системе, в которой будет производиться копирование оригинальных файлов, по крайней мере, учтите ее разрядность
Сервер RPC недоступен что делать
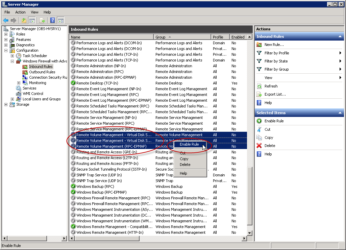
Ошибка с выводом сообщения «Сервер RPC недоступен» может появляться вследствие многих причин. Особенно она досаждает пользователям, когда бывает необходимо срочно выполнить операцию на каком-нибудь удаленном устройстве, например, распечатать документ на сетевом принтере и т.п.
Если такое произошло, не стоит сразу прибегать к кардинальным мерам типа переустановки системы, так как проблему можно устранить значительно быстрее, зная методики устранения причин возникновения ошибки.
Ниже приведены описания способов, которые в большинстве случаев позволяют устранить неполадки «малой кровью» и в минимальные сроки.
Основные причины, вызывающие ошибку
Эта ошибка порождает сбой в работе многих служб Windows 7. RPC расшифровывается, как Remote Procedure Call или удаленный вызов процедур.
Проблемы в работе этой службы часто появляются во время обновления программного обеспечения оборудования, так как при этом базы данных сервиса могут повреждаться и самопроизвольно отключаться.
Также вирусы не редко блокируют функционирование службы и не позволяют ей работать в обычном режиме.
Также недоступность rpc бывает вызвана с неполадками со звуком в «Семерке». Хотя различных причин появления сбоя существует много, но их устранение производится практически одними и теми же способами.
Конечно, предварительно актуализировав его антивирусные базы. Обязательным штрихом в случае обнаружения вредоносных элементов является последующее лечение и удаление «зловредов» из памяти ПК.
Как устранить проблему?
Если, к примеру, при печати появляется ошибка, что сервер rpc недоступен в Windows 7, то, сначала, следует попробовать включить ответственные за это службы.
С этой целью необходимо сделать следующие последовательные шаги:
- Клацнуть «Пуск»;
- В меню «Выполнить» напечатать «services.msc»;
- Отобразится меню, где войти в свойства службы и активировать отключенные сервисы;
- Выполнить перезапуск ПК;
- Готово. Теперь сообщение о сбое появляться не будет, и сетевой принтер снова сможет исправно печатать отправленные пользователем на него документы.
Однако, что делать, если включение служб не помогло? Такое тоже иногда случается и в этом случае потребуется изменить настройки брандмауэра.
Устранение проблем связанных с защитником Windows
Чтобы диагностировать виновника ошибки, надо его на время отключить. Для этого открыть консоль и напечатать: «sc sharedacess stop».
Далее клацнуть «Ввод», чтобы команда была выполнена. Затем зайти в «Центр обновления Windows» и выполнить обновление ОС.
Уже после этих простых мероприятий все вновь начинает функционировать нормально, но если не помогло, то, вероятно, есть неполадки в подсистеме и неработоспособна ветка реестра «SYSTEM».
Необходимо произвести следующие действия:
- Запустить проводник и войти в директорию Windows;
- Затем открыть папку «System32»;
- Перейти в подпапку «Config»;
- Войти в каталог «RegBack» и вызвать контекстное меню от «System»;
- Клацнуть «Копировать»;
- Снова открыть подпапку «Config» и вызвать контекстное меню, кликнув ПКМ на белом пространстве подпапки, чтобы при этом не были выделены элементы внутри нее;
- Клацнуть «Вставить»;
- Перезапустить ПК.
В случае, когда после перезагрузки компьютера сервер продолжает падать, и работа в нормальном режиме не налажена, то потребуется восстановление двух файлов RPC, которые повреждены либо отсутствуют.
Процедура восстановления файлов RPC
Отсутствие или повреждение файлов «Spoolss.dll» и «spoolsv» вызывает появление сообщения о сбое и неполадках в работе системы. Их можно восстановить, скопировав из ОС другого ПК, главное, чтобы модификация «Семерки» была одинакова.
Они расположены в папке «SYSTEM32» директории Windows на системном томе компьютера. Конечно, если установлена 64-х битная Windows 7, то искать их надо в папке «SysWOW64».
В случае отсутствия доступа к ПК с аналогичной системой, то файлы можно найти в интернете, например, на ресурсе «www.dll.ru».
После этого необходимо обновить RPC. С этой целью выполнить следующие шаги:
- Одновременно клацнуть «Win» и «R»;
- Напечатать «services.msc»;
- Кликнуть «Ввод»;
- Вызвать контекстное меню от «Удаленный вызов процедур RPC» и обновить;
- Перезапустить ПК.
После запуска компьютер и периферийные устройства снова будут функционировать исправно.
«Сервер RPC недоступен» – причины и способы устранения ошибки
RPC – это способ обмена информацией между процессами или между клиентом (устройством, инициирующем связь RPC) и сервером (устройством, которое с ним связывается) в сети или системе.
Принцип действия RPC
Проблемы с сервисом RPC являются одной из наиболее распространённых проблем операционной системы Windows любого поколения, начиная с 2000-й версии.
Сама же служба, название которой расшифровывается как «вызов удалённых процедур», представляет собой технологию, позволяющую приложениям выполнять определённые действия в других адресных пространствах – например, на других компьютерах или устройствах.
В состав RPC включены два основных компонента – сетевой протокол для обмена и язык программирования, с помощью которого обеспечивается сериализация объектов и структур.
Отличия разных версий сервиса заключаются в используемых для их работы технологиях.
В некоторых используется сервис-ориентированная архитектура SOA, в других – расширение DCOM, в третьих – спецификация CORBA.
При этом основными протоколами являются UDP и TCP.
Достаточно редко применяется технология HTTP, не всегда совместимая с архитектурой ISO/OSI.
Если же работа RPC нарушена, обмен данными нарушается, система теряет связь с удалёнными объектами, и некоторые её функции перестают выполняться.
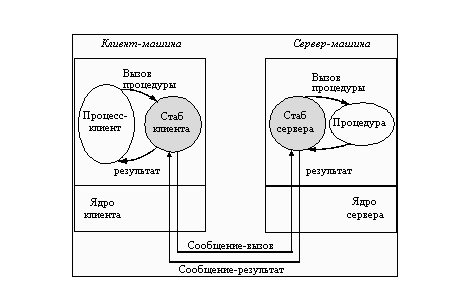
Принцип действия RPC
Проблема с запуском ABBYY FineReader
Ошибка при попытке запуска программы ABBYY FineReader требует выполнения следующих действий:
1. Нажатия кнопки «Пуск»;
2. Перехода в меню панели управления;
3. Выбора пункта «Администрирование» и подпункта «Службы»;
4. Поиска в списке служб ABBYY FineReader Licensing Service и выбора его свойств;
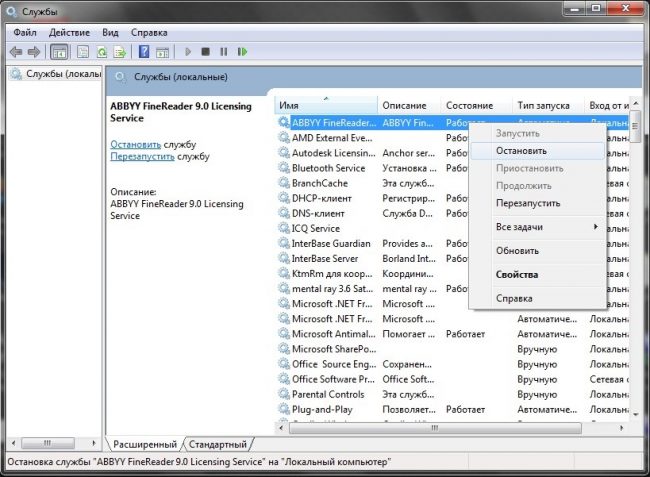
Работа со службой ABBYY FineReader Licensing Service.
5. Перехода к вкладке «Общие»;
6. Проверки в выпадающем списке типа запуска наличия опции «Авто» и, при необходимости, её включения.
Теперь необходимо нажать кнопку «ОК», вернуться к списку служб и запустить ABBYY FineReader (или перезапустить, если сервис уже работает).
После перезагрузки системы проблема должна исчезнуть. Для проверки следует запустить программу для распознавания текстов.
Совет: Если проблема с сервисом RPC возникает периодически, вместо опции «Авто» в последнем пункте следует выбрать «Авто (Отложенный запуск)».
Заключение
Вот, собственно, и все, что касается проблемы со службой RPC. Как видим, ничего страшного в таком сбое нет, да и решение вопроса выглядит достаточно простым. Единственное, что еще стоит отметить, так это установку новых или обновление существующих драйверов печатающих устройств. Конечно, обязательным условием это не является, тем не менее, такую процедуру произвести было бы очень желательно. Сделать это можно либо из Диспетчера устройств, либо при помощи специально для этого разработанных утилит наподобие программы Driver Booster или чего-то еще.
Что же касается исправления самой ситуации со службой, здесь не рассматривались вопросы, связанные с проверкой компьютерных систем на вирусы. Также не приводились методы включения (активации) службы, например в настройках групповых политик или при помощи изменения соответствующих параметров ключей системного реестра, поскольку такая методика гораздо сложнее того, что было описано выше. Да и не всякий пользователь захочет в них копаться, а то ведь еще, чего доброго, можно и всю систему «посадить».
В остальном же проблем ни у одного юзера возникнуть не должно. Как именно поступить, какой метод задействовать, каждый уже решает сам, но, как показывает практика, проще всего активировать службу из командной строки (при условии, что необходимые файлы в порядке). Методику с восстановлением файлов и активацией этого системного компонента из раздела служб можно применить, если простейший способ не оказывает никакого влияния на систему. И, конечно же, при обнаружении того, что файлы повреждены или просто отсутствуют в системе, лучше не копировать их с другого устройства, а при наличии активного подключения к Интернету использовать автоматические утилиты, которые загрузят недостающие файлы и интегрируют их в систему без участия юзера. Собственно, именно для этого они и разрабатывались.







