Способы исправления ошибки «a disk read error occurred»
Содержание:
- Исправление ошибки
- Роль BIOS в процессе восстановления работоспособности системы
- Как исправить ошибку «Out of memory»
- Восстановление данных
- Решаем проблему с A disk read error occurred press ctrl+alt+del to restart
- Disk read error rus ui
- Conclusion
- Steps to Fix Disk Read Error in Windows 10
- A Disk Read Error Occurred – Проблема с жестким диском
- Восстановление работы раздела загрузки
- А disk read error occurred. Причины и симптомы
- Подготовка к исправлению ситуации
- Другие интересные вопросы и ответы
- Какие самые мерзкие видеоролики вы видели в сети?
- «невозможно запустить игру поскольку необходимые игровые данные потеряны или повреждены. попробуйте переустановить игру» можно ли это как то исправить без переустановки?
- Ошибка с иероглифами в Call of Duty: Ghosts, что же делать?
- Call of duty ghosts disk read error enemyhq что делать выдаёт ошибку перед мисии
- Call of Duty в каком порядке проходить?
Исправление ошибки
Существует несколько несложных манипуляций, которые способны исправить ошибку.
Проверка специальными программами (Test Disk, DMDE)
Есть ряд утилит, которые умеют сканировать диск. После каждого сектора приложение проверяет его наличие в таблице. Таким образом удается устранить те фрагменты диска, которые отсутствуют в таблице разделов. Из массы аналогичных программ утилита Test Disk показалась самой быстрой, она активно поддерживается и имеет большой функционал. По этой причине дальнейшие действия по исправлению ошибки будут проводиться в ней. DMDE является достойным аналогом, в котором доступны аналогичные действия.
Инструкция по восстановлению:
- Нужна Live CD-флешка с записанной на нее программой Test Disk. Можно скачать со специализированных сайтов или воспользоваться с целым набором полезных утилит по работе с диском. Для создания загрузочной флешки можно использовать Win Setup From USB, Ultra ISO или Daemon Tools Ultra.
- Включить компьютер и запустить его со съемного накопителя. Для этого можно внести настройки «Boot» в BIOS, установив флешку приоритетным устройством для запуска. Еще один вариант: во время загрузки системы нажать F9 (появится подсказка), далее выбрать накопитель.
- В окне утилиты активировать «Create a new log file», отказываться от файла логов не стоит.
- Выделить проблемный диск и нажать «Proceed». В качестве вида разделов стоит установить Intel.
- Использовать функцию «Analyse current partition…».
- Если результат работы программы оказался удачным, тогда выбрать действие «Backup». В противном случае, запустить повторное сканирование.
- Весь список готов, светится зелёным? Хорошо, нажать «Ок» и пробовать загрузить Windows. Если быстрому сканированию не удалось помочь, выбрать «Deep search».
Проверить правильность подключения кабелей к жесткому диску
Текущая неисправность не всегда вызвана системными проблемами, может все дело в подключении жесткого диска.
Полезные советы:
- Если незадолго до появления ошибки внутри компьютера проводились какие-то работы, то следует проверить надежность подключения кабелей. Бывает и такое, что системный блок стоял без крышки, а кабель задел один из домочадцев или животное. Стоит извлечь SATA-шину со стороны жёсткого диска и материнской платы, а затем её переподключить. Еще имеет смысл сменить кабель на другой. Это поможет исключить риск его выхода из строя.
- Ошибка появилась после подключения дополнительного диска? Нужно попробовать отсоединить его и проверить как загружается система с одним HDD. Также стоит попробовать подключить диск к другому SATA-порту.
- Проверка качества контактов. Окисление особенно часто происходит в компьютерах, которые давно не эксплуатировались. Рекомендуется извлечь кабеля и проверить их качество.
Проверка оперативной памяти
При наличии доступа к Windows проще удостовериться, что оперативная память полностью исправна. Когда система не запускается, то придется снова использовать Live CD-флешку с утилитой memtest86+.
Инструкция к действию:
- Вытащить из компьютера всю оперативную память, кроме одной планки.
- Подключить флешку с memtest86+ и запустить ее. Сразу появится автоматическая проверка памяти. По завершению тестирования отобразятся найденные ошибки, если таковые есть. Их особенности стоит посмотреть в сети, переписав код ошибки.
- Выключить компьютер, установить другой модуль памяти и повторить прошлое действие. Выполнить процедуру нужное количество раз в зависимости от планок ОЗУ.
Обновить БИОС или сбросить к стандартным настройкам
Если удалось вспомнить, что предпосылкой к появлению ошибки стала работа с БИОСом, тогда следует:
- Сбросить настройки. Процедуру часто приходится выполнять после обновления БИОС. Для этого достаточно перезагрузить ПК, во время запуска открыть BIOS (F2 или Del) и выбрать опцию на главном экране «Load Optimized Defaults». Название пункта может немного отличаться.
- Настроить БИОС после сброса. По завершению на странице с настройками SATA следует правильно определить тип AHCI/IDE (можно попробовать каждый).
- Установить правильный порядок загрузки. На странице «Boot» нужно назначить в качестве первоочередного устройства для запуска именно жесткий диск. Часто эту настройку меняют в момент установки Windows с флешки или диска.
- Обновить BIOS. Практически каждый производитель выпускает специальные утилиты для обновления БИОСа. Остается только сделать загрузочную флешку с ней, запуститься с накопителя и включить обновление.
Роль BIOS в процессе восстановления работоспособности системы
Для начала определимся с BIOS. На самом деле эта штука является неотъемлемым программным компонентом материнской платы, на которую в большинстве случаев монтируются все остальные устройства.
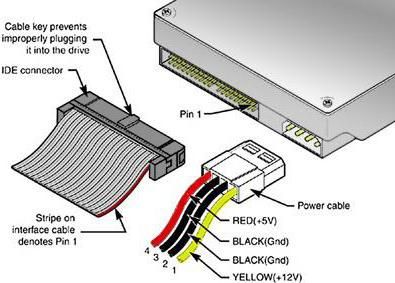
Иными словами, она способна распознавать все «железо», подключенное посредством шлейфов, и изменять основные параметры, поддерживаемые такими устройствами в процессе использования.
Таким образом, говорить о том, что именно BIOS помогает исправить ошибку такого типа, не приходится. Ведь никто не застрахован от того, что снова появится сообщение A disk read error occurred. Как исправить ситуацию именно с настройками BIOS?
Прежде всего, следует убедиться в последовательности загрузки. Для этого следует вызвать настройки BIOS перед стартом Windows. Обычно это производится в самом начале загрузки, после инициализации, нажатием клавиши «Del», иногда — «F2», «F12» и т. д. Все зависит от модели компьютерной системы и версии BIOS или разработчика.
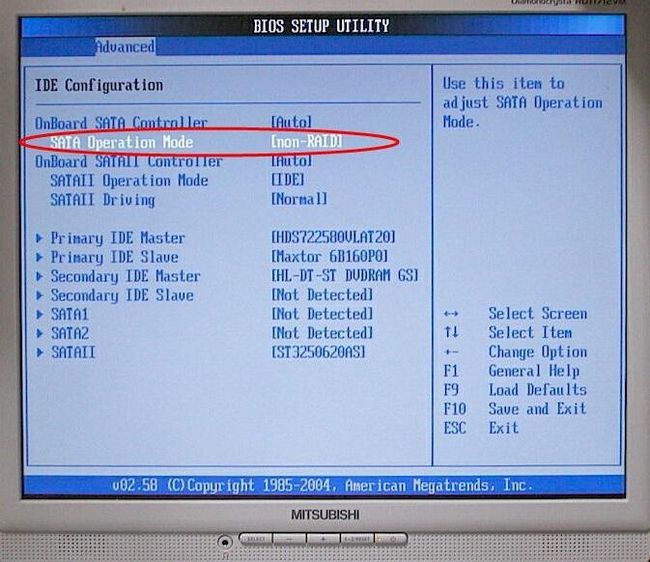
Теперь смотрим на приоритет загрузки в плане первичного устройства. Системный диск (обычно диск «C») должен быть выставлен первым, если не используется другой вариант. С ним тоже есть проблемы. В данном случае имеется в виду режим работы винчестера. Зачастую неправильное переключение режимов IDE/SCSI для SATA-контроллера в BIOS может «сломать» всю систему и привести только к тому, что данные не только не будут считываться, но и сам жесткий диск системой не определится.
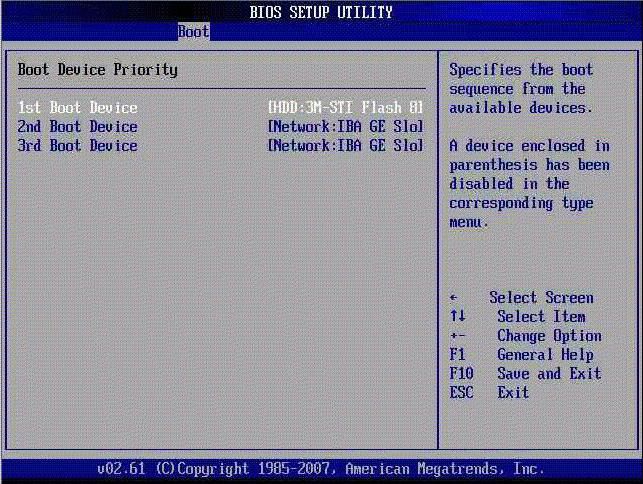
Вторичная функция BIOS заключается именно в настройке приоритетов загрузки. В данном случае мы имеем только тот момент, что сама операционная система должна стартовать с какого-то определенного носителя (и это не всегда может быть жесткий диск компьютера).
Как исправить ошибку «Out of memory»
Для решения указанной проблемы рекомендую сделать следующее:
- Перезагрузите ваш ПК, и запустите требуемую программу вновь. Возможно, что проблема имеет случайный характер, и более повторяться не будет;
- Перед запуском нужной программы закройте другие ненужные программы (браузер, музыкальный или видео плеер, текстовый или графический редактор, мессенджер и так далее);
- Если проблема возникает во время серфинга в сети, закройте всё множество вкладок вашего браузера (при наличии), оставив лишь одну или две.
- Добавьте оперативной памяти на ваш ПК. Если у вас на компьютере установлено 1-2 гигабайта памяти, будет оптимальным довести её объём до 4 гигабайт (а для 64-битных Виндовс 7, 8 и 10 версии рекомендую 8 и более гигабайт);
- Убедитесь, что на вашем жёстком диске (или SSD) достаточно свободного места. При необходимости, освободите диск от ненужных файлов;
- Используйте инструмент командной строки BCDEdit для изменения параметров загрузки системы. Если у вас на ПК установлена Виндовс 7 и более, запустите командную строку от имени администратора на Виндовс 7 и Виндовс 10, и в ней наберите:
bcdedit/set IncreaseUserVa 3072
И нажмите на ввод, и перезагрузите ваш ПК. Функционал данной команды позволяет выделить пользовательским приложениям 3 гигабайта оперативной памяти для работы. В некоторых системах этого может быть слишком много, потому если после ввода данной команды система начала чаще сбоить, то введите в командной строке от имени администратора:
bcdedit /set IncreaseUserVa 2560 —что позволит задействовать 2,5 гигабайта вместо ранее забронированных 3.
Если ситуацию этим исправить не удалось, верните настройки на состояние по умолчанию:
bcdedit /deletevalue IncreaseUserVa
- Увеличьте объём файла подкачки. Нажмите кнопку «Пуск», в строке поиска введите sysdm.cpl и нажмите ввод. В открывшемся окне настроек системы выберите «Дополнительно» — «Быстродействие» — «Параметры» — «Дополнительно» — «Виртуальная память» — «Изменить». Снимите галочку с опции автоматического размера, поставьте галочку на «Указать размер», и поставьте исходный размер в 8192, и максимальный в 8192. Затем выберите «Задать»;
- Если ошибка возникает при использовании игровой программы, перейдите в её графические настройки, и выберите их минимальные значения;
- Произведите правильную настройку «Java». Для решения проблем с игровой программой «Майнкрафт» перейдите в Панель управления Виндовс, найдите там «Java» и запустите данную среду исполнения. Нажмите на кнопку «View», затем дважды кликните на «Runtime Parametres». Введите туда –Xms256m – Xmx3072m (или больше). Xms – это минимальное выделение ОЗУ, Xmx – максимальное. Значение Xmx рекомендуют устанавливать на процентов 70-80% от общего объёма ОЗУ. Примените изменения, и перезагрузите ваш ПК.
Восстановление данных
Некорректная работа, частые ошибки и другие проблемы с компонентами, отвечающими за хранение данных, могут быть причиной их утери. Потеря важных файлов и документов является досадной неприятностью, которую следует немедленно исправить. Для эффективного решения данной проблемы рекомендуется использовать специализированную программу для восстановления данных RS Partition Recovery, которая сможет быстро вернуть все удаленные или отформатированные фотографии, документы, медиафайлы и любую другую важную информацию. RS Partition Recovery обладает продвинутым функционалом, позволяющим проводить многоуровневую проверку дисков, выявляя все файлы, удаленные даже длительное время назад. Вместе с RS Partition Recovery Вы можете не переживать за сохранность файлов на своем компьютере.
Решаем проблему с A disk read error occurred press ctrl+alt+del to restart
- Проверяем работоспособность винчестера и шлейфа. Проверьте визуально шлейф жёсткого диска на наличие видимых повреждений, а также попробуйте заменить используемый шлейф. Не мешало бы проверить правильность и плотность подключения шлейфа от винчестера в нужный разъём материнской платы. Зайдите в Биос и проверьте, видит ли система ваш жёсткий диск. Если нет, и замена шлейфа не помогла – тогда несите ваш винчестер в сервисный центр.
- Восстанавливаем загрузчик в MBR. Master Boor Record (или MBR) является главной загрузочной записью, содержащей необходимые данные для последующей загрузки операционной системы. MBR размещается в первых секторах жёсткого диска и несёт информацию о логических разделах винчестера. При повреждении MBR система выдаёт указанную нами ошибку A disk read error occurred press ctrl+alt+del to restart.
- Чтобы восстановить MBR в Windows 7 нужно сделать следующее. Загрузитесь с дистрибутива Windows 7 (на диске или флешке, проставив перед тем загрузку с них в биосе) и кликните на «восстановление системы». Затем нажмите на «Использовать средства восстановления» для нужной ОС, нажмите «Далее», а на следующем экране выберите командную строку. На экране строки переходим на ваш CD или DVD привод (если у вас это диск D, то достаточно нажать D: и Enter), затем набираем в командной строке cd boot, а затем bootsect /nt60 sys. MBR будет скопирована с установочного диска на ваш винчестер.
- Также может помочь в исправлении ошибки “A disk read error occurred press ctrl+alt+del to restart” подсоединение вашего жёсткого диска к другому компьютеру с рабочей системой. После подсоединения и загрузки ОС Windows нужно нажать F8, выбрать консоль восстановления, где ввести команды fixboot и fixmbr.
- Восстанавливаем целостность файловой системы. Если файловая система повреждена, то её можно исправить, зайдя в командную строку загрузочной среды нажав F8 в начале загрузки, а затем набрав команды chkdsk C: /r и chkdsk C: /f.
- Исправляем проблему с RAM. Если вы недавно приобрели новый модуль RAM, изымите его из компьютера, и попробуйте загрузить систему. Если проблема повторяется, попробуйте изъять другие модули RAM, оставив лишь один, и посмотреть, не исчезнет ли указанная проблема. Поэкспериментируйте с разными модулями памяти и разными слотами для неё. При выявлении неисправного модуля замените его.
- Восстанавливаем настройки Биос. Перезагружаем ПК, быстро жмём F8, ESC или DEL в начале загрузки ОС для попадания в Биос, там находим опцию «Load default BIOS», жмём на неё и сохраняем изменения. Перезагружаемся.
- Проверьте систему на вируса. Иногда причиной появления указанной ошибки A disk read error occurred press ctrl+alt+del to restart является деятельность вредоносных программ, изменяющих данные в загрузочных секторах жёсткого диска. Проверка системы мощными и современными антивирусами (напр., Dr.Web CureIt!) позволяет исправить проблему.
- Похожие ошибки при включении ПК. Полезные действия по исправлению аналогичных ошибок я описал в статьях ранее BOOTMGR is missing Press Ctrl+Alt+Del to restart и DRIVER IRQL NOT LESS OR EQUAL, они могут быть вам полезны.
- Используйте Live CD. Обычно на таких вспомогательных дисках содержаться программы для восстановления работы системы. Загрузитесь с такого диска и используйте для восстановления системы такие программы как HDD Regenerator, Paragon Partition Magic, Acronis Disk Director, Ease Recovery, Active File Recovery и другие.
- Переустанавливаем операционную систему. Один из самых эффективных и кардинальных механизмов решения проблемы «disk read error» — это полная переустановка файловой системы (при этом вы должны быть уверены, что ваш винчестер физически работоспособен).
- Проверяем функциональность блока питания и материнской платы. Если вы «грешите» на поломку материнки или БП, тогда можно проверить их работоспособность в ближайшем сервисном центре.
Disk read error rus ui
Не работают наушники на компьютере Windows 10
Если появление синего экрана смерти способно не на шутку встревожить, то что можно говорить о тех случаях, когда при включении компьютера появляется черный экран с одной или несколькими строчками на английском языке. Сегодня мы попробуем разобраться с одной из самых грозных и распространенных ошибок disk read error occurred press ctrl+alt+del to restart. Переводится она как «Не могу прочитать диск, нажмите ctrl+alt+del и перезагрузите компьютер».
Причины disk read error occurred могут быть разными, но так или иначе они связаны либо с повреждением данных на диске, либо с повреждением самой магнитной поверхности диска, либо со шлейфом или иными аппаратными компонентами, что встречается намного реже. Ниже вы можете ознакомиться с основными методами лечения ошибки, но сначала давайте узнаем, что же может стать ее первичной причиной.
- Некорректная установка второй операционной системы
- Установка старой версии Windows поверх новой
- Манипуляции с логическими разделами при наличии нестабильных секторов
- Падение работающего ноутбука (повреждение механики)
- Восстановление системы из образа на забитый под развязку раздел
- Отключение работающего компьютера кнопкой питания
- Ошибочное удаление загрузочной записи антивирусом
- Повреждение загрузочной записи вирусом
- Физический износ диска и наличие на нем множества бэд-секторов
- Проблемы с контактами, шлейфом, контроллерами
- Неисправности блока питания
Итак, если вы столкнулись с ошибкой disk read error occurred, первым делом убедитесь в отсутствии аппаратных проблем. Зайдите в BIOS и посмотрите, определяется ли диск вообще. Если нет, проверьте контакты. Для верности можно попробовать подключить диск к рабочему компьютеру. Если диск не определяется BIOS или определяется неверно, данные на нем превратились в «кашу» – несите компьютер в сервисный центр, в этом случае лучше довериться специалистам.
Часто появление ошибки disk read error occurred связано с частичным или полным разрушением MBR – загрузочной записи, расположенной в нулевом секторе диска и обеспечивающей опознание логических разделов. Если информация MBR корректна, управление передается разделу «Зарезервировано системой» и дальше – по цепочке системному разделу C. При обнаружении несоответствия выдаётся ошибка disk read error occurred или Reboot and selеct proper boot device. Впрочем, известны случаи, когда ошибка disk read error occurred появлялась при повреждении загрузочных файлов скрытого раздела «Зарезервировано системой».
Conclusion
Disk read error in Windows 10 is rare. But when it occurs, a user loses access to all their files, folders, and personal data as the system fails to boot. This could be a result of BIOS misconfiguration, corrupt drive, or problem with the boot sector and partition of the system.
The guide takes you through a step-by-step process of resolving the disk read error in Windows 10. If the system contains important or business-critical data, it’s better to remove the disk from the system, back up the data and then head to the steps to fix the errors.
In case the drive isn’t accessible, leverage a powerful data recovery software such as Stellar Data Recovery. The DIY data recovery tool can recover lost and deleted files from all kinds of internal and external Windows-based storage media, including corrupt and RAW drives and missing partitions.
Steps to Fix Disk Read Error in Windows 10
Follow the steps below to fix the disk read error in Windows 10,
Step 1: Shutdown the System and let it cool down
Drive overheating is common due to excessive disk fragmentation and poor ventilation or blocked/clogged vent ports. If you’re experiencing the error after abrupt system shutdown or crash, turn off the system and let it cool for a while.
Then power ON the system and check if the error is gone. If it still exists, head to the next step.
Step 2: Reset BIOS
Check if there’s any update available for your system’s BIOS or firmware. If available, update the BIOS to the latest available version. If this doesn’t help, try resetting the BIOS to default settings.
Refer to your laptop or motherboard manufacturer’s support site and follow the steps to reset BIOS configuration to default.
Step 3: Check the Hard Drive/SSD Cables
Open the cabinet and check for torn, damaged, or loose hard drive cable. Ensure a firm connection between the drive and the motherboard via SATA, M.2, or NVMe port.
Step 4: Inspect RAM
Physically inspect the RAM for corroded or damaged connectors and try swapping the RAM slot. You may also leverage Memtest86 to check RAM condition. If it’s damaged or not working as intended, replace it with a new unit.
Step 5: Use Windows Repair/Installation Media
To repair damaged boot sector or boot sector files, you need a Windows installer/repair media. You can use Windows Media Creation Tool, an official tool from Microsoft to create a Windows 10 installer media.
Then boot via installer media and follow these steps to repair the boot sector,
1. Press Shift+F10 to open command prompt Window.
2. Then type following command – one at a time – followed by the ‘Enter’ keypress.
3. Turn off the system, disconnect the Windows installer media and then turn it ON.
Check if the error is resolved. You may also try the automatic repair option to try fixing the problem.
Step 6: Check the Drive Health Status and Recover Data
If nothing helps fix the error, disconnect the drive from your PC or laptop and follow these instructions:
1. Use a SATA to USB converter cable or enclosure to connect your drive to a working Windows PC.
2. On this PC, open Disk Management tool and assign a drive letter to the connected drive, if not assigned already.
3. Then download and install Stellar Data Recovery Professional software.
4. Launch the software and click the ‘Waffle icon’ at the top right and select ‘Monitor Drive’.
5. Check the health status of the drive. Click ‘SMART Status’ to get deeper insights about the drive health.
If the drive monitors show disk with red color codes and SMART Status with warning signs, then clone your disk with ‘Clone Disk’ option in the ‘Drive Monitor.’ After cloning, close the utility and skip to the next step.
If the drive’s health is good enough, close the utility and continue to follow the next steps.
6. Click ‘Recover Data‘ under ‘Waffle Icon’ and then follow the video below:
A Disk Read Error Occurred – Проблема с жестким диском
«A disk read error occurred» Распространенная ошибка. Дело в жестком диске, а точнее — в его загрузочной области. У вас поврежден загрузчик Windows. Переустановка системы не исправит положения, потому что этот самый загрузчик находится в Master Boot Record (MBR, главная загрузочная запись). Эта запись (программный код и данные) загружается в память с винчестера и обеспечивает опознание логических разделов, определяет активный раздел и загружает из него запись, которая продолжит запуск операционной системы. В свою очередь, MBR находится в специальной области жесткого диска, располагающейся на нулевом цилиндре, нулевой плоскости в первом секторе. Для восстановления MBR необходимо подсоединить ваш жесткий диск к машине с рабочей системой. При загрузке Windows нажать F8 и выбрать режим консоли восстановления, набрать команды fixboot и fixmbr.
Причины появления ошибки: Вероятно, MBR был поврежден от удара или заражен вирусом, который поместил свой код в загрузочную область.
Ошибка чтения диска — жив ли диск. Целы ли данные?.. Естественно бэкап не делался… а если делался, то очень давно. Если данные ну очень важны, а Вы не имеете ни малейшего представления, то, возможно, есть смысл обратиться к профессионалам (услуг по восстановлению жестких дисков предостаточно). Если всё же есть желание попробовать самстоятельно — ответственность, естественно, ложится на Вас…
1. Грузимся с CD Windows в режиме Recovery Console (консоль восстановления), пробуем проверить chkdsk.exe /p /r — запускаем программу Check disk с проверкой и исправлением ошибок. По результатам выполнения программы — возможно, все ошибки будут исправлены и дальнейшие действия не потребуются.
2. Если сообщение «disk read error” все ещё выдается, пробуем (опять же в консоли восстановления) выполнить поочередно fixboot fixmbr
3. Если после всех манипуляций мы все ещё наблюдаем ошибку при загрузке — грузимся с LiveCD, на котором имеются утилиты работы с дисками — я использовал Paragon PM. После загрузки команда Update MBR
4. Если все вышеперечисленное не помогло — пробуем при помощи Paragon PM изменить размер кластера на Hard Disk — в моем случае до этого пункта не дошло — после пункта 3 с disk read error -ом было покончено.
Однако, не исключено, что ошибка выдается из-за физической неисправности (поверхности жесткого диска, шлейфа, материнской платы или другого „железа”) — если есть возможность, попробуйте поставить диск на другой компьютер, и, если на нем имеется полезная информация — все-таки сохраните, перед экспериментами… Потому как в самом худшем варианте с повреждениями жесткого диска любые эксперименты могут привести к потере информации (да и самого жесткого диска)
Удачи!
upd. Бывали случаи, когда сообщение disk error occurred лечилось установкой более мощного блока питания. Если Вы поставили новый жесткий диск, или другое железо — возможно, это как раз Ваш случай…
028
Поделиться ссылкой:
- Нажмите, чтобы поделиться в WhatsApp (Открывается в новом окне)
- Нажмите, чтобы поделиться в Telegram (Открывается в новом окне)
- Нажмите, чтобы поделиться на LinkedIn (Открывается в новом окне)
- Нажмите для печати (Открывается в новом окне)
- Послать это другу (Открывается в новом окне)
Восстановление работы раздела загрузки
Для решения проблемы a disk read error occurred Windows 7, нужен соответствующий установочный диск с ОС, для других версий тоже самое. Процедура должна помочь системе проанализировать HDD на ошибки и, в случаи их наличия, попытаться исправить.
1.Теперь вставьте диск или флеш накопитель и запустите его;
2.Нажмите на ссылке «Восстановление системы»;
3.Далее пройдите в раздел «Диагностика»;
4.Теперь «Дополнительные параметры»;
5.Затем выберите пункт «Командная строка»;
6.Сперва нужно запустить блокнот, благодаря которому мы сможем узнать распределение букв для логических дисков. Для этого:
Введите notepad.exe и нажмите ввод;
Клик по вкладке «Файл» и выберите опцию «Открыть»;
В «Мой компьютер» важно запомнить или записать, буквы для разделов «Зарезервировано системой», содержащий файлы Windows и загрузочный сектор.
7.Для восстановления файлов Windows нужно ввести команду bcdboot С:/Windows, где C – это буква соответствующего раздела;
8.Для произведения проверки зарезервированной области введите поочерёдно chkdsk D: /r и chkdsk D: /f, где D – буква вашего раздела и она может отличаться.
9.Затем выполните пункт 8 для раздела, который содержит Windows.
10.Если проверка прошла успешно, следует восстановить MBR записи с помощью следующих команд bootrec.exe /fixmbr и bootrec.exe /fixboot;
11.В конце необходимо провести поиск ОС и включить их в список загрузки, с помощью bootrec.exe /rebuildBcd.
Не работают наушники на компьютере Windows 10
Ноутбук с Windows 10 не видит наушники
Если появление синего экрана смерти способно не на шутку встревожить, то что можно говорить о тех случаях, когда при включении компьютера появляется черный экран с одной или несколькими строчками на английском языке. Сегодня мы попробуем разобраться с одной из самых грозных и распространенных ошибок disk read error occurred press ctrl+alt+del to restart. Переводится она как «Не могу прочитать диск, нажмите ctrl+alt+del и перезагрузите компьютер».
Причины disk read error occurred могут быть разными, но так или иначе они связаны либо с повреждением данных на диске, либо с повреждением самой магнитной поверхности диска, либо со шлейфом или иными аппаратными компонентами, что встречается намного реже. Ниже вы можете ознакомиться с основными методами лечения ошибки, но сначала давайте узнаем, что же может стать ее первичной причиной.
- Некорректная установка второй операционной системы
- Установка старой версии Windows поверх новой
- Манипуляции с логическими разделами при наличии нестабильных секторов
- Падение работающего ноутбука (повреждение механики)
- Восстановление системы из образа на забитый под развязку раздел
- Отключение работающего компьютера кнопкой питания
- Ошибочное удаление загрузочной записи антивирусом
- Повреждение загрузочной записи вирусом
- Физический износ диска и наличие на нем множества бэд-секторов
- Проблемы с контактами, шлейфом, контроллерами
- Неисправности блока питания
Итак, если вы столкнулись с ошибкой disk read error occurred, первым делом убедитесь в отсутствии аппаратных проблем. Зайдите в BIOS и посмотрите, определяется ли диск вообще. Если нет, проверьте контакты. Для верности можно попробовать подключить диск к рабочему компьютеру. Если диск не определяется BIOS или определяется неверно, данные на нем превратились в «кашу» – несите компьютер в сервисный центр, в этом случае лучше довериться специалистам.
А disk read error occurred. Причины и симптомы
“A disk read error occurred. Press Ctrl+Alt+Del to restart ” произошло внезапно и неожиданно. Такая ошибка возникла у меня сразу с 2-мя жёсткими дисками(HDD). Первый — Western Digital (1 Тб), второй — HITACHI (500 Гб). Переустановить Windows я не смог, т.к. установка не запускалась. Я подсоединил один из HDD к другому компьютеру и хотел переустановить ОС через него. Кстати, в BIOS компьютер не видел HDD.
Рис.1. Ошибка «A disk red error occurred. Press Ctrl+Alt+Del to restart».
Я запустил установку Windows XP: загрузилось меню выбора раздела, произвёл форматирование нужных дисков и копирование установочных файлов для дальнейшей инсталляции операционной системы на HDD. После проделанных действий мой ПК предложил перезагрузиться:
Рис.2. Переустановка Windows XP. Для перезагрузки компьютера нажмите клавишу “ВВод”. После перезагрузки программа установки продолжит работу.
Дальше произошла штатная проверка BIOS всех устройств. В новом окне, где написано Press any key to boot from CD or DVD, я не нажимал никаких клавиш. Вы, вероятно, уже знаете почему. Но для тех, кто ещё не понял, это необходимо для продолжения установки операционной системы.
Рис.3. Окно, где предлагают загрузить ОС или её установку с CD/DVD-привода.
По идее, следующий этап – это продолжение установки Windows. Он не наступил. На экране остались зависшие надписи:
Рис.4. Так у меня зависал экран перед дальнейшим этапом установки Windows.
Кроме них появляется 4 символа на разных по цвету фонах. Буквы W,G,0 , нижнее подчёркивание и квадратный смайлик. Забавно! Вот эти фотографии. Извините за плохое качество
:
Рис.5. Помимо зависших надписей появлялись странные символы, в том числе и смайлик.
Краткая теория о строении жёстких дисков
HDD(hard disk drive) – устройство для хранения и извлечения цифровой информации, в первую очередь компьютерных данных. Оно состоит из жёстких быстро вращающихся дисков (пластин), покрытых магнитным материалом, корпуса, платы питания и головки для чтения и записи информации. Красным цветом выделена считывающая/записывающая головка жёсткого диска:
Рис.6. Считывающая головка жёсткого диска (HDD).
Считывающая головка (или их несколько) скользят по поверхности жёстких пластин, хранящих информацию. Расстояние между пластиной и головкой составляет несколько микрон. Поэтому никогда не разбирайте самостоятельно HDD, если он Вам ещё нужен. Обратная сборка приведёт к необратимым последствиям. На фотографии изображены считывающие головки и пластины:
Рис.7. Схематическое изображение считывающих головок и жёстких пластин, хранящих информацию.
На одной из пластин есть сектор, который называется Master Boot Record (MBR). Если он каким-то образом повреждён, то загрузка ОС уже будет невозможна.
Подготовка к исправлению ситуации
Прежде чем перейти непосредственно к обсуждению вариантов того, как исправить “a disk read error occurred”, необходимо проанализировать возможные первопричины. И их может быть достаточно:
Была предпринята инсталляция еще одной копии операционной системы, которая прошла с определенным набором различных сбоев.
- Юзер попытался поставить более старую Виндовс сверху изначально значительно свежайшей версии этого продукта.
- Пользователь попытался выполнить разбивку винчестера, чем спровоцировал сбой при обработке битых секторов.
- Человек перед последним перезапуском системы инициировал ее восстановление, но не освободил достаточно свободного пространства на жестком диске для подобной операции.
- Компьютер в последний раз отключался не корректно. То есть, принудительно – через кнопку, расположенную на БП.
- Неправильно сработал установленный антивирусник, который своими действиями способствовал удалению одной из необходимых для функциональности ОС системных записей.
- Наличие в рабочей структуре OS вирусного заражения.
- Используемый винчестер практически полностью выработал свой ресурс.
По каким-то причинам был нарушен один из контактов в системном блоке. - БП перестал работать исправно.
Достаточно длинный перечень, учитывая, что перевод ” a disk read error occurred” довольно банален – “не могу прочитать диск”.
Другие интересные вопросы и ответы
Какие самые мерзкие видеоролики вы видели в сети?
Маша Антонова11
Почему все ответы без ссылок? я ведь сюда зашёл посмотреть,а не послушать
символысимволысимволысимволысимволысимволысимволысимволысимволысимволы
Владислав Петров48
«невозможно запустить игру поскольку необходимые игровые данные потеряны или повреждены.
попробуйте переустановить игру»
можно ли это как то исправить без переустановки?
Ошибка с иероглифами в Call of Duty: Ghosts, что же делать?
1) Лицензия — поставить патч который уже вышел!
Пиратка — ждем патч,ставим поверх игры/либо перекачиваем с установленным патчем.
2) Если не хотим ждать патч: только на лицензии: меняем язык одиночной игры и мультиплеера на английский (правой кнопкой на игры в библиотеке) — докачиваем ~ 1,1 Гб — играем на английском без ошибки.
Если Вы поставили английский язык, что-то скачалось, но ошибка все равно появляется: полностью выйдите из Стима — зайдите снова, затем:
Библиотека — правой кнопкой на название кода — Свойства — Локальные файлы — Проверить целостность кэша.
P.s. После того, как Вы выставите английский язык, докачаете файлы и игра у Вас запустится, можете попробовать обратно поставить русский язык, если хотите поэксперементировать, конечно Гарантии, что игра станет на русском и без ошибки с иероглифами я дать не могу.
Большинство людей заметило закономерность, что эта ошибка с иероглифами возникает в основном у тех, у кого не больше 4 гигов оперативной памяти.
В сети появился программа под названием RAM Fix, для людей с оперативной памятью 4 гига, которым не терпится поиграть!
K7
Скачай RamFix для Call Of Duty Ghosts,он снимет ограничения оперативной памяти у игры, если это не поможет то у тебя DirectX 9, а для игры нужен 11(Нажми Win+R откроется окно ВЫПОЛНИТЬ и там введи dxdiag и нажми ОК, откроется окно и там будет внизу написана версия DirectX).
AMADEO1
Call of duty ghosts disk read error enemyhq что делать выдаёт ошибку перед мисии
Call of duty ghosts disk read error enemyhqGuest3
Данная ошибка может появиться у вас в том случае если вы пытаетесь запустить Call of Duty Ghosts на компьютере, где установлено меньше 6Гб оперативной памяти. Дело в том что в минимальных системных требованиях игры как раз значится 6 Гб, но никто не думал что всё будет так строго. На данный момент самое верное решение докупить в магазине планки памяти RAM, а если вы обладатель ноутбука, тогда остаётся ждать патча от Infinity Ward, либо воспользоваться альтернативным решением — поставить RAMFix на иг
Гость3
Call of Duty в каком порядке проходить?
Павел Д.3
Под этим названием скрывается одиннадцать полноценных игр и еще десять второстепенных проектов. Игры отличаются временем действия, сюжетом и персонажамми и механикой. Первый эпизод CoD вышел в 2003 году в декорациях второй мировой и во многом с оглядкой Medal of Honor. Вторая часть (2005 год) получила новый движок и графику, в ней по-прежнему было три кампании за союзные войска (британские, советские и американские). Третья часть (2006 год) была консольным эксклюзивом, а советская кампания была заменена на польскую и канадскую.
В 2007 году игра меняет сеттинг на современность: выходит Modern Warfare про войска специального назначения и борьбу с террористами.
В 2008 году серия возвращается в декорации второй мировой и в CoD 5 World at War предлагает две кампании на стороне союзников: США vs Япония и СССР vs Германия.
Игры Modern Warfare 2 (2009 год) Modern Warfare 3 (2011 год) и возвращают нас в современность.
Black Ops (2010 год) — это открытие новой подсерии про американского шпиона времен холодной войны. Есть два продолжения: Black Ops 2 (2012год ), Black Ops 3 (2014 год).
Остальные игры не связаны в серии и могут проходиться в произвольном порядке, но по-прежнему экспериментируют с сеттингом. Например, в Advanced Warfare это недалекое будущее с роботами и экзокостюмами.
Здесь есть вики-табличка с перечнем основных и побочных игр серии:
https://ru.wikipedia.org/wiki/Call_of_Duty_(серия_игр)
Александр1







