Как настроить принтер для работы по сети
Содержание:
- Как сделать принтер из локального сетевым
- Подключение к роутеру
- Подключение к роутеру
- Способы настройки
- Установка Remotescan
- Доступ к компьютеру по сети без отключения брандмауэра
- Как настроить печать на принтере с смартфона и планшета на iOS, Android
- Подключаем с помощью USB-кабеля
- Как подключить?
- Дружба с роутером
- Настройка сетевого принтера
- Что такое сетевой принтер
- Вариант No 3 – подключаем принтер по сети через роутер
- Настройка печати
Как сделать принтер из локального сетевым
Для этого нужно:
- открыть уже знакомый адрес «Устройства и принтеры» в системе компьютера;
Раскрываем меню «Пуск», открываем раздел «Устройства и принтеры» - нажать на ту же кнопку установки принтера, но в отличие от первого раза, добавляем девайс, который указан как сетевой, беспроводной или Блютуз.
Нажимаем расположенную сверху кнопку «Установка принтера»
Кликаем по второй ссылке «Добавить сетевой…»
Система попробует отыскать назначенный девайс по сети. Можно помочь ей, назначив таковой самостоятельно, выбрав соответствующую функцию. Нужно просто нажать на кнопку обзора. Откроется список устройств, подключенных к сети — если подключен один принтер, то он один там и отобразится.
При удачном поиске больше никаких просьб от системы не последует и появится уведомление о завершении процедуры.
Windows распознает принтер и с него можно будет печатать.
Как открыть сетевой доступ к принтеру (в Mac OS X)
- Подключите принтер к компьютеру, на котором нужно открыть доступ к принтеру. Это можно сделать через проводное соединение или беспроводное соединение.
- Откройте меню Apple . Оно находится в верхнем левом углу экрана.
- Нажмите Системные настройки. Эта опция находится в верхней части выпадающего меню.
- Щелкните по Общий доступ. Это значок в виде папки в окне «Системные настройки».
-
Поставьте флажок у «Общий доступ к принтеру».
Если флажок уже установлен, общий доступ к принтеру включен.
Так вы активируете функцию общего доступа к принтеру.
- Поставьте флажок у принтера, который будет общим. Так вы откроете сетевой доступ к этому принтеру.
-
Подключитесь к общему принтеру с других сетевых компьютеров с Mac OS X. Компьютер, к которому подключен принтер, должен быть включен. Чтобы подключиться к общему принтеру:
- откройте меню Apple и выберите «Системные настройки»;
- выберите «Принтеры и сканеры»;
- нажмите «+» в нижней части списка принтеров;
- перейдите на вкладку «Windows» в верхней части нового окна;
- в списке выберите имя принтера.
-
Подключитесь к общему принтеру с других сетевых компьютеров с Windows. Компьютер, к которому подключен принтер, должен быть включен. Чтобы подключиться к общему принтеру:
- перейдите на сайт https://support.apple.com/kb/dl999?locale=ru_ru .
- скачайте и установите программу «Службы печати Bonjour для Windows»;
- запустите «Службы печати Bonjour для Windows»;
- выберите общий принтер, к которому вы хотите подключиться;
- в списке выберите нужные драйверы (если будет предложено);
- нажмите «Готово».
Подключение к роутеру
Следующий, более удобный способ настроить печать по сети – подсоединить оргтехнику к роутеру. Сделать это можно через USB, Wi-Fi, LAN или с помощью аппаратного принт-сервера.
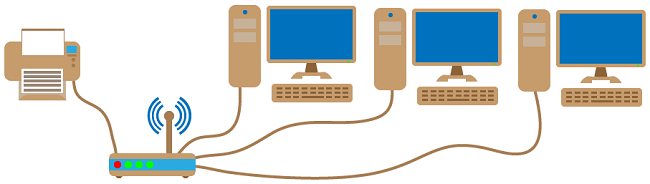
По USB
Для подключения принтера к роутеру через USB нужно соединить кабелем обесточенную технику. Далее следует включить маршрутизатор, а еще через минуту – принтер. Затем необходимо открыть веб-интерфейс роутера, найти его адрес можно в руководстве или на нижней стороне устройства. Потом нужно ввести логин и пароль, указанные в инструкции (если пользователь не менял их на собственные), и убедиться, что оргтехника определена и корректно распознается.
По Wi-Fi
Второй способ соединить два устройства выполняется через Wi-Fi. Если оба прибора работают с технологией WPS (определить это можно по кнопкам на корпусе, в инструкции по эксплуатации или на дне маршрутизатора), необходимо нажать такую клавишу на принтере (правильное подключение описано в руководстве), а затем на роутере и удерживать не менее 2 минут. Мигание индикаторов на корпусах устройств сообщит, что связь установлена. Теперь требуется на ПК открыть перечень техники для печати и назначить нужную модель устройством по умолчанию.
Через LAN-порт
Для подключения таким способом пользователю потребуется сетевой кабель, которым нужно соединить Ethernet разъемы принтера и маршрутизатора, а затем назначить статический IP адрес устройству для печати. Следует знать, что при динамическом IP аппарат постоянно будет не виден в сети в списке техники. Далее потребуется выполнить перезагрузку устройств, а затем установить драйвера для принтера на каждый компьютер для корректной работы аппарата. Потом необходимо выполнить тестовую печать, чтобы проверить технику.
Посредством аппаратного принт-сервера
Аппаратный принт-сервер – это устройство, которое используется для установки связи между маршрутизатором и принтером. Его необходимо купить, если на роутере нет разъема USB, а печатающее устройство не имеет сетевой карты и приемника WiFi.

Чтобы установить связь, нужно подключить девайс к роутеру, а затем к принтеру. Для настройки принт-сервера используется оригинальное ПО, идущее в комплекте. Оно находит печатающий аппарат и назначает ему сетевой адрес. Далее устройство настраивается через веб-интерфейс, инструкция обычно идет в комплекте с гаджетом.
Настройка ПК
Для корректной работы устройства печати, подключенного к сети через роутер, с 2 и более компьютерами необходимо установить его на ПК. Порядок действий такой:
- открыть «Принтеры и сканеры» через кнопку поиска;
- нажать «Добавить принтер» и указать, что нужное устройство отсутствует в списке обнаруженной техники;
- выбрать установку по TCP/IP адресу;

в выпадающем поле указать устройство TCP/IP, а в двух следующих строках ввести IP-адрес принтера;
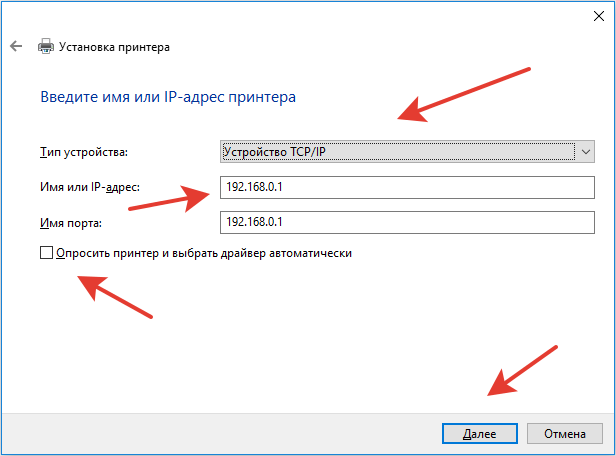
- отменить опрос устройства и автовыбор драйверов;
- выбрать пункт «Особое», перейти к параметрам;
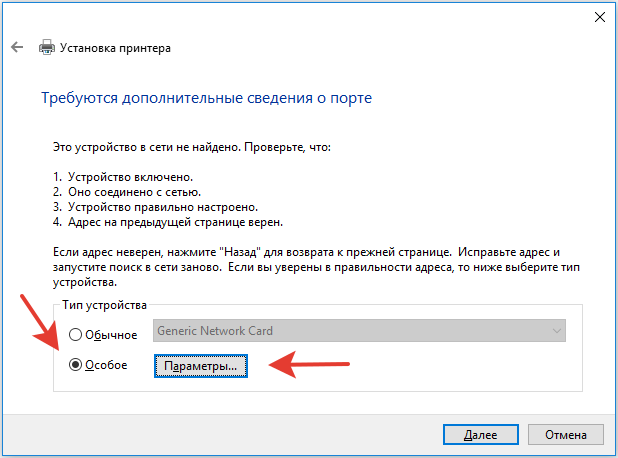
назначить LPR протокол, ввести любое имя очереди, подтвердить действие;
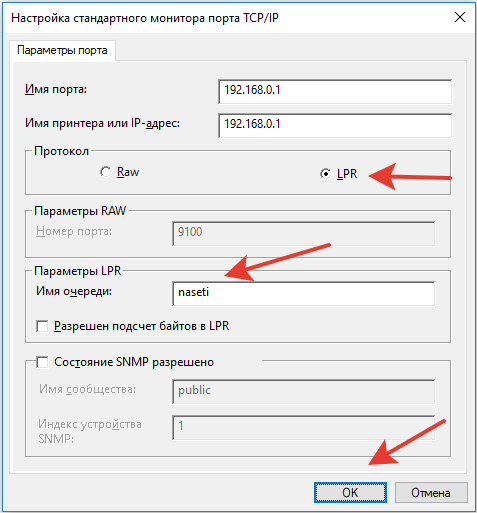
в окне установки драйверов выбрать марку и модель устройства либо выполнить инсталляцию ПО с диска или из памяти ПК;
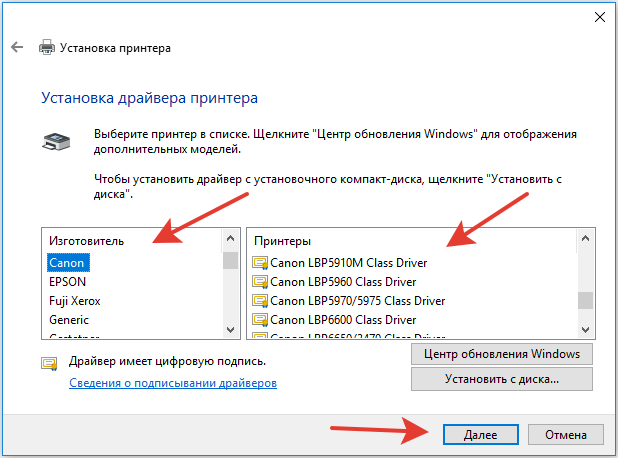
подобрать имя для аппарата и ввести его;

- отменить общий доступ;
- распечатать пробную страницу.
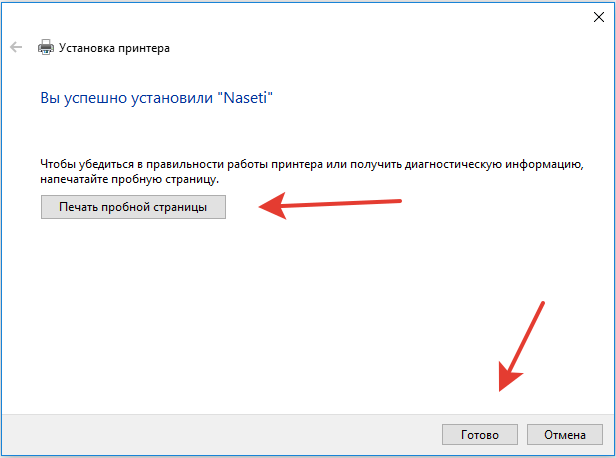
Подключение к роутеру
Следующий, более удобный способ настроить печать по сети – подсоединить оргтехнику к роутеру. Сделать это можно через USB, Wi-Fi, LAN или с помощью аппаратного принт-сервера.
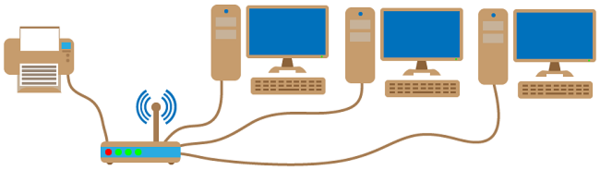
По USB
Для подключения принтера к роутеру через USB нужно соединить кабелем обесточенную технику. Далее следует включить маршрутизатор, а еще через минуту – принтер. Затем необходимо открыть веб-интерфейс роутера, найти его адрес можно в руководстве или на нижней стороне устройства. Потом нужно ввести логин и пароль, указанные в инструкции (если пользователь не менял их на собственные), и убедиться, что оргтехника определена и корректно распознается.
По Wi-Fi
Второй способ соединить два устройства выполняется через Wi-Fi. Если оба прибора работают с технологией WPS (определить это можно по кнопкам на корпусе, в инструкции по эксплуатации или на дне маршрутизатора), необходимо нажать такую клавишу на принтере (правильное подключение описано в руководстве), а затем на роутере и удерживать не менее 2 минут. Мигание индикаторов на корпусах устройств сообщит, что связь установлена. Теперь требуется на ПК открыть перечень техники для печати и назначить нужную модель устройством по умолчанию.
Через LAN-порт
Для подключения таким способом пользователю потребуется сетевой кабель, которым нужно соединить Ethernet разъемы принтера и маршрутизатора, а затем назначить статический IP адрес устройству для печати. Следует знать, что при динамическом IP аппарат постоянно будет не виден в сети в списке техники. Далее потребуется выполнить перезагрузку устройств, а затем установить драйвера для принтера на каждый компьютер для корректной работы аппарата. Потом необходимо выполнить тестовую печать, чтобы проверить технику.
Посредством аппаратного принт-сервера
Аппаратный принт-сервер – это устройство, которое используется для установки связи между маршрутизатором и принтером. Его необходимо купить, если на роутере нет разъема USB, а печатающее устройство не имеет сетевой карты и приемника WiFi.

Чтобы установить связь, нужно подключить девайс к роутеру, а затем к принтеру. Для настройки принт-сервера используется оригинальное ПО, идущее в комплекте. Оно находит печатающий аппарат и назначает ему сетевой адрес. Далее устройство настраивается через веб-интерфейс, инструкция обычно идет в комплекте с гаджетом.
Настройка ПК
Для корректной работы устройства печати, подключенного к сети через роутер, с 2 и более компьютерами необходимо установить его на ПК. Порядок действий такой:
- открыть «Принтеры и сканеры» через кнопку поиска;
- нажать «Добавить принтер» и указать, что нужное устройство отсутствует в списке обнаруженной техники;
- выбрать установку по TCP/IP адресу;
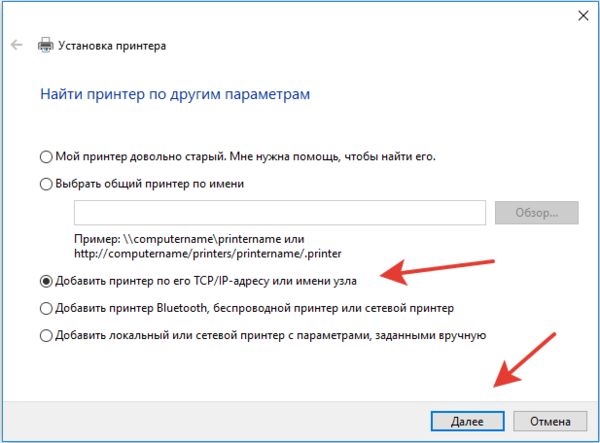
в выпадающем поле указать устройство TCP/IP, а в двух следующих строках ввести IP-адрес принтера;

- отменить опрос устройства и автовыбор драйверов;
- выбрать пункт «Особое», перейти к параметрам;
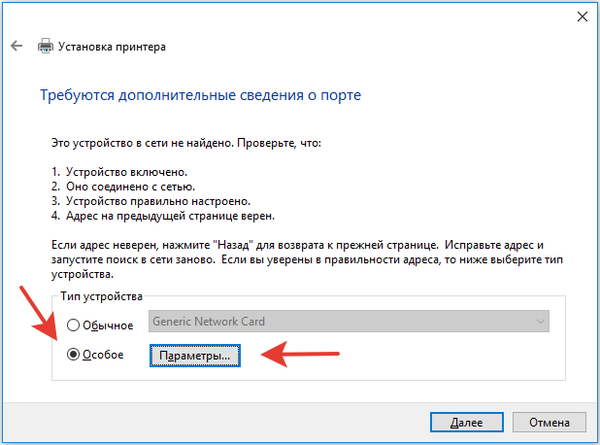
назначить LPR протокол, ввести любое имя очереди, подтвердить действие;
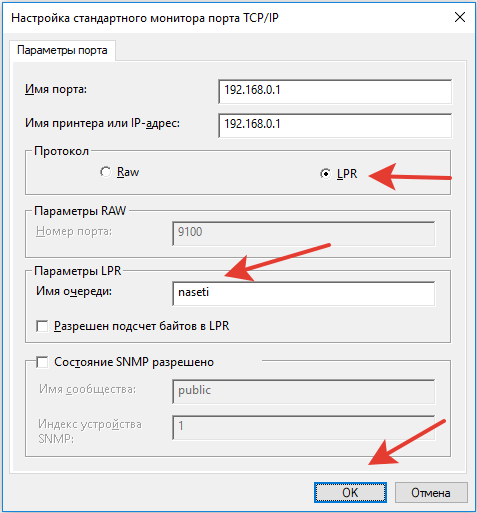
в окне установки драйверов выбрать марку и модель устройства либо выполнить инсталляцию ПО с диска или из памяти ПК;

подобрать имя для аппарата и ввести его;
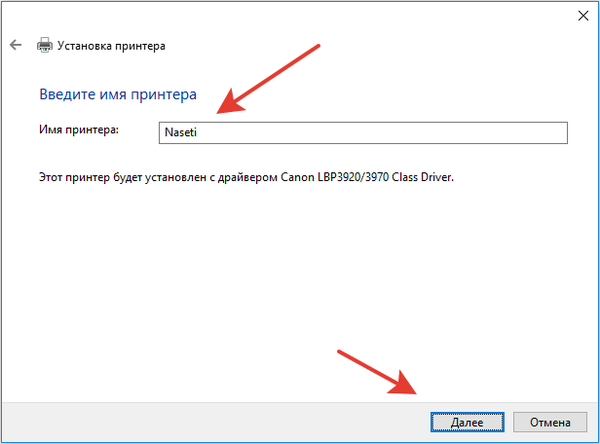
- отменить общий доступ;
- распечатать пробную страницу.
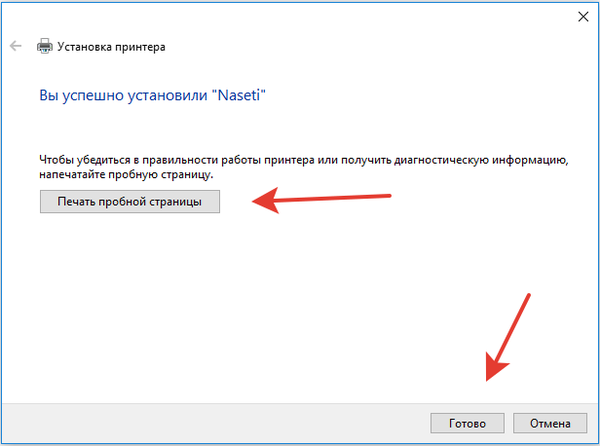
Способы настройки
Следует понимать, что будут рассмотрены несколько вариантов такой работы. Первый подразумевает, что компьютер уже подключён к печатающему устройству и доступ будет базироваться на его включении. В таком случае, впрочем, можно столкнуться с одним существенным недостатком. Когда компьютер выключен – печать невозможна.
Альтернативой является использование сетевого принтера, которому достаточно только питания и сетевого шнурка. Пользователю требуется только включать печатающий девайс. Но для этого нужно, чтобы устройство относилось к «сетевым».
Примечание: Существует также вариант с использованием «принт-сервера», контроллера, который отвечает за доступ к принтеру для разных устройств. Он нужен в ситуациях, когда к одному принтеру подключается сразу несколько компьютеров. Тогда выстраивается очередь печати. Недостатком способа является стоимость – нужно по сути купить ещё один компьютер для выполнения указанной роли.
Расшарить принтер с одного из компьютеров
Рассматриваем первую ситуацию из описанной выше схемы. Необходимое периферийное оборудование подключается к компьютеру, который предоставляет доступ к нему. В таком случае компьютера должны быть подключены к одной и той же сети (в домашних условиях – к одному роутеру).
Требуется настроить «общий доступ», между выбранными элементами сети:
- Открыть «принтеры и сканеры». Для Win7 и выше достаточно ввести слово «принтер» в «Пуск».
- Выбрать принтер. Клацнуть по нему ПКМ и открыть «Свойства». При этом у Windows 10 будет несколько дополнительных шагов.
- Перейти ко вкладке «Доступ».
- Нажать «Настройки общего доступа».
- Отметить «Общий доступ к данному принтеру».
- При необходимости выбрать и «Дополнительные драйверы».
Примечание. Отдельно хотелось бы отметить драйвера. Возможность добавить к сетевому устройству программы управления позволит вместо поиска и установки драйверов на новом компьютере подгрузить их через сеть. Поскольку зачастую в пакетах содержится всё необходимое, то этот подход считается наиболее оптимальным.
Другая сторона подключения
К сожалению, на этом настройка не заканчивается. Теперь нужно подключиться к указанному принтеру со второго компьютера. Он будет добавляться как сетевой со всеми вытекающими последствиями:
- Открыть окно «Принтеры и сканеры».
- При активации кнопки «Необходимый принтер отсутствует в списке» нажимается именно она.
- Теперь выбирается пункт «Добавить принтер по TCP/IP».
- Указывается IP адрес компьютера, а порт остаётся пустым.
- Нажимается «Далее» и теперь нужно лишь добиться совпадения адреса.
Важно: Желательно на роутере выделить устройству с принтером фиксированный IP. В противном случае доступ к сетевому принтеру будет теряться постоянно из-за смены данных
Сетевой принтер
Уже был упомянут вариант, когда принтер является сетевым. Обычно такие модели содержат в своём названии букву «n» (network) после цифр. Также отличить его можно по наличию сетевого разъёма на корпусе. Выполняется полностью совпадающая с пунктом «с другой стороны» настройка, которая позволит получить доступ к принтеру разным устройствам. Есть лишь несколько ключевых нюансов, связанных с таким использованием:
- Устройство должно быть подключено отдельным шнуром к роутеру или свичу (вариант роутера предпочтительнее);
- Выделять этому устройству фиксированный (статичный) IP-адрес, чтобы в системах не возникало ошибок;
- Заранее заготовить драйвера для девайса на каждом компьютере (чтобы не искать их после подключения);
- Настроить в свойствах драйверов совместную очередь печати для всех пользователей;
- У Wi-Fi роутеров (буква W – wireless в названии) работают аналогичные принципы, хотя и подключение по кабелю не обязательно. Для них лучше выбирать место поближе к маршрутизатору.
Следуя таким простым правилам и подсказкам легко можно настроить доступ к принтеру с разных компьютеров и пользоваться возможностью печати не мешая остальным людям.
Установка Remotescan
Для начала нам нужно скачать эту программу. Она, кстати, платная, но если её скачать тут, то она превратится бесплатную, да еще и русификатор будет в архиве. Магия!!!
Это программа устанавливается двумя способами, там, куда подключен сам сканер мы должны при установке выбрать вариант установки «сервер».
Разархивируйте в любое удобное место для вас и зайдите в эту папку. Там увидите два файла,
нас пока интересует файл с названием «setup.exe», запускаем его:
Выбираем английский язык и нажимаем кнопку «Next».
Тут нажимаем на кнопку «Next, появится следующее окно:
Соглашаемся с лицензионным соглашением, и жмем кнопку «Next».
Снова нажимаем кнопку «Next» и появится следующее окно:
А тут уже интереснее, нам нужно выбрать тип установки, сервер или клиент.
- Клиент – если вы ставите программу на компьютер, с помощью которого хотите в дальнейшем использовать сканер, то выбираем этот пункт.
- Сервер – если вы ставите программу на тот компьютер, к которому подключен сканер физически (проводами), то выбираем этот пункт.
Мы же с вами ставим её на компьютер, к которому подключен сканер и поэтому выбираем второй тип установки «install Server Software». Нажимаем кнопку «Next».
Внимание. Можно выбрать оба вариант, но если вы не уверенный пользователь компьютера, то возможно начнутся трудности в дальнейшем при указании сервера. Можно выбрать оба вариант, но если вы не уверенный пользователь компьютера, то возможно начнутся трудности в дальнейшем при указании сервера
Можно выбрать оба вариант, но если вы не уверенный пользователь компьютера, то возможно начнутся трудности в дальнейшем при указании сервера.
Выбираем куда будет установлена программа, можно оставить по умолчанию, жмем кнопку «Next»:
Тут вас спрашивают: «Вы хотите запустить сервер remotescan сервер после установки», ставим галочку «Yes» и нажимаем на кнопку «Next»:
Дальше вам сообщат, что в фаервол вашего компьютера будут внесены изменения для автоматического запуска remotescan, я вам советую тут галочку не убирать, нажимаем кнопку «Next»:
Нажимаем на кнопку «Install». В процессе установки у вас появится такое вот окно:
Это создаст разрешающее правило на вашем файрволе, ставим галочку, на которую указывает стрелочка и нажимаем на кнопку «Разрешить доступ».
Все установка окончена, теперь нажимаем на кнопку «finish».
Установка русификатора.
Заходим в нашу папку, которую мы разархивировали:
И запускаем файл «RemoteScan_client_rusificator», тут все просто, вначале нажимаем на кнопку «Принять», а затем «Извлечь».
После чего перезагружаем компьютер.
После того как вы перезагрузите компьютер, программа «RemoteScan» запустится автоматически, а рядом с часиками появится значок программы.
Настройка RemoteScan
Нажимаем на эту иконку, которая появилась в трее рядом с часами правой кнопкой мыши, у вас появится контекстное меню, в котором выбираем самый верхний пункт (choose a scanner / выбрать сканер). В списке выбираем ваш сканер, как он называется можно посмотреть на верхней крышке устройства. На этом настройка сервера окончена. На этом компьютере как работали, так и продолжайте работать, как раньше сканировали, так и сканируйте.
Установка клиентской части
Переходим на другой компьютер и начинаем ставить клиентскую часть. Повторять процесс установки я не буду, все то же самое делаем, как и при установке серверной части, только в этом окне:
Нужно выбрать галочку «install Client Software». На этом процесс установки клиентской части окончен.
Использование Remotescan
Ни в трее, ни на рабочем столе не появится никаких ярлыков, можете не искать. Просто открываете ту программу, в которой сканируете, и там по-любому должно быть поле «выбрать сканер», и там должен появится пункт с названием «remotescan(TM)(TWAIN)», я же покажу, как это выглядит на примере программы «FineReader».
Итак, я запускаю программу, в которой обычно сканирую какие-либо документы.
В появившемся окне в верхнем левом углу есть кнопка «Файл» если на неё нажать, появится контекстное меню, в котором есть пункт «Выбор сканера», нажимаем на этот пункт и появляется следующее окно:
В этом окне-то мы и наблюдаем эту строчку, которая нас интересует: «remotescan(TM)(TWAIN)».
Программу можно скачать тут.
Доступ к компьютеру по сети без отключения брандмауэра
Часто брандмауэр блокирует нужные пользователям сетевые подключения и многие его выключают, что делает ПК уязвимым для угроз извне. Можно защитить себя и настроить игнорирование брандмауэром нужных подключений. Поэтому следует создать одно правило и открыть 139 порт, разрешив обращение к компьютеру по ЛВС. Создавать его очень просто.
Создаваться оно будет следующим образом:
- Войти в Брандмауэр, найдя его в меню Пуск;
- Выбрать «Дополнительные параметры;
- Настроить правила для входящих подключений и создать одно настраиваемое правило;
- Выбрать чекбокс «Все программы» и нажать Далее;
- Определить тип протокола как TCP, а Локальный порт как «Специальные порты» и указать номер порта 139;
- Далее определиться, предоставляется ли доступ для всех устройств или для избранных и вписать их адреса;
- Отметить профили, для которых будет работать правило. Лучше всего отмечать только «Доменный» и «Частный»;
- Дать правилу имя и завершить создание.
После этих действий доступность файлов и папок станет активна, а программа не будет мешать подключать сеть. Подключаться к ней станет возможно без проблем и со стороны защитника системы.

В материале был разобран вопрос, как предоставить доступ к папкам Windows 10 для общих учеток через Wi-Fi или ЛВС. Следуя простым инструкциям, можно без лишних хлопот и траты времени настроить все параметры и открывать каталоги, пользоваться общими ресурсами на всех устройствах домашней сети.
Как настроить печать на принтере с смартфона и планшета на iOS, Android
Сейчас все чаще пользователи используют планшеты для работы, это удобно и практично. И разуметься, распечатывать те или иные документы тоже нужно. А вот как это сделать мы сейчас покажем.
Как распечатать на ОС Android
Самый, пожалуй, удобный способ, это воспользоваться Google Cloud Print. Этот сервис бесплатный, необходимо всего лишь выполнить привязку принтера к аккаунту Google, который практически у всех кто на Android есть. После того как вы привяжите, можете с любого гаджета который авторизован в вашей учетной записи и подключен к сети, делать распечатку.
Как распечатать на iOS
Распечатывать файлы в Apple помогут вам сторонние программы, такие как:
- PrintCentral Pro for iPhone
- Print n Share Pro for iPhone
- Print to ALL Printers
Эти приложения платные, но стоят не очень дорого, поэтому один раз можно и потратиться. Или можете воспользоваться функцией AirPrint, но, к сожалению, данную функцию поддерживают немного устройств.
Подключаем с помощью USB-кабеля
Рассмотрим варианты подключения принтера к ноутбуку с помощью порта USB в зависимости от используемой операционной системы.
В Mac OS X
Прежде чем приступать к осуществлению требуемых действий по подключению оргтехники к лэптопу, нужно выяснить, можно ли подсоединить купленный принтер к устройству, работающему под управлением Mac OS X.
Чтобы ответить на этот простой вопрос, будет достаточно открыть инструкцию и прочитать необходимый раздел. Другой способ – это воспользоваться интернетом и узнать технические сведения о модели аппарата.
Если в прилагаемой инструкции написано, что присоединить оргтехнику к ноутбуку с Mac OS X возможно, следует подготовить рабочее место – поставить печатающее устройство рядом с лэптопом (кабель USB, поставляемый заводом-изготовителем, обычно короткий).
Кроме этого, может потребоваться специальный переходник USB-USB-C, так как USB-порты в ряде моделей ноутбуков под управлением Mac OS X отсутствуют.
В большинстве случаев операционная система сама находит печатающее устройство. Пользователю же будет предложено только установить принтер, то есть – подтвердить запрос на установку. Дальше необходимо следовать указаниям компьютера, чтобы процесс завершился корректно. Последний шаг – выполнить печать тестовой страницы.
Так произойдет в случае, если программное обеспечение, которое требуется для работы принтера, уже загружено в ноутбук. В большинстве примеров периферийное устройство в процессе сопряжения предлагает инсталлировать драйвер. Если оптический носитель с программным обеспечением лежит на столе – это упрощает задачу.
Однако следует рассмотреть такие варианты подключения:
- когда установочного диска нет;
- в модели лэптопа дисковод не предусмотрен производителем.
В таких случаях нужно найти требуемый драйвер, что сделать очень просто. Сначала следует узнать модель печатающего устройства. Она указана в инструкции или на лицевой стороне аппарата.
Дальше – воспользоваться поисковыми системами: ввести в адресной строке полное название принтера и перейти на сайт изготовителя, где в соответствующих разделах, касающихся ПО, выбрать нужный драйвер и скачать его на рабочий стол. Когда загрузка завершится, драйвер потребуется установить, следуя предложенным шагам в процессе инсталляции ПО. Завершающий этап – распечатка тестовой страницы.
В Windows
Шаги по подключению оргтехники к ноутбуку, работающему под управлением операционной системы Windows, в целом похожи и отличаются лишь нюансами. Сначала нужно соединить оба аппарата специальным кабелем USB. Он обычно поставляется вместе с печатающим устройством. Затем включить принтер и ноутбук в электросеть. Здесь лучше использовать фильтр питания, чтобы уберечь технику от поломок во время перепадов напряжения.
Когда все готово, необходимо включить кнопку питания периферийного устройства. Она расположена сверху, сбоку или сзади. После этого компьютер должен сам определить принтер и предложить установить ПО. Бывают случаи, что он обнаружил аппарат, но напечатать что-либо не получается. В этом случае необходимо принудительно установить программное обеспечение.
Когда программное обеспечение отсутствует, его предстоит искать самостоятельно, а сделать это можно на сайте производителя печатающего устройства. Ввести в адресной строке браузера модель аппарата, перейти в соответствующий раздел, скачать драйвер на рабочий стол и установить. Можно использовать специальные программы для поиска и установки ПО, например, Driver Booster. Он фактически без участия пользователя выполнит необходимые действия.
Если ноутбук не видит аппарат, можно попробовать его перезагрузить, подключить кабель USB в другой порт, зайти в панель управления, где в разделе «Устройства и принтеры» нажать на вкладку «Установка принтера», а дальше следовать указаниям установщика.
Но в любом случае инсталляция драйвера потребуется. Без загрузки ПО в операционную систему настроить печать невозможно.
Как подключить?
Чтобы создать подключение по локальной сети через роутер, необходимо убедиться, что принтер исправен и подключен к компьютеру. Будет не лишним обновить или установить заново драйвера для принтера персонально и для операционной системы в целом.
Как только пользователь убедился, что принтер исправен и готов к работе, можно переходить к настройке самого подключения.
В Windows 7 для этого нужно перейти в раздел «Устройства и принтеры». Затем правой кнопкой мыши вызвать контекстное меню свойств и перейти в раздел, обозначающий доступ к устройству. В разделе общего доступа нужно поставить флажок и сохранить внесенное изменение. Как правило, для первичной настройки этого бывает достаточно.

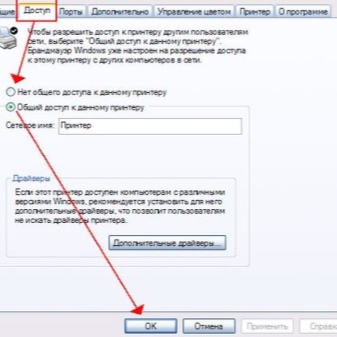
Есть еще один нюанс при настройке локальной сети.
Добавить принтер в список можно с помощью соответствующей кнопки. Если все настроено правильно, то система без особого труда распознает устройство.

Когда происходит установка Windows 10, иногда система предлагает добавить принтер сразу, если видит в сети не запеленгованное устройство.
Дружба с роутером
Предстоит разобраться, как USB
принтер сделать сетевым. Наличие USB порта на сетевом роутере без
встроенного модуля Print Server не даст положительных результатов
подключения. Поэтому сначала рекомендуется изучить инструкцию,
поставляемую с сетевым оборудованием, и убедиться в наличии возможности
подключения принтера, вплоть до модели. И если возможность имеется,
можно смело выполнять следующие действия:
- Подключить к электропитанию принтер и роутер.
- Подключив
принтер к USB-разъёму роутера, необходимо убедиться, что он
«подружился» с устройством. Для этого нужно открыть веб-интерфейс
сетевого устройства в браузере. Адрес роутера, логин и пароль можно
найти в инструкции, но если настройку беспроводной точки осуществлял
провайдер, то все вопросы с подключением принтера напрямую зависят от
того человека, который делал настройки роутера. - После авторизации в разделе Print Server должно появиться название подключённого принтера.
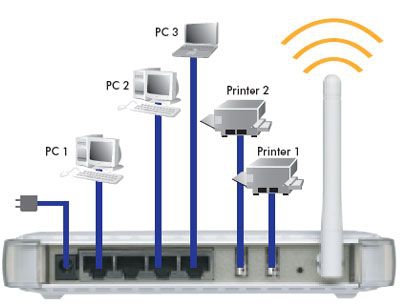
Настройка сетевого принтера
Сетевые принтеры – устройства, которые подключаются непосредственно к сети как автономное устройство. В основном они использовались в крупных организациях. Теперь это не так.
Производители принтеров распространено предлагают недорогие струйные и лазерные принтеры, служат сетевыми принтерами в домашней сети. Сетевые принтеры имеют одно большое преимущество над общими принтерами: они всегда доступны.
Существует два основных типа сетевых принтеров: проводные и беспроводные.
- Проводные принтеры оборудованы Ethernet-портом, который подключается к маршрутизатору или концентратору через кабель Ethernet.
- Беспроводные принтеры обычно подключаются к домашней сети с помощью технологий Wi-Fi или Bluetooth.
На некоторых принтерах предлагаются обе функции. В инструкциях, входящих в комплект модели, приведены сведения по их установке.
Установка сетевого, Wi-Fi или Bluetooth-принтера
- Откройте окно «Устройства и принтеры».
- Нажмите кнопку Установка принтера.
- В мастере установки принтеров выберите Добавить сетевой, беспроводной или Bluetooth-принтер.
- Из списка доступных принтеров выберите нужный и нажмите кнопку Далее.
Если нужно, установите драйвер принтера на компьютере, нажав кнопку Установить драйвер. По запросу введите пароль администратора или подтвердите действия.
- Выполните дополнительные инструкции мастера и нажмите кнопку Готово.
Советы:
- Убедитесь, что имеете разрешение на использование этих принтеров, прежде чем подключать их к компьютеру.
- Чтобы убедиться, что принтер работает правильно, напечатайте тестовую страницу.
Что такое сетевой принтер
Сетевой принтер еще называют общим принтером. Это принтер, к которому имеют доступ компьютеры, не подключенные к нему напрямую. Принтер подключен лишь к одному компьютеру, но печатать на нем могут другие компьютеры, которые находятся с «главным» компьютером в одной сети. Это очень удобная функция, так как избавляет пользователя от необходимости переносить файлы или использовать основной компьютер для печати.
До недавних пор за общие сетевые принтеры отвечала функция «Домашняя группа». В Windows 10 1803 она больше не поддерживается и потихоньку будет исчезать из системы. К счастью, возможность использовать сетевой принтер никуда не делась. Пользователи все еще могут настраивать принтер как общий и получать к нему доступ с остальных компьютеров.
Для справки: многие современные принтеры поддерживают функцию удаленной (или «серверной») печати. Если в вашем принтере есть такая возможность, используйте ее, поскольку она работает эффективнее и удобнее (такой принтер будет доступен удаленно даже при условии, что компьютер, к которому он подключен напрямую, выключен). Ознакомьтесь с руководством пользователя или посмотрите характеристики на официальном сайте. Для более дешевых или старых принтеров, придется использовать встроенные в Windows 10 возможности.
Вариант No 3 – подключаем принтер по сети через роутер
В данном варианте главное чтобы у вашего роутера был USB порт. Если же у вас стоит современный принтер умеющий подключаться по Wi-Fi, тогда перейдите на другую статью: как подключить принтер через wifi. В ней все подробно описано, внимательно читайте и подключайте.
Третий способ подойдет не каждому, потому, что есть в нем определенные минусы:
- Необходимо регулярно обновлять драйвер на вашем печатном устройстве.
- Для нормальной работы необходимо драйвера принтера поставить на все в сети компьютера, с которых в дальнейшем планируется распечатывать.
- Если ваш маршрутизатор находится в коридоре или в каком-то другом труднодоступном месте, тогда вряд ли вы захотите туда же устанавливать габаритный принтер. Ведь кабель для соединения обычно не больше одного метра.
Если эти пункты вас не пугают, тогда приступаем к настройке.
Подключите все устройства к маршрутизатору, принтер также, воспользовавшись проводом.
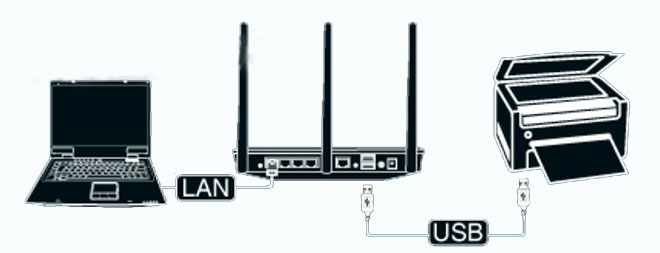
- На ПК c Windows 10, 8, 7 войдите в «Пуск», «Панель управления», «Устройства и принтеры».
- Клацните «Добавление принтера», не дожидаясь поиска нажмите чуть ниже «Необходимый принтер отсутствует….».

4 В следующем окне выберите третью строку «Добавить принтер по его TCP……», «Далее».
5 Выберите «Тип устройства: Устройства TCP/IP», в двух ниже разделах пропишите «192.168.1.1 или 192.168.0.1 (это IP адрес вашего роутера)» IP-адрес вы можете посмотреть на наклейке роутера, при условии что вы его самостоятельно не меняли. Жмем «Далее».

Ставим точку напротив строки «Особое» и клацаем на «Параметры». В следующем окошке ставим точку «LPR», а в графе «Имя очереди» пропишите английскими буквами любое название, к примеру Lenovo, нажимаем «ОК».

- Вы окажитесь в предыдущем окне, менять ничего не нужно, просто нажмите «Далее».
- Ваш Windows 10,7 потребует установить драйвера для вашего печатного устройства. Установите диск, с драйверами или скачайте их с официального сайта вашего принтера. После установки, Виндовс попросит ввести любое имя для печатного устройства. Можете прописывать любое имя.
- Такие же манипуляции нужно будет проделать на каждом ПК, для того, чтобы они могли печатать.
Настройка печати
После того как физическое соединение установлено, вторым этапом будет установка программного обеспечения и настройка печати
Важно также отметить, что некоторые модели устройств имеют внутреннюю флеш-память. На эту флеш записываются необходимые для работы драйвера и утилиты
При сопряжении с компьютером они запускаются автоматически и устанавливают всё для обеспечения процесса печати.
Через USB порт
При первом включении печатающего устройства в системе Windows появится информационное окно. Средствами операционной системы будет выполнен поиск драйверов и их установка. Если вдруг драйвера не будут найдены, придётся установить их с помощью программного обеспечения, поставляемого производителем. Вместе с драйверами часто устанавливается и специализированный софт. Фирменные утилиты позволяют вести контроль за работой принтера, облегчают доступ к настройкам, расширяют функциональность.
Автоматическая установка драйверов работает эффективней, если компьютер подключён к сети интернет. Начиная с WindowsХР, SP2 перегрузка после установки софта не требуется, и устройство печати практически сразу готово к работе.
С использованием LPT порта
Особенность подключения в том, что драйвера необходимо устанавливать очень часто в ручном режиме. Для этого после включения устройства печати необходимо выполнить:
- Через «Пуск! открыть вкладку «Принтеры и факсы» зайти в «Задание печати»;
- Запустить «Установка принтера»;
- В мастере установки принтера выбрать порт LPT, название модели;
- Указать месторасположение драйвера;
- Дождаться окончания установки.
Через WiFi или Ethernet
При этом подключении потребуется добавить в настройки ПК IP-адрес, который назначен устройству печати. Необходимо зайти в «Устройства и принтеры» и выбрать «Установка принтера». Указываем «Добавить сетевой, беспроводной или Bluetooth-принтер». Запустится поиск печатающих устройств и потребуется ввести IP-адрес. После установки драйверов необходимо перегрузить ПК и можно приступать к работе.







