Топ 10 программ для разделения и объединения видео
Содержание:
- «Классический» линейный монтаж
- Aconvert.com – просто и быстро склеит несколько видео
- Часть 4: Сшивание видео онлайн
- Life2Film
- №3. Установка переходов
- Осваивайте дополнительные инструменты для монтажа
- Avidemux
- Программы для склейки видео
- Как склеить два видео внутри Тик Ток
- Способ 3: FlexClip
- Сохранение видео
- Фабрика форматов
- Работа со звуком
- Загрузка и работа с материалом
- Как соединить фото и видео?
- Способ 2: ВидеоМОНТАЖ
- С чего начать работу после скачивания видеоредактора
- Как соединить два видео в одно
- Возможности Boilsoft Video Splitter
- Часть 2. Как объединять видео в Windows Movie Maker
- Мачете Видеоредактор
- №4. Корректируйте освещение и цвет кадра
- Clideo
- Videoredaktor.ru – поможет создать оригинальный клип
- Ценообразование и доступность
- Как склеить видео на компьютере Windows 10
«Классический» линейный монтаж
«ВидеоМОНТАЖ» позволяет соединять, обрезать и улучшать видеодорожки, вы сможете без труда воплощать любые креативные идеи, не прибегая ни к каким дополнительным утилитам. Всё, что потребуется для работы, – это составить сценарий, подобрать материал и скачать программу для обработки видео по указанной ссылке.
Разберёмся в основах и рассмотрим случай, когда необходимо вставить в середину одного видеоклипа фрагмент из другого. Это может пригодиться для добавления «перебивки» в однообразные кадры, для демонстрации нескольких событий или показа одного действия с разных ракурсов.
Aconvert.com – просто и быстро склеит несколько видео
Ресурс aconvert.com — это довольно универсальный сервис, позволяющий конвертировать видео, аудио, изображения, документы из одного формата в другой. Кроме функций конвертирования, ресурс обладает рядом вспомогательных опций, одной из которых и является нужное нам соединения видеороликов.
При работе с ресурсом учтите, что он работает с файлами до 1 Гб, и позволяет добавлять файлы одного формата и одинаковой частоты кадров.
Порядок действий:
- Выполните переход на aconvert.com.
- Нажмите на «Обзор» и укажите путь к первому видео.
- Кликните на «Submit» для его загрузки на ресурс.
- Вновь нажмите на «Обзор» и «Submit» для загрузки второго видео для соединения.
- Нажмите на кнопку скачивания второго загруженного на ресурс файла, которое являет собой соединённые вместе первый и второй ролики.
- В открывшемся экране кликните на ссылку «File URL» для загрузки его на PC.
Часть 4: Сшивание видео онлайн
Онлайн-редакторы видео популярны, отчасти потому, что они позволяют вам делать то, что вы хотите, без установки какого-либо программного обеспечения. Тем не менее, они имеют неизбежные недостатки, такие как ограничение размера файла. Если вы не против, вот два способа объединить видео онлайн.
Объедините видео онлайн с видео
Clideo — это набор онлайн-наборов файловых инструментов, включая приложение для слияния видео. Он может сшить два видеоклипа онлайн полностью.
Шаг 1
Откройте веб-браузер и перейдите на страницу https://clideo.com/merge-video, чтобы открыть страницу слияния видео напрямую.
Шаг 2
Нажмите кнопку «Выбрать файлы», чтобы вызвать диалоговое окно открытия файла, перейдите к первому видеоклипу и нажмите кнопку Откройте кнопку, чтобы загрузить его. Затем появится следующая страница.
Шаг 3
Затем нажмите Добавить больше файлов вариант, а затем загрузить другие видеоклипы. Организуйте клипы на раскадровке. Это также позволяет обрезать видео на основе соотношений сторон YouTube.
Шаг 4
Развернуть Формат выпадающий список и выберите свой любимый формат видео. Нажмите на идти кнопка внизу справа, чтобы начать процесс. Наконец, вы можете загрузить финальное видео на свой компьютер или перенести его на Google Drive.
Примечание: Вы можете бесплатно объединять видео онлайн с Clideo, но чтобы удалить водяной знак, необходимо войти в систему с помощью учетной записи Facebook или Google.
Стежка видео онлайн через Kapwing
Kapwing — это еще один онлайн-редактор видео, который позволяет объединять два видео не более 750MB на задачу.
Шаг 1
Скопируйте и вставьте https://www.kapwing.com/maker/editor в адресную строку веб-браузера и нажмите Enter ключ для доступа к странице онлайн слияния видео.
Шаг 2
Откройте окно проводника и найдите видеоклипы, которые вы хотите собрать. Перетащите их в онлайн-слияние видео, чтобы начать загрузку. Или вы можете вставить URL видео для импорта онлайн видео.
Шаг 3
Дождитесь окончания загрузки видео и настройте их порядок. Нажмите на создать Кнопка в нижней левой части, чтобы начать склеивать их. Тогда вы можете получить результат на свой жесткий диск.
Заключение
Теперь вы должны понять, как соединить видеоклипы, чтобы сделать одно видео на вашем рабочем столе, смартфоне или в Интернете. Если у вас есть лучшие предложения, пожалуйста, запишите их ниже этой статьи.
Life2Film
Необычный сервис Life2Film предназначен не для простой линейной склейки фрагментов, а для создания уникальных фильмов. Если у вас разноплановые съемки, из которых надо сделать нарезку под красивую музыку – с задачей отлично справится Life2Film, причем в автоматическом режиме. Вам не придется предварительно вырезать нужные кадры и думать, как склеить видео в один файл.
Работает сервис так:
- На основной странице кликните «Сделай свой фильм».
- Загрузите видеофайлы с компьютера, рекомендуемая длительность – не менее 3 минут.
- Система начнет работу – выберет лучшие кадры: с людьми, активным движением, широким цветовым охватом. Изображения компонуются так, чтобы смена картинок соответствовала ритму добавленной музыкальной композиции – вы можете загрузить свою аудио дорожку или выбрать из коллекции ресурса.
- Кликните на «Сделать фильм», ждите окончания обработки – она занимает 10-20 мин при длительности исходных видеофайлов в 10 мин. Чем больше вы загрузили файлов, тем дольше обрабатывает результат программа для склеивания видео.
- Когда фильм будет готов, на ваш e-mail придет уведомление.
№3. Установка переходов
«ВидеоМОНТАЖ» по умолчанию соединяет файлы короткими (2 секунды) переходами. Это нужно, чтобы добавленные сцены плавно перетекали друг в друга. Открыв одноимённую вкладку меню, вы сможете заменить анимацию на более динамичную. Все пресеты можно предварительно просмотреть. Чтобы применить понравившийся вариант, достаточно дважды кликнуть мышью.
Подберите подходящие переходы
Вы можете сократить или увеличить продолжительность анимации. Для этого нажмите на цифру в нижней части контейнера с переходом и введите новое значение. Если хотите использовать классическую склейку «встык» или резкую смену кадров, уберите переходы. Кликните по контейнеру правой кнопкой и нажмите «Удалить».
Осваивайте дополнительные инструменты для монтажа
ВидеоМАСТЕР – это не только удобное приложение для соединения и конвертирования видео. Вы также найдёте множество функций для видеомонтажа:
Улучшение аудио
Помимо параметров картинки вы также можете задать настройки звуковой дорожки. Таким образом можно улучшить качество музыки в клипе или сделать диктофонную запись чище.
Наложение эффектов
Преобразите видеоряд, применив к нему один из встроенных фильтров. Придайте ролику вид старого кино или превратите его в гравюру. Выберите эффект в зависимости от задумки.
Кадрирование
Добивайтесь идеальной композиции, превращайте горизонтальное изображение в вертикальное, убирайте из кадра лишние объекты. Вы можете использовать стандартные пропорции из встроенного списка конвертера.
Наложение текста и картинок
Вы можете добавить в видеоролик субтитры, с удобством настраивая шрифт, размер и цвет текста. Также вы можете вставить рисунки и фотографии.
Улучшение качества видео
Корректируйте яркость и насыщенность красок, повышайте контраст и калибруйте цветовой тон, чтобы ваш ролик выглядел ещё эффектнее и «сочнее».
Поворот видео
Вращайте ролики на 90° в любом направлении часовой стрелки. Теперь легко исправлить записи, снятые перевёрнутой камерой, в один клик.
Изменение скорости воспроизведения
Делайте эпизод медленнее или быстрее в зависимости от художественного замысла. Пусть важные моменты длятся дольше, чтобы зритель мог рассмотреть их в деталях, а менее динамичные пусть проскакивают в одно короткое мгновение.
Преобразите видео с помощью эффектов
Avidemux
Хотя Avidemux технически является видеоредактором, он не имеет такой же сложности, как профессиональная видео рабочая станция. Это достаточно просто, вам нужно всего лишь нажать несколько кнопок, чтобы сделать то, что вы хотите, особенно если вам нужно только разделить и объединить видео.
Avidemux поддерживает форматы AVI, FLV, MP4, MPG и MKV, которые охватывают около 99 процентов всех современных видео. Кроме того, Avidemux не будет перекодировать, если ваши настройки вывода точно такие же, как и на входе, что экономит время и сохраняет качество видео.
Чтобы разделить видео, загрузите его и нажмите Время внизу установите начальную временную метку разделения, затем нажмите Установить стартовый маркер кнопка. Затем перейдите к конечной отметке времени разделения, затем нажмите Установить маркер конца, Наконец, нажмите Файл> Сохранить сохранить все между маркерами как клип.
Чтобы присоединиться к видео, загрузите первый клип с Файл> Открытьзатем загрузите последующие клипы с Файл> Добавить, Вы должны сделать это в том порядке, в котором вы хотите, чтобы они слились! Сохранить объединенное видео с Файл> Сохранить,
Скачать: Avidemux (бесплатно)
Программы для склейки видео
Filmora хоть и не предназначена для профессиональной обработки видеофайлов, вполне сможет закрыть все потребности домашнего видеомонтажера. Тут можно заменить хромакей на собственный фон, улучшить качество видео, разрезать видео на несколько фрагментов или создать одно цельное из них. К тому же, здесь уже можно выбрать разрешение итогового видеофайла.
Чтобы разделить файл на несколько разных, требуется просто установить бегунок на нужное место в таймлайне (длинная шкала в самом низу) и нажать на ножницы, расположенные чуть выше. После этого ролик разделится на две части, одна из которых будет находиться слева от разделителя, другая – справа. На ненужную можно кликнуть и нажать на Del на клавиатуре. Чтобы склеить видео, следует добавить несколько видеофайлов на таймлайн и просто подвести край оного к краю другого. Во время рендера программа автоматически объединит файлы. Кстати, скачать программу для пробы можно на официальном сайте совершенно бесплатно. Но чтобы ваши видео были без водяного знака, придется заплатить около 40-70 долларов.
- Способна полностью закрыть потребности большинства пользователей;
- Имеет довольно неплохие инструменты для работы с музыкой.
Недостатки:
Если вы – новичок, возможно, первые шаги в освоении программы будут непростыми.
Платформа: Windows, MacOS
Теперь, когда мы рассмотрели ТОП программ для обрезки и склеивания видео, можно подвести итог. Мы разобьем видео на несколько категорий – по потребностям.
ВидеоМАСТЕР и ВидеоМОНТАЖ. Монтаж видео для домашнего архива. Учтите, что требовать чего-то больше, нежели простая склейка и разделение видео не стоит. Программы предлагают какие-то библиотеки эффектов, но они откровенно слабые и сравнивать их с более продвинутым софтом не стоит. Однако, они не заставляют пользователей читать инструкции и чему-то учиться. Все просто и понятно. К тому же, пользователю не нужно думать о том, какое разрешение нужно выбрать для итогового видеофайла. Программа сделает все за вас, достаточно лишь указать, на каком сервисе будет проигрываться видео.
Filmora, Movavi Video Editor, Pinnacle. Уже более высокий уровень. Тут можно сделать что-то действительно интересное. Такое, что не стыдно будет залить на Ютуб, Инстаграм или на другие популярные видеохостинги. Так, они отлично подойдут для создания аудио клипов: наложить любимую песню на самые потрясающие виды природы или кадры фильма не составит труда. То же касается и субтитров. Кстати, во всех перечисленных это реализовано довольно хорошо: можно выбрать место расположения на кадре, а также довольно гибко отрегулировать настройки шрифта. Однако, для работы стоит брать только ролики, снятые на качественные камеры или редактировать записанное с экрана компьютера
Инструментов для улучшения низкокачественного видео тут немного, да и работают они откровенно неважно
Sony Vegas Pro и Adobe Premiere Pro. Приставка Pro в названии программ говорит сама за себя. С видеофайлами вы сможете сделать вообще все что угодно. Но есть и несколько ограничений: цена (Vegas обойдется как не самый топовый ноутбук, годовая подписка на Premiere тоже выльется примерно такую же сумму); учеба (чтобы полноценно использовать эти программы, придется изучить немало материалов и далеко не все они доступны бесплатно и на русском языке); мощность ПК (для того, чтобы рендер не занимал по полдня, придется обзавестись хорошим современным железом).
Как склеить два видео внутри Тик Ток
Прежде чем склеивать видео в тик токе, нужно снять ролик. Длительность не более 1 –ой минуты, иначе придётся склеить два видео в одно, время лучше выбрать минимальное, чтобы вошло одним видеороликом.
Для редактирования роликов, можно:
Выбрать эффект;
- Отрегулировать скорость;
- Выбрать музыкальную композицию;
- Нажать «Птичка»;
- Выбрать стикеры, всевозможные вставки, которые пожелается.
Инструменты программы ТТ:
- Регулирование скорости ролика. Опция делает ролик гораздо привлекательнее, выглядит интереснее;
- Звук громко/тихо. Пользователи, без препятствий используют музыкальные треки, с помощью регулятора, можно менять громкость в видео;
- Вырезка. Убрать ненужный момент из видеоролика;
- Фильтры. Меняют фон, воплощают человека до неузнаваемости.
В загрузке видео нажать на «Несколько». Выбрать готовые видео по порядку, как хочется, воспроизвести. Совместить, объединить видеоролики удаётся в быстром режиме.
Способ 3: FlexClip
Большинство онлайн-сервисов, предоставляющих опции по редактированию видео, предлагают приобретать подписки, чтобы в полной мере задействовать все доступные функции. Относится это и к FlexClip. Здесь тоже есть бесплатная версия, которая и подойдет нам для склейки нескольких видео в одно.
- Воспользуйтесь ссылкой выше, ведущей на главную страницу FlexClip, и нажмите по кнопке «Make a Free Video».

Мы не будем использовать доступные шаблоны, поэтому просто щелкните по «Start From Scratch».

В окне предпросмотра кликните по кнопке со стрелкой вверх, чтобы перейти к загрузке локальных файлов.

Через стандартное окно Проводника выберите один или несколько объектов, которые хотите соединить вместе.
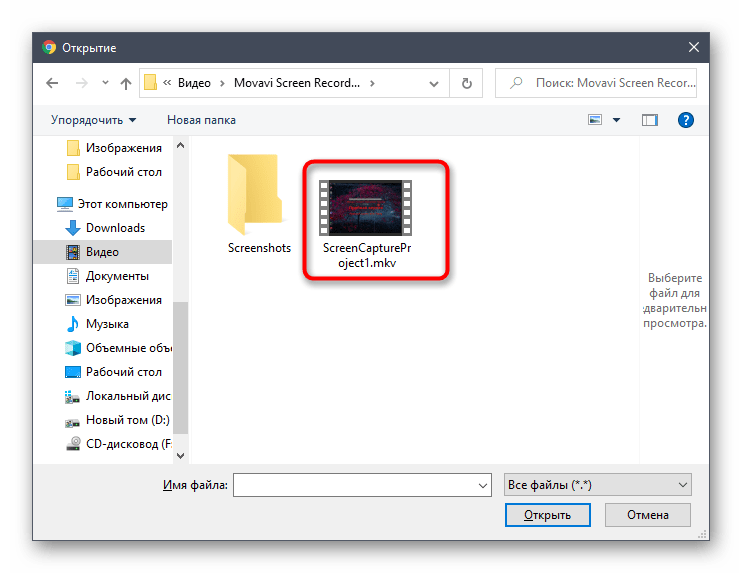
Можете просмотреть их перед тем, как кликнуть на «Trim Video».

Добавьте второй материал для склейки, указав пункт «Storyboard».

При необходимости задействуйте дополнительные настройки, наложив текст или музыку.

Затем щелкните «Export Video».

Создайте аккаунт или войдите через другие веб-сервисы, чтобы открыть возможность экспорта.

Выберите доступный бесплатный формат и начните обработку материала.

Ожидайте завершения рендера, следя за его прогрессом в отдельной вкладке.

По завершении ролик будет скачан автоматически. Воспроизведите его, чтобы убедиться в качестве склейки.

Опишите, что у вас не получилось.
Наши специалисты постараются ответить максимально быстро.
Сохранение видео
Когда все кусочки видео склеены в одно целое, добавлена заставка, интро и заключение, то можно сохранять и загружать получившееся видео на YouTube в удобном формате (это может быть MPEGPS, WebM, WMV, MOV, AVI, FLV, 3GPP, MPEG4).
Перед этим несколько раз внимательно просмотрите ролик. Причем один раз — без звука. Задайте себе вопрос: насколько понятно все то, что происходит в кадре? Покажите видео коллегам или друзьям, чтобы они указали на те проблемы, которые вы не заметили. Если все в порядке, загружайте видео на сервис.
Не удаляйте проект с компьютера!
Тогда вы сможете быстро внести изменения в ролик, если это понадобится. А небольшие правки, как мы уже говорили ранее, позволяет внести и встроенный видеоредактор YouTube. Когда видео загрузится, вы получите ссылку на него. И можете приступать к продвижению своего ролика. Но это уже совсем другая история.
Фабрика форматов
Я не решаюсь порекомендовать Format Factory, поскольку для ее установки требуется более 150 МБ — достаточно места, если все, что вам нужно, это разделить и объединить видеоклипы. Но если вам также нужно конвертировать между форматами и / или копировать с CD и DVD, то это может стоить вашего времени.
Чтобы разделить видео, выберите нужный формат вывода на боковой панели, затем нажмите Добавить файл и загрузите видео. Нажмите вариант, установить Начальное время а также Время окончания куда вы хотите разделить, затем нажмите Хорошо, Наконец, нажмите Начните начать задачу расщепления.
Чтобы объединить видео, перейдите на Утилиты> Видео Столяр в боковой панели. Установите правильную настройку вывода, затем нажмите Добавить файл загрузить все отдельные клипы. Наконец, как только все упорядочено, нажмите Хорошо а потом Начните начать задачу слияния.
Скачать: Фабрика форматов (бесплатно)
Замечания: Может появиться предупреждение «Небезопасный веб-сайт!» Для Фабрики форматов, в которой утверждается, что она распространяет шпионские и вредоносные программы. Пока вы снимаете галочку с комплектующих во время установки, это нормально. Тем не менее, используйте на свой страх и риск
9 самых безопасных сайтов для бесплатного скачивания программного обеспечения для Windows
9 самых безопасных сайтов для бесплатного скачивания программного обеспечения для WindowsМногие сайты загрузки программного обеспечения загружены вредоносными программами. Вот некоторые бесплатные сайты загрузки программного обеспечения, которым вы можете доверять.
Прочитайте больше
!
Работа со звуком
Будущий ролик должен быть хорошим не только с точки зрения визуального оформления. Озвучка играет не менее важную роль.
Звуковой ряд обычно монтируется после того, как готов видеоряд. Выбирайте удачные дубли, заменяйте неудачные фрагменты звука более качественными. Иногда можно проговорить нужный кусочек текста еще раз. Лучше потратить чуть больше времени, но получить хорошее звучание.
Если звук писался вместе с видео, то он присутствует и в кадре. Некоторые видеоредакторы позволяют снять аудиодорожку с имеющегося видео, и работать непосредственно с ней. Что можно сделать со звуком?
- Убрать фоновый шум и посторонние звуки. Эхо, шум машин за окном, голоса птиц — все это отвлекает от просмотра. Поэтому посторонние звуковые фрагменты нужно удалять. Или подавлять, используя другие аудиофрагменты.
- Вырезать ненужные участки. Даже при безупречном чтении возможны небольшие дефекты речи. Их вполне можно убрать. Или сохранить, а потом поделиться с друзьями
Заменить часть звука. Аудиодорожка разрезается в нужном месте, и в нее вставляется новый фрагмент.
Сбалансировать уровень громкости. Прибавить в нужном месте, сделать тише, когда внимание должно переключиться на что-то другое. Сбалансировать звук таким образом, чтобы зрителю было комфортно его слушать.
Вставлять звуковые эффекты. Чтобы усилить запоминаемость видео, можно использовать джинглы, фоновые аплодисменты и прочие звуковые элементы.
Микшировать. Настроить звук таким образом, чтобы при затухании одного фрагмента начинался другой.
Корректировать. Используя звуковые фильтры, можно менять тональность, скорость и другие характеристики звукового файла.
Добавить объем. Чтобы звук был не просто стерео, а объемным. И хорошо воспроизводился на современных аудиосистемах:
https://youtube.com/watch?v=7oPVltS1TdA
Лучше всего создать несколько аудиодорожек под каждую задачу. Например, голос поместить на первую дорожку, фоновую музыку — на вторую, звуковые эффекты — на третью. И так далее
Крайне важно синхронизировать видео и аудио. Нет ничего более раздражающего, чем запаздывание звука
Или наоборот, когда звук опережает события.
Загрузка и работа с материалом
Вы уже выбрали программу, в которой будете работать? Мы рекомендовали некоторые из них ранее, но окончательное решение за вами. Теперь создайте проект в видеоредакторе, после чего загрузите все материалы, отснятые ранее. Не забудьте добавить аудиофайлы, которые планируете использовать в вашем ролике.
Структурируйте получившийся материал. Скомпонуйте похожие эпизоды, дайте им названия. Это нужно, чтобы не запутаться в дальнейшем, к какой части относится тот или иной кусочек видео. Кстати, при необходимости всегда можно добавить новый материал в уже созданный проект.
Придерживайтесь сценарного плана, чтобы сохранить логику развития событий в итоговом видео. Станьте самым придирчивым зрителем: если что-то в кадре выглядит не очень удачно, то разумнее это убрать или как-то обыграть. Переснять эпизод удается не всегда
Поэтому еще раз подчеркнем важность дублей
Так выглядит процесс видеомонтажа
Смелее удаляйте неудачные, лишние или не содержащие полезной информации эпизоды. Даже опытные блогеры вырезают фрагменты, которые им не нравятся. Мотив простой: пусть лучше останется меньше материала, зато он будет по-настоящему классный и легкий для восприятия.
Как соединить фото и видео?
Часто случается, что склеить необходимо не просто два различных видеофрагмента. Бывают необходимости объединения видео и статической фотографии. Возможно ли это? Да.
Программа Inshot позволяет проделать и такую манипуляцию с материалом. В принципе, склейка видео с фотографией ничем особым не отличается. Для этого необходимо сделать следующее.
Запуск приложения
Естественно, что первым делом следует запустить саму программу. Делается это точно также, как и в первом примере.
На таймлайн добавим видеофрагмент из коллекции. Для этого необходимо нажать на кнопку «Видео».
Из коллекции видеофрагментов выбираем то, что нам нужно для работы.
Загрузка фото
Видео нами уже добавлено, теперь нужно добавить на таймлайн фотографию.
Для этого нажимаем кнопку с плюсиком и в новом окне нажимаем кнопку «Фото/видео».
В новом окне, переходим на вкладку «Фото» и выбираем нужную фотографию.
После этого станет активной зелёная кнопка с галочкой, на которую и нужно нажать.
Заключительная часть
На этом можно перейти уже и к сохранению результата. Однако в таком виде, видео будет выглядеть несколько скучноватым.
Переход от фотографии к видеоизображению резкий, да и длительность отображения фотографии маловата, чтобы её успеть рассмотреть. Поэтому неплохо добавить некоторые эффекты. Например увеличить длительность показа фотографии, и вставить переход от статического изображения к видео.
Всё это уже описывалось ранее в уроках. И только после того, как все эффекты будут добавлены, и результат будет удовлетворительным можно сохранять работу.
Способ 2: ВидеоМОНТАЖ
ВидеоМОНТАЖ — еще одно решение для начинающих и любителей, позволяющее справиться с поставленной задачей. Оно не бесплатное, однако десятидневной триальной версии вполне хватит для того, чтобы несколько раз соединить ролики и сохранить их в нужном формате.
- После успешного запуска программы на левой панели нажмите «Новый проект».
Далее вас интересует кнопка «Добавить видео и фото».
Откроется окно проводника, где отыщите требуемые файлы и выделите их, чтобы добавить сразу все.
Соединение произойдет автоматически, в чем можно убедиться, ознакомившись с содержимым многодорожечного редактора.
Откройте раздел «Переходы», чтобы наложить эффекты между самими роликами. Их действие сразу отслеживается через окно предпросмотра, поэтому так будет проще подобрать подходящий переход.
То же самое осуществите и с эффектами, задав одинаковую коррекцию цвета для обоих роликов, если это требуется.
Вам могут пригодиться и расширенные настройки, находящиеся в «Свойствах».
Там можно изменить громкость видео, его скорость воспроизведения и установить встроенные в ВидеоМОНТАЖ улучшения.
По завершении убедитесь в готовности проекта к сохранению и нажмите по зеленой кнопке «Сохранить видео».
Выберите оптимальный тип создания ролика, отталкиваясь от используемых устройств или предпочитаемого формата файла.
Те, кому требуется выбрать подходящий формат, могут сделать это в отдельно открывшемся окне.
Задайте размер кадра, качество или настройте желаемый размер, чтобы все параметры были выставлены автоматически.
Осталось только указать место на носителе, куда будет помещен готовый файл, а затем можно подтвердить сохранение.
С чего начать работу после скачивания видеоредактора
Запустите редактор «ВидеоМОНТАЖ». Здесь вы сразу можете выбрать инструмент для работы:
- «Видеооткрытка» для подготовки поздравления,
- «Хромакей» для замены фона,
- «Нарезка», если нужно разделить исходник на части,
- «Веб-камера» для записи видео в программе.
Из стартового меню сразу можно перейти к интересующей вас функции
Хотите смонтировать ролик с нуля или улучшить качество существующего с помощью нашего ПО? Создайте проект, добавьте файлы и приступайте к творчеству. Обязательно загляните во вкладки «Титры», «Футажи» и «Клипарт». Там вы найдете много полезных материалов и шаблонов, которые помогут дооформить задумку.
Дополнительно вы сможете проделать следующие манипуляции в видеоредакторе на компьютере:
- обрезать лишние сцены,
- выполнить кадрирование,
- применить стильные эффекты,
- разместить текст и графику,
- улучшить качество исходника,
- настроить скорость ролика,
- заменить звук конкретного файла.
Результат тут же можно оценить в плеере.
Недостаточно просто скачать программу. Видеоредактор должен быть не только хорошим, но еще и гибким в управлении. В любой момент вы можете отменить произведенные настройки. Для этого перейдите во вкладку, в которой вносили изменения. Затем верните базовые настройки для видео.
На следующем этапе перетащите на монтажный стол переходы. Анимация из одноименной вкладки поможет сделать перетекание одного фрагмента в другой плавным и аккуратным.
Добавляйте красивые переходы для видео
В софте можно добавить фоновую музыку. Загрузите свою любимую песню или подберите подходящую по настроению мелодию в предусмотренном в редакторе каталоге. Трек может звучать фоном или полностью заглушать оригинальный звук всех добавленных файлов.
В каталоге програмы доступно 200+ универсальных треков
Дальше останется только сохранить проект удобным вам способом. Выберите подходящий вариант в списке и дождитесь окончания конвертации. После готовый ролик можно будет просмотреть, перекинуть на смартфон или загрузить в интернет. Откройте увлекательный мир монтажа, скачайте редактор видео бесплатно прямо сейчас!
Посмотреть историю версий ВидеоМОНТАЖ
Как соединить два видео в одно
Шаг 1. Добавьте видеоклипы в программу
Для того чтобы загрузить видео файлы в программу, нажмите кнопку «Добавить» на левой боковой панели. «ВидеоМАСТЕР» позволяет добавлять как отдельные
видеоролики, так и целые папки, а также DVD, если диск находится в DVD-приводе.
Запустите программу и укажите путь к роликам, которые хотите соединить
Шаг 2. Укажите настройки записываемого файла
В разделе «Конвертировать в формат» выберите формат для создаваемого ролика. Программа поддерживает большинство популярных расширений видео, например MP4 и AVI, а также
позволяет записывать DVD диски. При необходимости вы можете указать детальные настройки создаваемого файла. В разделе меню «Параметры» можно выбрать тип
кодека, битрейт, размер и частоту кадров и другие улучшения.
Вы можете сразу же указать формат будущего ролика
Шаг 3. Отметьте видео файлы, которые необходимо соединить
Теперь о том, как соединить два видео в одно — необходимо отметить видео файлы галочками. Далее нажмите кнопку «Соединить» на левой боковой панели.
Отметьте файлы и кликните по кнопке «Соединить
Шаг 4. Запустите процедуру конвертации
Нажмите кнопку «Конвертировать» в правом нижнем углу программы. Скорость конвертации зависит от размеров исходных файлов. Если у вас появились более приоритетные задачи, вы можете
остановить склейку. Для этого нажмите кнопку «Пауза». После этого возобновить конвертацию вы сможете в любое удобное для вас время.
Возможности Boilsoft Video Splitter
Программа Boilsoft Video Splitter позволит легко обрезать видео на нужные размеры, вырезать фрагменты из видео файла.
Boilsoft Video Splitter поддерживает такие форматы файлов:
AVI, DivX, MPEG-4, MPEG-1, MPEG-2, VOB, ASF, WMV, WMA, Real Media (. RM,. RMVB), MP4 (. MP4,. M4a), 3GP, MKV, MTS, FLV, VCD (. DAT), AC3, MPEG Audio, MP1, MP2, MP3.
Программа Boilsoft Video Splitter позволяет работать с файлами размером более 2 ГБ.
Вообще эта программа имеет англоязычный интерфейс, но работа в программе у вас не вызовет затруднений, там легко со всем разобраться. В интернете вы можете найти и скачать русифицированный вариант программы Boilsoft Video Splitter.
Запустите программу Boilsoft Video Splitter. В окне программы необходимо нажать на кнопку «Открыть», для открытия видео файла, который нужно будет разрезать. Для открытия видео файла, его также можно просто перетащить в окно программы Boilsoft Video Splitter.
Часть 2. Как объединять видео в Windows Movie Maker
Windows Movie Maker можно использовать для объединения видео на windows 10 а также для объединения видео на windows 7. Для объединения файлов в Windows Movie Maker, слудует выполнить следующие шаги:
Шаг 1: Кликните на кнопку “Добавить видео и фото”, расположенную под вкладкой “Главная”. После этого выберите видео, которые хотите использовать.
Шаг 2: Видео будут разделены в монтажной линейке Windows Movie Maker. Вы можете определить порядок в котором вдиеофайлы должны быть расставлены.
Шаг 3: После объединения фидео в один файл, следующим шагом следует сохранить файл.
Шаг 4: После окончания разделения вам будет указан пусть в папку, где будет сохранен разделенный файл.
Мачете Видеоредактор
Что касается облегченных приложений для слияния и редактирования видео, Machete Video Editor является одним из лучших. Пока вы выводите видео с такими же настройками, как у исходного видео, оно не будет перекодировано.
Недостатком Lite версии Machete является то, что она работает только с форматами AVI и WMV. Чтобы разблокировать FLV, MP4, MKV, MOV и несколько других аудиоформатов, вам необходимо приобрести полную версию. Это только ограничение версии Lite.
Чтобы разделить видео, нажмите Играть> Перейти к времени … и перейдите к начальной отметке времени, затем нажмите Установить начало выделения кнопка. Перейдите к конечной отметке времени и нажмите Установите конец выбора, Затем нажмите Сохранить выбор как … экспортировать клип.
Чтобы объединить видео, загрузите первый клип (он может быть любым, необязательно первым по порядку). использование Играть> Перейти к времени … чтобы перейти туда, куда вы хотите вставить следующий клип, затем нажмите Редактировать> Вставить файл в текущей позиции … Повторите для всех клипов, затем Файл> Сохранить как… заканчивать.
Скачать: Machete Video Editor Lite (бесплатно)Скачать: Machete Video Editor ($ 20, 14-дневная бесплатная пробная версия)
№4. Корректируйте освещение и цвет кадра
При склейке кадров важно учитывать их освещенность и цвет, они не должны кардинально отличаться друг от друга. Например, если один фрагмент снят в теплых тонах, а последующий — в холодных, это необходимо исправить
Такая разница резко бросается в глаза и портит все впечатление. Также следите за сочетанием света. Если первый кадр яркий, а второй — темный, между ними стоит вставить нейтральный. Он позволит сделать плавный переход.
Режиссеры кино и профессиональные видеографы нередко нарушают это правило в своих работах, пытаясь эмоционально воздействовать на зрителя и лучше раскрыть посыл истории. Так, например, в этой сцене подряд идут кадры в тёплых и холодных оттенках. В данном случае это не ошибка, это художественный прием, который указывает на появление конфликта между персонажами.
Сцена из фильма «Драйв» Николаса Виндинга Рефна
Clideo
Для того чтобы склеить видео онлайн и бесплатно без скачивания программ, достаточно воспользоваться этим сервисом. Принцип его работы прост:
- Нажать на кнопку «Выберите файлы», указать файлы для добавления.
- Выбрать выходной формат.
- Нажать на кнопку «Добавить ещё» для добавления новых файлов.
- Указать настройки.
- Кликнуть по кнопке «Склеить».
- Скачать документ или загрузить его на Dropbox, Google Drive.
К преимуществам сайта относится следующее:
- распространение программного обеспечения на бесплатной основе;
- наличие несколько функций для обработки и склейки;
- простота работы с сервисом и возможность объединения видео за несколько кликов;
- наличие как версии для ПК, так и мобильной версии;
- просмотр превью получившегося файла.
У недостаткам сайта относится следующее:
- не слишком высокая скорость работы;
- превью доступно не во всех браузерах, требуется установка последних версий для отображения;
- ограниченность входного формата файла. Допустимо загружать только такие форматы: .avi, .mp4, .mpeg, .webm, .ogv, .mov, .asx, .mkv, .tts, .rm, .rmvb, .jpg, .png, .bmp;
- ограниченность выходного формата файла. Можно создать только .3g2, .3gp, .avi, .asf, .f4v, .flv, .m2ts, .m2v, .m4v, .mkv, .mov, .mp4, .mpg, .mpeg, .mts, .mxf, .ogv, .rm, .rmvb, .ts, .vob, .webm, .wmv, .gif;
- приём ограниченного веса.
Videoredaktor.ru – поможет создать оригинальный клип
Ресурс videoredaktor.ru представляет собой полуавтоматический видеоредактор, выполняющий за пользователя необходимые операции по сведению роликов. Сервис органично соединит несколько видео, добавит нарастание громкости в начале записи и плавное затухание в конце. Здесь имеется больше настроек нежели на вышеупомянутом mergevideo.online, что увеличивает возможности для получения результата в соответствии с нашими вкусами.
Процедура склейки очень проста:
- Откройте videoredaktor.ru.
- Нажмите на кнопку слева «Добавить Видео Фото Музыку».
- Загрузите нужные видео на ресурс.
- Промотайте страницу чуть ниже, и определитесь с настройками (музыка, фон, видеоряд, текст).
- Для запуска процесса склейки нажмите на «Сделать видео» ниже.
- Поставьте галочку в появившемся окне проверки на ботов.
- Дождитесь окончания процедуры соединения.
- Сохраните на PC полученный результат.
Ценообразование и доступность
Если это сообщение вызвало у вас интерес к приложению, и вы собираетесь его купить, вам будет приятно узнать, что оно не прорежет дыру в вашем кармане. VideoProc в настоящее время доступен всего за $ 42,95 за пожизненную лицензию. Если вы хотите платить еще меньше, вы можете получить лицензию на один год всего за $ 29,95. При этом пожизненная лицензия намного выгоднее, и вы обязательно должны пойти на это. Кроме того, он доступен как для Mac, так и для операционной системы Windows, поэтому вам не нужно беспокоиться о проблемах совместимости.
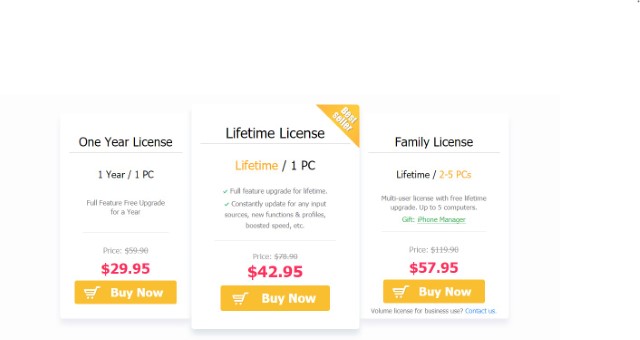
Проверьте VideoProc (Начиная с $ 29,95, доступна бесплатная пробная версия)
Как склеить видео на компьютере Windows 10
Шаг 1. Прежде всего выберите, какие видео вы хотите склеить и поместите их в отдельную папку, чтобы было все организованно и не запутаться. Я к примеру создал на рабочем столе папку и поместил туда нужные мне для объединения видео.
Шаг 2. Откройте теперь приложение “Фотографии” в Windows 10. Далее перейдите во вкладку “Папки” и нажмите “Добавить папку“. Выберите свою папку с видео, которые хотите соединить.
Шаг 3. Нажмите сверху Создать и выберите “Пользовательское видео с музыкой“. Далее выберите видео, которые вы хотите соединить и нажмите кнопку “Создать”.
Шаг 4. Тут у вас справа появится просмотр и вы можете заметить, что видео объединились, но стали короче, т.е. приложение “фотографии” автоматически обрезала ваши видео и они стали короче. Чтобы видео оставались длинные, как в исходных файлах, вам нужно удалить их из раздела “Раскадровка” и перетянуть заново из “Библиотеки проектов“.
Шаг 5. Вы заметите играющую фоновую музыку и тему в видео. Чтобы убрать это все, нажмите сверху “Музыка” и выберите НЕТ, нажмите “Темы” и выберите НЕТ. Нажмите далее на 3 точки в углу и выберите “Экспортировать или передать“, чтобы сохранить ваше соединенные видео. Вот так легко можно соединить, объединить или склеить видео без сторонних программ в Windows 10.







