Как: выполнение слияния microsoft word изнутри excel
Содержание:
- Как объединить или объединить несколько строк в один абзац в документе Word?
- Код макроса
- Обычный вариант вставки документа
- Распечатка бланков Word с данными из Excel
- Описание программы Microsoft Excel
- Что необходимо
- Как объединить файлы Excel и листы
- Связывание источника данных в слиянии
- Информационные технологии в подготовке научных публикаций
- Что такое Excel
- Стандартная схема копирования и вставки
- Подготовка слияния данных для серийной печати рассылок в Excel
- Статьи из блога
Как объединить или объединить несколько строк в один абзац в документе Word?
Если в документе Word есть сотни и тысячи абзацев, при печати этого документа потребуется много бумаги. Чтобы сохранить документы, вы можете объединить эти несколько строк в один абзац. Однако как можно быстро и легко объединить все эти строки в один абзац в документе Word?
Объедините или объедините несколько строк в один абзац с помощью функции поиска и замены
Была основана Найти и заменить Функция в Word может помочь вам объединить несколько строк в один абзац, пожалуйста, сделайте следующее:
1. Выделите абзацы, которые вы хотите объединить в один абзац.
2. А затем нажмите Главная > Найдите > Расширенный поиск пойти Найти и заменить диалоговое окно в Найти и заменить диалоговое окно под Найдите вкладка, пожалуйста, введите ^p в Найти то, что текстовое поле, а затем выберите Текущий выбор из файла Найти в выпадающий список, см. снимок экрана:
3, Затем перейдите к Заменять вкладку и оставьте Заменить пустое текстовое поле, а затем щелкните Заменить все кнопку, см. снимок экрана:
4. И все выделенные абзацы были объединены в один абзац, см. Снимок экрана:
Слияние или объединение нескольких строк в один абзац с кодом VBA
Вот еще один полезный метод, который также может помочь вам завершить эту работу в Word, выполните следующие действия:
1. Выделите строки, которые хотите объединить в один абзац.
2. Затем зажмите ALT + F11 , чтобы открыть Microsoft Visual Basic для приложений окно.
3. А затем нажмите Вставить > Модуль, скопируйте и вставьте приведенный ниже код в открытый пустой модуль.
Код VBA: объединить несколько строк в один абзац:
Sub CleanUpPastedText()
Dim xSelection As Selection
On Error Resume Next
Application.ScreenUpdating = False
Set xSelection = Application.Selection
If xSelection.Type <> wdSelectionIP Then
FindAndReplace xSelection
Else
If MsgBox("Do you want to merge all selected lines into one paragraph?", vbYesNo + vbInformation, "Kutools for Word") = vbNo Then Exit Sub
xSelection.WholeStory
Set xSelection = Application.Selection
xSelection.HomeKey wdStory
FindAndReplace xSelection
End If
Application.ScreenUpdating = True
Application.ScreenRefresh
MsgBox "The selected lines have been merged into one paragraph.", vbInformation, "Kutools for Word"
End Sub
Sub FindAndReplace(Sel As Selection)
With Sel.Find
.ClearFormatting
.Replacement.ClearFormatting
.Forward = True
.Wrap = wdFindStop
.Format = False
.MatchAllWordForms = False
.MatchSoundsLike = False
.MatchWildcards = True
.Text = "{1,}^13"
.Replacement.Text = "^p"
.Execute Replace:=wdReplaceAll
.Text = "()()()"
.Replacement.Text = "\1\3"
.Execute Replace:=wdReplaceAll
.Text = "{2,}"
.Replacement.Text = " "
.Execute Replace:=wdReplaceAll
.Text = "()-{1,}()"
.Replacement.Text = "\1\2"
.Execute Replace:=wdReplaceAll
.Text = "{1,}"
.Replacement.Text = "^p"
.Execute Replace:=wdReplaceAll
End With
End Sub
4, Затем нажмите F5 клавишу для запуска этого кода, и все выбранные абзацы были объединены в один абзац, как показано на следующем снимке экрана:
Рекомендуемые инструменты для повышения производительности Word
Kutools For Word — Более 100 расширенных функций для Word, сэкономьте 50% времени
- Сложные и повторяющиеся операции можно производить разово за секунды.
- Вставляйте сразу несколько изображений из папок в документ Word.
- Объединяйте и объединяйте несколько файлов Word из папок в одну в желаемом порядке.
- Разделите текущий документ на отдельные документы в соответствии с заголовком, разрывом раздела или другими критериями.
- Преобразование файлов между Doc и Docx, Docx и PDF, набор инструментов для общих преобразований и выбора и т. Д.
Читать далее Загрузить сейчас покупка
Код макроса
Sub SliyanieSWord()
'Шаг 1: Объявляем переменные
Dim wd As Word.Application
Dim wdDoc As Word.Document
Dim MyRange As Excel.Range
Dim MyCell As Excel.Range
Dim txtAddress As String
Dim txtCity As String
Dim txtState As String
Dim txtPostalCode As String
Dim txtFname As String
Dim txtFullname As String
'Шаг 2: Запустите Word и добавьте новый документ
Set wd = New Word.Application
Set wdDoc = wd.Documents.Add
wd.Visible = True
'Шаг 3: Установите диапазон вашего списка контактов
Set MyRange = Sheets("Список контактов").Range("A5:A24")
'Шаг 4: Начните цикл через каждую ячейку
For Each MyCell In MyRange.Cells
'Шаг 5: Присвойте значения каждому компоненту буквы
txtAddress = MyCell.Value
txtCity = MyCell.Offset(, 1).Value
txtState = MyCell.Offset(, 2).Value
txtPostalCode = MyCell.Offset(, 3).Value
txtFname = MyCell.Offset(, 5).Value
txtFullname = MyCell.Offset(, 6).Value
'Шаг 6: Вставьте структуру шаблона документа
wd.Selection.InsertFile _
ThisWorkbook.Path & "\" & "MailMerge.docx"
'Шаг 7: Заполните каждую соответствующую закладку с соответствующим 'значением
wd.Selection.Goto What:=wdGoToBookmark, Name:="Покупатель"
wd.Selection.TypeText Text:=txtFullname
wd.Selection.Goto What:=wdGoToBookmark, Name:="Адрес"
wd.Selection.TypeText Text:=txtAddress
wd.Selection.Goto What:=wdGoToBookmark, Name:="Город"
wd.Selection.TypeText Text:=txtCity
wd.Selection.Goto What:=wdGoToBookmark, Name:="Регион"
wd.Selection.TypeText Text:=txtState
wd.Selection.Goto What:=wdGoToBookmark, Name:="Индекс"
wd.Selection.TypeText Text:=txtPostalCode
wd.Selection.Goto What:=wdGoToBookmark, Name:="Имя"
wd.Selection.TypeText Text:=txtFname
'Шаг 8: Очистить все оставшиеся закладки
On Error Resume Next
wdDoc.Bookmarks("Адрес").Delete
wdDoc.Bookmarks("Покупатель").Delete
wdDoc.Bookmarks("Город").Delete
wdDoc.Bookmarks("Регион").Delete
wdDoc.Bookmarks("Имя").Delete
wdDoc.Bookmarks("Индекс").Delete
'Шаг 9: Перейти до конца, вставить новую страницу и начать со следующей 'ячейки
wd.Selection.EndKey Unit:=wdStory
wd.Selection.InsertBreak Type:=wdPageBreak
Next MyCell
'Шаг 10: Установить курсор на начало и очистить память
wd.Selection.HomeKey Unit:=wdStory
wd.Activate
Set wd = Nothing
Set wdDoc = Nothing
End Sub
Обычный вариант вставки документа
При использовании данного варианта на странице Ворд появится всё, что содержится в Excel.
Чтобы в результате получить интегрированную из Excel таблицу выполняем следующую последовательность действий:
Предварительно подготавливаем массив информации в Excel. Для наглядности, например, я предлагаю заполнить таблицу следующим образом.
Открываем папку, где одновременно должны находиться Word и Excel.
Кликаем один раз по ярлыку Excel «Тест», чтобы его выбрать. После этого выполняем, нажимаем сочетание клавиш «Ctrl+С» или строку «Копировать» в контекстном меню.
- Теперь нам понадобится открыть файл Word, в который под моим чутким руководством будет интегрирован файл Excel.
- Ставим курсор в необходимое место. Пользуемся сочетанием клавиш «Ctrl+V» или строкой «Вставить» в контекстном меню.
- В результате, вся информация, которая находится в табличном файле будет вставлена в Word.
Похоже на первый пункт? Вот таким простым способом можно облегчить для себя выполнение создания таблицы.
Распечатка бланков Word с данными из Excel
15 век. Стоит принц — ждет письма от любимой невесты. 3 дня стоит — не ест, не пьет.Наконец прилетает почтовый голубь. Принц дрожащими руками открывает письмо, а там «Куем мечи. Недорого.» Средневековый спам
Постановка задачи
Предположим, что у нас имеется вот такая таблица Excel:
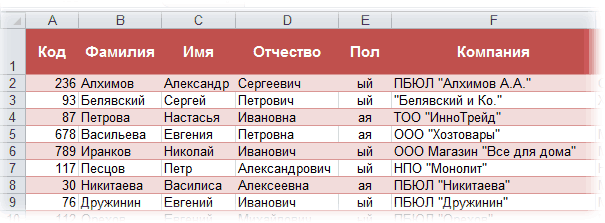
В ней хранится информация о ключевых клиентах нашей компании (адреса, имена и т.д.), которых мы хотим поздравить с очередным праздником с помощью вот такого поздравительного письма в Word:

Задача состоит в том, чтобы автоматически создать на каждого отдельное письмо, куда будут подставлены ФИО и название компании клиента, с тем чтобы потом эти письма вывести на печать. В терминах Microsoft Office такая процедура называется Слиянием (Mail Merge) .
Шаг 1. Подготовка списка клиентов в Excel
Таблица со списком клиентов должна удовлетворять нескольким простым условиям:
- шапка таблицы должна быть простой — одна строка с уникальными названиями столбцов (без повторений и пустых ячеек)
- в таблице не должно быть объединенных ячеек
- в таблице не должно быть пустых строк или столбцов (отдельные пустые ячейки допускаются)
- т.к. Excel и Word не смогу сами определить пол клиента по имени, то имеет смысл сделать отдельный столбец с обращением (господин, госпожа и т.п.) или с родовым окончанием (-ый или -ая) для обращения «Уважаемый(ая). «
Шаг 3. Слияние
Открываем шаблон письма в Word и запускаем пошаговый Мастер Слияния на вкладке Рассылки (Mailings) кнопкой Начать слияние ( Start Mail Merge ) – Пошаговый мастер слияния ( Step—by—Step Merge Wizard ) :
В Word 2003 и старше эта команда была доступна в меню Сервис — Письма и рассылки — Мастер слияния (Tools — Letters and Mailings — Mail Merge) .
Далее следует процесс из 6 этапов (переключение между ними — с помощью кнопок Вперед (Next) и Назад (Back) в правом нижнем углу в области задач).
Этап 1. Выбор типа документа.
На этом шаге пользователь должен выбрать тип тех документов, которые он хочет получить на выходе после слияния. Наш вариант — Письма (Letters) .
Этап 2. Выбор документа
На этом шаге необходимо определить, какой документ будет являться основой (заготовкой) для всех будущих однотипных сообщений. Мы выбираем — Текущий документ (Current document) .
Этап 3. Выбор получателей
На этом шаге мы подключаем список клиентов в Excel к документу Word. Выбираем Использование списка и жмем на Обзор (Browse) , после чего в диалоговом окне открытия файла указываем где лежит наш файл со списком клиентов. После выбора источника данных, Word позволяет провести фильтрацию, сортировку и ручной отбор записей при помощи окна Получатели слияния:
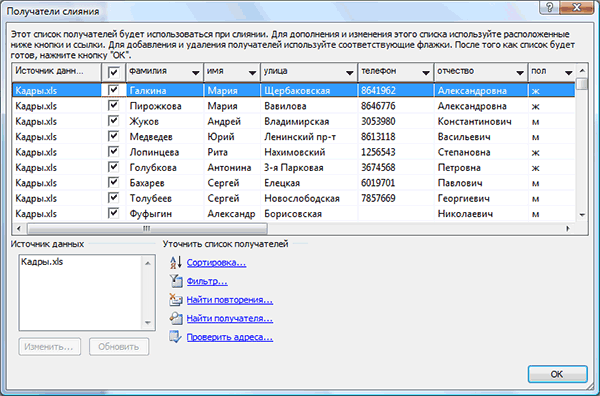
Этап 4. Создание письма
На этом этапе пользователь должен указать – куда именно в документ должны попасть данные из подключенного списка. Для этого необходимо установить курсор в точку вставки в письме и использовать ссылку Другие элементы — она выводит полный набор всех полей списка, из которого мы и выбираем нужное поле для вставки:
В итоге, после вставки всех полей слияния у нас должно получиться нечто похожее:

Этап 5. Просмотр писем
На этом этапе пользователь уже может предварительно просмотреть результаты слияния, используя кнопки со стрелками. При необходимости, также, можно исключить любого получателя из набора.
Этап 6. Завершение слияния
Нажатие ссылки Печать приведет к немедленной отправке всех результатов слияния на принтер без вывода на экран.
Если необходимо сохранить созданные в результате слияния документы для дальнейшего использования или требуется внести ручную правку в некоторые из документов, то лучше использовать ссылку Изменить часть писем (Edit individual letters) , которая выведет результаты слияния в отдельный файл:
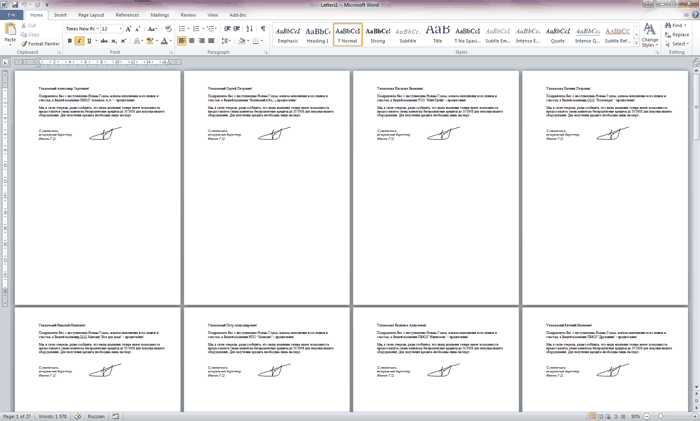
Вуаля! Получившийся документ можно отправить на печать или отредактировать-сохранить по желанию для похожих рассылок в будущем.
Описание программы Microsoft Excel
Microsoft Excel — это программа выполнения расчетов и управления так называемыми электронными таблицами.
Электронная таблица- основное средство, используемое для обработки и анализа цифровой информации средствами вычислительной техники. Хотя электронные таблицы в основном связаны с числовыми или финансовыми операциями, они также могут использоваться для различных задач анализа данных, предоставляя пользователю большие возможности по автоматизации обработки данных.
Excel позволяет выполнять сложные расчеты, в которых могут использоваться данные, расположенные в разных областях электронной таблицы и связанные между собой определенной зависимостью. Для выполнения таких расчетов в Excel существует возможность вводить различные формулы в ячейки таблицы. Excel выполняет вычисления и отображает результат в ячейке с формулой. Доступный диапазон формул — от простого сложения и вычитания до финансовых и статистических вычислений.
Важной особенностью использования электронной таблицы является автоматический пересчет результатов при изменении значений ячеек. Например, можно использовать Excel для выполнения финансовых расчетов, учета и контроля кадрового состава организации и т
д. Excel также может строить и обновлять графики, основанные на введенных числах.
Файл, с которым работает Excel, называется книгой. Книга, как правило, состоит из нескольких рабочих листов, которые могут содержать таблицы, тексты, диаграммы, рисунки.
Книга является хорошим организационным средством. Например, можно в одной книге собрать все документы (рабочие листы), относящиеся к определенному проекту (задаче), или все документы, которые ведутся одним исполнителем. Основа рабочего листа (рис.1) представляет собой сетку из строк и столбцов. Ячейка образуется пересечением строки и столбца. Выделенная мышью ячейка (ячейки) называется активной (на рис.1 активная ячейка выделена рамкой).
Строка в рабочем листе идентифицируется именем (цифрой), которое появляется на левой стороне рабочего листа.
Столбец в рабочем листе также идентифицируется именем (буквами латинского алфавита), которое появляется вверху рабочего листа.
Рабочий лист книги Excel может содержать до 65 536 строк и 256 столбцов. Ячейка — основной элемент таблицы — имеет свой уникальный адрес, состоящий из номера столбца и строки, например Е4.
Каждая ячейка содержит один элемент информации, будь то цифровое значение, текст или формула.
Далее подробнее рассмотрим окно Excel. При входе в программу открывается окно Excel и на экран выводится пустая рабочая книга с именем Книга 1.
При открытии ранее созданного файла в окне Excel появляется книга с введенными данными.
Рабочая книга в Excel — это файл, в котором хранятся и анализируются данные. Файл рабочей книги состоит из нескольких рабочих листов, которые могут содержать таблицы, тексты, диаграммы или рисунки. Каждый рабочий лист идентифицируется именем, которое появляется на ярлычке листа.
Рассмотрим специфические элементы окна Excel (рис.2).
Строка состояния содержит информацию об активном документе, выбранной команде меню, индикаторах режимов клавиатуры. В ней пользователь получает сообщения о том, как выполнить начатую команду до конца и просмотреть промежуточные результаты некоторых вычислений.
Строка формул показывает формулу (если она присутствует в ячейке) или данные, содержащиеся в активной ячейке. В строке формул можно вводить и редактировать текст, числа и формулы.
В активную ячейку можно вводить и редактировать данные непосредственно в ячейке или в строке формул.
Ссылка на ячейку — адрес точки пересечения ее столбца и строки.
Например, ссылка на самую левую верхнюю ячейку на рабочем листе Excel — А1.
Ссылка на активную ячейку будет появляться в поле имени. Ярлыки используются для идентификации листа в рабочей книге. По умолчанию листы нумеруются Лист 1, Лист 2 и т. д.
Кнопки прокрутки слева внизу окна используются для просмотра ярлыков листов и для перемещения между листами в рабочей книге, содержащей большое количество листов.
93.79.221.197 studopedia.ru Не является автором материалов, которые размещены. Но предоставляет возможность бесплатного использования. Есть нарушение авторского права? Напишите нам | Обратная связь.
Отключите adBlock! и обновите страницу (F5)очень нужно
Что необходимо
В первую очередь нам нужны:
- Документ-шаблон в Word’е
- Список адресатов с их характеристиками (адресами, полом, обращением. )
У меня для примера простенькое письмецо:
Серым отмечены блоки, индивидуальные для каждого адресата. Как видите, нужно подготовить обращение (Уважаемый/Уважаемая), нужные поля в родительном падеже (Иванову). Соответственно, на каждый такой блок я готовлю табличку в Excel:
Слияние — вот как называется этот инструмент. Для этого открываем наш шаблон в Word и нажимаем на вкладке «Рассылки» — «Начать слияние» — «Пошаговый мастер слияния».
Далее появится справа панель, где поэтапно надо выбирать нужный вариант.
- Выбор типа документа. Я выбрал «Письма»
- Открытие документа. Я уже открыл, поэтому «Текущий документ».
- Выбор получателей. У меня уже готовый список, поэтому «Использование списка» и Обзор. Там выбираю свой файл.
- Создание письма. Мне много блоков надо ввести, поэтому поочередно выбираю нужное место в письме и через «Другие элементы» вставляю нужный мне элемент.
- Просмотр писем. Здесь можно прокрутить ваши записи, т.е. посмотреть все документы, нажимая на соответствующие стрелочки.
- Завершение слияния. Тут есть два варианта — «Печать» — можете распечатать готовые документы, при этом выбрав только тех, кто нужен. И другой вариант «Изменить часть писем» — здесь каждый документ формируется друг за другом. Это нужно для того, чтобы внести какие-то редкие изменения, которые просто нецелесообразно втыкать в таблицу. При этом также можно выбрать какие письма вам выгрузятся в Word, а какие не нужны.
Сохраните документ. Потом при открытии вас будут спрашивать
Отвечаете «Да» и можете просматривать шаблон с текущими адресами прямо на панели, слияние делать больше не придется.
Очевидный плюс этого инструмента — никакой рутины. Подготовка документа будет сводиться лишь к открытию, выбору адресатов и распечатке (отправке).
Обычно я делаю быструю пояснялку для Youtube, но этот инструмент уже освещен в моем бесплатном часовом видеокурсе «Топ-10 инструментов Excel «. Все мои подписчики его получили, если же его у вас нет, можете его получить, введя в поле в правой части свои контакты и после подтверждающего письма (где надо кликнуть на ссылке) вам придет письмо со ссылкой на видеокурс. Там вы заодно познакомитесь еще с 9ю инструментами, которые приносят огромную пользу в работе всем пользователям Excel.
Как объединить файлы Excel и листы
Нужно объединить несколько наборов данных в одну электронную таблицу? Вот как.
Иногда необходимые данные Excel разбиваются на несколько листов или даже несколько файлов. Может быть значительно удобнее поместить всю эту информацию в один и тот же документ.
В крайнем случае, можно скопировать и вставить различные необходимые ячейки, поместив их все на одном листе. Однако в зависимости от объема данных, с которыми вы работаете, это может занять много времени и усилий.
Вместо этого рассмотрим некоторые из более разумных способов выполнить ту же задачу. Эти три метода могут просто позволить вам пропустить некоторые из занятой работы
когда дело доходит до слияния листов или файлов в Excel.
Связывание источника данных в слиянии
Чтобы связать подготовленную электронную таблицу Excel с документом Word:
-
Нажми на Mailings табуляция из лента.
-
Выберите Начать слияние писем для доступа к падать.
Поскольку мы будем писать наши данные в письмо для этого примера, мы выберем Письмо вариант из падать.
-
Выберите Выберите получателей для доступа к падать.
Мы хотим импортировать наши данные из сохраненного листа Excel, поэтому выберите Использовать существующий список … вариант.
-
В диалоговом окне, найти и выбрать файл Excel.
Нажмите Хорошо продолжать.
-
От Выберите таблицу диалоговое окно, выберите лист с вашей таблицей, и нажмите Хорошо кнопка.
Если в Excel есть заголовки столбцов, Первая строка данных содержит заголовки столбцов опция отмечена.
-
НажмитеХорошо.
Теперь, когда источник данных связан с основным документом, вы можете начать вводить текст или редактировать документ Word. Однако вы не можете внести изменения в свой источник данных в Excel. Если вам необходимо внести изменения в данные, вы должны закрыть документ в Word, прежде чем вы сможете открыть источник данных в Excel.
Информационные технологии в подготовке научных публикаций
Слияние документов – это объединение основного документа, содержащего постоянную часть информации, и источника данных, содержащего переменную часть.
Для обработки данных научного исследования может понадобиться выполение процедуры слияния.
Каждый документ из рассылаемых содержит как общие, так и индивидуальные сведения. Например, в письме должно быть обращение по фамилии. Индивидуальные сведения для каждого документа слияния поступают из источника данных. Процесс слияния состоит из нескольких общих действий. Соответсвующие этим действиям кнопки и команды расположены на вкладке «Рассылки».
Настройка основного документа
Основной документ содержит текст и графику, которые являются общими для всех версий составного документа, например, обратный адрес или приветствие на бланке письма. Для подготовки такого документа на вкладке «Рассылки» в группе «Слияние» выберают команду «Начать слияние» и тип документа, который нужно создать.
- Комплект конвертов — обратные адреса на всех конвертах одинаковые, а адрес получателя в каждом случае уникален.
- Комплект наклеек (для конвертов) с адресами — на каждой наклейке указаны уникальные фамилия и адрес.
- Комплект документов на бланке или сообщений электронной почты — основное содержимое всех писем или сообщений является одинаковым, но каждое из них содержит уникальные сведения (например, фамилию или адрес).
- Каталог или папка — для каждого элемента отображаются сведения одного и того же типа, например имя или описание, однако для каждого элемента они уникальны.
Подключение документа к источнику данных
Источником данных является файл, содержащий сведения, которые должны вставляться в документ, например, фамилии и адреса получателей письма. Данные в документе должны быть структурированы определенным образом.
Если это текстовый документ формата doc(docx), то даные в нем должны располагаться в одной таблице. Первая строка таблицы должна содержать заголовки, а остальные строки — записи, которые должны быть включены в составной документ.
Источником данных также может быть любой лист или именованный диапазон книги Excel.
- На вкладке «Рассылки» в группе «Слияние» выберают команду «Выбрать получателей», а далее один из пунктов:
- «Контакты Outlook», если нужно использовать список контактов приложения Outlook,
- «Использовать существующий список» при работе с электронной таблицей Microsoft Office Excel, базой данных Microsoft Office Access или с другим типом файла данных и выбирают этот файл в диалоговом окне «Выбор источника данных».
- «Создание списка», если файла данных еще не существует, используют открывшуюся форму для создания списка. Этот список сохраняется в виде файла базы данных (MDB), который можно использовать многократно.
Уточнение списка получателей или элементов
В результате слияния будет создана копия основного документа для каждого элемента или записи из источника данных. При подключении к определенному файлу данных, возможно, не требуется переносить данные всех записей файла данных в основной документ.
Чтобы ограничить список получателей или использовать подмножество элементов файла данных, выполняют следующие действия. На вкладке «Рассылки» в группе «Слияние» выбирают команду «Изменить список».
В диалоговом окне «Адресаты слияния» выполняют одно из следующих действий:
- «Выделение отдельных записей». Этот метод наиболее полезен, если список короткий. Необходимо установить флажки напротив тех получателей, которые должны быть включены в список, и снять флажки напротив тех получателей, которые должны быть исключены из списка.
- «Сортировка записей». Выбирают заголовок столбца элемента, по которому требуется выполнить сортировку. Список отсортируется в алфавитном порядке по возрастанию (от A до Я). Повторный щелчок по заголовку столбца, отсортирует список в алфавитном порядке по убыванию (от A до Я).
- «Фильтрация записей». Эта функция полезна, если список содержит записи, которые не требуется видеть или включать их в составной документ. После фильтрации списка можно использовать флажки для включения и исключения записей.
Что такое Excel
Excel – это широко распространенная компьютерная программа. Нужна она для проведения расчетов, составления таблиц и диаграмм, вычисления простых и сложных функций. Она входит в состав пакета Microsoft Office.
Это такой набор программ для работы в офисе. Самые популярные приложения в нем – Word и Excel.
Excel (эксель) – это что-то вроде калькулятора с множеством функций и возможностей. В этой программе можно составлять отчеты, производить вычисления любой сложности, составлять диаграммы. Нужна она, в первую очередь, бухгалтерам и экономистом.
Она представляет собой большую таблицу, в которую можно вносить данные, то есть печатать слова и цифры. Также, используя функции этой программы, можно производить с цифрами разные манипуляции: складывать, вычитать, умножать, делить и многое другое.
Многие люди думают, что Excel – это только таблицы. Они убеждены, что все таблицы на компьютере составляются именно в этой программе. Но это не так. Эта программа нужна, в первую очередь, для вычислений.
Если требуется не только расчертить таблицу со словами и цифрами, но еще и произвести с цифрами какие-либо действия (сложить, умножить, вычислить процент и т.д), тогда Вам нужно работать в Microsoft Excel. А если же нужно составить таблицу без вычислений, то есть ввести уже готовые данные, то быстрее и удобнее это сделать в программе Microsoft Word.
Эксэль, по сравнению с Вордом, конечно, сложнее. И лучше начинать работать в этой программе уже после того, как освоите Word. Чтобы изучить Excel досконально, потребуется немало времени. Но, как показывает практика, большинству для работы достаточно лишь базовых навыков.
Стандартная схема копирования и вставки
Прежде чем начать пошагово расписывать методику переноса, стоит отметить, что выбранная последовательность действий никоим образом не зависит от версии Office, установленной на компьютере пользователя. Юзер может по своему личному предпочтению выбрать 2003, 2007 или 2010 вариант программы.
Итак, чтобы перенести таблицу из Excel в Word, нужно предварительно создать или открыть нужную таблицу, которая находится в хранилище Excel
Неважно, что находится в самой таблице и сколько данных она содержит, для начала пользователь может создать самый простой отчёт, который бы состоял из трёх столбцов, в первых двух из них, например, могли бы быть простые числа, а в третьем, посредством введённой формулы, исчислялась их сумма
Вставить таблицу из Excel в Word поможет выделение всех представленных в табличном пространстве ячеек. После нажатия на выделенном участке документа на экране монитора появится небольшое контекстное меню, которое предложит выбор из нескольких возможных действий. В этом случае юзеру необходима подкатегория, которая отвечает за копирование данных. Исполнить эту же задачу может комбинация кнопок Ctrl+C, позволяющая скопировать данные.
Чтобы окончательно перебросить данные, нужно открыть текстовый редактор Word, расположить курсор в том месте, в котором, согласно планам пользователя, впоследствии должна будет расположиться копируемая таблица. Затем вызвать контекстное меню, нажать на команду «Вставить» или посредством совместного нажатия на кнопки Ctrl+V перенести данные с одного редактора в другой.
Как показывает практика, вставить таблицу из Excel в Word может даже начинающий юзер, который не обладает большими знаниями компьютерной среды. Благодаря всего двум действиям, в том месте, где ранее был установлен курсор, получится вставить таблицу. Особенно примечателен тот факт, что при таком копировании данные смогут сохранить прежнее оформление, используемый шрифт, цветовую гамму и обрамление.
Дальнейшие действия уже не требуют навыков, помогающих вставить таблицу в Word, пользователь сможет вовсю изменять и форматировать перенесённые данные, не касаясь при этом Excel. Единственное, что необходимо учесть, – это особенность, посредством которой все числа, которые рассчитываются в табличном редакторе с помощью формул, будут перенесены в Word как простой текст или символ.
Чаще всего юзер так занят мыслями о том, как правильно вставить таблицу из Excel в Word, что напрочь забывает до переноса установить рамку, которая бы обрамляла перенесённое в Word. В случае, когда информация не имеет необходимых линий-границ, включить окантовку можно немного позже в текстовом редакторе Word. Придать более завершённый вид поможет нажатие по любой ячейке и выбор из ниспадающего меню пункта «Границы и заливка…».
Настроить в Word границы можно с помощью категории «Поля», юзеру только придётся отметить с левой стороны требуемый тип обрамления. Предусмотрена возможность установить совместные внутренние и наружные грани. Наряду со всем вышеперечисленным следует указать тип линий (чаще всего используется сплошная) и подтвердить намерения кнопкой «ОК». В результате таблица обретёт приглядный вид, данные будут отображаться в отдельных окошках, как это представлено в Excel.
Подготовка слияния данных для серийной печати рассылок в Excel
Чтобы использовать в Excel преимущества серийной печати и слияния данных, в первую очередь необходимо создать таблицу с определенной структурой и контролем ввода в нее значений при заполнении. А после подготовки материалов, мы с помощью средств VBA напишем свой макрос, который будет выполнять серийную печать документов. Данные на основе которых будет реализована печать тиража, должны быть разделены на 2 части:
- Таблица с постоянными (не изменяющимися) значениями для информации, которая будет выполнять роль шаблона при многоразовой печати. Например: суть предложения, бланк заказа, отчет, реквизиты фактур Вашей фирмы и т.п. В данном примере эта таблица будет называться «Серийная Таблица».
- Таблица в которой все значения уникальны и подаются для заполнения реквизитов при многоразовой печати. Эти значения будут вставлены в соответственные места Серийной Таблицы. Например: адреса клиентов, имена и фамилии получателей и т.д. В данном примере вторая таблица будет навиваться «Таблица Данных».
Естественно правильно выполнять слияние данных из этих двух таблиц будет реализовано с помощью определенного макроса VBA.
Создание Серийной Таблицы с шаблоном для рассылки
Подготовка данных к серийной печати можно начать из создания любой таблицы. Но мы рекомендуем сначала создать Серийную Таблицу. Ведь она будет содержать больше информации, так как представляет собой форму шаблона с видом, наиболее приближенным к финальному результату. Просто потом его нужно заполнить переменными значениями из Таблицы Данных с помощью макроса.
Сначала создадим лист для серийной печати. Самая упрощенная версия документа, подготовленного к заполнению переменными данными перед серийной печатью, изображена на рисунке:
Несложно догадаться, что ячейки B3, B4, B6 и B7 предназначены для заполнения переменными данными из Таблицы Данных. А в ячейку B9 введем формулу, которая автоматически вычислит сроки реализации заказа с учетом даты его составления. Допустим на строки реализации дается 2 недели, тогда вводим простую формулу: =B3+14.
Подготовка Таблицы Данных с реквизитами для рассылок
На отдельном листе создадим Таблицу Данных, которая будет содержать все переменные значения, подставляемые в соответственные места Серийной Таблицы. На следующем рисунке изображен простой пример Таблицы Данных из серийными переменными значениям:
При создании такой таблицы мы должны придерживаться базового правила – каждая строка содержит определенную группу связанных между собой значений. Например, имя и фамилия одного и того же получателя должны находиться в одной строке. Наш макрос будет по строкам считывать эту таблицу и подставлять взятые значения с диапазона каждой строки в соответственные места Серийной Таблицы. Так будет реализована многоразовая печать одного и того же шаблона с разными реквизитами.
Так же следует помнить о том, то Таблица Данных должна быть полностью заполнена. Если будет пустая ячейка, тогда будет опущено значение. А если будет пустая целая строка, тогда будет прервана серия печати. Положение Таблицы Данных не обязательно должно начинаться с ячейки A1. Ее адрес расположения укажем в VBA-коде макроса.
Также важно учитывать тот факт, что листы обеих таблиц должны находиться в одной рабочей книге Excel. Для функционирования кода макроса не важно будут ли в этой книге находиться другие листы
Так же на данном этапе для макроса не играют особой роли названия листов. После переименования названий листов, просто следует указать их имена в коде макроса.
Статьи из блога
На нашем сайте уже была опубликована заметка, посвящённая слиянию. Но редактор Word с тех пор так сильно изменился, что пришла пора взглянуть на этот процесс по-новому. В сегодняшней заметке я приведу пример процесса слияния для Word 2007.
- Определяем тип создаваемого документа. Вкладка «Рассылки»→ группа «Начать слияние»→»Начать слияние»→»Письма»;
- В той же группе «Выбрать получателей»→»Использовать существующий список…» и укажите путь к файлу базы данных;
- Вводим постоянную часть текста. В нужных местах вставляем соотвествующие поля базы данных (группа «Составление документа и вставка полей»→»Вставить поле слияния» );
- Если нужно поставить условие, например для изменения обращения в зависимости от пола, то выбираем «Правила»→IF…THEN…ELSE после чего заполнить поля, как на рисунке:
Как вы видите, поля отличаются от обычного текста. Чтобы увидеть результат слияния, нажмите кнопку «Просмотр результатов» . Поле со стрелочками справа от кнопки, позволяет просмотреть результат слияния для разных записей базы данных;
На этом процесс создания писем заканчивается. Все письма можно сохранить в виде одного документа (группа «Завершить»→»Найти и объединить»→»Изменить отдельные документы…» ), распечатать ( «Найти и объединить»→»Печать документов…» ) или отослать по электронной почте ( «Найти и объединить»→»Отправить электронные сообщения…» ). В случае отправки по электронной почте, адрес тоже нужно указывать из поля базы данных.
Файлы с примерами можно скачать:
После скачивания, при попытке открыть файл будет запрошено разрешени на соединение с базой данных. При этом придётся указать новый путь к базе данных. Пошаговый процесс для Word 2007 показан на рисунке
Вы можете помочь в развитии сайта, сделав пожертвование:
Или помочь сайту популярной криптовалютой:
BTC Адрес: 1Pi3a4c6sJPbfF2sSYR2noy61DMBkncSTQ
ETH Адрес: 0x7d046a6eaa1bd712f7a6937b042e9eee4998f634
LTC Адрес: LUyT9HtGjtDyLDyEbLJZ8WZWGYUr537qbZ
DOGE Адрес: DENN2ncxBc6CcgY8SbcHGpAF87siBVq4tU
BAT Адрес: 0x7d046a6eaa1bd712f7a6937b042e9eee4998f634
XRP Адрес: rEb8TK3gBgk5auZkwc6sHnwrGVJH8DuaLh Депозит Tag: 105314946
USDT (ERC-20) Адрес: 0x7d046a6eaa1bd712f7a6937b042e9eee4998f634
Яндекс Деньги: 410013576807538
Вебмани (R ещё работает): R140551758553 или Z216149053852
А тут весь список наших разных крипто адресов, может какой добрый человек пожертвует немного монет или токенов — получит плюсик в карму от нас Благо Дарим, за любую помощь!







