Что делать, если itunes не видит iphone
Содержание:
- Программные причины
- Как исправить возникшую проблему
- Почему компьютер не видит телефон через usb — аппаратные причины.
- Решение основных проблем
- Подключение через USB
- Почему компьютер не видит айфон
- Как сбросить iPhone без пароля Apple ID
- Не виден iPhone, потому что не доверяет компьютеру
- Переустановка USB драйверов
- Как подключить iPhone к iTunes: все способы
- Обновление драйвера Apple Mobile Device
Программные причины
Проверьте драйвера
Через «Диспетчер устройств» вручную переустанавливаем драйвера для «Apple Mobile Device USB Driver», следуя путем C:\Program Files\Common Files\Apple\Mobile Device Support\Drivers, выбрав файл «usbaapl». При необходимости можно скачать драйвера с официального сайта производителя и установить их, следуя подсказкам установщика.
Установлен Джейлбрейк
Многие пользователи Apple знают о джейлбрейке – процедуре «взлома iOs», расширяющей стандартные возможности ПО. Например, помимо доступа к файловой системе, появляется возможность устанавливать приложения не из App Store. Из-за этого при подключении айфона к ПК возможно появление ошибок 0xE8008001 и 0xE800003D. Разберемся, как их устранить.
Итак, iOs выдал ошибку 0xE8008001. Выполняем следующие действия:
- Перезагружаем компьютер.
- Проверяем актуальность версии iTunes. При необходимости устанавливаем обновление.
- Проверяем, чтобы подключение выполнялось напрямую через порт ПК, без дополнительных разветвителей и удлинителей.
- Пробуем применить другой кабель.
- Отключаем всю стороннюю периферию, оставляем только клавиатуру и мышь.
- Перезагружаем компьютер и попробуем выполнить повторное подключение.
- Устанавливаем приложение AppSync, подходящее для вашей версии iOS. Найти его можно в магазине Cydia.
При сообщении об ошибке 0xE800003D:
- исправляем права доступа на файлы настроек операторов сотовой связи (iPhone/iPod Touch/iPad: /System/Library/Carrier Bundles);
- удаляем кастомные бандлы операторов (Carrier Bundles).
Проверить настройки электропитания
В операционных системах современных ноутбуков имеет огромное количество настроек электропитания. Необходимы они прежде всего для оптимальной работы ноутбука от батареи. Чтобы сохранить заряд как можно дольше, по умолчанию или самим пользователем могут быть установлены ограничения на полноценную работу некоторых систем.
Если ноутбук, работающий от батареи, не видит подключенный к нему айфон – возможна блокировка USB-портов и ограничение на передачу данных настройками электропитания
Поэтому важно проверить какой энергорежим выбран на данный момент и при необходимости сменить его на другой, позволяющий работать на полную мощность всем перифирийным устройтвам
Не корректно работает сервис Apple Mobile Device
Неполадки в работе этой службы – одна из основных причин отказа распознавать Айфон в Windows. При подключении телефона к ПК пользователь видит сообщение о том, что смартфон нельзя использовать из-за отсутствия запущенной службы AMDS. Решаем эту проблему через перезапуск, пошагово выполняя инструкцию:
- Закрываем программу iTunes и отключаем смартфон от ПК.
- Сочетанием клавиш Windows+R вызываем командную строку.
- В предоставленном поле для ввода набираем команда services.msc. Подтверждаем свои действия, нажав на «ОК». После этого открывается служебная консоль.
- Среди программ находим нужную нам AMDS. Щелкаем по имени правой кнопкой мыши и выбираем в меню строку «Свойства».
- В появившемся окошке со свойствами находим строчку «Тип запуска» и выбираем команду «Автоматически».
- После этого нажимаем «Остановить», далее «Запустить», перезапуская службу, и «ОК».
- Перезагружаем ПК.
- Запускаем iTunes и подключаем айфон.
Конфликт с антивирусным ПО (брандмауэром, фаерволом)
Программы-антивирусы часто вступают в конфликт со сторонними устройствами. Поэтому перед подключением смартфона к ПК необходимо на время отключить рьяных защитников, дабы избежать возможных осложнений. Сделать это легко через панель управления или в параметрах безопасности.
Как исправить возникшую проблему
Если вы не знаете, в чем именно причина возникновения проблемы, то используйте поочередно все способы ее устранение, пока не найдете тот, который действительно поможет. Все нижеописанные инструкции будут расположены в следующем порядке: сначала будут легкие и быстрые, но не менее важные способы устранения проблемы, а потом более долгие и сложные.
Перезагрузка телефона и ПК
При возникновении любой проблемы первое, что нужно сделать — это перезагрузить все, что только можно. Все процессы, работающие в фоновом режиме, будут перезапущены, а лишние приложения — закрыты, поэтому многие ошибки могут решиться сами собой.
Перезагружаем компьютер
Выдача разрешения
При первом и последующих подключениях устройства USB-кабелем к компьютеру на экране появится уведомление, в котором вас спросят, доверяете ли вы этому компьютеру. Если вы ответите «Отмена» или просто проигнорируете сообщение, то iTunes не сможет синхронизироваться с вашим устройством, поэтому необходимо выдать разрешение.
Выдаем разрешение компьютеру
Проверка и замена USB-кабеля
Если перезагрузка не помогла, то следует проверить, не имеет ли USB-кабель внешних и заметных повреждений, перегибов, проколов. Следует попробовать подключить устройство этим же USB-кабелем к любому другому компьютеру или ноутбуку, если это возможно, и проверить, будет ли там актуальна эта проблема. Но перед проведением вышеописанного эксперимента, необходимо прочистите вход Lightning. Также можно переподключить устройство к другому USB-порту вашего компьютера.
Прочищаем вход для USB-кабеля
Обновление iTunes
Если версия программа неактуальна на данный момент, то она может работать некорректно, следует ее обновить:
- Запустите программу iTunes из меню компьютера.
- Откройте меню, которое находится в верхней части программы — «Сервис».
- Разверните подраздел «Обновления».
- Дальше программа все сделает сама: проверит, есть ли на данный момент доступные обновления, и, если найдет их, то предложит вам их установить. От вас требуется одно — дать согласие.
Переустановка iTunes
Возможно, файлы приложения были повреждены вредоносным вирусом или, случайно, самим пользователем, то могут быть проблемы с его работой. Обновление программы в этом случае не поможет, следует скачать установочный файл со страницы официального сайта Apple, посвященной iTunes — http://www.apple.com/ru/itunes/download/, и заново пройти процесс установки iTunes, предварительно удалив предыдущую версию.
Скачиваем iTunes
Устранение конфликта между iTunes и антивирусом
Возможно, действия iTunes по ошибке ограничивает действующий на вашем компьютере или ноутбуке антивирус. Но для начала надо выяснить, видит ли компьютер ваше Apple-устройство. Далее будут представлены инструкции для каждой операционной системы отдельно.
Mac OS
- Нажмите на клавиатуре кнопку Option и разверните главное меню Apple, нажав на яблоко.
- Перейдите к разделу «Сведения о системе».
- Перейдите к подразделу «Отчет о системе».
- В блоке «Аппаратные средства» выберите параметр USB.
- Если компьютер видит ваше устройство, то оно отобразится в списке подключенных под своим именем. Полностью отключите антивирус и попробуйте синхронизироваться заново. Если же устройства в списке нет, то проблема не в iTunes и конфликтующих приложениях, а в USB-порте, USB-кабеле или в самом устройстве.
Windows
- Через поиск Windows откройте программу «Диспетчер устройств».
- Разверните вкладку «Контроллеры USB».
- Если Apple-устройство находится в списке, то используйте инструкцию ниже. Если же компьютер не видит ваш телефон или планшет, то проблема в USB-кабеле, USB-порте или в самом подключенном устройстве.
Какой путь решения проблемы выбрать для вашего случая зависит от того, какой значок отображается напротив вашего подключенного устройства:
- Если значка вообще нет, то отключите полностью антивирус и попробуйте повторить синхронизацию.
- Если значок возле Apple Mobile Device USB Driver имеет стрелочку вниз, то это означает, что драйвера отключены или отсутствуют. Кликнете по нему правой кнопкой мыши и в открывшемся меню нажмите на параметр «Включить». Проблема с синхронизацией должна пропасть, возможно, придется перезагрузить компьютер.
-
Если напротив значка драйвера есть восклицательный или вопросительный знак, то необходимо установить или обновить драйвера устройства самостоятельно. Чтобы это сделать, необходимо в контекстном меню выбрать функцию «Обновить» и указать путь до файла usbaapl, который находится в папке Apple/Mobile/Device/Support/Drivers.
Почему компьютер не видит телефон через usb — аппаратные причины.
Если Вы попробовали все, описанное выше и ничего не помогло, то тогда идем дальше. Тут немного сложнее, но только тем, кто с компьютером не на ты. Постараемся все описать просто и доступно, чтобы понять, почему компьютер не видит телефон через usb но заряжается.
1. Проверяем настройки телефона.
Нужно в устройстве, в настройках, открыть пункт «USB-подключение к компьютеру» и поставить галочку напротив «Медиа-устройство (МТР)» (или «USB накопитель»).
Настройки на Андройде
Не используйте устройство как модем, так данные не будут передаваться и компьютер не будет просто видеть телефон.
На компьютере обязательно должна быть включена «служба обнаружения новых устройств» и «служба Windows Update» (для скачивания драйверов для телефона). Если Вы их не выключали, то все нормально.
Так же телефон должен быть включенным, не заблокированным, это очень важно. Если у Вас старая операционка XP, то скачайте с официально сайта Майкрософот проток передачи мультимедиа, вот ссылка: Протокол. Если у Вас старая операционка XP, то скачайте с официально сайта Майкрософот проток передачи мультимедиа, вот ссылка: Протокол
Если у Вас старая операционка XP, то скачайте с официально сайта Майкрософот проток передачи мультимедиа, вот ссылка: Протокол.
2. Слетели драйвера USB-портов.
В таком случае компьютер или ноутбук не будет видеть Ваши устройства. Для решения этой проблемы, установите драйвера с оригинально диска для материнской платы (который шел с компьютером или ноутбуком).
Если диска нет, можно на официальном сайте производителя материнской платы найти эти драйвера. Нужно знать марку своей материнской платы. Если и это не получается, то можно воспользоваться специальными программами, которые находят и устанавливают драйвера сами. Например DriverPack, он бесплатен.
Так же по ряду причин может быть отключено питания для некоторых USB-портов. Проверяем и исправляем так:
- Идем в раздел «Питание» (Панель управления – Оборудование и звук – Электропитание);
- Нажимаем на «Настройка плана электропитания» напротив используемого вами плана питания;
- Затем нажимаем «Изменить дополнительные параметры питания»;
- Находим в появившемся списке «Параметры USB», нажмите на плюс напротив;
- А затем на плюс рядом с «Параметр временного отключения USB-порта»;
- Измените параметр на «Запрещено» как в случае питания от сети, так и от батареи;
Нажмите «Применить» и «Ок».Включаем питание на USB
3. Слетели драйвера устройства.
Чтобы это проверить, нужно зайти в «Диспетчер устройств» и посмотреть, нет ли там вопросительных значков в директории «Переносные устройства» или «Другие устройства».
Проверьте, есть ли там ваше устройство и убедитесь, что оно работает нормально, кликнув на нём правой клавишей мыши и нажав «Свойства». Если его там нет, или у вас возникают сомнения, удалите драйвер, затем отключите телефон от компьютера, и снова включите. Дайте системе установить драйвер вновь. Это возможно решит проблему, почему компьютер не видит телефон через usb но заряжается.
Установка драйвера устройства
5. Проблемы реестра.
Отвечая на вопрос, почему компьютер не видит телефон через usb но заряжается, некоторые пользователи пишут, что вылазит такая ошибка: «Windows не может запустить данное устройство, поскольку сведения о его настройках (в реестре) неполны или повреждены (код 19)».
Бала и у меня такая проблема со старым телефоном. Почему, ошибка кода 19 получилась, осталась загадка. Но решается это так
Отключаем телефон от компьютера.
Сочетанием клавиш «Win+R» запускаем командную строку. В ней прописываем «regedit» (без кавычек) и нажимаем ОК.открываем реестр
Откроется реестр, там выбираем ветку: HKEY_LOCAL_MACHINE\SYSTEM\CurrentControlSet\Control\Class\{EEC5AD98-8080-425F-922A-DABF3DE3F69A}.нужная директория
- В правом окне, в самом низу параметр «UpperFilters». Нужно этот параметр удалить при помощи клавиши «Delete» на клавиатуре. Выскочит окошко с предупреждением, но всё равно жмём ОК.
- Снова подключаем телефон, должен заработать.
6. Неработоспособна кастомная прошивка устройства.
Хочу огорчить любителей пере прошивать свои телефоны. Обычно такие прошивки хранят в себе сюрпризы, в виде того, что компьютер не видит телефон. Для решения данной проблемы пробуйте восстановить прежнюю прошивку. Либо воспользоваться Бэкапом, если такой имеется.
Решение основных проблем
Давайте рассмотрим каждый из вышеперечисленных случаев и пути устранения этой неполадки.
Обновление ПО
Если itunes зависает при подключении iphone, то первой из возможных причин может быть ошибка в программном обеспечении. Также она может возникнуть в том случае, если ПО устройства долгое время не обновлялось и уже не способно корректно отображать новые версии программы.
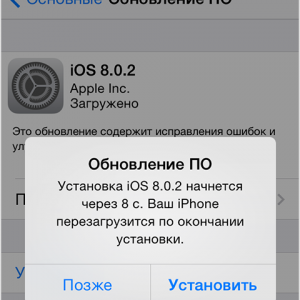
В этом случае необходимо выполнить следующие действия:
- используя центр обновлений Windows, установить последние версии ПО для вашего компьютера (рекомендуется только для официальных сборок);
- обновить iTunes-клиент, загрузив его с помощью апдейтера Apple либо скачав последнюю версию с официального сайта компании.
Отключение автоматической синхронизации
Зависание также может быть связано с процессом автоматической синхронизации. При появлении данной неполадки его необходимо отключить.
Сделать это можно следующим образом:
- зайти в меню «Правка» и затем выбрать «Настройки»;
- кликнуть на вкладку «Устройства»;
- активировать функцию «Предотвратить автоматическую синхронизацию…» поставив галочку рядом с ней;
- нажать «ОК» и закрыть меню.
После этого переподключаем устройство. Если неполадка больше не появляется, это значит, что ее причиной был определенный тип содержимого. Что нам делать в данном случае?
Чтобы полностью устранить проблему нужно:
- в меню синхронизации отключаем все типы содержимого;
- проводим синхронизацию;
- поочередно включаем каждый тип и тестируем на появления зависания;
- определяем проблемный тип, который необходимо удалить с устройства.
Отключение подкастов и внешних модулей
Иногда к зависанию приводит большое количество сохраненных подкастов. Для устранения проблемы достаточно удалить их, выделив выпуски в списке и нажав «Удалить». После этого необходимо перезапустить iPhone или iPad, заново подключить к компьютеру и попробовать зайти в программу.
Подключение через USB
Для сопряжения с ПК вам нужен USB-кабель. Он должен входить в комплект поставки iPhone – лежать в коробке. Другие провода лучше не использовать. Если оригинальный кабель утерян или повреждён, можно приобрести такой же. Главное, подобрать комплектующие, которые подходят для вашего гаджета. Провод с разъёмом 30 пин («толстая зарядка») предназначен для девайсов старых моделей. Lightning-коннекторы («тонкие») – для устройств нового поколения.
Для такого соединения можно использовать только порты ЮСБ 2.0 и выше. Со слотом версии 1.0, система выдаст оповещение, что всё может работать быстрее. И гаджет она не «увидит».

Вот как подключить Айфон к компьютеру через USB:
- Установите на ПК самую новую версию iTunes.
- Также желательно скачать iCloud.
- Включите iPhone.
- Подсоедините один конец кабеля к нему.
- Другой вставьте в USB-порт ПК.
- Он должен определить наличие нового устройства. Если вы синхронизируете Айфон впервые, будут автоматически установлены драйвера Apple Mobile Device. Их также можно загрузить с официального сайта производителя.
- Разблокируйте телефон. Он выдаст уведомление «Доверять ли этому компьютеру?». Нажмите «Доверять». Может появиться сообщение «Разрешить ли этому устройству доступ к фото и видео?». Тапните «Разрешить».
- Должен запуститься Айтюнс. Если этого не произошло, откройте его вручную. Через эту программу можно взаимодействовать с гаджетом.
- Дождитесь, пока закончится синхронизация .
- Также значок с Айфоном появится в меню «Мой компьютер» в качестве портативного устройства или внешнего диска.
- Чтобы зайти в обзор девайса в iTunes, нажмите на кнопку с иконкой в виде телефона. Она слева сверху.
Почему компьютер не видит айфон
Самым распространенным ответом на запрос о том, почему компьютер не видит iPhone, является проблема подключения к службе iTunes. Иногда, чтобы решить эту задачу, нужно нажать подтверждение подключения к ПК на мобильном устройстве. Если после этого действия ПК не видит айфон, стоит проверить работоспособность USB-порта. Проблемы могут возникать из-за старых версий программ, приложений и драйверов для чипсетов материнской платы. В иных случаях выяснить причину ситуации поможет консультация мастера.

Поломка кабеля
Главной причиной отсутствия подключения устройства к ПК является неисправный или поврежденный соединительный кабель. Осмотрите имеющийся шнур для подключения через USB-порт на наличие поломок. Бывают случаи, когда контакты повреждаются внутри провода (визуально это сложно идентифицировать) и компьютер не видит айфон. Для проверки сравните работу устройства с другим кабелем: если проблема в аксессуаре, то все наладится. Вы убедились, что шнур поврежден? Решить проблему можно следующим образом:
- приобрести новый кабель;
- попытаться починить самостоятельно;
- обратиться в специализированный центр обслуживания.
Айфон не подключается к компьютеру через USB
Вторыми по распространенности являются проблемы с USB портами: соединение нестабильно или же устройство вовсе не определится. Может присутствовать механическое повреждение разъемов как ПК, так и самого мобильного устройства или их засорение. Возможно, при отсутствии синхронизации компьютер не видит айфон: его операционная система устарела. Часто может возникнуть решаемая проблема с драйвером USB. На взаимодействие ПК и телефона влияют программы безопасности, которые также могут препятствовать подключению.
Ошибка при запуске службы Apple Mobile Device
Решить вопрос десинхронизации помогает перезапуск мобильного устройства или ноута. Бывает, что ПК не удается запустить службу Apple Mobile Device. Препятствовать может стороннее ПО или же обычный «глюк», который исправляется перезагрузкой этой службы. Способом исправления некорректной работы является переустановка, которую делают одновременно с переустановкой всех программных компонентов iTunes.
Почему iTunes не видит iPhone
Пользователи яблочных девайсов постоянно сталкиваются с проблемами взаимодействия с ПК. В одних случаях не работает iTunes на компьютере, в других отображаются ошибки. Причинами отсутствия реакции могут быть неисправный кабель, USB-порт или слот для зарядного устройства. Возникает ошибка состояния службы Apple, старых драйверов, запрет антивируса или влияния вредоносного ПО. Устаревшая версия Айтюнс или операционной системы устройства мешает нормальной синхронизации и, как результат, компьютер не сможет видеть айфон.

Проблемы с айфоном
Ноутбук или ПК не смогут опознать подключенный девайс, когда не работает айфон. Он может не отвечать на нажатия и прикосновения к экрану или же просто выключиться. Попробуйте перезагрузить iPhone принудительно. Удерживайте нижнюю кнопку регулировки громкости (для новых моделей) или «Домой» (для iPhone 6 и ниже) и кнопку «Питание» до момента появления «яблочка» на дисплее.
В среднем для этого необходимо около 10 секунд. В противном случае подключите телефон к зарядке на срок не менее часа. Как правило, устройство начинает заряжаться в течение нескольких минут. В случае неудачи стоит проверить целостность разъема, шнура и адаптера. Детали должны быть неповрежденными и чистыми. Убедившись, что зарядная система визуально в порядке, но компьютер так не видит айфон, придется воспользоваться помощью сервисного центра.
Как сбросить iPhone без пароля Apple ID
Джастин СабринаОбновлено в июле 01, 2020
Вывод Забыли или не знаете пароль Apple ID? Не волнуйтесь, эта статья предоставит вам три метода, которые помогут вам легко сбросить настройки iPhone без пароля Apple ID.
«Я купил подержанный iphone8 на eBay, но сбитый с толку продавец забыл удалить свой Apple ID. Теперь, когда я не могу с ним связаться, что мне делать? Как я могу сбросить iPhone без пароля Apple ID? »
Apple ID очень полезен, он защищает конфиденциальность данных на нашем устройстве и предотвращает легкий доступ других людей к нашему устройству без нашего разрешения. По многим причинам вы хотите удалить Apple IDНапример, вы забыли свой пароль Apple ID и ваш iPhone отключен после ввода неправильного пароля слишком много раз, или вы купили подержанный iPhone у eBay, а продавец забыл удалить свой Apple ID и т. д. Что мне делать? Это возможно сбросить iPhone без пароля Apple ID?
Ответ — да! Проверьте эту статью, и вы найдете три эффективных метода разблокируйте свой iPhone без пароля Apple ID, Кстати, если необходимо, вы можете сделать резервную копию ваших данных iPhone, прежде чем использовать следующие методы.
Способ 1. Сброс iPhone без Apple ID через UkeySoft Unlocker
UkeySoft Unlocker является отличным и многофункциональным средством разблокировки iPhone, средством разблокировки Apple ID и средством снятия блокировки активации iCloud. С его поддержкой вы можете легко удалить Apple ID с iPhone, iPad и iPod touch без пароля с сохранением ваших данных и приложений. После разблокировки Apple ID с вашего iDevice вы можете войти с помощью Apple ID или создать новый, после чего вы сможете пользоваться функцией, предоставляемой Apple.
Как сбросить iPhone без Apple ID через UkeySoft Unlocker? Шаг 1. Загрузите и установите на свой компьютер UkeySoft Apple ID Unlocker, затем запустите его. Вы увидите две функции на его интерфейсе, чтобы удалить Apple ID без пароля, нажмите «Разблокировать Apple ID».
Советы: Если вы хотите разблокировать экран блокировки iPhone / iPad / iPod touch, вы можете использовать функцию «Unlock Screen Passcode» этого инструмента.
Шаг 2. Подключите ваш iPhone к компьютеру с помощью USB-кабеля, затем нажмите кнопку «Далее», вы увидите страницу, показанную ниже.
Шаг 3. Когда программное обеспечение обнаружит, что оно успешно подключилось, нажмите кнопку «Пуск», чтобы начать стирание Apple ID.
Во время разблокировки необходимо убедиться, что устройство правильно подключено. Вам нужно только подождать минуту, чтобы завершить.
Шаг 4. Через некоторое время вы увидите «Успешно удаленный Apple ID», показанный на экране. Затем вы можете ввести свой Apple ID или создать новый.
Примечание: вот ограничения этого инструмента.
гид по Как удалить Apple ID с iPhone без пароля?
Способ 2. Сброс iPhone без пароля Apple ID через iTunes
iTunes также поддерживает удаление Apple ID с iPhone. Но использование iTunes для сброса Apple ID с iPhone имеет некоторые ограничения, убедитесь, что вы недавно синхронизировали iPhone с iTunes, и функция «Найти мой iPhone» отключена. Перед началом рекомендуется обновить iTunes до последней версии.
Как сбросить iPhone без Apple ID через iTunes?Шаг 1. Запустите iTunes на своем компьютере.Шаг 2. Подключите iPhone к компьютеру с помощью USB-кабеля.Шаг 3. Выберите ваш iPhone в верхнем левом углу.
Шаг 4. Нажмите «Сводка» на левой панели, а затем нажмите «Восстановить iPhone» на правой панели.
Шаг 5. Снова нажмите «Восстановить», и ваш компьютер удалит ваш iPhone и установит последнюю версию iOS на устройство. Подождите, пока процесс завершится, и ваше устройство iOS перезагрузится.
Примечание: Если вас попросят указать пароль устройства или «Доверять этому компьютеру», немедленно ответьте.
Большинству людей может быть интересен этот метод использования iTunes для бесплатного удаления Apple ID, но стоит упомянуть, что при использовании iTunes для сброса Apple ID иногда возникает экран карты / черный экран / зависание и т. Д. Пожалуйста, используйте его
с осторожностью
Способ 3. Сброс iPhone без пароля Apple ID через режим восстановления
Если вышеупомянутые два способа вам не подходят, вы также можете попытаться восстановить iPhone до заводского режима. Однако следует помнить, что после сброса телефона все данные на iPhone будут удалены. Пожалуйста, сделайте резервную копию данных iPhone перед началом работы.
Как сбросить iPhone без пароля Apple ID в режиме восстановления?Шаг 1. Выключите iPhone.Шаг 2. Откройте iTunes на компьютере. Используйте USB-кабель для подключения устройства к компьютеру.Шаг 3. Переведите iPhone в режим восстановления:
Не виден iPhone, потому что не доверяет компьютеру
Бывает, Айтюнс не видит Айфон потому что однажды на вопрос «Доверять ли этому компьютеру», возникающему при первом подключении мобильного устройства к ПК, пользователи ответили отрицательно, «Не доверять». В теории после отказа в доверии, доступ iTunes к содержимому мобильного устройства блокируется, а предупреждения о доверии возникают вновь и вновь при подключении этого iPhone или iPad к компьютеру. На практике же возможны различные сбои, делающие смартфон или таблет невидимым для тунца. Наряду с обновлением iTunes до самой последней версии и переподключеним мобильного устройства к ПК решить проблему могут сброс настроек доверия и настроек Сети.
Чтобы сбросить настройки доверия, откройте приложение «Настройки» и идите в «Основные» > «Сброс» > «Сбросить геонастройки». После этого при подключении вашего iPhone или iPad к компьютеру будут появляться диалоговые окна с вопросом «доверять ли этому компьютеру».
Если это не помогло, Apple рекомендует выполнить сброс настроек сети. Делается это следующим образом: открываете «Настройки» и идите в «Основные» > «Сброс» > «Сбросить настройки сети»
Обратите внимание, таким образом вы сбросите также сети Wi-Fi и пароли, настройки сотовой сети, а также параметры VPN и APN, которые использовались ранее
Помимо программного сбоя, проблема невидимости может брать корни в аппаратной части. Например, причиной может стать попадание влаги под корпус устройства
Проверьте индикатор контакта с жидкостью (где он расположен рассказано в подразделе ) и обратите внимание на материал «iPhone упал в воду – что можно и нужно делать, а что нельзя»
Если вы не нашли ответа на свой вопрос или у вас что-то не получилось, а в комментаряих ниже нет подходящего решения, задайте вопрос через нашу . Это быстро, просто, удобно и не требует регистрации. Ответы на свой и другие вопросы вы найдете в разделе.
Современные iPhone довольно самостоятельные устройства, но иногда требуется подключение к компьютеру. И часто с этим возникает проблема: почему компьютер не видит Айфон?
Самой частой проблемой при попытке работать с iTunes через компьютер является то, что он попросту не распознает мобильное устройство. А загвоздка заключается в системе доверенного подключения.
Переустановка USB драйверов
Одним из проверенных способов решить данную проблему будет переустановка USB драйверов для iPhone. Необходимо при помощи «Диспетчера устройств» удалить их, после чего установить заново.
Выполняем шаги:
- Сначала Айфон подключаем к компьютеру при помощи кабеля USB.
- Переходим во вкладку «Свойства» папки «Компьютер», где выбираем «Диспетчер устройств».
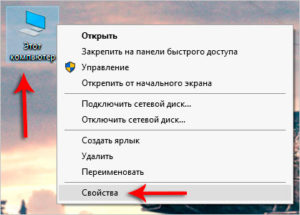
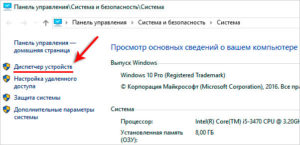
Отобразится окно, где находим строку «Контроллеры USB». Данный раздел еще может иметь название «Переносные устройства». Его открываем и находим вкладку «Apple Mobile Device USB». Нажимаем правой кнопкой мыши на него, выбираем «Удалить».
Откроется подтверждающее окно, где ставим галочку возле «Удалить программы драйверов для данного устройства», нажимаем ОК.
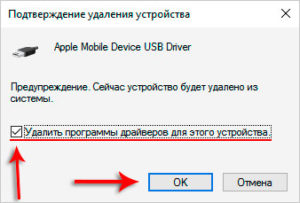
Устаревший драйвер будет удален. После этого от компьютера отключаем кабель USB Айфона, вставляет снова его. Произойдет повторная установка драйвера. Затем отобразится окно, как на скриншоте ниже.
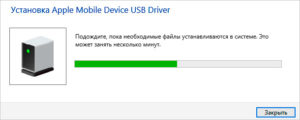
На iPhone еще должен открыться запрос, чтобы компьютеру предоставить разрешение на доступ к видео и фото. Нажимаем «Разрешить».
Зачастую, если на компьютере не видно Айфон, данный метод проблему решает.
Как подключить iPhone к iTunes: все способы
Итак, если вам понадобилось iPhone 4 подключить к iTunes, в первую очередь установите на свой компьютер последнюю версию программы с официального сайта. Далее, в зависимости от вашего компьютера и имеющегося оборудования возможны разные варианты подключения:
- Подключение смартфона к компьютеру с операционной системой Mac или Windows;
- Соединение устройств при помощи кабеля или «по воздуху».
Чтобы исчерпывающе ответить на вопрос «как подключить iPhone к iTunes?», рассмотрим все варианты.
Подключить айфон к iTunes через компьютер Mac с помощью кабеля
Первое «спаривание» телефона и компьютера должно быть выполнено при помощи кабеля, который соединяет два устройства через разъем Lightning на телефоне и USB – на компьютере. Подключите айфон к iTunes. Что делать для этого? Просто выполните несколько простых действий:
- запустите на компьютере iTunes;
- подключите айфон к компьютеру с помощью кабеля;
- в верхнем левом углу окна iTunes щелкните появившийся значок вашего смартфона;
- выберите необходимое действие (это может быть синхронизация ваших данных или их удаление).
Подключить айфон к iTunes через компьютер Mac по Wi-Fi
Первоначальная настройка беспроводной синхронизации телефона и компьютера выполняется во время подключения двух аппаратов при помощи кабеля. Как подключить айфон к iTunes на компьютере по беспроводной сети:
- выполните проводное подключение телефона к ПК (см. предыдущий раздел);
- выберите ваш айфон в левом углу окна iTunes и перейдите к меню «Обзор»;
- активируйте режим синхронизации по вай-фай и примените новые настройки.
После этого вам не придется гуглить информацию о том, как подключить айфон 4 к iTunes.
Ваши устройства будут автоматически синхронизироваться при выполнении следующих условий:
- Wi-Fi включен и на телефоне, и на компьютере;
- Айфон подключен к источнику питания;
- Приложение айтюнс запущено на компьютере.
Подключить айфон к iTunes через компьютер c Windows
Если так случилось, что вы используете мобильный гаджет от Apple, а на вашем ПК установлена операционка от Microsoft, не расстраивайтесь – это не проблема. Это довольно распространенная ситуация, и она не является барьером для синхронизации телефона и компьютера. Сейчас мы расскажем, как. Подключить айфон 4 к iTunes на компьютере с «окнами» можно по следующей схеме:
- установите на компьютер версию приложения для Windows с официального сайта;
- запустите айтюнс на ПК и подсоединить айфон при помощи кабеля;
- разрешите телефону «доверять» компьютеру, а ПК – получить доступ к iPhone;
- активируйте пункт меню «Устройство» в окне айтюнс и выберите ваш телефон.
Подключение айфона к ПК с Виндовз на практике очень просто выполнить. И теперь вызнаете, как.
Подключить айфон 4 к iTunes по Wi-Fi также легко, как и на Mac-компьютере:
- Выполните первое подключение к ПК с Windows с помощью кабеля;
- Зайдите в настройки подключенного устройства;
- Разрешите синхронизацию устройств по беспроводной сети;
- Подключите устройство к iT
iPhone 4s будет также автоматически обмениваться информацией с компьютером, как и в случае с Mac.
Как подключить заблокированный айфон к iTunes?
Если по какой-либо причине на вашем мобильном телефоне 10 раз был введен неверный пароль, то ваш iPhone будет заблокирован. И восстановить к нему доступ можно будет только при помощи сброса пароля и перезаписи информации из резервной копии. Подробнее о том, как подключить заблокированный iPhone к iTunes, читайте здесь. В этой статье мы приводим краткий алгоритм, который поможет вам разблокировать телефон:
- до соединения телефона и компьютера при помощи кабеля зажмите на iPhone боковую кнопку и регулятор громкости до перехода в режим DFU;
- еще раз зажмите боковую кнопку и соедините устройства при помощи кабеля;
- запустите на ПК iTunes и активируйте в нем режим «восстановление», выбрав ваш телефон в левом углу приложения;
- дождитесь восстановления операционной системы айфона и восстановите информацию из резервной копии.
Надеемся, благодаря этому материалу у вас не осталось вопросов о том, как подключить айфон к ПК через iTunes. Процесс синхронизации мобильного гаджета от Apple с компьютером несложен. Вам только стоит определиться со способом подключения в зависимости от имеющегося оборудования и четко следовать вышеприведенным инструкциям. И совершенно нет нужды просить о помощи. Поверьте, после одной-двух попыток у вас не останется вопросов, а ваши действия будут доведены до автоматизма!
Обновление драйвера Apple Mobile Device
Если драйвер появляется в диспетчере, вам необходимо обновить его, чтобы устранить проблему с обнаружением смартфона.
Это очень легко сделать без подключения к Интернету. Я приведу пример для Windows 10, но для Windows 7 или XP обновление аналогично.
В Диспетчере задач найдите раздел «Переносные устройства», см. Там «Apple iPhone».
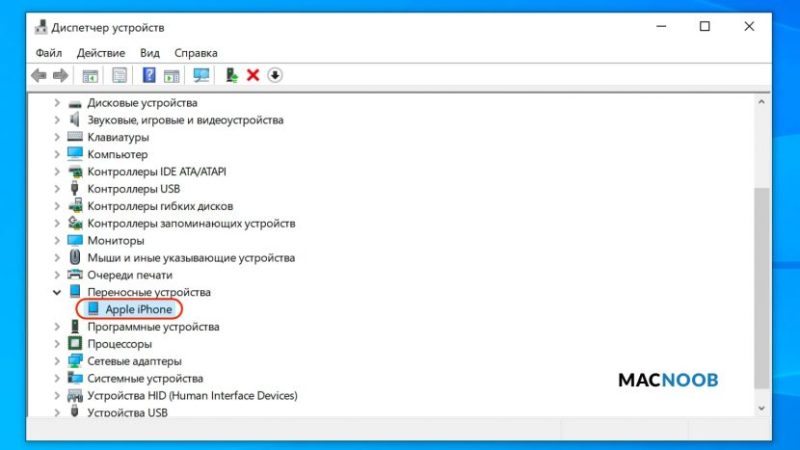
Откройте «Apple iPhone», перейдите на вкладку «Драйвер», нажмите «Обновить драйвер».
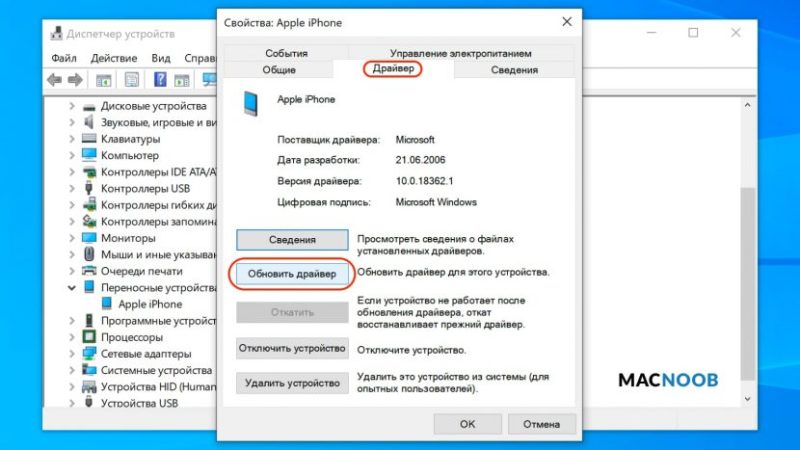
Выберите обновление вручную с помощью компьютерного поиска.
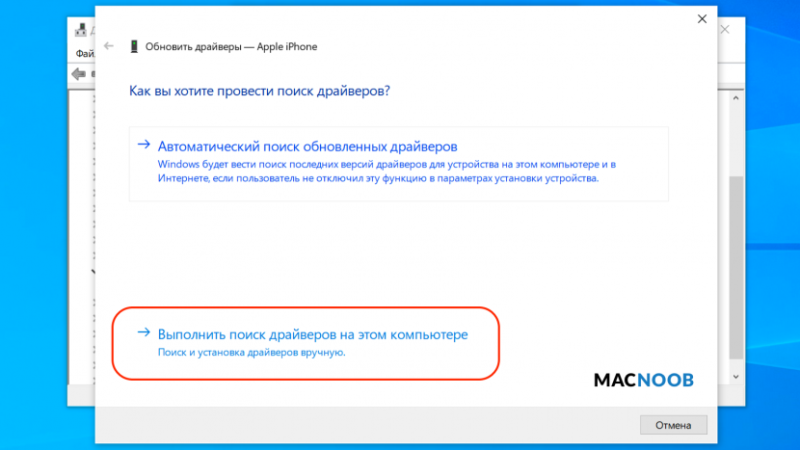
В следующем окне выберите драйвер из числа установленных на компьютере.
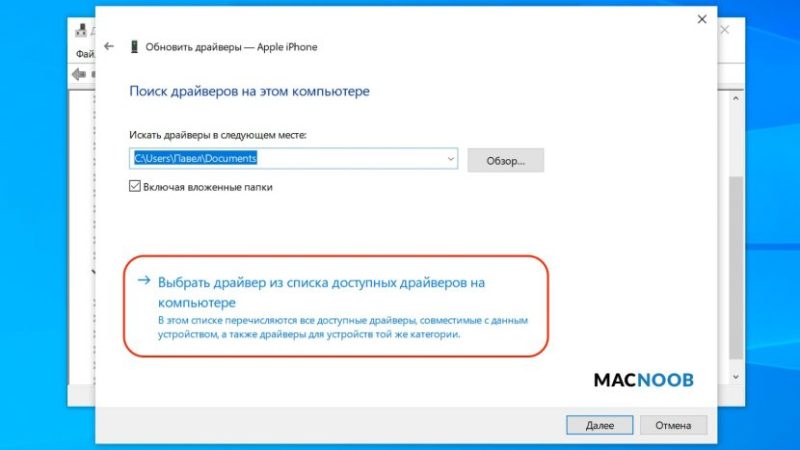
Затем выберите устройство USB MTP и нажмите «Установить с диска».
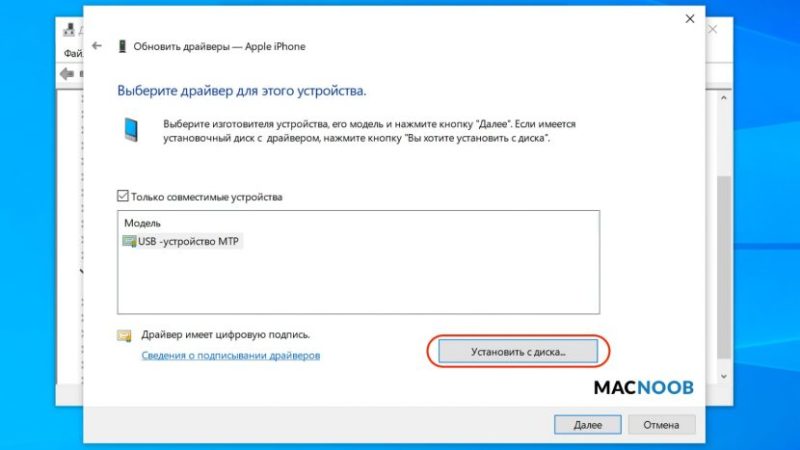
Осталось определить местонахождение водителя. Для этого в следующем окне нажмите кнопку «Обзор» и перейдите в папку:
В этой папке мы находим файл драйвера с именем usbaapl64.inf или usbaapl.inf. Выберите его и установите.
Теперь отсоедините USB-кабель от вашего iPhone и перезагрузите компьютер. После этого подключите устройство к компьютеру и откройте iTunes. Проблема будет решена.







