Как отключить smartscreen в windows 10
Содержание:
- Содержание:
- Способы отключения Smartscreen защитника Windows 10
- Отключение SmartScreen в Windows 11 и Windows 10
- Что такое SmartScreen в Windows 10
- SmartScreen для приложений магазина Windows 10
- Редактор реестра
- Как работает Smartscreen
- Преимущества фильтра SmartScreen в Microsoft Defender
- Как его отключить?
- Настройка фильтра SmartScreen в Microsoft Defender для пользователей
- Инструкция по отключению SmartScreen
- Настройки параметров групповой политики
- Что такое фильтр SmartScreen
- Через записи в реестре
- Отключение проверки URL адресов
Содержание:
Фильтр SmartScreen является одной из функций встроенной системы безопасности ОС Windows. Данная утилита предназначена для защиты компьютера от вредоносного ПО, скачанного из сети. Принцип работы SmartScreen заключается в сравнении скачанного и запускаемого файла с базой данных вредоносных программ. Если подобный файл будет обнаружен в базе данных вирусов, система автоматически запретит запускать его, предостерегая компьютер от угроз. SmartScreen работает в проводнике системы и встроенном браузере Internet Explorer.
Интересный факт: браузер Internet Explorer стал тестовой площадкой для фильтра SmartScreen, откуда данная утилита была интегрирована в проводник Windows 8 и 10.
На первый взгляд фильтр SmartScreen приносит много пользы, «фильтруя» вредоносные сайты и запрещая запускать файлы, хранящиеся в базе вирусов. С другой стороны, такая защита очень навязчива, ведь практически вся информация из сети будет проходить сверку с базой данных и под блокировку смогут попадать даже полезные данные.
К счастью, файлы и сайты не из списка не будут полностью заблокированы, ведь фильтр SmartScreen автоматически выдаст оповещение о потенциально опасном ресурсе, на который пользователь все равно сможет перейти на свой страх и риск. Тем не менее, многие опытные пользователи специально отключают или подстраивают защиту под себя, чтобы избежать траты времени на различные подтверждения и добавления отдельных файлов в белый список.
Ниже будут описаны способы отключения и настройки SmartScreen, которые рекомендуется применять только опытным пользователям с установленными сторонними антивирусными программами, обеспечивающими надежную защиту.
Способы отключения Smartscreen защитника Windows 10
Итак, вы столкнулись с проблемой, когда нужная программа не загружается по причине срабатывания Смарт скрина. Как отключить фильтр Smartscreen защитника Windows 10?
Существует несколько способов отключения защитной системы (Рисунок 3):
- В панели управления (наиболее быстрый и надежный способ).
- При помощи редактора реестра или локальной политики (для пользователей, которые имеют большой опыт обращения с ПК).
- Путем смены настроек конфиденциальности (для тех, кто желает раз и навсегда забыть о блокировках).
- Путем настройки фильтра непосредственно в браузере (если вам просто необходимо скачивать программы).
Каждый из этих способов, как полностью отключить защитник Windows 10, является абсолютно безопасным для системы вашего компьютера и не приведет к повреждению его системы. Но необходимо помнить, что применить их можно только для тех программ, в репутации которых вы уверенны.
Рисунок 3. 4 способа отключения Smartscreen в Виндоус 10
В другом случае это может привести к заражению компьютера вирусами и другим непредсказуемым последствиям. Нередки случаи, когда после загрузки неблагонадежного софта юзеру приходится полностью переустанавливать систему.
Итак, узнаем, как отключить центр защитника Windows 10 на компьютере.
В Панели Управления
Этот метод, как отключить защитник Windows 10 навсегда, можно использовать для любых версий операционной системы. Чтобы сделать это в панели управления, необходимо:
- Кликнуть меню «Пуск» или нажать комбинацию Win+X, чтобы открыть панель.
- Выбрать «Безопасность и обслуживание», перед этим установив вид папок «Крупные значки» (воспользовавшись меню «вид» в правом углу открытого окошка).
- В таблице слева выбрать «Изменение параметров Windows SmartScreen» (Рисунок 4).
- В открывшимся окне, выбрать пункт «Ничего не делать».
Если при открытии таблицы SmartScreen, вы обнаружили, что все пункты меню не работают, придется использовать редактор реестра. Но делать это следует, если вы являетесь опытным пользователем и если вы пользуетесь Профессиональной Виндовс 10, поскольку для Домашней версии это сделать невозможно.
Рисунок 4. Окно изменение параметров Windows SmartScreen
Кликнув Win+R, напишите «Regedit», дождитесь открытия редактора и перейдите по адресу: HKEY_LOCAL_MACHINE\Software\Policies\Microsoft\Windows\System, где удалите «EnableSmartScreen». После – выключите и включите ПК, и действуйте согласно алгоритму, указанному выше, чтобы отключить Смарт скрин.
Представленные действия позволяют отключить защиту Смарт скрин на уровне операционной системы, а потому юзер должен понимать все риски, связанные с этим (Рисунок 5).
После использования описанного выше метода, защита ОС деактивируется, и вы сможете свободно запускать любые программы. Если же вы планировали использовать программу только один раз, после ее использования, лучше произведите обратные действия и снова включите защитную систему, чтобы обезопасить ПК от влияния вредоносных утилит.
Рисунок 5. Отключение SmartScreen в редакторе реестра
Редактируем локальную политику или реестр
Описанный метод отключения Смарт скрин не подходит для Домашней версии Windows 10, поскольку в ней не предусмотрено наличие соответствующего реестра. Для тех, кто является пользователем Профессиональной версии, можно смело использовать представленный ниже способ, который является весьма удобным.
Для этого:
- Нажимаем Win+R.
- В строке вводим «gpedit.msc».
- В списке слева находим «Конфигурация компьютера».
- Далее переходим по адресу: Административные шаблоны –> Компоненты Windows –> проводник.
- В таблице справа «Настроить Windows SmartScreen».
- В настройках выбираем «Включено».
- В активном окне ставим «Отключить SmartScreen» (Рисунок 6).
- Согласитесь с изменениями соответствующей кнопкой.
После установки представленных параметров, вы сможете пользоваться нужными вам программами без ограничений.
Рисунок 6. Отключение SmartScreen в редакторе локальной групповой политики
Меняем настройки конфиденциальности
Этот метод, как временно отключить защитник Windows 10, подходит только для запуска заблокированных приложений из официального магазина Виндовс.
Для устранения проблемы таким методом, необходимо:
- Кликнуть Win+1.
- В открывшемся меню кликнуть на раздел «Конфиденциальность».
- Зайти в «Общие».
- В блоке «Включить фильтр SmartScreen» переместить переключатель в функцию «Выкл» (Рисунок 7).
Теперь вы сможете запускать различные программы на вашем ПК, доступ которых был до этого ограничен.
Рисунок 7. Отключение Windows Smartscreen через настройки конфиденциальности
Отключение SmartScreen в Windows 11 и Windows 10
1. Использование Безопасности Windows
Самый простой способ отключить фильтр SmartScreen — это использовать параметры, предоставленные Центром безопасности Windows. Встроенный антивирус Windows Defender позволяет Вам управлять параметрами SmartScreen для приложений и файлов, браузером Microsoft Edge и приложениями Microsoft Store по отдельности.
- Откройте «Параметры» > «Обновление и безопасность» > «Безопасность Windows» > Открыть службу «Безопасность Windows»
- Далее перейдите «Управление приложениями/браузером» и справа вы увидите, что SmartScreen включен на «Предупредить» для все трех категориях. Чтобы отключить SmartScreen полностью, нужно выбрать Выключить во всех категориях: Проверка приложений и файлов, для Microsoft Edge, для приложений из Microsoft Store.
2. Использование редактора групповой политики
Для системных или сетевых администраторов, Windows имеет определенный параметр политики в редакторе «групповой политики», чтобы быстро отключить фильтр SmartScreen в Windows 11 и Windows 10.
- Нажмите сочетание кнопок Win+R и введите gpedit.msc, чтобы открыть групповые политики. В редакторе перейдите к «Конфигурация компьютера» > «Административные шаблоны» > «Компоненты Windows» > «Проводник» и справа дважды щелкните по политике «Наcтроить функцию SmartScreen защитника Windows».
- В окне настроек поставьте Отключено, чтобы выключить фильтр SmartScreen. Чтобы изменения вступили в силу, перезапустите систему.
3. Использование редактора реестра
Домашние пользователи Windows 11 и Windows 10 Home не будут иметь доступа к редактору групповой политики. Однако вы можете использовать редактор реестра для отключения фильтра SmartScreen. Перед редактированием реестра создайте точку восстановления.
1. Нажмите Win+R и введите regedit, чтобы запустить редактор реестра, после чего перейдите по следующему пути:
HKEY_LOCAL_MACHINE\SOFTWARE\Policies\Microsoft\Windows\System
Нажмите справа на пустом месте правой кнопкой мыши Создать > Параметр DWORD32 (32 бит). Задайте имя EnableSmartScreen щелкните по нему два раза и задайте значение . Перезагрузите ПК.
2. Если Вам нужно включить SmartScreen обратно, то установите значение 1 для EnableSmartScreen. Далее нужно установить уровень блокировки. Для этого щелкните правой кнопкой мыши на правой панели и выберите «Создать» > Строковый параметр» и назовите его ShellSmartScreenLevel. Далее просто щелкните два раза и задайте значение:
- Warn — отображает предупреждение.
- Block — отображает предупреждающее сообщение и блокирует запуск приложения или файла.
Как только вы закончите, перезагрузите свою систему.
Смотрите еще:
- Как отключить USB-порты на ПК с Windows 10
- Включить повышенный уровень Защитника Windows 10
- Включить и использовать Exploit Protection в Windows 10
- Изоляция ядра и Целостность памяти в Защитнике Windows 10
- Как обновить и очистить прошивку процессора безопасности TPM
Загрузка комментариев
Что такое SmartScreen в Windows 10
Как на компьютер попадают вирусы? Чаще всего это происходит после случайного скачивания файлов через интернет. Неопытные пользователи в попытках найти приложение для ПК скачивают вирусный дистрибутив, установка которого приводит к замедлению работы устройства и даже его взлому.
SmartScreen – это встроенный инструмент Windows 10, который в автоматическом режиме проверяет все загружаемые файлы. Так, если у «защитника» возникнут сомнения относительно скачанных данных, он предупредит об этом пользователя и порекомендует не открывать их.
Казалось бы, функция очень полезная, но, как и у любого защитника, в работе Смарт Скрина есть масса недочетов. Часто инструмент ошибается с определением «вредителей», блокируя запуск или скачивание абсолютно безвредных файлов. Повторная загрузка не помогает решить проблему, и единственным способом выхода из подобной ситуации становится отключение SmartScreen.
SmartScreen для приложений магазина Windows 10
Фильтр SmartScreen также отдельно работает и для проверки адресов, к которым обращаются приложения Windows 10, что в некоторых случаях может вызывать их неработоспособность.
Для того, чтобы отключить SmartScreen в данном случае, зайдите в Параметры (через значок уведомлений или с помощью клавиш Win+I) — Конфиденциальность — Общие.
В пункте «Включить фильтр SmartScreen для проверки веб-содержимого, которые могут использовать приложения из Магазина Windows» поставьте переключатель в положение «Откл.».
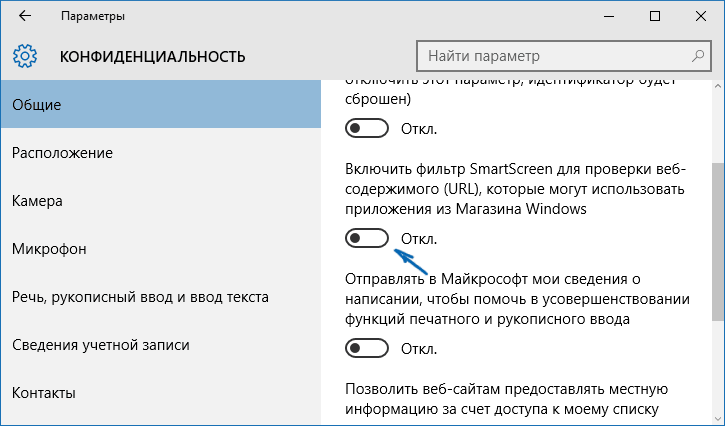
Дополнительно: то же самое можно сделать, если в реестре, в разделе HKEY_CURRENT_USER Software Microsoft Windows CurrentVersion AppHost установить значение 0 (ноль) для параметра DWORD с именем EnableWebContentEvaluation (при его отсутствии создать параметр DWORD 32 бита с этим именем).
Если вам также требуется отключить SmartScreen в браузере Edge (если вы им пользуетесь), то информацию вы найдете ниже, уже под видео.
Редактор реестра
Как и в большинстве случаев Вы можете отключить все что хотите с помощью редактора реестра. В этом случае нужно только знать какие параметры необходимо редактировать. Перед внесением изменений в реестр создать резервную копию реестра Windows 10. Ранее созданная копия поможет восстановить пользовательские изменения в случае неудачи.
- Откройте редактор реестра нажав сочетание Win R, и в окне выполнив вставляем regedit.
- Перейдите по пути: HKEY_LOCAL_MACHINE SOFTWARE Microsoft Windows CurrentVersion Explorer.
- Измените значение параметра SmartScreenEnabled на Off.
После внесения изменений в редактор реестра необходимо выполнить перезапуск компьютера. Теперь при попытке запуска неопознанного приложения SmartScreen не будет предотвращать его запуск.
Выводы
Мы же не советуем отключать фильтр SmartScreen Защитника Windows, так как снизится безопасность Вашей операционной системы в целом. Любой из выше предложенных способов полностью отключает SmartScreen. Пользователю достаточно выбрать один из подходящих для него вариантов решения вопроса.
Как работает Smartscreen
Перед тем как отключить защитник Windows 10, необходимо понять, почему он мешает и как работает. Когда вы пытаетесь загрузить или установить соответствующую утилиту, система Виндовс самостоятельно отправляет ее на главный сервер компании. Там по базе данных проверяется уникальная подпись проги. Именно на основании этой проверки выносится решение системы о том, насколько безопасной будет ее установка на ПК (Рисунок 2). Если электронная подпись утратила свою актуальность или повреждена каким-либо образом, такой файл блокируется.
Проверяется не только софт, но и интернет-страница, с которого он скачивается. Вопрос блокировки загрузки может коснуться контента с сайта с неблагонадежным содержанием. Если ресурс находится в перечне опасных интернет-ресурсов, все проги, загруженные с него, тоже нельзя загружать. Если скачиваемый файл на основании историй загрузок остальных юзеров не прошел проверку безопасности – его установить на ПК без блокировки Смарт скрина также будет невозможно.
Система тут же уведомит пользователя специальным сообщением, которое обойти можно только путем выключения защиты.
Примечание: Интересно, что проблема, когда система Smartscreen защитила ваш компьютер, может возникать даже с официальными страницами и софтом, загруженных из надежных источников.
Как выключить ее – может стать настоящей головной болью для неопытного пользователя. И действительно, как часто у современного пользователя появляется возможность пользоваться новыми, купленными программами? Практика показывает, что гораздо проще установить бесплатную утилиту, немного помучившись с ее разблокировкой.
Итак, далеко не всегда удается пользоваться только благонадежным софтом, а потому время от времени возникает потребность выключения SmartScreen в Win 10. Осуществить это можно для любых прог, для отдельных источников и в браузере. О том, как отключить фильтр Smartscreen в Windows 10 с помощью этих способов узнаете далее.
Преимущества фильтра SmartScreen в Microsoft Defender
Фильтр SmartScreen в Microsoft Defender предоставляет систему раннего предупреждения о веб-сайтах, которые могут участвовать в фишинге или попытках распространения вредоносных программ с помощью атак на основе социотехники. Основные преимущества описаны ниже.
-
Защита от фишинга и вредоносного ПО. Фильтр SmartScreen в Microsoft Defender помогает защитить пользователей от веб-сайтов, которые замечены в фишинг-атаках или в попытках распространения вредоносных программ. Он также поможет защищаться от мошеннической рекламы, мошеннических сайтов и атаки с целью ненамеренной загрузки вредоносного ПО. Атаки с целью ненамеренной загрузки ПО — это атаки из Интернета, которые стремятся запуститься на доверенном сайте, нацеливаясь на уязвимости системы безопасности в часто используемых программах. Так как атаки с целью ненамеренной загрузки ПО могут произойти, даже если пользователь ничего не нажимает и не скачивает на странице, опасность часто проходит незамеченной. Дополнительные сведения об атаках с целью ненамеренной загрузки ПО см. в разделе
-
Защита URL-адресов и приложений, основанная на репутации. Фильтр SmartScreen в Microsoft Defender проверяет URL-адреса веб-сайта, чтобы определить, есть ли об этом URL-адресе сведения о распространении или хранении опасного содержимого. Он также обеспечивает проверку репутации для приложений, проверяя загружаемые программы и цифровую подпись, используемую для подписывания файла. Если URL-адрес, файл, приложение или сертификат имеет устоявшуюся репутацию, пользователям не будет показано предупреждение. Если же такая репутация отсутствует, этот элемент отмечается, как элемент с повышенным риском, и выводится предупреждение для пользователей.
-
Интеграция операционной системы. Фильтр SmartScreen в Microsoft Defender интегрирован в операционную систему Windows 10. Он проверяет все файлы, которые приложения (в том числе сторонние браузеры и почтовые клиенты) пытаются скачать и запустить.
-
Улучшенная эвристика и диагностические данные. Фильтр SmartScreen в Microsoft Defender постоянно обучается и дополняется самыми актуальными данными, благодаря чему он помогает защищать компьютер от потенциально вредоносных сайтов и файлов.
-
Управление с помощью групповой политики и Microsoft Intune. Фильтр SmartScreen в Microsoft Defender поддерживает использование параметров групповой политики и Microsoft Intune. Дополнительные сведения о всех доступных параметрах см. в разделе Доступные параметры групповой политики для фильтра SmartScreen в Microsoft Defender и параметры управления мобильными устройствами (MDM).
-
Блокирование URL-адресов, связанных с потенциально нежелательными приложениями. В Microsoft Edge (на базе Chromium) фильтр SmartScreen блокирует URL-адреса, связанные с потенциально нежелательными приложениями (ПНП). Подробности о блокировании URL-адресов, связанных с ПНП, см. в статье Обнаружение и блокировка потенциально нежелательных приложений.
Важно!
Фильтр SmartScreen защищает от вредоносных файлов из Интернета. Он не защищает от вредоносных файлов в локальных или сетевых папках, таких как общие папки с путями UNC, а также общие папки SMB и CIFS.
Как его отключить?
Чтобы избавиться от навязчивой проверки, можно обратиться к одному из представленных способов отключения. Все они предполагают обращение к встроенным интерфейсам Windows 10.
Важно. Отключая SmartScreen, вы берете на себя всю ответственность относительно безопасности личных данных
Отказ от использования «защитника» может привести к заражению компьютера.
Редактор реестра
Смарт Скрин полностью отключается через Редактор реестра путем создания записи «EnableSmartScreen». Выполняется операция следующим образом:
Запустите окно «Выполнить», используя комбинацию клавиш «Win + R».
Введите запрос «regedit».
- В Редакторе реестра перейдите по пути: «HKEY_LOCAL_MACHINE/Software/Policies/Microsoft/Windows».
- Наведя курсор мыши на правую часть экрана, щелкните ЛКМ, выберите «Создать», а затем – «Параметр DWORD (32 бита)».
Присвойте записи имя «EnableSmartScreen».
- Откройте элемент двойным щелчком левой кнопки мыши.
- Выставите значение «0».
Сохраните настройки.
Перед внесением корректив в Редактор реестра обязательно создайте его резервную копию, кликнув по вкладке «Файл». Чтобы изменения вступили в силу, понадобится перезагрузить компьютер. После этого проверка загружаемых данных будет отключена.
Редактор локальной групповой политики
Еще один способ выключить SmartScreen вынуждает обратиться к глубоким настройкам компьютера. Но такие сложные названия, как «Редактор локальной групповой политики», не должны пугать пользователя. Отключение «защитника» происходит за пару шагов:
Откройте окно «Выполнить».
Введите запрос «gpedit.msc».
Перейдите по пути: «Конфигурация компьютера/Административные шаблоны/Компоненты Windows/SmartScreen Защитника Windows».
В последнем каталоге вы найдете папку «Explorer», по которой нужно дважды кликнуть ЛКМ.
- Двойным щелчком откройте первый компонент.
- Установите значение «Отключено».
- Вернитесь на шаг назад, чтобы перейти в папку «Microsoft Edge».
- Аналогичным образом отключите первый параметр.
Далее остается перезагрузить компьютер. Это поможет сохранить настройки и активировать новые параметры, в рамках которых Смарт Скрин прекратит свою работу.
В Центре безопасности
Если редакторы реестров и групповых политик все равно кажутся чем-то сложным и непонятным, рекомендуется обратиться к стандартному меню «Параметры». К нему можно получить доступ через иконку «Пуск». Далее нужно выполнить следующее:
Перейдите в раздел «Защита на основе репутаций».
Передвиньте влево все переключатели, содержащие в своем названии «SmartScreen».
Сохраните изменения.
Обратите внимание, что в более новых версиях Windows 10 разработчики могут удалить опцию отключения Смарт Скрин. Поэтому, возможно, в вашем случае нужный пункт меню попросту не отображается в «Параметрах»
В подобной ситуации следует обратиться к одному из альтернативных вариантов. Например, к панели управления.
В панели управления
Довольно простой вариант, позволяющий выполнить отключение проверки SmartScreen. Если в «Параметрах» не отображаются настройки Смарт Скрина, то они обязательно есть в панели управления:
Запустите окно «Выполнить».
Введите запрос «control», чтобы открыть панель.
Перейдите в раздел «Система и безопасность».
- Щелкните по надписи «Изменение параметров Windows Smart Screen».
- Отметьте значение «Ничего не делать».
Подтвердите сохранение новых настроек.
На заметку. Настройки панели управления позволяют не отключать SmartScreen, а просто показывать предупреждения перед запуском файлов, вызывающих опасения у встроенного «защитника». Возможно, этот вариант покажется более удобным.
По аналогии с предыдущими методами, для закрепления новых параметров рекомендуется перезагрузить компьютер. После этого настройки вступят в силу.
Через Microsoft Edge
Заключительный способ отключения подойдет тем, кто использует фильтр SmartScreen в стандартном браузере Microsoft Edge:
Запустите браузер.
- Левой кнопкой мыши щелкните по иконке в виде трех точек (располагается в правой верхней части экрана).
- Перейдите в «Параметры».
Выберите «Дополнительные параметры».
Деактивируйте ползунок, отвечающий за работу Смарт Скрина.
Далее не понадобится даже перезапуск компьютера. Изменения сразу же вступят в силу, но будут работать только в рамках браузера Microsoft Edge.
Настройка фильтра SmartScreen в Microsoft Defender для пользователей
Фильтр SmartScreen в Microsoft Defender по умолчанию включен в браузере Microsoft Edge. Чтобы выключить фильтр SmartScreen в Microsoft Defender, перейдите по адресу edge://settings/privacy > Services > Microsoft Defender SmartScreen. Этот параметр действует для всех профилей, связанных с установкой Microsoft Edge на устройстве. Этот параметр не синхронизируется между устройствами. Этот параметр действует для просмотра в режиме InPrivate и для гостевого режима. Если для управления устройством используются групповые политики, заданные организацией, эта конфигурация доступна по адресу edge://settings/privacy.
Примечание
Пользователи могут настраивать фильтр SmartScreen в Microsoft Defender на отдельном устройстве, если это не запрещено групповой политикой или MDM. Дополнительные сведения см. в статье Настройка и использование SmartScreen Защитника Windows на отдельных устройствах.
Инструкция по отключению SmartScreen
Для деактивации фильтра на компьютере под управлением Windows 10 выполните следующие действия.
-
Нажмите кнопку «Пуск», прокрутите список приложений и выберите «Центр безопасности Защитника Windows» (см. фото ниже).
-
Затем отыщите значок меню, расположенный в левом верхнем углу экрана, и кликните на него.
-
Откройте «Управление приложениями и браузером» и отключите проверку приложений и файлов (см. фото ниже). На фото можно заметить желтый значок опасности и предупреждение о том, что при отключении проверки загружаемых файлов фильтром SmartScreen компьютер будет уязвим. К сожалению, от этого значка нельзя избавиться, поэтому вы будете видеть предупреждающее сообщение, пока окончательно не отключите фильтр. Такой нехитрый трюк поможет устранить проблемы с производительностью системы, при этом у вас есть еще одна антивирусная программа, которая заботится о безопасности компьютера.
- Пока у вас открыто то самое окно, прокрутите вниз до раздела SmartScreen для Microsoft Edge (см. фото ниже). Здесь можно выбрать опцию «Предупредить». Тогда фильтр SmartScreen будет предупреждать вас о столкновении с вредоносными сайтами и загрузками в Интернете. При наличии проблем с производительностью выберите опцию «Выключить». В этом случае фильтр SmartScreen позволит загружать на компьютер любые файлы и контент.
- На этом же экране прокрутите вниз до раздела SmartScreen для приложений магазина Windows (см. фото ниже).
Прокрутите вниз до раздела SmartScreen для Microsoft Edge
Как вы можете видеть из описания этого раздела, SmartScreen работает только, когда любое приложение, загружаемое вами из магазина Windows, пытается получить доступ в Интернет.
В зависимости от случая, функцию проверки приложений магазина Windows можно отключить или сохранить рабочее состояние фильтра, выбрав опцию «Предупредить» (см. фото выше).
В Windows 8 нужно воспользоваться панелью управления. Откройте ее, а затем нажмите «Система и безопасность» — «Центр действий».
Отключение SmartScreen в Windows 8
Перейдите в раздел «Безопасность», отыщите SmartScreen и выберите «Изменить настройки».
Затем определите что нужно делать с непризнанными приложениями. Перед открытием подозрительной программы Windows может:
- требовать запуск от имени администратора;
- предупреждать без требования прав администратора;
- ничего не делать после отключения фильтра SmartScreen.
Настройки параметров групповой политики
Еще одна методика, позволяющая решить проблему того, как отключить SmartScreen, предполагает использование настроек и параметров редактора групповой политики, для запуска которого используется команда gpedit.msc в консоли «Выполнить», исполняемая от имени админа.

В редакторе нужно перейти к административным шаблонам, где через каталог компонентов нужно добраться до меню «Проводника». В правой части редактора будет показана соответствующая служба, при вызове которой останется произвести изменение параметров, указанных выше.
Использование этого способа имеет свои преимущества, поскольку отключение или активацию защиты можно производить на уровне локальных юзеров (например, для администраторской группы ее можно отключить, а для всех остальных пользователей активировать, чтобы они не пытались устанавливать сомнительные или ненужные программы в обход админа). Но это имеет смысл для офисов или для тех случаев, когда на домашнем терминале работают другие члены семьи (особенно сильно это касается детей).
Кроме того, стоит обратить внимание, что при изменении параметров в этом редакторе первые два способа, равно как и последующие действия с ключами и записями в системном реестре, окажутся недоступными
Что такое фильтр SmartScreen
SmartScreen – это функция, которая операционно добавлена в Internet Explorer. Сам браузер является самым безопасным для Виндовс 10. Вообще функция появилась еще с 8 версии Windows, но раньше её не замечали. Если есть файл, который пользователь хочет загрузить, то он считается безопасным только в том случае, когда его скачали достаточное количество человек. Тогда фильтр пропустит его.
Если же файл не пользуется популярностью, то SmartScreen может и не пропустить скачанный файл. Он помогает не занести в компьютер различные вирусы, позволяет скачать без предупреждений и дальнейших проблем.
Сайты, которые пользователь часто посещает, также проходят глубокую проверку фильтра. Если человек посещает сайт, но при этом он находится в разделе «Фишинг», то есть потенциально опасная страничка, то фильтр автоматически его блокирует. Причем вылезает предупреждение, что сделано это для безопасности пользовательских данных.
Иногда это может раздражать
Особенно, когда загружается важный файл, но в любом случае это – залог пользовательской безопасности, сохранности данных, что также очень важно
Через записи в реестре
Данный метод недоступен на Windows 10 Home, поскольку редактор реестра попросту вырезан из нее. Воспользоваться инструкцией можно на Professional версии и всех остальных:
- Открываем приложение «Выполнить» клавишами Win+ R и вводим «regedit». Запускаем редактор с правами администраторской учетной записи с помощью сочетания Ctrl+ Shift+ Enter.
- Также запустить редактор можно через строку поиска.
- В редакторе необходимо найти ветку по пути «\HKEY_LOCAL_MACHINE\SOFTWARE\Policies\Microsoft\Windows\System». Вы можете самостоятельно искать нужный раздел через окно слева (1) либо скопировать путь из инструкции, вставить ее в поле (2) и нажать Enter для поиска.
- Кликните ПКМ по пустому месту в правой части окна и в меню нажмите «Создать». В следующем списке выберите «Параметр DWORD 32 бита».
- Чтобы активировать параметр, необходимо назвать его «EnableSmartScreen» и задать параметр «0». Для изменения параметра кликните ПКМ по строке и выберите «Изменить».
- Впишите «0» в строке значения. При этом система исчисления должна быть шестнадцатеричная. Сохраните изменения кнопкой «ОК».
Чтобы обратно включить Смарт Скрин данным методом, необходимо задать параметр 1 в том же окне.
Отключение проверки URL адресов
Функции установки или обновления программ могут полностью не работать или выдавать ошибки при подобной фильтрации
Так как, если SmartScreen определит источник, как не доброкачественный, то он будет заблокирован, а приложение потеряет доступ к сети, для некоторых программ это жизненно важно. Данный алгоритм фильтрации также поддаётся отключению:
- Win + I и перейдите в «Конфиденциальность»;
- Среди параметров в вкладке «Общие» есть «Включить фильтр SmartScreen…»;
- Переведите ползунок в состояние «Откл.».
Таким образом влияние SmartScreen сузится до браузера, где он всё ещё будет помогать Microsoft Edge в работе и обеспечении безопасности. Если вас это не устраивает вы можете также отключить подобный функционал.







