Смена региона в яндексе
Содержание:
- Как поменять город (регион) в Яндексе
- Особенности Browsec VPN
- Обходное решение об оплате: добавьте новую учетную запись
- Определение местоположения телефона через Гугл
- Сообщение об опасном файле при загрузке: как отключить?
- Как изменить город в поиске?
- Расширения, меняющие регион
- Сообщение об опасном файле при загрузке: как отключить?
- Как поменять показываемый регион в браузере от Yandex
- Яндекс Диск: как передать файл?
- Как настроить текущий регион в поисковике Яндекс Браузера
- Тестируем работу системы A-GPS
- Как удалить банковскую карту в Google Play
- Зачем Яндексу знать наше местоположение?
- Приложения для слежения за человеком
- Региональный поиск
- Заключение
Как поменять город (регион) в Яндексе
Пошаговая инструкция как поменять город в Яндексе через компьютер:
- Заходим на главную страницу поиска.
- Справа в верхнем углу рядом с данными вашего профиля выбираем «Настройка».
- Жмем «Изменить город».
- На открывшейся странице в строке «Город» вводим название. Если регион еще не был установлен, то выбираем «Найти меня» или «Уточнить», потом разрешаем браузеру определить местоположение.
- Кликаем «Сохранить».
Если вы часто меняете локацию, то можно настроить автоматическое определение места. Для этого на открывшейся странице ставим галочку напротив строки «Определять автоматически» и нажимаем «Сохранить».
Второй способ сменить локацию — кликнуть на главной странице Яндекса название региона в верхнем левом углу. Сервис перебросит вас на ту же страницу настроек, где можно выбрать автоматическое определение или указать регион вручную.
Еще один способ попасть в настройки — прямо из поиска в браузере пролистать страницу вниз. Там и будет кнопка настроек. Кликаем на нее, дальше попадаем на страницу для смены области.
Смена геолокации в Яндексе на телефоне
Пошаговая инструкция как изменить местоположение в Яндексе через телефон:
- Заходим на стартовую страницу поиска.
- Кликаем справа значок меню (три горизонтальные линии).
- Выбираем «Настройка» (в самом низу меню).
- Нажимаем «Местоположение».
- Как и при настройке через Yandex.Браузер на компьютере, вводим название города или нажимаем «Найти меня», если необходимо, устанавливаем галочку напротив «Определять автоматически».
- Выбираем «Сохранить».
Обратите внимание! В автоматическом режиме Яндекс определяет местоположение тремя способами: через IP, через Wi-Fi, через ячейку сотовой связи
Особенности Browsec VPN
Принцип действия приложения заключается в сокрытии вашего реального IP адреса, шифровке трафика, то есть перенаправлении его маршрута. Благодаря действию, ресурс будет думать, что пользователь заходит с другой страны и пропустит на заблокированный сайт. Здесь существует несколько нюансов, которые следует знать:
Качество VPN – это важное условие комфортной работы, ведь часто на серверах наблюдаются какие-то провалы, лаги, прерывание соединения. В этом отношении Browsec достаточно качественный, подобные проявления встречаются крайне редко;
Приложение легко в использовании, ведь поставляется в качестве расширения для браузера
Необходимо всего лишь установить его и сразу активируется VPN, но существуют некоторые желательные настройки;
Сервис поставляется на бесплатном основании, но есть в нём расширение функционала для Premium пользователей. Основное отличие бесплатного и оплачиваемого аккаунта – это количество серверов в различных странах. Бесплатно можно подключиться к 4 вариантам IP из разных стран: Великобритания, Нидерланды, США и Сингапур.
Позитивный момент в мультиплатформенности, расширение можно найти во всех популярных видах браузеров;
Трафик шифруется – это позволяет быть уверенными, что пароли или какие-либо важные данные не будут перехвачены самим расширением или злоумышленниками, гарантируя некоторый уровень безопасности.
Обходное решение об оплате: добавьте новую учетную запись
Вам будет предложено указать локальный способ оплаты для выбранной страны, если ваша учетная запись настроена с существующим профилем платежа. Вы можете воспользоваться этим, создав новую учетную запись Google или добавив дополнительную учетную запись, у которой нет способа оплаты в файле.
После добавления учетной записи проведите пальцем по левому краю экрана в приложении «Play Store» и выберите новую учетную запись в раскрывающемся меню вверху, затем повторите шаги один и два этого руководства. Когда вы снова запустите Play Store, вы должны найти, что страна теперь изменена.
Существует дополнительное преимущество использования нескольких учетных записей, так как вы можете сохранять их на своем устройстве и переключаться между различными странами Play Store, не беспокоясь о том, что Google накладывает изменения на настройки страны своей основной учетной записи.
Например, на моем собственном устройстве у меня есть одна учетная запись, использующая ирландский магазин, другой для магазина в США и третий для британского магазина. Переключение между ними легко, и как только приложение было загружено, оно может использоваться любой учетной записью, независимо от ее настроек в стране.
Определение местоположения телефона через Гугл
При наличии профиля на сервисе Google вы можете привязать устройство к нему. Поисковый гигант предлагает специальную функцию «Найти устройство», которая активируется при первом входе с мобильного в аккаунт. У вас будет возможность запустить громкий звуковой сигнал даже при выключенном звуке, заблокировать устройство или стереть с него полностью все данные. Один из разделов «Показать на карте» определяет местоположение мобильного, но только при условии, что:
- устройство включено, связано с данным аккаунтом Гугл;
- присутствует связь с интернетом;
- активирована функция геолокации;
- функция «Найти устройство» активирована.
Для просмотра местоположения устройства на Андроид внутри аккаунта от Гугл необходимо сделать следующее:
- Зайдите на страницу своего аккаунта.
- Вверху будет выбор устройств (если вы используете несколько), выберите нужное.
- Появится перечень действий: отправить звуковой сигнал, заблокировать, найти устройство.
- Если вышеописанные условия выполнены, то на карте появится точка, где находится мобильный.
- Если какие-то параметры отключены, то покажет последнее место, где был зафиксирован телефон.
Find My Android
Это программа геолокации для Андроид подходит для всех моделей на версии от 1.6. Необходимо скачать приложение и перекинуть на телефон через кабель. Далее распаковываете установочный файл, после инсталляции приложение работает в автономном режиме, никак не проявляет себя. Сторонние сервисы для хранения данных не используются, все данные отправляются на вашу почту от вашего имени.
Когда вы скачиваете, устанавливаете утилиты прослушки и слежения, вы автоматически подтверждаете, что программа не будет применяться неправомерно. Для использования программы необходимо выполнить дополнительные действия:
- Перед установкой в настройках устройства Андроид необходимо активировать пункт «Неизвестные источники», чтобы была возможность инсталлировать утилиту.
- С телефона, который необходимо отслеживать, перейдите на сайт и кликните на кнопку «Установить».
- Программа затребует право на доступ к интернету, отправку и чтение SMS. Подтвердите все эти допуски.
- Для получения данных о местоположении отправьте на мобильный SMS с командой =location=. Вам придет ответное SMS с координатами.
Google Maps
Еще одно приложение от Гугл, которая специализируется на геолокации. При помощи карт можно проложить оптимальный маршрут по всему миру. Полезная функция приложения «Показывать, где я» помогает отслеживать местонахождение пользователя. Приложение работает как на Андроид-устройствах, так и с iOS. Программа должна быть установлена на обоих телефонах (вашем и том, владельца которого вы хотите отследить). Вам необходимо выполнить следующие действия:
- На отслеживаемом устройстве активируйте функция «Показывать, где я» из аккаунта Гугл.
- Выберите период отслеживания, укажите свой номер телефона или электронную почту.
- Далее уже на своем мобильном перейдите в Гугл Карты, откройте раздел «Показывать, где я» и выберите отслеживаемый телефон из списка.
Сообщение об опасном файле при загрузке: как отключить?
Яндекс использует систему Protect, которая позволяет защитить пользователя от загрузки вирусных файлов на непроверенных сайтах. Но иногда защита срабатывает неправильно, и сообщение появляется при попытке скачать файлы со здорового сайта. Чтобы отключить технологию:
Шаг 1. Перейдите в главное меню, затем нажмите на три полоски вверху страницы и выберите вкладку «Настройки».
Переходим в главное меню, нажимаем на три полоски вверху страницы и выбираем вкладку «Настройки»
Шаг 2. Выберите вкладку «Безопасность». Снимите отметку со строки «Проверять безопасность посещаемых сайтов и загружаемых файлов». Покиньте страничку и браузер, затем зайдите снова, чтобы подтвердить изменения.
Выбираем вкладку «Безопасность» и снимаем отметку со строки «Проверять безопасность посещаемых сайтов и загружаемых файлов»
Как изменить город в поиске?
С компьютера
Чтобы сменить город, в котором происходит поиск запроса пользователя, необходимо воспользоваться функцией расширенного поиска в Яндексе. Сперва нужно сформировать любой поисковый запрос. Например, введем в поисковую строку слово «слово».
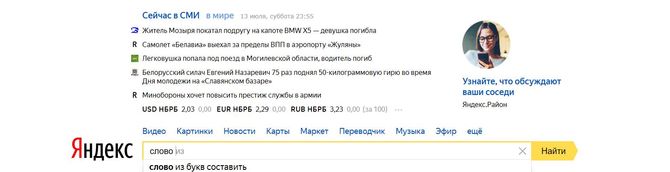
Затем нужно нажать кнопку «Enter» на клавиатуре или щёлкнуть по кнопке «Найти» на экране.
Появятся результаты. Далее нажимаем на иконку, символизирующую ползунки настройки справа от поисковой строки.
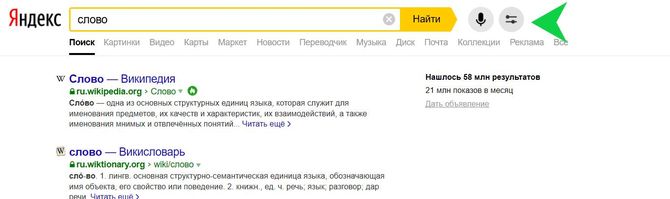
После проделанных манипуляций должно появиться поле настроек параметров поиска. В данном случае нас интересует настройка города, поэтому требуется нажать на кнопку «Изменить регион», как это показано на скриншоте снизу.

Вводим туда необходимые геоданные и нажимаем на кнопку «Найти» внизу. Стоит помнить, что в этом случае изменятся не только все результаты поиска, которые хоть как-нибудь связаны с местоположением, но также и реклама, использующая данные из Яндекс.Директа определённого пользователя.
С телефона
Включить или отключить определение местоположения в Яндексе на телефоне можно, перейдя в параметры в раздел «безопасность и местоположение», выбрав подраздел «местоположение» и установив ползунок в нужном положении. Если необходимо произвести настройку конкретно мобильной версии Яндекс.Браузера или поисковой страницы, то в этом случае используем подраздел «Разрешения приложений» в настройках смартфона, разрешив или запретив доступ приложения к геолокации.
Расширения, меняющие регион
Вообще таких расширений для Яндекс.Браузера полно, но я расскажу только о трех значимых и мало-мальски популярных.
ZenMate
Бесплатная VPN-служба, которую можно установить во все браузеры на базе Chromium, включая Яндекс.Браузер. Для работы требуется регистрация. После нее можно пользоваться упрощенной версией расширения. Она работает только в браузере и ограничивает выбор стран, из которых можно «выйти» в сеть.
Аналог ZenMate, который работает несколько иначе. Прям в расширении нужно выбрать сайт, на который вы хотите зайти, а потом в нем же выбрать регион, из которого будете заходить. Звучит немного запутанно, но на практике все легко, не переживайте.
Вводим адрес здесь
Здесь меняем страну и делимся впечатлениями с разработчиками
Tunnel Bear
Я бы выбрал это расширение. Во-первых, за свою многолетнюю историю оно себя зарекомендовало как самое надежное. Во-вторых, оно понятнее и быстрее большинства конкурентов (по субъективным ощущениям). В-третьих, у них на логотипе медведь.
Сообщение об опасном файле при загрузке: как отключить?
Яндекс использует систему Protect, которая позволяет защитить пользователя от загрузки вирусных файлов на непроверенных сайтах. Но иногда защита срабатывает неправильно, и сообщение появляется при попытке скачать файлы со здорового сайта. Чтобы отключить технологию:
Шаг 1. Перейдите в главное меню, затем нажмите на три полоски вверху страницы и выберите вкладку «Настройки».
Переходим в главное меню, нажимаем на три полоски вверху страницы и выбираем вкладку «Настройки»
Шаг 2. Выберите вкладку «Безопасность». Снимите о. Покиньте страничку и браузер, затем зайдите снова, чтобы подтвердить изменения.
Выбираем вкладку «Безопасность» и снимаем о
Как поменять показываемый регион в браузере от Yandex
Яндекс браузер и поисковая система Яндекс хоть и взаимосвязаны, но могут определять местоположение независимо друг от друга. Веб-обозреватель определяет город и страну на основании IP. Даже задав нужный регион в поисковике, Яндекс браузер будет определять область самостоятельно, если мы это разрешим. Вручную настроить поведение не представляется возможным, так как подобная настройка отсутствует. Единственный способ изменить область и страну – установить VPN.
Популярные VPN-расширения:
- Browsec – условно бесплатное дополнение с 4 странами для подключения. После покупки премиум подписки список серверов многократно возрастает. Мы уже писали про это расширение;
- ZenMate – это подобное расширение с необходимостью регистрации. Разработчики предоставляют 4 сервера для бесплатного использования;
- Hola работает немного по другому принципу, позволяя выбирать больше серверов и устанавливать доступ к ним для конкретных сайтов. Можем установить разные страны для подключения к каждому сайту. Подробнее здесь.
Яндекс Диск: как передать файл?
Чтобы передать загруженный файл на Яндекс Диск другому человеку, просто скопируйте адрес необходимого документа в облаке. В этой же вкладке вы можете поделиться файлом через социальные сети, мессенджеры, почтовый ящик или иными способами.
Копируем адрес необходимого документа в облаке
Яндекс – самая популярная поисковая система в русскоязычном интернете. С помощью этого сайта можно не только находить нужную информацию, но и использовать его в качестве новостного обозревателя, информатора погоды и ситуации на дорогах. Чтобы система работала правильно, необходимо установить верные параметры местоположения.
Как настроить текущий регион в поисковике Яндекс Браузера
Если Яндекс неправильно определяет текущее местоположение, его можем вручную уточнить, для этого есть специальная страница. В поисковой системе Яндекс можем указать абсолютно любую геолокацию. Находясь в России есть возможность указать любое государство в Африке или на другом континенте. Данные никак не проверяются и какие-либо ограничения также отсутствуют.
Как настроить реальное местоположение в Яндексе:
- Идём на страницу «Местоположение».
- Жмём на кнопку «Найти меня».
- Во всплывающем уведомлении кликаем на кнопку «Разрешить».
- Нажимаем на клавишу «Сохранить» после определения расположения.
Способ не всегда срабатывает, порой появляется ошибка «Не удалось определить местоположение». В таком случае поменять регион придётся вручную.
Как вручную сменить расположение в Яндексе:
Открываем ссылку на «Местоположение».
В графу «Город» вводим его название.
Выбираем подходящий город из списка, обращая внимание на область и государство.
Кликаем по кнопке «Сохранить».
Полезное:
Как отключить переводчик в Яндекс браузере
Тестируем работу системы A-GPS
Чтобы проверить, как определяется местоположение по беспроводным сетям, найдём место, где есть мобильная связь и мобильный интернет, но спутники не видны. Например, находясь внутри помещения, отойдите от окна к противоположной стене комнаты или во внутренний коридор. Запустите навигационную программу (вполне сгодятся Карты Google) и посмотрите, что произойдёт. Местоположение должно определиться довольно быстро. А вот точность его будет зависеть от плотности вышек сотовой связи и наличия других беспроводных сетей. Как утверждает Википедия, в центре города точность A-GPS может быть в пределах 20-500 м, а на окраине города – 1500-2000 м. Если в вашем случае точность примерно такая же, то A-GPS работает нормально. Но, возможно, вы увидите, что местоположение на экране смартфона отличается от реального местоположения гораздо сильнее. Тогда нужно попробовать выполнить сброс (перезагрузку) данных A-GPS. Эта функция присутствует в целом ряде приложений. Например, её можно найти, если залезть в настройки приложений Locus Map и GPS-Status Data.
| Сброс A-GPS в программе Locus Map |
| Сброс A-GPS в программе GPS-Status Data |
Перезагрузка данных A-GPS должна помочь в данной ситуации. Если же проблема осталась, боюсь, что телефон нужно нести в ремонт.
Как удалить банковскую карту в Google Play
Ее можно удалить с телефона или ПК, стоит детально разобрать и описать оба способа.
С помощью смартфона
Мы часто меняем карты, банки и платежные системы, регулярно приходиться удалять прежние способы оплаты в онлайн-магазинах. Например, пользователям смартфонов приходится удалять банковскую карту из Google Play, потому что старые неактивные карточки мешают оплачивать покупки.
На телефоне нужно:
- Открыть Play Market и развернуть в нем пользовательское меню, нажать указанную на нижней картинке иконку.
- Выбрать строчку «Способы оплаты», после чего нажать «Другие настройки платежей».
- Потом откроется окно интернет-браузера на странице Google Pay в разделе «Способы оплаты».
- Затем необходимо пройти авторизацию в системе с помощью своего логина и пароля.
- Дальше нужно нажать «Удалить» и подтвердить свои действия в новом окне. В результате карта отвяжется от Гугл Плей.
- После чего можно добавлять новую карту или способ оплаты.
С помощью ПК
В любом браузере ПК открыть web-версию Play, после чего последовательно выполнить следующее:
- Пройти авторизацию в системе с помощью логина и пароля.
- В левой блоке интерфейса сайта выбрать строчку «Способы оплаты».
- На следующей странице под доступными карточками будут доступны две кнопки: «Удалить» и «Изменить». Жмем первую и отвязать карту от Google Play.
- Потом всплывет небольшое окно, где тоже нажимаем «Удалить».
- После чего привязанная карта удалится из системы.
Зачем Яндексу знать наше местоположение?
Сегодня уже ни для кого не секрет, что различные программы знают, где мы находимся и могут прослеживать пути нашего передвижения. Особенно это очевидно для людей, которые активно пользуются смартфонами, где включена функция GPS. Если ещё есть сомнения, добро пожаловать на страницу «Хронология» в Google Картах, нужно лишь войти в аккаунт и становится доступен весь маршрут, куда человек ездил за последний месяц.
Яндекс подобным образом может получать информацию об области и государстве, где сейчас находится человек, хотя принцип вычисления расположения несколько отличается. Главное отличие – Яндекс не записывает все наши передвижения (насколько известно), а лишь учитывает текущее положение для некоторых целей.
В каких сферах используется и зачем:
- Для выдачи наиболее подходящего контента. Это преимущественно касается поисковой системы, она учитывает страну, город проживания и показывает соответствующие результаты. Легко заметить, что при вводе словосочетаний: «купить квартиру» или т.п., показываются сайты, продающие данный товар в городе, где сейчас находится человек;
- Для взаимодействия с различными физическими услугами, вроде вызова такси. Сервис Яндекс.Такси предлагает заказывать такси прямо к текущему месту. Данные о месте помогают быстрее вызвать водителя. Другой пример, Яндекс показывает ближайшие кафе или другие учреждения;
- Для уточнения наличия определённого товара и его цены в конкретном регионе. Большинство крупных онлайн-магазинов просят ввести данные о городе нахождения для актуализации данных на странице.
Есть и ряд других причин использования геолокации, но перечисленных примеров достаточно, чтобы понять о роли этих данных.
Приложения для слежения за человеком
Использовать GPS можно не только для построения маршрута и облегчения путешествий по незнакомым местам. При желании человек может определить местоположение телефона андроид. Причины для этого самые разные: утеря мобильного, недоверие близкому человеку или сотруднику, переживания за ребенка. Утилиты для слежения подключаются к системе геолокации и передают вам данные о местоположении. Ниже представлены популярные варианты для Андроид.
GPS-трекер Family Locator
Название указывает на то, что приложение помогает следить за родственниками и детьми, но только с их ведома. Для географического позиционирования нужно обязательно включить GPS-трекер, который будет отправлять данные на ваш компьютер или мобильный. Приложение устанавливается на несколько мобильных с Андроид, затем создается «Круг». Каждый должен подтвердить разрешение на отслеживание при помощи геолокации.
Главный минус программы – обязательно должен быть активирован GPS-маячок, без него установить местоположение не получится. Скачать GPS-трекер Family Locator можно бесплатно, скачайте на телефон файл через USB-шнур и запустите инсталляцию. Приложение обладает следующими опциями:
- отправка сигнала SOS одним кликом;
- определяет местоположение при включенном GPS;
- присылает сообщение при отклонении от направления, заданного маршрутом;
- можно задать пункт прибытия, приложение пришлет сообщение, когда пользователь до него доберется.
Lost Android
Загружать утилиту можно прямо из официального магазина приложений Андроид, распространяется на бесплатной основе. Помогает узнать при помощи геолокации, где находится мобильный, на который установлена программа. Для управления, просмотра данных необходимо зарегистрироваться на сайте разработчика, будет предоставлен доступ к личному кабинету. Главный недостаток – отсутствие русского языка, интерфейс полностью на английском. Приложение обладает высоким потенциалом для удаленного управления устройством на Андроид:
- блокировка аппарата;
- уничтожение данных с мобильного;
- чтение принятых, отправленных сообщений;
- включение, отключение Wi-Fi, GPS;
- оповещение о смене сим-карты;
- удаление иконки запуска с рабочего стола;
- управление мобильным при помощи текстовых команд;
- отображение списка вызовов и многое другое.
Где мои дети
Приложение помогает отслеживать не только местонахождение ребенка по геолокации, но и состояние мобильного. При низком заряде батареи система отправляет родителю сообщение об этом. Определение местоположения Андроид не единственная функция программы, также она имеет следующие опции:
- Прослушка. Запускает удаленно работу микрофона, что позволяет прослушивать окружение, записывать аудиодорожку без ведома ребенка. Это полезная функция для родителей, чьи дети находятся в беспокойном подростковом возрасте.
- Установка зон перемещений. Родители создают специальные зоны (школа, секция спорта, ваш двор) и если ребенок ее покидает, приходит оповещение. Можно позвонить ему и попросить вернуться обратно.
- Сохранение маршрута передвижений. Приложение хранит данные о том, где за последние 2 дня побывал пользователь.
Программа после установки может работать в двух режимах – ребенок и родитель. Первый должен быть активирован на том андроид-устройстве, которое будет отслеживаться. Второй нужен для получения данных и контроля. Помните, что геолокация на Андроид работает только при включенном GPS и утилиту легко отключить, если ее заметит пользователь, поэтому скрытно установить слежку не получится.
Региональный поиск
Регионы Яндекса. Перед тем как выдать ответ по искомой информации, система проводит анализ запроса интернет-пользователя. В процессе такого анализа система подразделяет запросы на геозависимые и геонезависимые
Например, «доставка суши» автоматически воспримется системой как геозависимый запрос, а «рецепт плова» — геонезависимый, ведь человеку неважно, откуда получить ответ, из Москвы, Самары или вовсе с казахстанского веб-сайта. Для запросов зависимых от региона поисковик использует определенную формулу ранжирования, учитывающую местоположение пользователя
Именно поэтому в каждом отдельном регионе складывается своя выдача по одинаковому запросу, и свое соперничество между сайтами. Всего в системе существует около 10 крупных регионов и примерно 100 мелких.
Локальный поиск в Гугле. Этот поисковик работает по-другому. Самое главное, это то, что система ориентирована на большое количество стран по всему миру. Гугл не делит их на маленькие территории. Для каждой страны имеется свой домен, работая в котором, пользователь будет видеть одинаковую информацию в выдаче по разным запросам вне зависимости от того в каком регионе он находится. Чтобы найти информацию в конкретной зоне пользователь может использовать не основную выдачу, а осуществлять поиск по местам (Google Places).
Основным отличием является то, что продвигая геозависимый сайт маленького региона (к примеру, Самара) на Яндексе, нужен небольшой бюджет, так как конкуренция будет низкая. В Гугле же придется конкурировать с крупными столичными сайтами.
Заключение
Из инструкции выше вы узнали, как настроить геолокацию на различных устройствах. Если вы таким образом хотите избавиться от рекламы, то спешим расстроить — от Гео зависит «какая» реклама будет вам предоставляться, а не её наличие. При настроенном местоположении вы будете получать рекламу по своему региону, а при отключенном не целевую, проще сказать сборную солянку.
- https://siteprokompy.ru/kak-pomenyat-mestopolozhenie-v-yandekse/
- https://puzat.ru/knowledge/izmenit-mestopolozhenie-v-yandekse
- https://yandex.uz/support/common/browsers-settings/geolocation.html
- https://itduo.ru/kak-izmenit-gorod-v-yandekse-na-startovoj-stranitse-na-telefone/
- https://sergoot.ru/how-to-set-up-a-location-in-yandex-browser







