Как создать электронную почту (e-mail) для mail.ru, google и яндекса
Содержание:
- Какой почтовик лучше? Преимущества и недостатки
- Как создать почту со своим доменом бесплатно на yandex.ru
- Как настроить почту на iPhone
- Регистрация электронной почты от Гугл
- Создание электронного ящика Mail.ru
- Возможности электронной почты
- Общие правила настройки почты на Андроид
- Регистрация
- №1 Gmail
- Сторонние программы от почтовых сервисов
- Как войти через браузер
- «Яндекс»-почта
- Как создать электронную почту в Gmail
Какой почтовик лучше? Преимущества и недостатки
Как вы увидели, между почтовиками разница минимальна. Если не учитывать индивидуальные сервисы, с ролью электронной почты все три кандидата справляются на ура. Тем не менее, есть небольшие отличия в работе этих сайтов, которые я вынес в небольшую табличку
Обращаю ваше внимание, оценка субъективная и то, что является плюсом для меня, может быть минусом для вас, и наоборот:
| Критерий/почта | Mail.ru | Яндекс | Gmail |
| Удобство интерфейса | + | + | – |
| Эффективная работа с письмами | + | + | + |
| Безопасность | + | + | + |
| Есть реклама? | Есть | Есть, но можно отключить | Нет |
| Защита от спама (нежелательных рекламных писем) | + | + | + |
| Облачное хранилище | 8 ГБ | 10 ГБ | 15 ГБ |
Как видите, различия небольшие. Но для себя я выбрал Яндекс, хоть иногда бывают случаи, что письма после регистрации на определенном сайте не приходят на этот почтовик.
Mail.ru вы можете использовать, например, для регистрации на сомнительных сайтах. Это пригодится, если вы решили зарабатывать в интернете.
Gmail гарантирует высокую безопасность личных данных. Удобен ли этот почтовик или нет – мнение у каждого разное.
Как создать почту со своим доменом бесплатно на yandex.ru
Скопируйте и вставьте в браузер следующую ссылку https://pdd.yandex.ru/domains_add/. Предварительно у вас должна быть зарегистрирована простая почта на yandex.ru, и вы должны быть авторизированы в аккаунте.
В открывшемся окне, первое, что вам нужно сделать – это вставить в пустое поле имя вашего домена. Пример смотрите на скриншоте:
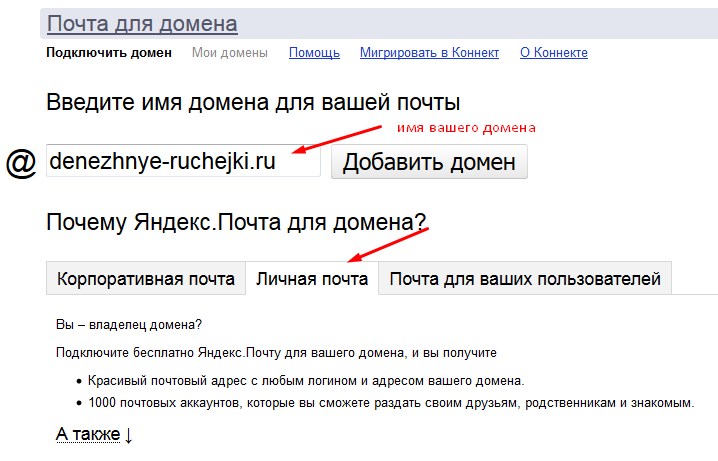
Далее – Добавить домен.
Следующий шаг – подтверждение владения домена. Сделать это можно одним из трех предложенных способов. Но я выберу, на мой взгляд, самый простой – это загрузить в корневой каталог сайта предложенный файл.

Чтобы создать файл с расширением .html, воспользуемся программкой Notepad++. Она бесплатная, и вы легко можете скачать ее из интернета. Я уже в одной из своих статей писала об этой программе, и как в ней можно работать.
Итак, открываем Notepad++ и вставляем в него текст, который нам сгенерировал Яндекс при добавлении домена.
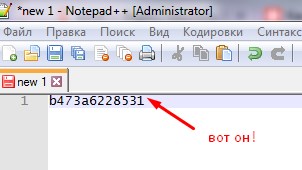
Далее – Файл – Сохранить как. Присваиваем имя файлу согласно инструкции.

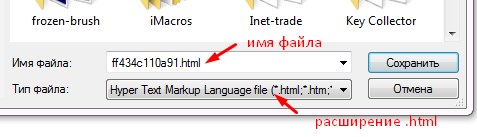
Теперь сохраненный файл необходимо загрузить в корневой каталог вашего домена. В моем случает это будет папка public_html.
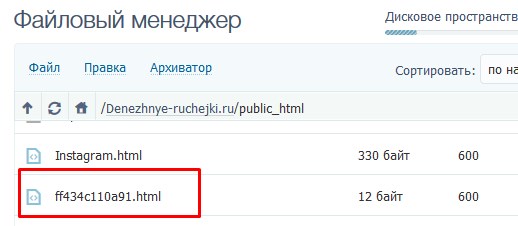
Нам осталось проверить владение доменом.
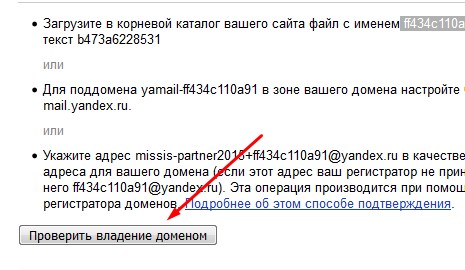
Если вы все сделали правильно, вас перекинет на второй шаг – Настройка MX-записи. На моем хостинге настроить эту запись оказалось очень просто. Во вкладке Домены и поддомены в настройках сайта я открыла раздел MX и выбрала Яндекс.Почта. Кнопочка Сохранить все настройки.
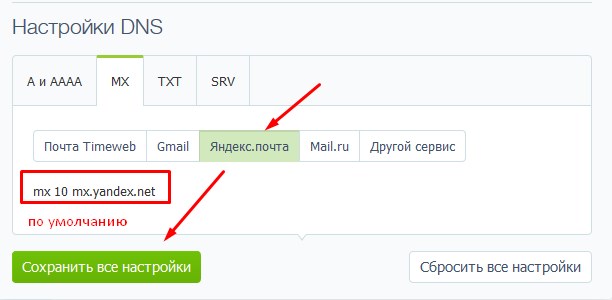
После подтверждения на Яндекс открылось новое окно с возможностью ввести логин и пароль для новой почты на своем домене.
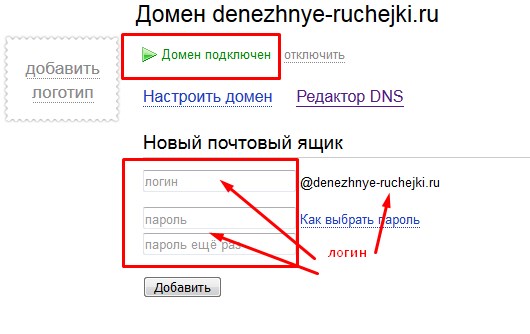
После всех успешных вышеперечисленных действий нам осталось только войти в почту. Хотя и здесь для завершения регистрации пришлось заполнить стандартную форму.
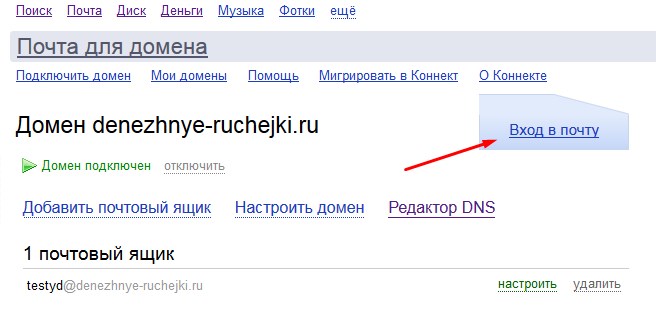
Как настроить почту на iPhone
В смартфонах iPhone 6, 6s, SE, 7, 7 Plus, 8, 8 Plus, XS, XS Max, XR, 11, 11 Pro Max и т.д. есть предустановленная программа «Почта», и сервис iCloud, Yahoo или Google настраивается очень быстро. Для этого потребуется выполнить определенные манипуляции:
- Разблокировать устройство при помощи Face ID, Touch ID или путем ввода пароля.
- Войти в раздел «Настройки», щелкнув по ярлычку в виде шестеренки.
- Проскролить вниз экрана до меню «Пароли и учетные записи».
- В разделе «Учетные записи» выбрать опцию «Добавить учетную запись».
- В открывшемся меню выбрать нужный почтовый клиент – iCloud, Microsoft Exchange, Google, Yahoo, Aol., Outlook.com.
- В отобразившихся диалоговых окнах указать по очереди свой email и пароль от электронного ящика. Или создать учетную запись.
- Кликнуть на кнопку «Далее»: запустится автоматическая проверка учетных данных пользователя в приложении «Почта», которая займет определенное время.
- По завершении проверки можно выбрать любые данные из профиля электронной почты, такие как календарь и контакты.
- После внесения всех изменений останется только нажать на опцию «Сохранить», и готово.
Чтобы настроить любой другой почтовый ящик в стандартном приложении, кроме указанных выше, (например, Mail.ru, Yandex, Rambler) необходимо действовать согласно следующему алгоритму:
- Выполнить шаги 1-4 предыдущей инструкции.
- Выбрать в качестве почтового клиента «Другое».
-
На дисплее отобразится электронная форма для заполнения. Перейти в меню «Новая учетная запись» и указать свое имя, e-mail адрес, пароль и описание для создаваемой учетной записи почты.
- После заполнения всех полей необходимо нажать на «Далее»: кнопка находится в правом верхнем углу дисплея
- Запустится процесс автоматической проверки и загрузки данных учетной записи, по завершении которого останется лишь тапнуть на кнопку «Готово», и можно начинать работу с электронным сервисом.
Если после всех произведенных манипуляций «Почта» так и не нашла настройки для привязываемого емейла, то можно попробовать ввести данные вручную.
Для этого необходимо:
- После заполнения данных об электронном почтовом ящике кликнуть на «Далее».
- Указать тип аккаунта – POP или IMAP. Чтобы узнать свой тип учетной записи, потребуется обратиться непосредственно к почтовому клиенту.
- Заполнить сведения в полях серверов входящей и исходящей почты, затем тапнуть на «Далее».
- После того как все данные будут заполнены, останется лишь нажать на «Сохранить». В случае неверного указания настроек программа выдаст уведомление об ошибке.
Если настроить почту так и не удалось, то лучше всего скачать стороннее приложение, к примеру, myMail – процесс добавления или создания учетной записи быстрый и простой.
Регистрация электронной почты от Гугл
Разработчики универсальной и самой известной поисковой системы сумели реализовать очень быстрый и удобный почтовый сервис. Прежде всего — это красивый русскоязычный пользовательский интерфейс и множество полезных опций.
К плюсам стоит отнести наличие грамотной и отзывчивой службы поддержки и интеграцию с облачным хранилищем, на котором вы сможете хранить любые файлы и папки. Также ресурс предоставляет мощные средства защиты от спама и вирусов, функцию автоответчика, фильтры для автоматической сортировки входящих и отправленных писем и многое другое. Рассмотрим, как регистрировать новый аккаунт.
Рекомендуем придумать что-то посложнее, например: обычные и заглавные буквы вместе с разными цифрами. Тогда хакеры и спамеры наверняка не смогут взломать ваш надёжный пароль. Для проверки правильности ключа, нажмите на значок глаза.
- Дальше будет предложено указать номер телефона и заполнить поля с дополнительной информацией почтового аккаунта (пол и дату рождения). Номер мобильного вводить не обязательно и всё же, это позволит не только улучшить защиту учётки, но и восстановить доступ к ней, в случае возникновения каких-либо проблем с авторизацией;
- Если решили ввести контактный номер, появится окошко с его подтверждением, нажимаем на клавишу отправки СМС и вводим секретный код (Гугл пришлет его по СМС) либо жмём «Не сейчас» и пропускаем шаг;
- Откроется раздел политики конфиденциальности, внимательно ознакомьтесь с правилами обработки писем и кликните «Принимаю»;
- Остаётся подождать пока процесс регистрации будет завершён, затем состоится переадресация на только что созданный вами емейл;
- После закрытия приветственного сообщения можно выбрать тему оформления интерфейса;
- Вот и всё, перед вами свежий и готовый к использованию электронный ящик. Сразу же можно прочитать письмо от Google-команды с рекомендациями по управлению и настройкам.
Чуть ниже на этой же страничке доступны функции по смене персональных данных, справка и импорт контактов с другой почты (Rambler, Yahoo, Yandex и т.д). Имеется возможность быстро установить, редактировать или удалить фото для аватарки.
Что нужно сделать для входа на почту от Гугл?
Всё предельно просто и понятно!
- Открываем тот же адрес https://mail.google.com;
- Выберите новый аккаунт из предложенного списка или укажите емайл вручную и введите пароль от него.
Создание электронного ящика Mail.ru
Это, пожалуй, самый старейший сервис электронной почты в России. Чтобы получить адрес электронной почты Маил.ру — зайдите на одноимённый сайт и нажмите на кнопку «Регистрация» в левом углу экрана:
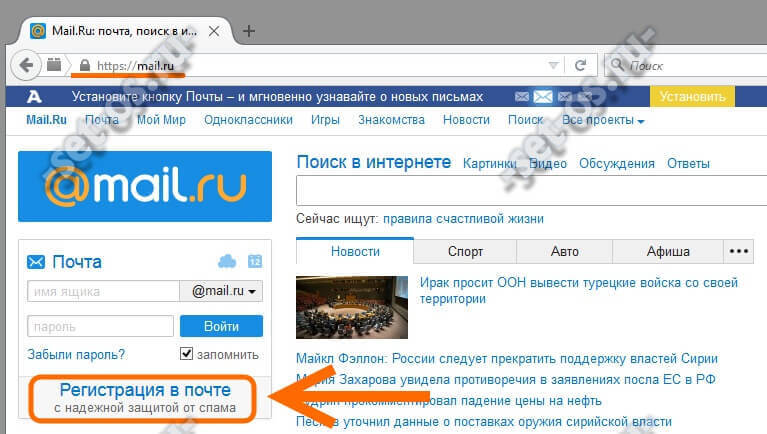
Затем откроется вот такая страница:

Вводим данные о себе — Имя, Фамилия, дата рождения, место проживания и пол.
Затем, надо будет придумать имя почтового ящика и пароль к нему. Кстати, сервис позволяет выбрать один из доменов сервера — кроме @mail.ru доступны ещё @list.ru, @bk.ru и @inbox.ru.
Для возможности быстрого восстановления доступа к почте Майл.ру желательно указать свой номер мобильного телефона.
Нажимаем на кнопку «Зарегистрироваться».
После этого Вам на телефон придёт SMS с кодом подтверждения, который надо ввести в появившемся окне:
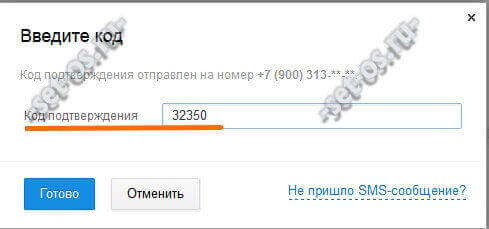
Вводим число из СМСки и кликаем на кнопочку «Готово». Если код верный — вас перекинет в успешно созданный почтовый ящик mail.ru

Отсюда Вы можете отправлять и получать письма. Здесь же Вам будет доступен IM-клиент Агент@Майл.ру.
Возможности электронной почты
Почтовый ящик Майкрософт Outlook позволяет не только получать и отправлять письма. Это полноценный органайзер с большими возможностями для регулирования работы одного человека и целой группы. Платформу можно использовать:
- для постановки задач;
- документооборота;
- ведения списка контактных лиц;
- планирования мероприятий;
- создавать группы для совместной работы;
- вести дневник выполняемых действий и прочее.
Фильтрация спама
Некоторые пользователи получают рекламные рассылки, засоряющие почту и ухудшающие поиск входящей корреспонденции. Настройте фильтр спама в Аутлуке и избавьтесь от данной проблемы.
Дождитесь загрузки страницы и в блоке “Заблокированные” или “Надёжные” добавьте соответствующие контакты. Сделать это можно вручную или, выбрав из имеющегося списка, кликнув справа “Поиск в списке”.
Синхронизация папок в почтовом ящике
В настройках почтового сервиса Outlook можно синхронизировать папки других электронных ящиков. Для этого перейдите в раздел “Синхронизация почты” и заполните предложенную анкету.
Когда Вы нажимаете на кнопку “Другие учётные записи электронной почты”, то открывается дополнительное окно. В нём заполните следующие поля:
- Ваше имя для получателей писем;
- адрес синхронизируемого электронного ящика и пароль от него;
- выбрать вариант сортировки и хранения писем.
Файл данных, как изменить?
В некоторых ситуациях требуется сделать перенос файлов данных почтового ящика. Рассмотрим ситуацию, когда нужно изменить местоположение файла OST при формировании нового профиля Outlook.
- Открыть на компьютере консоль от имени администратора. Для этого в левой части нажать на знак “Майкрософт” и в поисковую строку ввести “CMD”. В командную строку подвести курсор мыши и кликнуть на правую кнопку. В появившемся списке перейти в раздел “Запуск от имени администратора”.
- В командной строке прописываем текст, где “d:\Mail” — это новое расположение папки с файлами Outlook.
- Проверьте расположение файлов почтового ящика в указанном Вами месте.
В видеоинструкции описано пошаговое восстановление файлов в почтовом ящике Аутлук:
https://www.youtube.com/watch?v=C8An3PiKpTU
Группа контактов
Сервис “Группа контактов” в почтовом ящике Аутлук пригодиться в том случае, если нужно отправить сразу нескольким людям одно письмо. Удобная функция, экономящая Ваше личное время.
В левой части меню своего почтового ящика внизу раскройте раздел “Группа” и кликните по кнопке “Создать”.
В открывшемся окне в верхней строке нужно дать название создаваемой группе. Внизу можно дать краткое описание или пропустить этот шаг.
Выберите всех участников из списка контактов. Поиск можно осуществлять по имени или адресу электронной почты. Здесь также можно внести нового пользователя, указав вручную его адрес электронного почтового ящика.
OneDrive и другие службы почты Outlook
У персонального информационного менеджера Outlook есть почтовые службы, улучшающие качество хранения и обмена информацией между пользователями. При регистрации учётной записи Вы автоматически подключаетесь к ним:
- OneDrive многим знакомо как SkyDrive. Компания Майкрософт решила в 2014 году переименовать данный сервис. Его основная задача — облачное хранение документов.
- Skype. Непосредственно из почтового ящика Outlook можно совершать бесплатные видеозвонки или переписываться в чате. Иконка расположена в правой верхней панели.
- OneNote или записная книжка. Она поможет записать важные мысли, информацию и Вы всегда сможете найти их быстро, просто открыв данный сервис.
- В почтовом ящике можно создавать документы по шаблонам Word, Excel и пользоваться PowerPoint. Созданные файлы можно сразу же отправить выбранному контакту или рабочей группе. Это позволяет экономить время и помогает совместно работать над одним проектом.
- ToDo — планировщик дня. Здесь отмечаются важные события, назначенные встречи, в том числе и Вам, устанавливаются задачи.
- Электронный календарь. В него можно внести информацию о датах рождениях, встречах и прочее и установить время оповещения и возможность повтора. А также в нём отображается погода на ближайшие три дня.
- Sway. Это приложение стало альтернативой использования PowerPoint. Он лёгкий в использовании и имеет более широкие возможности: элементы стори-теллинга и выразительные повествовательные функции. Для тех кто затрудняется с составлением презентаций есть 18 шаблонов.
- Bing — поисковая система, разработанная Майкрософт.
- MSN служба для отправки мгновенных сообщений. В арсенале расширенный выбор смайликов, возможность отправки голосовых и видеосообщений.
Для перехода в сервисы в левом верхнем углу нажмите на квадрат из точек и в открывшемся списке выберите нужную иконку:
Общие правила настройки почты на Андроид
Как бы ни отличались почтовые сервисы, все они имеют общие принципы настройки. Всегда при регистрации человек указывает личные данные, включающие в себя ФИО, дату рождения и номер телефона. Все это впоследствии помогает компаниям-разработчикам формировать рекламные запросы и отправлять уведомления об интересных событиях из жизни корпораций.
Потеря доступа к почте влечет за собой возникновение множества проблем. Чтобы этого не произошло, рекомендуется ознакомиться с важными советами по настройке и использовании почты.
Рекомендации по взаимодействию с электронной почтой:
- При регистрации нужно стараться заполнить максимальное количество информации. Это поможет восстановить аккаунт после взлома или потери доступа.
- Необходимо записывать пароль и хранить его в недоступном для посторонних месте.
- Следует регулярно проверять ящик не только для того, чтобы не пропустить важные события, но и с целью проверки работоспособности аккаунта.
- Нельзя указывать адрес почты на сайтах, которые вызывают подозрение.
- При регистрации на сторонних ресурсах не следует использовать тот же пароль, что и на e-mail.
- Необходимо блокировать адреса, с которых отправляются спам-сообщения, чтобы не запутаться в остальных письмах.
- Если в наличии есть несколько аккаунтов с электронной почтой, рекомендуется установить приложение, которое сможет их объединить. Это может быть стандартная программа «Почта» или любой сторонний сервис. Объединение ящиков поможет разобраться в большом количестве писем.
Соблюдение этих простых, но в то же время крайне необходимых правил, позволит избежать возникновения трудностей в работе электронного ящика.
Настройка Outlook
Большинство российских компаний используют в качестве электронной почты Outlook. Для ее настройки на смартфоне потребуется выполнить следующие шаги:
- Запустить приложение Microsoft Outlook. Если его нет в списке установленных программ, то необходимо ввести соответствующий запрос в Play Market. Запустить приложение после установки.
- Нажать на «Начать работу». Высветится окно с добавлением новой учетной записи. Если кликнуть на «Учетные записи Google», появится окошко с выбором аккаунта.
Нужно будет подтвердить запрос приложения на доступ к аккаунту. Но нас интересует выбор именно почты @outlook.com.
- Ввести свой электронный адрес и нажать «Продолжить».
- Ввести пароль и нажать «Вход».
-
Будут высвечиваться ознакомительные окошка, включая предложение добавить еще один аккаунт. Поочередно нажимать «Пропустить».
- Почта готова к использованию.
Если через время понадобится добавить еще один аккаунт в Microsoft Outlook, то после запуска приложения:
- Перейти в основное Меню, тапнув по значку в виде трех параллельных линий (или точек, в зависимости от модели устройства) в левом верхнем углу.
-
Щелкнуть по значку в виде письма со знаком «+», чтобы добавить новый аккаунт.
- Повторить действия п.3-6 предыдущей инструкции.
Если нужно добавить в приложение рабочую учетную запись, перед этим важно скачать из Play Market и установить Корпоративный портал Intune. Также IT-администратор может потребовать регистрацию устройства в Intune
Другие почтовые приложения
Среди наиболее популярных программ, которые можно скачать из Play Market, стоит отметить:
- Яндекс.почта – отличная защита от спама, возможность управления черным и белым списками, наличие sms-уведомлений о доставке письма адресату, 3 ГБ облачного хранилища;
- Mail.ru – бесплатное хранение до 100 ГБ данных, возможность синхронизации хранилища. Недостатки – зависание при отправке писем, слабая защита от спама, блокировка ящика в случае неиспользования в течение 3 месяцев;
- myMail – удобный интерфейс, интегрированный спам-фильтр, быстрая регистрация новых ящиков, поддерживает большинство почтовых клиентов.
- MailDroid;
- ProfiMail;
- k 9 mail.
В указанных программах можно консолидировать сразу несколько почтовых ящиков. Каждая из них имеет интуитивно понятный интерфейс, возможность ручного ввода и редактирования любых параметров емейла.
Регистрация
Gmail
Gmail – «родная» почта для телефонов с Android. И устройство, и емайл от Google. Если нет такой – обязательно регистрируйте. Открывает доступ ко всем функциям и сервисам операционной системы. Просто необходима.
Чтобы создать аккаунт:
1. Откройте на телефоне любой браузер. Например, Google Chrome.
2. Наберите в поисковике запрос по названию сервиса. Перейдите на офсайт.
Совет! Для быстрого перехода на страницу входа используйте URL – https://www.google.com/intl/ru/gmail/about/#.
3. Нажмите «Создать аккаунт».
4. Укажите имя и фамилию, имя пользователя (адрес почты), в двух последующих полях – пароль (для проверки).
Совет!
Используйте сложный ключ для входа в почту. Устойчивая к взлому комбинация – как минимум длиной 10-15 символов, с использованием строчных и прописных букв, цифр, спецсимволов.
5. Нажмите «Далее». Введите номер телефона, введите проверочный код для подтверждения прав на устройство. Следуйте указаниям сайта, чтобы завершить регистрацию.
Яндекс
При регистрации Яндекс.Почты создаётся и аккаунт в этой системе. Фактически это одно и то же. Если авторизоваться по учётным данным емайл, появляется больше возможностей на сервисах Yandex.
Важно! Удалённое файловое хранилище «Диск» доступно только для зарегистрированных пользователей
В приложении
Если хотите получить новую почту через приложение:
1. Откройте Google Play. В поисковой строке наберите – яндекс почта.
2. Чтобы скачать и инсталлировать приложение, перейдите на его официальную страницу. Нажмите «Установить».
3. Запустите «Яндекс.Почту» (иконка появится на домашнем экране).
4. Под списком сервисов тапните ссылку «Заведите… ».
5. Наберите номер мобильного. Нажмите «Далее».
6. Выполните активацию по коду. Введите другие необходимые данные, чтобы завершить регистрацию.
На сайте
Для того чтобы создать емайл на сайте, открываем браузер.
Совет!
Если Яндекс блокируется провайдером, заранее, перед выполнением инструкции настройте сетевое подключение через прокси. Это можно сделать при помощи аддона в браузере или приложения.
Далее:
1. Переходим на страницу – https://mail.yandex.ru/.
2. Нажимаем «Создать аккаунт».
3. Заполняем форму (имя, логин, пароль, номер телефона). Отправляем данные.
Mail.ru
Майл.ру – это не только почта, но и соцсеть, игры, знакомства и множество других интересных сервисов. Все функции портала в полном объёме – только для владельцев почтового ящика на mail.ru.
Как и в Яндекс, на выбор два способа регистрации.
В приложении
1. Через Google Play скачайте и установите «Почта Mail.ru».
2. Чтобы открыть приложение, тапните его иконку на домашнем экране.
3. В панели входа нажмите ссылку «Создать… ».
4. Укажите личные данные. Поставьте «птичку» в строке «Я прочитал… ». Тапните «Дальше». Действуйте по инструкции сервиса, чтобы завершить регистрацию.
Совет!
В строке для ввода адреса ящика можно поменять домен. Например, с «@mail.ru» на «@inbox.ru».
Yahoo!
Почта Yahoo не так популярна в Рунете, как Яндекс, Gmail. Однако по функциям ничем не уступает топовым аналогам. Оснащена уникальными опциями: включения режима «Не беспокоить» (с 21.00 до 7.00) для пуш-уведомлений, продвинутый поиск корреспонденции, защита PIN-кодом и др.
В приложении
В приложении емайл Yahoo! создаётся так:
1. Установите через Play Маркет «Yahoo Почта». Запустите.
2. Тапните ссылку «Зарегистрируйтесь».
3. Заполните поля формы. Нажмите «Продолжить».
Важно!
При вводе номера телефона не забудьте выбрать в ниспадающем списке код своей страны
На сайте
1. В браузере откройте страницу – yahoo.com.
2. Тапните иконку «Письмо» в верхней панели.
3. На вкладке для авторизации выберите «Создать учётную запись».
Рамблер
Официального почтового приложения для Android у Рамблера нет. Регистрация доступна только на офсайте.
1. В любом браузере на мобильном откройте – https://www.rambler.ru/
2. Нажмите: «Вход» → «Регистрация».
3. Введите необходимую информацию в форме.
Ссылки на сайты, мобильные приложения почтовых сервисов:
| Почта | Вход на сайте | Мобильное приложение в Google Play |
| Gmail | https://www.google.com/intl/ru/gmail/about/# | https://play.google.com/store/apps/details?id=com.google.android.gm |
| Yandex | https://mail.yandex.ru/ | https://play.google.com/store/apps/details?id=ru.yandex.mail |
| Mail.ru | https://mail.ru/ | https://play.google.com/store/apps/details?id=ru.mail.mailapp |
| Yahoo | https://login.yahoo.com/?.src=ym&.lang=ru-RU&.intl=ru&.done=https%3A%2F%2Fmail.yahoo.com%2Fd%3F.src%3Dfp | https://play.google.com/store/apps/details?id=com.yahoo.mobile.client.android.mail |
| Rambler | https://mail.rambler.ru/ | —— |
№1 Gmail
Рейтинг 9.5/10

Почта Gmail
Gmail
Это почта является детищем Гугла. Ни для кого не секрет, что данная корпорация славится большим количеством сервисов и программ.
В их числе наиболее знаменитые браузер и Гугл поисковик.
Сейчас данный сервис является наиболее популярной бесплатной электронной почтой во всем мире, которой пользуется более 120 миллионов людей.
Данная почта имеет крайне удобный интерфейс. По своим возможностям он значительно опережает конкурентов.
Что примечательно – можно группировать письма папкам и возможность их упорядочить.
Безопасность у Гугла всегда была и остается на высоте.
Возможность привязки к телефону, двухсторонняя авторизация, отправка кода доступа по СМС – всё это предоставляет данный ресурс.
Взлом такой почты – крайне затруднительный, трудоемкий и практически не реальный процесс.
Спаморезка тоже имеет высокий уровень, лишь изредка допуская огрехи – отправляя в «спам» те письма, которые таковыми не являются. Однако и отправку писем в спам можно легко настроить, поставив определенный фильтры.
Тем не менее, на данном ресурсе наиболее удачная система фильтрации спама.
Недостатком почты является ограничение в объеме памяти для хранения писем – 15 гигабайт, которые приходится делить с Гугл Диском, что не есть хорошо.
Объединение всех ресурсов Гугл в одну большую систему является крайне удачно разработкой.
Это помогает пользователю переходить между всеми из предложенных функций без регулярного и надоедающего ввода логина и пароля.
Плюсы:
- Безопасность
- Хорошая интеграция сервисов
- Удобное приложение для Android и iOS
Минусы:
Не выявлено
Developer:
Price: Free+
Developer:
Price: Free
Сторонние программы от почтовых сервисов
Как создать аккаунт на телефоне? Инструкция для трех видов смартфонов
Многие почтовые сервисы создают собственные приложения для управления почтой. Самые известные программы в рунете от Mail.ru и Яндекса. Правда, последний не так уж и популярен.
А вот приложение от Mail.ru используют миллионы юзеров. Многие считают его более удобным, чем стандартные программы Android или Google. Также плюсом является и то, что настраивать такие программы почти не нужно.
Все, что требуется для настройки есть в самом приложении. Рассмотрим настройку почты на примере приложения от Яндекса. Интерфейс этого программного продукта интуитивно понятен. Так что проблем возникнуть не должно.
1
Идем в Play Store и в поиске вводим «Яндекс Почта».
2
Ищем нужное приложение, щелкаем на него и жмем кнопку «Установить».
3
После завершения процесса установки ищем ярлык на рабочем столе смартфона и запускаем приложение с его помощью.
4
В первом же окне «Яндекс» предложит «Перейти к почте». Необходимо нажать эту кнопку.
5
Если у вас есть аккаунт на Яндексе, то ящик загрузится автоматически.
6
Если аккаунта нет, то появится окно с выбором конкретного сервиса. В низу экрана будет ссылка «Завести почту на Яндексе». Жмем на нее.
7
Теперь мастер предложит ввести номер мобильного телефона. Вводим и жмем «Далее». Больше ничего от пользователя не требуется. Все остальное программа сделает сама.
У приложения от Яндекса самый простой процесс регистрации аккаунта из всех существующих. После ввода номера мобильного телефона система сама сгенерирует логин и пароль. Пользователю останется только записать его.
Настоятельно рекомендуется записать созданный логин и пароль хотя бы на листе бумаги. Если вы его забудете, то не сможете войти в почту Яндекс ни под каким видом. А восстановление пароля может и не сработать. Лучше перестраховаться.
Сколько аккаунтов можно создать?
Как исчезнуть из интернета? Способы удаления аккаунтов
Многие задают этот вопрос перед созданием очередного аккаунта. Создать их можно очень много. Но нужно будет помнить логины и пароли от всех учетных записей. А это не всякому под силу.
К тому же, придется устанавливать на смартфон огромное количество приложений. Ведь далеко не все клиенты поддерживают интеграцию с другими почтовыми сервисами. Хотя Gmail и Яндекс Почта это умеют.
Если есть большое количество учетных записей в различных почтовых сервисах, то есть смысл использовать стандартное приложение «Почта» на Android. К нему можно подключить любой аккаунт. Интеграция безупречная.
Что делать, если утерял пароль или логин?
На этот случай есть несколько вариантов решения проблемы. Все они в той или иной степени связаны с контактированием с администрацией сервиса.
- Восстановление по логину. Самый простой способ восстановить пароль. В любом почтовом сервисе есть соответствующая кнопка. Но для этого нужно помнить альтернативный E-Mail или иметь доступ к мобильному номеру, к которому был привязан аккаунт. Также необходимо знать ответ на секретный вопрос
- Восстановление по номеру телефона. Этот способ намного проще. Но он работает только в том случае, если была осуществлена привязка аккаунта к номеру телефона. В этом случае достаточно ввести нужный номер. Пароль придет в ответном SMS сообщении. Весьма полезно, если человек не помнит свой логин
- Восстановление по номеру паспорта. Этот способ почти не используется в рунете. Такая разблокировка аккаунта возможна только на заграничных сайтах. Доподлинно известно, что таким занимаются компании Yahoo, Google (только в Штатах) и другие гиганты. Российские сервисы не желают так восстанавливать доступ
Стоит отметить, что без знания основной информации об аккаунте невозможно будет восстановить к нему доступ. Так, к примеру, многие сервисы при настройке учетной записи требуют ответить на секретный вопрос. С той целью, чтоб использовать ответ в качестве кодового слова.
Если хотите сохранить свои учетные записи в целости и сохранности, то не используйте сервисы хранения паролей. Эти штуки не надежны. Также не следует передавать информацию об учетных записях третьим лицам. Из соображений безопасности. Мало ли что.
Как войти через браузер
Это один из самых быстрых способов. Браузер установлен на каждом компьютере или ноутбуке.
Помните, что вы можете использовать любой браузер (Яндекс, Google, Mozilla и другие…):
- Проверьте соединение с интернетом или подключитесь к нему;
- Войдите в любой браузер;
- В поисковой строчке (по центру или вверху) напишите: «Майл». Вы можете писать как русскими, так и английскими буквами (значения не имеет);
Зайдите на первый сайт в поисковой выдаче. Остерегайтесь подделок и лохотрона. Часто злоумышленники копируют дизайн популярных сайтов и потом крадут личные данные пользователей. При переходе на любой почтовый сервис проверьте его название в адресной строке.
- В левой части экрана вы видите окно для входа в почту. Если у вас нет аккаунта, то зарегистрируйтесь;
- Нажмите «Регистрация нового ящика»;
- Введите имя, фамилию, дату рождения, ваш пол;
- Придумайте и введите название своего почтового ящика, и укажите домен. Домен можно указывать любой, потому что они все принадлежат сервису Mail Group и хранятся под защитой на их серверах;
- Придумайте и введите пароль. Обязательно запишите пароль на листочке;
- Вводить номер телефона не обязательно, но если вы забудете свой пароль, то с помощью телефона восстановить его будет в несколько раз быстрее;
- Нажмите кнопку «Зарегистрироваться»;
- Укажите код (набор букв и цифр), который указан в строке. Если не моете ввести код нажмите «Не вижу код» и он сменится на другой;
Почтовый ящик создан. Вы можете заполнить данные о себе (это необязательно) и начать пользоваться сервисом.
«Яндекс»-почта
- Для того чтобы создать электронную почту на «Яндексе», заходим на одноименный сервис и нажимаем кнопку «Зарегистрироваться».
- Затем необходимо заполнить появившиеся графы — имя, фамилию, и придумать логин. Система также предлагает свои варианты ников, исходя из личных данных пользователя. Логины, предлагаемые системой, существенно сэкономят время, так как придуманный пользователем ник может использоваться уже другим человеком. Поэтому для того, чтобы создать адрес электронной почты, лучше всего довериться почтовому сервису.
- После выбора логина нажимают кнопку «Далее». Затем система попросит придумать пароль. Для его составления можно использовать латиницу, цифры или буквы русского алфавита.
- Выбирают любой из предложенных секретных вопросов — например, «Фамилия матери в девичестве», «Любимая еда» и т. д. Сервис оставляет за пользователем право придумать свой вопрос. После выбора вопроса в появившейся строчке записывают ответ.
- При заполнении данных также можно указать номер мобильного телефона (графа не обязательна для заполнения). Эта информация потребуется при утере пароля от почты, который будет восстановлен посредством кода, высылаемого на мобильный. В качестве альтернативы номеру телефона можно заполнить графу «Другой е-mail».
- Для подтверждения регистрации пользователь должен ввести капчу в соответствующую графу и принять условия пользовательского соглашения.
- Создание почтового ящика окончено.
Как создать электронную почту в Gmail
Gmail – почта от Google. Для регистрации нам нужно перейти на главную страницу Гугла и нажать на «Почта» в правом верхнем углу:
Нас перекинет на страницу с авторизацией, но так как наша почта еще не создана, нужно выбрать «Создать аккаунт»:
Откроется анкета, привычная для тех, кто внимательно читал предыдущие пункты. Нужно также заполнить поля «Имя», «Фамилия», «Имя пользователя» (адрес электронной почты), «Пароль». Подробности об этих пунктах я рассказал выше, когда создавал почту на Mail.ru.
В Gmail нельзя преобразить вторую часть имени. Она стандартна для всех пользователей: @gmail.com. Для данного аккаунта почтовый адрес будет иметь вид sergey_saprykin@gmail.com
Нажав на «Далее», мы переместимся ко второй части анкеты.
Можно указать номер телефона или дополнительную почту для дальнейшего восстановления аккаунта, или проигнорировать этот пункт. Данные о возрасте лучше указывать правдивые, а если вы собрались зарабатывать на YouTube – нужно указывать возраст от 18 лет. Об этом позже.
Еще одно «Далее» перекинет нас в раздел с подтверждением номера телефона (если вы указали его):
Финальный этап – прочтение текста о «Политики конфиденциальности и Условиях использование» и подтверждение с его ознакомлением. Обычно никто не читает это, а тупо листает вниз (как и я). Нужно нажать на «Принимаю»:
Готово! В результате мы создали почту с адресом sergey_saprykin@gmail.com. На самом деле у меня уже есть Джимейл, и вот как он выглядит:
Нажмите для увеличения изображения
Похожая структура с предыдущими почтовиками, но есть отличия. Письма можно сортировать на различные категории. Удобно? На самом деле не очень. Эта функция лично мне не нужна, поэтому почтовик я использую для регистраций на различных сайтах.
Тем не менее, он также открывает доступ к обилию полезных плюшек. Создавая один аккаунт, вы получаете доступ ко всем сервисам Google. Например:
- У вас автоматически создается канал на YouTube. Туда можно грузить ролики, а в дальнейшем подключить монетизацию и зарабатывать деньги. Подробнее читайте в серии статей Как заработать на YouTube: способ 1
- Аккаунт в Google Play. Магазин, в котором есть куча бесплатных приложений (игры, программы) для смартфона с операционной системой Android без ящика от Гугл никуда.
- Облачное хранилище данных Google Drive (15 ГБ);
- Бесплатный текстовый редактор Google Docs. Тексты хранятся в облачном хранилище, поэтому в случае неисправности вашего компьютера они не потеряются.
- Google.Maps – гугл карты, – социальная сеть, Google.News – новостной сайт и другие подобные сервисы.







