Что такое экспорт и импорт в телефоне?
Содержание:
- Как перенести контакты в учетную запись Google
- СД-карта
- Перенос контактов с Андроида на Андроид
- Используем аккаунт Google
- Перенос контактов через функционал телефона
- Перемещение номеров с Андроид устройства на СИМ-карту
- Импорт и экспорт контактов из Outlook 2016, 2013
- Как настроить синхронизацию контактов Android c учетной записью Google
- Как определить, поддерживает ли смартфон функцию 4g?
- Копируем на SD-карту
- Что за специальная симкарта?
- Используем vcf файл
- Перенос контактов через функционал телефона
Как перенести контакты в учетную запись Google
Если Вы используете смартфон на Android, вам нужно провести экспорт всех имеющихся контактов в файл vcf. Как это сделать Вы можете прочесть в статье «Как создать бэкап контактов на Android».
Если же Вы имеете другой телефон, вам нужно подключить его к компьютеру и с помощью фирменных программ извлечь из него все ваши контакты в формате CSV или vCard.
После того, как Вы получили файл или файлы со всеми контактами можно приступать к переносу их в аккаунт Google. Если у вас до сих пор нет учетной записи, тогда ее нужно зарегистрировать, процесс регистрации очень прост и описан в следующей статье.
Вот и все. Сейчас перенос контактов в учетную запись Google стал намного проще, поисковый гигант упростил процесс. Теперь добавим аккаунт на Android или iOS устройство и настроим их синхронизацию.
СД-карта
Для данной процедуры нам понадобится любая СД-карта. Сгодится даже носитель с самым маленьким объемом памяти – 512 Мб или 1 Гб. Меньше уже не выпускают. Сразу стоит проверить работоспособность карты на обоих устройствах. Если внешний носитель отлично себя чувствовал на старом телефоне, то не факт, что все будет так же хорошо и на новом.
Как перенести контакты с Android на Android с помощью СД-карты:
- Заходим в телефонную книгу и открываем раздел опций.
- Переходим в «Настройки».
- Кликаем на «Импорт/экспорт контактов».
- Нажав на клавишу «Экспорт» выбираем в качестве приемника СД-карту.
- Дожидаемся окончания процедуры.
На внешнем носителе все контакты будут сохранены в специфическом формате VCF. Располагается файл, как правило, в корневом каталоге СД-карты. Если абонентов в телефонной книге много, то может быть создано несколько архивов (_002, _003 и т.д.).
Для импорта контактов на «Андроид» вставляем СД-карту в новый телефон и выполняем ту же процедуру, с той лишь разницей, что вместо кнопки «Экспорт» кликаем на значок «Импорт». В этом случае никаких ограничений по количеству абонентов, как это было с сим-картой, нет.
Перенос контактов с Андроида на Андроид
С помощью импорта/экспорта — по интернету
Самым простым вариантом является простой импорт и экспорт контактов с телефона на телефон. Все предельно просто.
1. Откройте стандартное приложение контактов на своем устройстве. Нажмите на значок с тремя точками или полосками в верхней правой части, чтобы открыть меню управления. Выберите там пункт импорта и экспорта.
2. Если появится окно с вопросом о формате — выбирайте VCF, если нет — то просто сохраняйте книгу на карту памяти или телефон, главное, чтобы потом вы могли перекинуть полученный файл на другой смартфон. На симку переносить не стоит, т.к. там ограниченная память и все не поместится.
3. Передайте этот файл на новый телефон, можно перекинуть по USB, можно скинуть по почте или любым удобным вам способом. Зайдите на нем также в «Контакты», откройте их настройки нажав на троеточие и выберите пункт импорта и экспорта. Импортируйте файл указав к нему путь.
Данные будут скопированы. Они могут быть немного изменены, т.к. эта функция может неправильно иногда обрабатывать имена. Приложения, которые будут описаны ниже работают по такому же принципу.
С помощью импорта/экспорта — через компьютер по USB
Этот способ часто помогает если нет возможности воспользоваться интернетом и устройство не поддерживает карты памяти.
1. На телефоне откройте стандартное приложение контактов, нажмите на значок троеточия в правой верхней части и выберите пункт экспорта и импорта. Экспортируйте в формате VCF в удобную для вас папку.
2. Подсоедините оба смартфона к компьютеру и перекиньте этот файл с одного аппарата на другой.
3. На втором телефоне зайди в контактную книгу и откройте настройки, кликнув по троеточию в правой верхней части. Выберите пункт импорта и экспорта. Импортируйте файл указав путь, куда вы его скопировали.
С помощью импорта/экспорта — другими способами
Также, это файл можно передать по: Bluetooth, почте, на флешке, Вайберу, WhatsApp, Вконтакте или любым другим удобным для вас вариантом.
В любом случае, вначале делаете экспорт телефонной книги, а затем передаете ее на другой смартфон, где просто импортируете. Сам файл можно перекинуть из файлового менеджера.
Как скопировать контакты с андроида на андроид — с помощью гугл аккаунта
Можно использовать синхронизацию гугл аккаунта между текущим смартфоном и новым. Плюс этого метода еще заключается в том, что ваши контакты всегда будут актуальны и синхронизированы между всеми телефонами, которые вы используете. Главное, чтобы на них был рабочий интернет.
1. Откройте на текущем телефоне настройки и перейдите в раздел «Аккаунты». Посмотрите добавлена ли учетная запись, если нет, и вы вообще ее не делали, то — создайте и прикрепите ее к устройству. О том, как это сделать написано в статье — как создать новый гугл аккаунт.
Откройте прикрепленный аккаунт и установите галочки у пункта синхронизации контактов. Не забудьте нажать на кнопку синхронизации.
2. На втором телефоне также зайдите в настройки, добавьте эту же учетную запись и нажмите на кнопку синхронизации.
Контакты будут перенесены все и полностью — это самый простой способ держать свои устройства синхронизированными.
Если вы не хотите подключать гугл аккаунт к другому смартфону, а экспорт просто не работает — можно воспользоваться специальными приложениями — об этом читайте ниже.
Как передать контакты с андроида на андроид — приложения
Рассмотрим несколько приложений, которые позволяют сделать это. Выберем только те у которых самый большой рейтинг и лучшие отзывы на Google Play.
Move Contacts Transfer/Backup
Адрес: Move Contacts Transfer/Backup
Поможет быстро и качественно перенести необходимые данные с одного смартфона на другой. Есть поддержка и моделей не на ОС Андроид. Работает очень быстро и стабильно.
Адрес: Move Contacts Transfer/Backup
Качественное приложение, для передачи мобильных номеров на Android. Кроме них можно еще скопировать и множество других данных.
Smart Transfer: File Sharing App
Адрес: Smart Transfer: File Sharing App
Отличный вариант без головной боли перенести телефонную книгу со своего старого аппарата на новый. Дополнительно есть поддержка: фото, видео, файлов, настроек и т.д.
Интересно! Другие приложения, которые могут перенести книгу с номерами можете посмотреть в материале — перенос данных с андроида на андроид. Там выложены действительные качественные решения.
В заключение
Как видите, вариантов сделать это есть масса, основные из них банально собирают всю телефонную книгу в VCF файл, который потом можно импортировать на другом аппарате. Кстати его можно использовать и на айфоне.
Используем аккаунт Google
Самый простой способ для копирования записей на новый телефон, это синхронизация c Google. Дело в том, что к любому Android-устройству подключен Google аккаунт. Именно через Google работает Play Market, благодаря которому можно скачивать игры и приложения на смартфон.
Более того, в основном пользователи Android-гаджетов работают в Gmail. Поэтому необходимо прибегнуть к помощи Гугл аккаунта, чтобы копировать контакты со старого телефона. Делается это следующим образом:
Если нет, выполните процесс подключения учетной записи Google на устройство. Для этого нажмите «Добавить аккаунт» , введите свои логин и пароль.
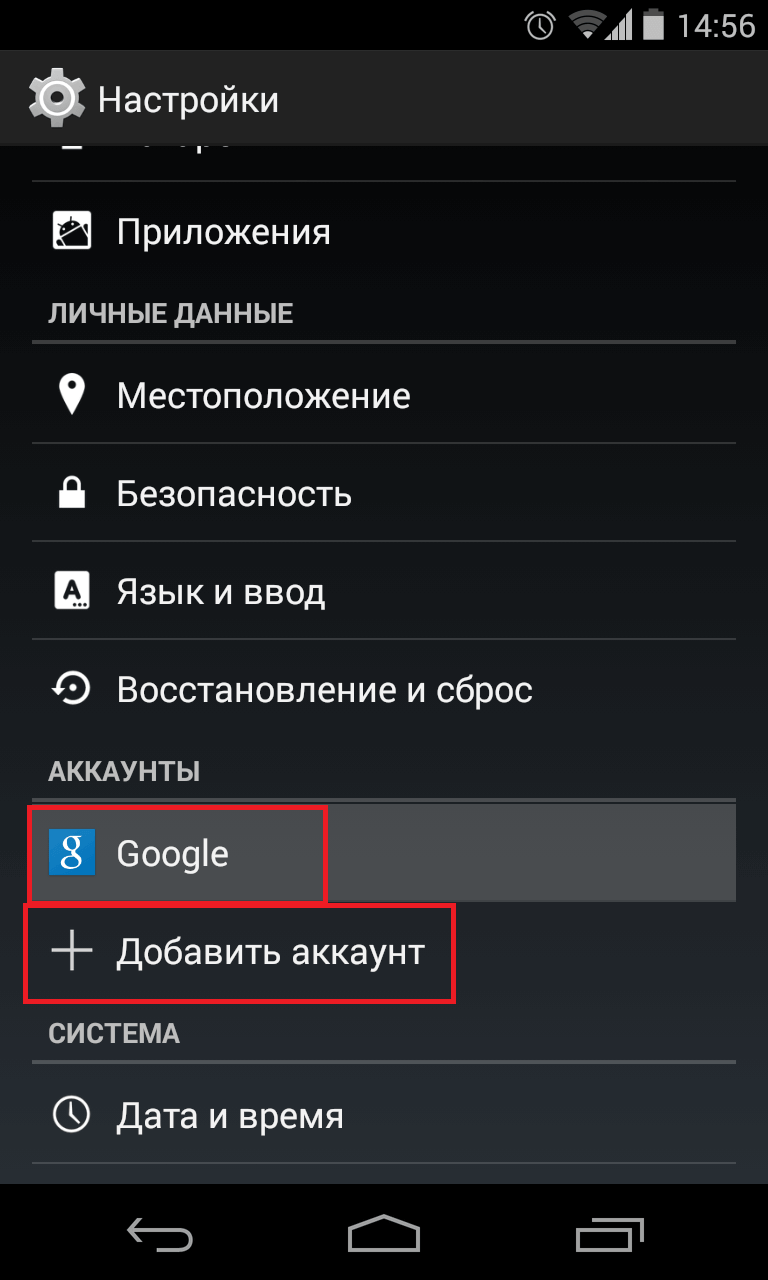
Рис. 1. «Аккаунты» в настройках
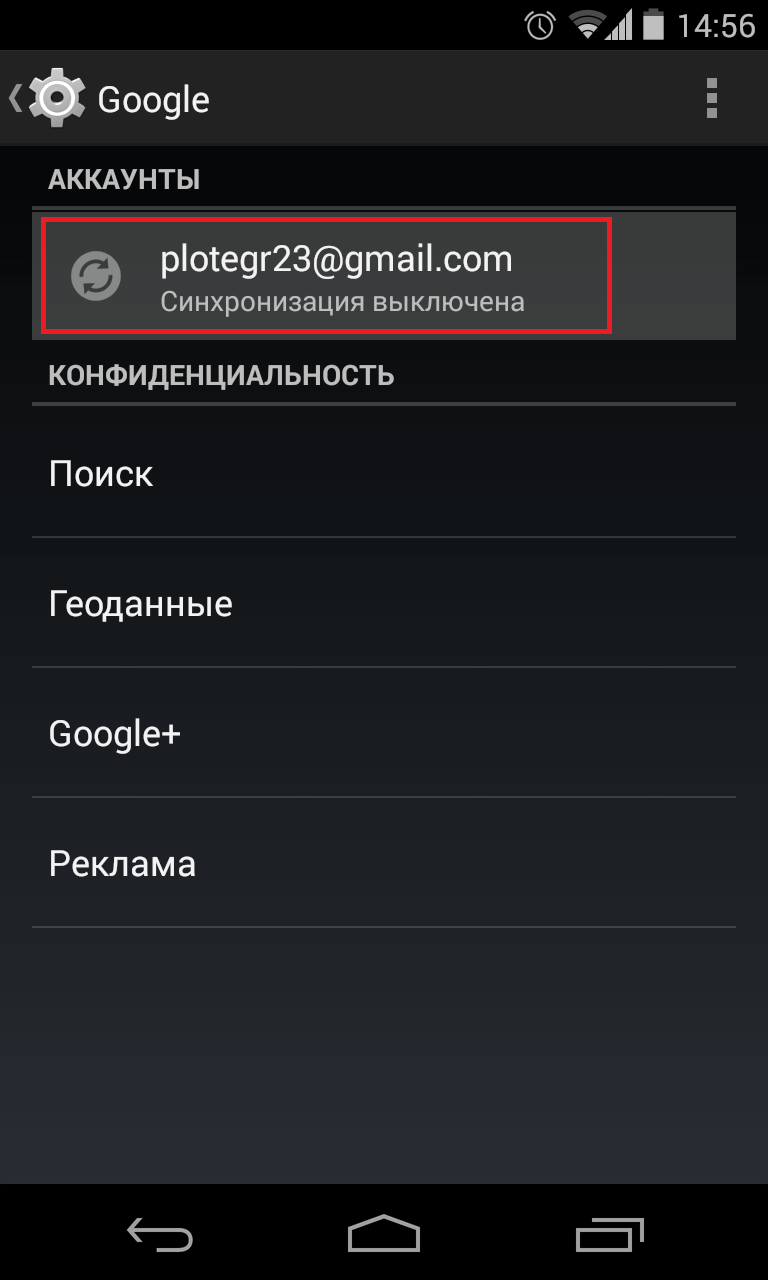
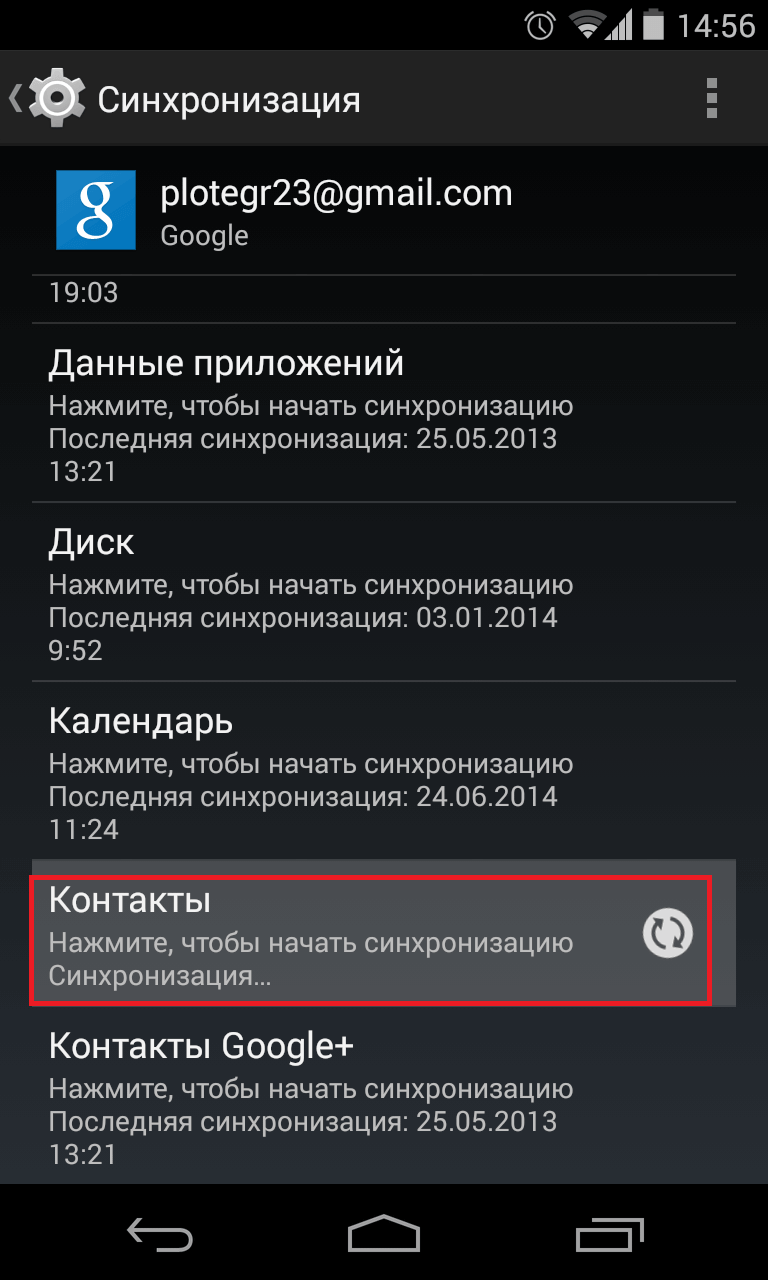
Рис. 3. Меню синхронизации
Весь список контактов будет переброшен.
Перенос контактов через функционал телефона
Есть несколько альтернативных способов, как импортировать контакты. Наиболее часто используются следующие варианты:
- Использовать аккаунт Google или Apple для синхронизации базы данных нескольких устройств. Для этого нужно зайти в почту телефона и использовать функцию импорта в меню приложения. Телефонная книга будет скопирована в базу аккаунта. После подключения нового аппарата через менеджер управления учетной записью можно будет синхронизировать данные в базе его пользователей.
- Отправка по email. Можно просто отправить себе файл с базой контактов в формате CSV, а потом зайти с другого устройства на этот почтовый ящик. Скачав сведения, обновить их на новом телефоне.
- Использование bluetooth. Нужно включить оба аппарата, зайти в меню bluetooth, найти в списке интересующее устройство и раздать на него файл с необходимой информацией. После этого экспортировать телефонную книгу с помощью полученных данных.
В случае если другие способы не работают, можно попробовать сохранить лист пользователей на SIM-карту телефона, а затем вставить ее в новый аппарат и синхронизировать информацию. Если данных много, данную процедуру придется производить несколько раз, последовательно сохраняя блоки переносимых данных на карту. Похожим образом можно использовать для этой процедуры SD-карту, выбирая ее память в качестве хранилища.
Здравствуйте, друзья. Сегодня поговорим о таких полезных функциях, как импорт и экспорт контактов. Для чего они нужны? Человек в силу разных обстоятельств часто меняет или приобретает новые мобильные устройства, заводит дополнительные аккаунты и электронные почтовые ящики. Каждый раз заполнять адресную книгу вручную – процесс трудоёмкий, утомительный и не очень приятный. Рассматриваемые функции призваны облегчить данную задачу. Экспортировать – это вынести перечень имеющихся адресов в сторонний файл заданного формата, импортировать – это загрузить данные их созданного документа в новую адресную книгу. Ниже я вам расскажу, как создать файл csv для импорта контактов в аккаунт Google, почту от Яндекса и Outlook, а также о том, как перенести адреса в новый смартфон Андроид и телефон Nokia на платформе S30+.
Оглавление
Перемещение номеров с Андроид устройства на СИМ-карту
Проблема относительно того, как скопировать контакты с Андроида на СИМ, решается с помощью стандартных средств или через специальные программы. Способы будут отличаться в зависимости от того, какая версия системы установлена на устройстве. Среди приложений можно выделить Copy My Data, Contact Backup, Contacts Manager, AirDroid и Bluetooth Contact Transfer.
Экспорт на версии Android 9
Инструкция выглядит следующим образом:
- В первую очередь на рабочем экране необходимо открыть «Справочник».
- Затем в нижней части экрана открыть контекстное меню, где выбрать «Импорт/Экспорт».
- Для осуществления импорта требуется перейти во вкладку «Импорт из накопителя». Если в телефоне отсутствует СИМ-карта, то данный пункт не будет отображаться в списке.
- Отметить чекбоксы и кликнуть по клавише «Импорт».
- На главном экране появится окно «Импортировать», остается только выбрать необходимые варианты.
Важно! Рекомендуется копировать номера дополнительно в аккаунт Google. Это позволит в будущем загрузить информацию на любое устройство
Перенос на Android 9
Android 7 и младше
Инструкция как перенести номера на СИМ-карту смартфона Андроид младших версий выглядит так:
- Открыть на главном экране «Справочник».
- В правом верхнем углу окна открыть «Настройки».
- В контекстном меню выбрать «Импорт/экспорт».
- Затем осуществить переход во вкладку «Экспорт».
- В списке выбрать, куда будет скопирована телефонная книга.
Копирование на андроид 7 и младше
Важно! При импорте на Андроид сохранится только номер, имя и адрес электронной почты. Фотографии контактов нельзя переместить
Copy My Data
Перенос осуществляется по следующему алгоритму:
- Скачать приложение из Play Market.
- Установить программу.
- В главном окне активировать опцию «Contacts» и нажать «Next».
- Дождаться процесса импорта телефонной книги с СИМ-карты на телефон.
Contact Backup
Вопрос о том, как скопировать номера телефона на симку Андроид возникает при покупке нового устройства. Решить проблемы с копированием поможет Contact Backup:
- Скачать приложение из Play Market.
- Произвести установку программы.
- После запуска в главном окне приложения будет представлена информация о телефонной книге и количестве контактов.
- Затем следует нажать на кнопку «Backup» и сохранить файл в формате «vCard». Все номера будут экспортированы с СИМ-карты.
Contacts Manager
С помощью Contacts Manager можно экспортировать номера в форматы vCard и Excel:
- Скачать программу с магазина приложения.
- Установить Contacts Manager и в главном окне выбрать «Contacts Import».
- Выделить один или несколько контактов для переноса и дождаться завершения процесса импорта.
- Сохранить данные в необходимом формате.
Bluetooth Contact Transfer
У пользователей часто возникает вопрос: как на смартфоне Андроид скопировать контакты на СИМ? Для этого подойдет Bluetooth Contact Transfer:
- Установить программное обеспечение на смартфон.
- Выбрать функцию «Import VCF Contact Backup».
- Предоставить приложению права для доступа к справочнику и мультимедиа.
- Отметить нужную информацию и нажать на вкладку «Transfer VCF».
Перенос через Bluetooth
Как перенести контакты с СИМ-карты на Андроид без использования стороннего ПО? Можно воспользоваться для перемещения номеров с SIM на другое устройство Bluetooth. Для этого необходимо соблюдать следующую инструкцию:
- Открыть «Справочник» и контекстное меню.
- В списке выбрать « Отправка контактов».
- Отметить нужные чекбоксы и в нижней части экрана нажать «Отправить».
- Выбрать способ передачи через Bluetooth.
- Определить доступное устройство и выполнить сопряжение.
- Скинуть необходимые данные.
Импорт и экспорт контактов из Outlook 2016, 2013
В двух наиболее актуальных на данный момент релизах почтового клиента процедура трансфера контактов весьма схожа. Вначале о том, как работает импорт контактов в этих двух билдах Outlook.
Импорт контактов в Outlook 2016, 2013
- Заходим на главном меню во вкладку «Файл».
- В разделе «Открыть и экспортировать» выбираем опцию «Импорт и экспорт». В результате этой несложной последовательности действий будет запущен мастер трансфера контактов.
- В окне инициализированного мастера стоит выбрать пункт «Импорт из другой программы или файла» и нажать «Далее».
- На следующей итерации выберите опцию «Значения, разделенные запятыми».
- Наконец, перед нами появляется диалоговое окно «Импорт файла». Здесь, используя кнопку «Обзор», находим файл с контактами и дважды кликаем на нем.
-
Чуть ниже следует выбрать один из перечисленных пунктов:
- Заменять дубликаты при импорте. Если контакт имеется и в Outlook, и в импортируемом файле, мастер отдает предпочтение файлу и замещает данные из почтового клиента информацией из файла. Эту опцию стоит выбирать, если данные о контактах в файле являются более полными и достоверными, чем в почтовом клиенте.
- Разрешить создание дубликатов. Если при импорте обнаружится, что сведения об одном и том же контакте имеются и в Outlook, и в импортируемом файле, для каждого из источников будет создана своя запись. В этом случае наиболее вероятно появление большого числа дублирующей информации об одних и тех же людях.
- Не импортировать дубликаты. Если будут обнаружены сведения об одном и том же человеке и в Outlook, и в импортируемом файле, запись из файла импортироваться не будет. При выборе этого варианта отдается предпочтение данным из почтового клиента, даже если записи из файла являются более полными и актуальными.
- Теперь нужно указать целевое место-назначение, куда вы хотите импортировать контакты. Прокручиваем список «Выбор папки» вверх и выбираем папку «Контакты». Если вы пользуетесь несколькими учетными записями одновременно, отметьте папку «Контакты» под соответствующей из них.
- Теперь, когда все предварительные настройки закончены, жмем кнопку «Готово» и инициализируем процедуру импорта.
- Когда все данные будут импортированы, просмотрите свой перечень контактов, кликнув на пиктограмму «Люди» в нижней части рабочей области почтового клиента.
Экспорт контактов из Outlook 2016, 2013
Теперь о том, как функционирует процедура экспорта контактов.
- Как и в случае с импортом, откройте вкладку «Файл» на ленте, зайдите в раздел «Открыть и экспортировать» и выберите функцию «Импорт и экспорт».
- В параметрах мастера выберите опцию «Экспорт в файл».
- На следующей итерации выберите пункт «Значения, разделенные запятыми».
- Очередной шаг – выбор папки в учетной записи Outlook для экспорта. Прокрутите список «Выбор папки для экспорта» вверх, если это нужно, и выберите в своем активном аккаунте каталог «Контакты».
- Используя кнопку «Обзор», укажите имя экспортируемого файла для сохранения.
- По нажатию кнопки «Готово» начинается процесс экспорта. Когда рутина будет завершена, на экране не появится никакого сообщения, но индикатор, свидетельствующий об исполнении процедуры, исчезнет.
- Теперь проверим результаты операции и убедимся, что все выполнено успешно. Найдем результирующий CSV-файл на жестком диске и откроем его. Наиболее вероятно, множество ячеек в нем будут не заполнены, но в этом нет ничего экстраординарного. Если вы видите в файле экспортированные данные, значит все в порядке.
Как настроить синхронизацию контактов Android c учетной записью Google
- Откройте на смартфоне приложение «Настройки» и выберите пункт Аккаунты или Учетные записи и синхронизация
- Если ваш аккаунт уже введен, тогда выберите → имя_учетной_записи@gmail.com и проверьте стоит ли галочка или ползунок на пункте Контакты в положении Вкл., если нет, то включите
- Если на телефоне еще не введена учетная запись Google, ее нужно добавить. Нажмите пункт Добавить аккаунт или Добавить учетную запись и выберите
- Введите свою учетную запись и пароль, после каждого ввода нажмите кнопку Далее . Если у вас установлен Android 4.4 и ниже, то вначале нужно будет выбрать Существующий , а уже после ввести данные
- Далее нажмите Принять и при необходимости добавьте кредитную карту, если же не желаете выберите Нет, спасибо или Не сейчас и нажмите Продолжить
С этого момента все ваши контакты будут синхронизированы с контактами Google. В дальнейшем, когда будете создавать новый контакт, выбирайте аккаунт Google, чтобы он автоматически появлялся и на других ваших устройствах.
Как определить, поддерживает ли смартфон функцию 4g?
Чтобы узнать, обладает ли ваш флагман поддержкой 4g, следует заглянуть в параметры устройства. Также можно посмотреть характеристика смартфона на коробке, оставшейся после его покупки, или на официальном сайте производителя.
Но подробнее остановимся на просмотре настроек вашего телефона:
- Открываем настройки на устройстве
- В разделе «Беспроводные сети» выбираем меню с названием «SIM-карты и мобильные сети»
- Находим строку «Предпочтительные сети»
В случае, если ваш гаджет поддерживает тип сети 4g, то в найденной линии будет указано «4g» или «LTE», после чего выбираем установку. Если подобного пункта нет, то ваш телефон не годится для установки мобильного интернета 4g стандарта. А это значит, что покупкой одной лишь специальной сим карты дело не закончится.
Увы, но выход из ситуации у вас в таком случае один – купить новое мобильное средство из последних моделей с поддержкой связи четвертого поколения. Как уже было сказано, покупка смартфона обойдется вам не менее шести тысяч рублей. Но это даст вам гарантию постоянной возможности свободного доступа в интернет вне зависимости от вашего местонахождения.
Копируем на SD-карту
Этот способ переноса контактов подойдет для тех, кто использует карту microSD в качестве дополнительного хранилища. Здесь все работает так же, как и с SIM-картой, с той лишь разницей, что после копирования контактов на карте памяти появляется файл в формате .vcf или vCard. Это резервная копия вашей записной книги, которую можно затем сохранить в любом удобном месте. При импорте контактов в новом смартфоне Android выбирайте этот файл, и он автоматически распакуется и запишется в новую записную книгу.
Итак, у нас на телефоне стоит SIM-карта, с которой вам нужно скопировать контакты на новую симку. Сначала заходим в Контакты > Опции» и выбираем «Импорт/Экспорт». Потом выбираем «Импорт с SIM-карты», далее выделяем все контакты и ждем, пока они скопируются. После окончания копирования вставляем новую SIM-карту и выбираем пункт «Экспорт на SIM-карту». Все очень просто.
В смартфоне Meizu, как впрочем и в других мобильных телефонах контакты могут хранится либо на одной из SIM-карт либо в памяти телефона. Первый вариант (который стоит по умолчанию в Meizu) удобен тем, что даже при смене телефона или его поломке Вы не теряете номера записанных телефонов.
Однако при хранении информации только на SIM-карте Вы можете записать лишь имя и номер телефона (только один) абонента. А добавление другой информации, добавление или изменение картинки контакта, а также другие действия в этом случае будут недоступны.
Не знаете как копировать контакты на андроиде Samsung? В этой статье мы подробно опишем с прикрепленными скриншотами как на Самсунге скопировать контакты с сим-карты на телефон, с памяти телефона на сим-карту, на карте памяти или как перенести контакты на Гугл акаунт и с аккаунта на телефон.
На всех андроидах функция переноса и копирование контактов почти одинаковая. Есть конечно небольшие различия, но зная приблизительно как это делается вы легко и сами сможете найти как копировать контакты на своем андроиде. Возможно, этот способ подойдет не только Самсунгам, но другим устройствам Android. Не забудьте оставить отзыв о том, подошла ли статья вашему устройству или нет.
1) Чтоб на Самсунге копировать контакты заходим в контакты и открываем меню нажав на иконку с тремя точками . Смотрите на скриншоты ниже. 2) Выбираем пункт настройки . 3) Далее нужен пункт контакты . 4) Теперь пункт импорт/экспорт . 5) Выбираем откуда или куда мы хотим копировать контакты.
Как видите ничего сложного. Просто надо найти где в контактах андроида находится пункт импорт/экспорт , для копирования контактов, а с остальным можно разобраться самому. Таким способом можно копировать контакты не только с сим карт, но и с памяти телефона, карт памяти и с Гугл аккаунта если у вас есть активная учетная запись.
Возможно этот способ как скопировать контакты подойдет не только к Самсунг, но и другим моделям андроид. Оставьте пожалуйста отзыв о том, помогла ли данная статья к вашему устройству или нет,. указывайте пожалуйста модель андроида, чтоб и от вас осталась полезная информация для других пользователей Android.
- Надеюсь, вам помогла данная статья и вы нашли информацию как на Samsung Galaxy копировать контакты с сим карты на телефон, с телефона на симкарту и тд.
- Мы будем рады, если вы оставите отзыв, комментарий, полезны совет или дополнение к статье.
- Не забудьте оставить комментарий о том помогла ли вам статья или нет с указанием вашего устройства.
- Спасибо за отзывчивость, взаимную помощь и полезные советы!
Что за специальная симкарта?
Если ваш телефон способен к подключению «LTE», то приступайте к следующему шагу. Для беспрепятственного входа в мировую паутину вам нужно приобрести sim карту 4g. Необходимая для подключения услуги симка называется USIM-карта — это улучшенный вариант обычной SIM. Стоимость в рублях такой карточки будет варьироваться в зависимости от размера трафика. На данный момент к компаниям, предоставляющим данный стандарт относятся МТС, Билайн, Мегафон, Теле2 и др.
Как проверить, подходит ли симкарта, имеющаяся в сотовом, для данной опции:
- В салоне мобильной связи
- На упаковке купленной симки по специальному значку
- С помощью USSD-команды
На последнем способе остановимся подробнее. USSD-команда зависит от того оператора, к которому прикрепления ваша сим карта. Стоит отметить, что компании МТС и Beeline не предоставляет данной возможности своим клиентам. Пользователи оператора «МегаФон» должны ввести короткую команду *507# и затем нажать на значок «Вызов».
Используем vcf файл
Это тоже очень простой метод перекинуть контакты с Android на Android. Он позволяет перемещать данные в память аппарата, на флеш-накопитель и на компьютер Виндовс, а затем передавать их через Bluetooth, кабель USB, электронную почту и другие способы.
Теперь давайте разберемся, как перекинуть контакты с Андроида, файлом vcf, первым делом нужно произвести экспорт данных в файл:
1Зайдите в приложение телефонной книги и нажмите на дополнительное меню (чаще всего представлено в виде трех точек в правом верхнем углу). Чтобы скинуть информацию с телефона на телефон, выберете пункт «Импорт / экспорт».
Рис. 4. «Импорт/экспорт» в приложении телефона
Примечание: В некоторых версиях Android в меню, могут быть кнопки «Экспорт» и «Импорт» (раздельно). В таком случае выбираем «Экспорт». Также бывает, что после нажатия на пункт, показанный на рисунке 4, нужно еще раз жать кнопку «Экспорт». Это вполне нормально, пугаться этого не стоит – просто мобильник имеет такую ОС.
2Чтобы переместить контакты телефона, нужно выбрать, куда именно будет записан файл с контактами. Выбирайте вариант с памятью или SD-картой.
Рис. 5. Варианты пути копирования
3Поставьте галочки напротив тех записей, которые хотите передать с одного Андроида на другой путем экспорта. Также можно выбрать «Выделить все».
Рис. 6. Процесс выбора записей
4Появится запрос на экспорт и, соответственно, на то, будут ли передаваться контакты с одного аппарата на другой. Нажмите «ОК» или «Да».
Вот и все. Теперь у вас есть файл формата vcf (он же vCard, в некоторых случаях создается еще и csv, но он практически бесполезен), который можно скинуть через Блютуз.
Также можно перенести данные на карту памяти, потом вставить ее во второй смартфон или планшет. А еще можно использовать любое облако. Если вам удобнее всего перенести контакты на новый аппарат через компьютер (сначала на ПК, потом с него), то делается это через шнур USB.
Для этого сначала подключаем первый гаджет с помощью компьютера и кабеля, копируем файл с расширением vcf, затем меняем телефоны и передаем его на новый.
Подсказка: Если компьютер не видит телефон, возможно, не исправен data-кабель. Используйте другой или используйте другой USB порт.
Таким образом вы передадите данные с Андроида на персональный компьютер, а затем и на второй девайс. Конечно, перебрасывать информацию с телефона на компьютер – это не лучший вариант.
Намного удобнее воспользоваться Bluetooth или картой памяти. В любом случае, данный способ рабочий и так же можно быстро перенести контакты Аndroid на компьютер, а потом с него на нужное устройство.
Рис. 7. Файл .vcf с данными
После того, как файл, переданный через USB или другим способом, будет находиться на новом устройстве, просто откройте его и наблюдайте, как системой Андроид проводит импорт нужных контактов.
Существует еще один «мудреный» вариант – использовать Аутлук. Его преимущество лишь в том, что можно редактировать данные по ходу того, как работает программа. Правда, могут возникнуть проблемы с кодировкой, так что если вы решите бросать с Outlook на Android, это чревато головной болью.
То, как скопировать контакты в виде файла с Андроида на компьютер, мы разобрались. Дальше их можно просто открыть в том же Outlook или программе «Контакты Windows».
Рис. 8. Открытие файла на компьютере
Для этого просто нажмите правой кнопкой мыши по файлу, выбираете «Открыть с помощью» и выбирайте нужное. Но использование этих программ позволить лишь редактировать сохраненные записи.
Что касается того, как перенести контакты Windows и как перенести контакты из Outlook в Аndroid, то в этих программах данную задачу выполнить невозможно. Приходится сохранять файл и пользоваться переносом, описанными выше.
Перенос контактов через функционал телефона
Есть несколько альтернативных способов, как импортировать контакты. Наиболее часто используются следующие варианты:
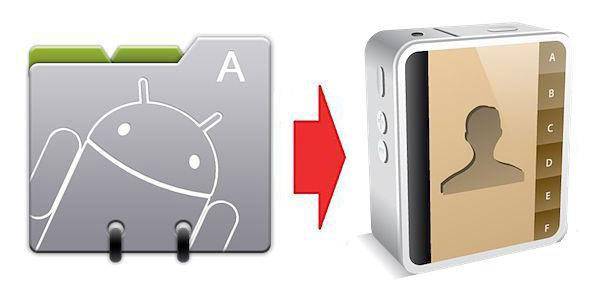
- Использовать аккаунт Google или Apple для синхронизации базы данных нескольких устройств. Для этого нужно зайти в почту телефона и использовать функцию импорта в меню приложения. Телефонная книга будет скопирована в базу аккаунта. После подключения нового аппарата через менеджер управления учетной записью можно будет синхронизировать данные в базе его пользователей.
- Отправка по email. Можно просто отправить себе файл с базой контактов в формате CSV, а потом зайти с другого устройства на этот почтовый ящик. Скачав сведения, обновить их на новом телефоне.
- Использование bluetooth. Нужно включить оба аппарата, зайти в меню bluetooth , найти в списке интересующее устройство и раздать на него файл с необходимой информацией. После этого экспортировать телефонную книгу с помощью полученных данных.
В случае если другие способы не работают, можно попробовать сохранить лист пользователей на SIM-карту телефона, а затем вставить ее в новый аппарат и синхронизировать информацию. Если данных много, данную процедуру придется производить несколько раз, последовательно сохраняя блоки переносимых данных на карту. Похожим образом можно использовать для этой процедуры SD-карту, выбирая ее память в качестве хранилища.
Используем только телефон
Аксессуары для электронных книг.
. Доступны следующие приложения. Установите будильник со следующими параметрами. Чтобы создать новый аварийный сигнал, выберите «Новый сигнал» в приложении будильника. Если вы пропустите этот параметр, если вы не выбрали день, будильник будет звонить каждый день. Сохраните будильник, выбрав «Сохранить будильник». После выбора определенного сохраненного сигнала тревоги его можно отредактировать или удалить. Когда звучит сигнал будильника, у вас есть следующие опции: Длинно прикоснитесь к одному или двум пальцам, чтобы выключить будильник. Прочитайте время с коротким касанием двумя пальцами.
- Заполните поле «Время будильника», чтобы ввести четыре цифры.
- Первая пара цифр отмечает часы и вторую пару минут.
- Выберите дни, в которые будильник будет звонить в режиме повторного будильника.
Сегодня любое государство является активным участником глобальной торговли. Каждый день границы преодолевают миллионы тонн грузов. В этих операциях одна сторона выступает продавцом, другая — покупателем. Зная, что такое импорт и экспорт для конкретной страны, можно многое сказать о ее благосостоянии.







