Cs50x
Содержание:
- 5-EGE.ru
- Проверка орфографии онлайн сервисами проверки
- Как проверить орфографию в браузере Опера, Google Chrome и Mozilla Firefox
- Исправление ошибок при печати
- Как включить проверку орфографии
- Групповая обработка прикрепленных файлов
- Проверка
- Создание договоров по шаблонам Word в УТ 11.2, БП 3.0 с возможностью хранения в справочнике «Файлы»
- Создание договоров по шаблонам Word в УТ 11.2, БП 3.0 с возможностью хранения в справочнике «Файлы»
- Проверка орфографии онлайн сервисами проверки
- На телефоне
- 3. Advego.ru: Мультиязычная проверка орфографии онлайн
- LanguageTool
- Работа с картами 1С 4 в 1: Яндекс, Google , 2ГИС, OpenStreetMap(OpenLayers) Промо
- Яндекс спеллер
- Электронная таблица средствами 1С (Версия 2.0)
- Видео: как включить правописание в Google Chrome
- Групповая обработка прикрепленных файлов
- Навигатор по конфигурации базы 1С 8.3 Промо
- Какие ошибки исправляет Спеллер
- На компьютере
- 1. API Яндекс.Спеллер проверка орфографии онлайн
- Как включить и настроить проверку правописания в браузере?
- Как включить проверку орфографии
- Электронная таблица средствами 1С (Версия 2.0)
- Подробности
- Проверка правописания онлайн
- Подробности
- Создание договоров по шаблонам Word в УТ 11.2, БП 3.0 с возможностью хранения в справочнике «Файлы»
- На компьютере
5-EGE.ru
Это своеобразная программа для проверки знаков препинания в сложных случаях оптимальна. У нее есть два недостатка: окошки для оценки орфографии и пунктуации находятся на разных вкладках. Поэтому пользователь вынужден тратить на чистку больше времени. К тому же вторая вкладка работает с небольшими объемами.
Рис 3. Программа 5-EGE.ru
Однако опыт показывает, что сервис находит даже сложные и редкие виды нарушений со знаками препинания. 5-EGE.ru можно использовать для решения спорных моментов, возникающих при использовании других программ. Это лучший сайт, с помощью которого проводится расстановка запятых онлайн. Чтобы ею воспользоваться, нужно скопировать данные в окошко и нажать кнопку «Проверить».
Проверка орфографии онлайн сервисами проверки
Проверку орфографии перед публикацией можно быстро проверить в многочисленных сервисах проверки орфографии онлайн. Интерфейс таких сервисов лаконичен — отправляете текст на проверку через специальное окошко — получаете на выходе список подчеркнутых сомнительных слов. Есть профессиональные сервисы проверки орфографии онлайн (для тяжелых и сложных текстов), однако пользоваться ими проблематично, ввиду сложного интерфейса и богатого функционала. Если перед публикацией в интернете нужно проверить на ошибки статью или главу из будущей книги, то проще сделать это, например,
Как видим все довольно прозаически и просто: текст для проверки орфографии (максимальная длина текста — до 100 000 символов) помещаете в окошко, выбираете ваш язык (кстати, по умолчанию установлен русский язык, поэтому зачастую эту опцию можно не трогать) и нажмите кнопку «Проверить». На выходе получаем список невалидных слов прямо в тексте (и отдельным списком).
Как проверить орфографию в браузере Опера, Google Chrome и Mozilla Firefox
С онлайн сервисами разобрались, но есть еще один способ контролировать правильность письма непосредственно в браузерных системах.
Данный метод заключается в том, что когда вы из Оперы, Лисы или Хрома вводите текст и не важно, что это за сообщение (отзыв на форуме или обычных комментарий), тогда все ошибки будут подчеркиваться красной волнистой линией, а по щелчку мыши можно выбрать один из правильных вариантов
Google Chrome

Переходим в раздел «Изменить языковые настройки…» и отмечаем галочкой «Включить проверку правописания».
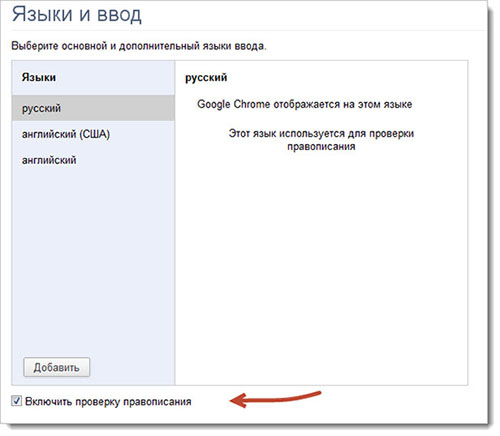
Теперь каждый раз при вводе текста в Гугл Хром будет автоматически отслеживаться ваша грамотность.
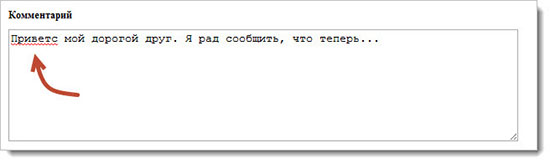
Opera
Для этого переходим в «Общие настройки» браузера, далее выбираем вкладку «Браузер», затем находим раздел «Языки» и кликаем по кнопке «Словари…».
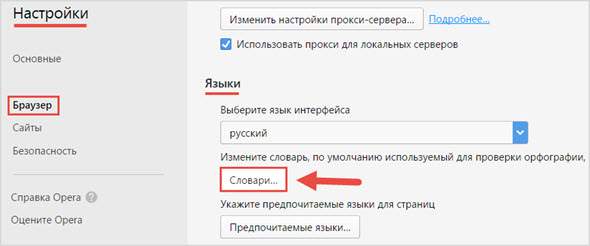
В открывшемся окне отмечаем галочкой «Включить проверку орфографии».
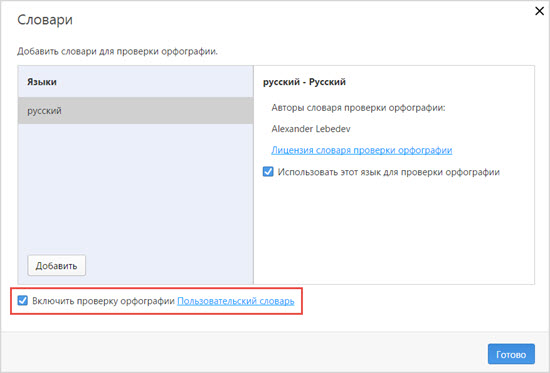
Если после этого сделать ошибку, то по клику правой кнопкой мыши вам будет предложен на выбор вариант правильного значения слова.
Mozilla Firefox
Лично у меня в этом браузере все было настроено по умолчанию, но кому-то может и пригодится.
Для этого переходите в настройки «Мозиллы» и выбираете вкладку «Дополнительные», затем еще одну вкладку «Общие» и в пункте «Просмотр сайтов» ставим нужную нам галочку, о которой я рассказывал выше.
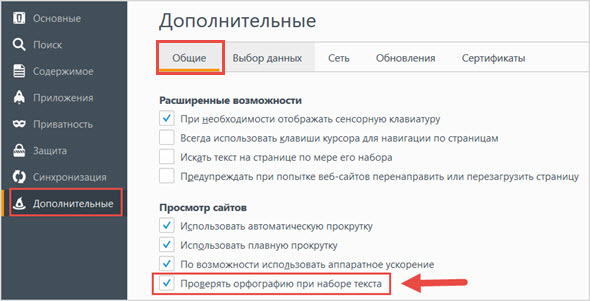
Работает все по той же аналогии, что в других браузерных системах.
Исправление ошибок при печати
В том случае, если в вашей программе для интернета уже включена и настроена проверка орфографии, то каждое слово, которое печатается неправильно, будет подчеркнуто красной волнистой линией.
Как это работает
. Например, я печатаю комментарий к какой-то статье в интернете и допускаю ошибку. Как правило, через несколько секунд после набора (если я продолжаю печатать), браузер ее обнаруживает и подчеркивает всё слово красной волнистой линией.
Как исправить ошибку
. Если слово отметилось такой вот линией, наведите на него курсор и щелкните правой кнопкой мышки. В верхней части появившегося списка обычно находятся правильно написанные слова. Если какое-то из них подходит, нажмите на него. «Проблемное» слово автоматически заменится тем, которые выбрали.
Как включить проверку орфографии
В любом современном браузере (программе для интернета) есть встроенная проверка орфографии. Сделав всего одну маленькую настройку, можно автоматически исправлять ошибки практически в любом тексте, который вы печатаете в интернете.
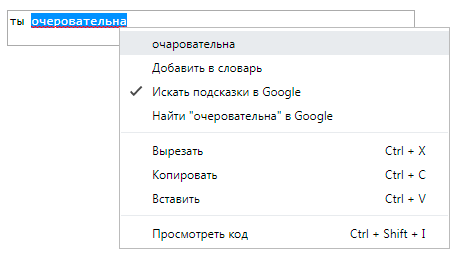
Все печатаемые слова с орфографическими ошибками будут подчеркиваться красной волнистой линией. Нажав на такое слово правой кнопкой мышки, появится список, где будут предложены правильные варианты.
Google Chrome
Щелкните в этой строке один раз правой кнопкой мышки:
В появившемся списке наведите курсор на пункт «Проверка правописания». В дополнительном списке щелкните по «Проверять правописание в текстовых полях».
Чуть выше можно выбрать язык проверки. А если нужного нет в списке, то добавьте его при помощи пункта «Язык».
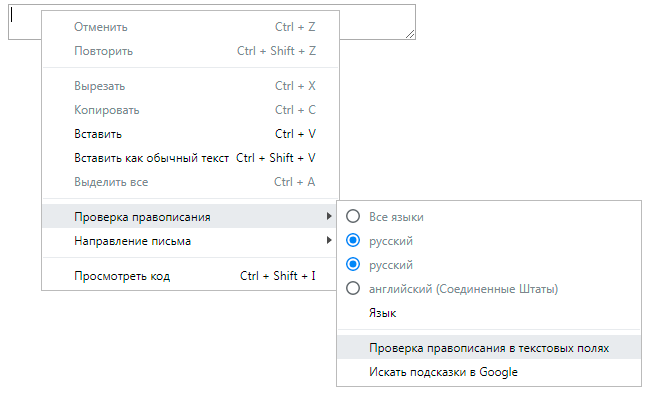
Чтобы Хром не только показывал ошибки, но и предлагал варианты исправления, нужно включить Гугл-подсказки. Для этого щелкните правой кнопкой внутри поля для ввода текста → Проверка правописания → Искать подсказки в Google → Включить.
Теперь попробуйте напечатать слово с ошибкой:
Оно должно подчеркнуться красной волнистой линией. Для исправления щелкните по нему правой кнопкой мыши и выберите подходящий вариант. Слово автоматически заменится на правильное.
Яндекс браузер
Щелкните вот в этой строке правой кнопкой мыши:
Наведите на «Проверка правописания». Чтобы браузер исправлял ошибки, нужно поставить галочку напротив пункта «Проверить правописание в тексте». Для этого просто щелкните по нему левой кнопкой мыши.
Чуть выше в списке можно выбрать язык проверки или добавить нужный через пункт «Язык».
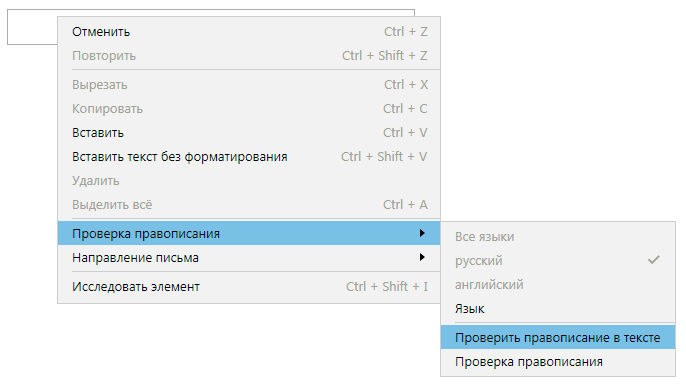
Всё – проверка включена! Попробуйте напечатать слово с ошибкой:
Оно должно подчеркнуться красной волнистой линией. Для исправления щелкните по нему правой кнопкой мыши и выберите подходящий вариант, если он есть. Слово должно автоматически замениться.
Mozilla Firefox
Для включения проверки щелкните правой кнопкой мышки вот в это поле для ввода текста:
В появившемся списке нажмите на пункт «Проверка орфографии».
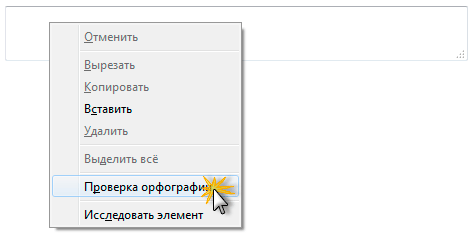
Затем снова щелкните правой кнопкой мыши в текстовом поле, наведите на пункт «Языки» и проверьте, чтобы был указан нужный.
Если его в списке нет, нажмите на «Добавить словари…» и загрузите словарь.

Теперь браузер будет проверять орфографию и пытаться исправить ошибки.
Если при печати текста вы допустите ошибку, она подчеркнется красной волнистой линией. Для исправления нужно щелкнуть по слову правой кнопкой мыши и выбрать подходящий вариант. Сразу после этого «проблемное» слово должно замениться на выбранное.
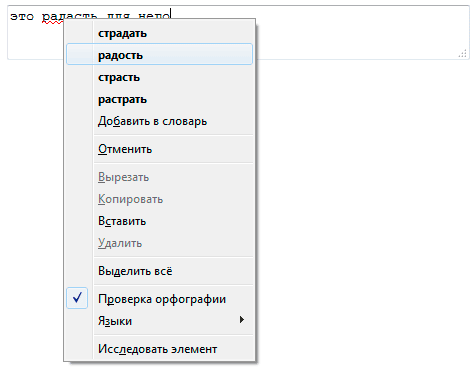
Если слова с ошибками перестанут подчеркиваться, проверьте настройки: → Настройки → Язык и внешний вид → Язык. Там в пункте «Проверять орфографию при наборе текста» должна стоять галочка.
Opera
Щелкаем по вот этому полю один раз правой кнопкой мыши:
В появившемся списке наводим курсор на «Проверка орфографии» и нажимаем на «Проверять орфографию в текстовых полях», чтобы там поставилась птичка.

Затем нужно выбрать язык. Для этого снова щелкаем правой в текстовом поле, наводим на «Проверка орфографии» и вверху выбираем язык. Если нужно нет в списке, добавляем его через «Языковые настройки…».
Вот и всё! Для проверки попробуйте напечатать слово с ошибкой:
Оно должно подчеркнуться красной волнистой линией. Для его исправления щелкните правой кнопкой мышки по слову и выберите подходящий вариант. Сразу после этого оно должно замениться на правильное.
Internet Explorer
Для включения проверки орфографии нажмите на кнопку «Сервис». Находится она под кнопками «Свернуть», «Развернуть», «Закрыть» – на ней нарисована шестеренка. Из списка выберите пункт «Настроить надстройки».
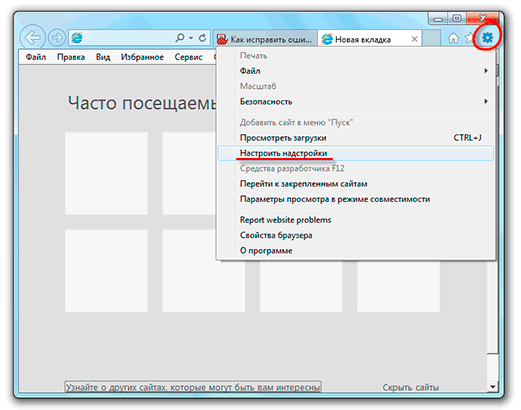
Появится окно в центре браузера. Щелкните по пункту «Проверка орфографии» (слева) и в загрузившемся справа списке нажмите на нужный язык. Затем установите птичку «Включить проверку орфографии» и нажмите на кнопку «По умолчанию» (внизу).
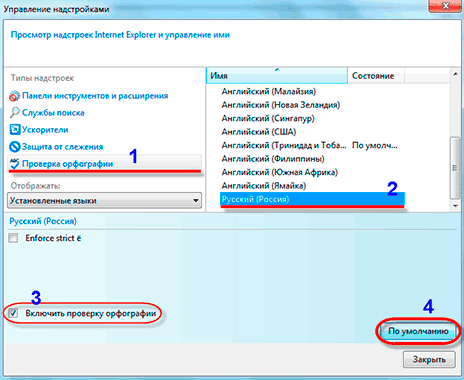
Теперь можно закрыть окошко – проверка включена. Посмотрим, так ли это.
Напечатайте вот в это поле слово с ошибкой:
Групповая обработка прикрепленных файлов
Кому не знакомы авралы в бухгалтерии, когда налоговая требует представить копии всех документов за два-три года? Кто не получал сюрпризов в виде отсутствия документов, когда завтра их нужно уже представлять проверяющим? 1С предлагает прикрепление и хранение копий документов (в том числе со сканера) в базе, а данная обработка решает вопрос их быстрой подборки, сортировки и выгрузки, а также быстрого и эффективного контроля наличия или отсутствия документов в базе с формированием реестров как выгруженных, так и отсутствующих документов.
В настоящий момент обработка бесплатна, в дальнейшем планируется платная версия с расширенными возможностями.
Скажите решительное «Нет» авралам в бухгалтерии и штрафам за несвоевременное представление документов!
4 стартмани
Проверка
Как проверить, правильно ли ваша программа выводит слова с орфографическими ошибками? Ну, вы можете обратиться к “answer keys” (ключам ответов), которые находятся внутри папки (ключи), которую в свою очередь можно найти внутри папки программы . К примеру, внутри текстового документа находятся все слова, которые ваша программа должна распознавать как неправильные слова.
Поэтому вы могли бы применить свою программу на каком-нибудь тексте в одном окне, как показано ниже.
И далее, вы могли бы запустить “Гарвардское Решение” на том же самом тексте в другом окне, как показано ниже.
И потом, вы могли бы визуально сравнить оба окна. Однако, такой подход не практичен и очень быстро надоест. Поэтому, вы, скорее всего, захотите “перенаправить” выходные данные вашей программы в файл (точно также, как вы возможно поступали с программой в 3 Наборе Проблем), как показано ниже.
Уже потом вы можете сравнить два файла, строка за строкой, в одном и том же окне, с помощью такой программы как .
Альтернативный способ, для сохранения времени, — вы можете просто сравнить выходные данные вашей программы (предполагая, что вы перенаправили выходные данные, например к ) с одним из файлов с ответами (answer keys), не применяя “Гарвардское Решение”, как показано ниже.
Если ваш результат совпадает с нашим, выведет две (2) колонки, которые должны будут быть одинаковыми и могут, возможно, отличаться только нижними временами исполнения. Если же колонки различаются, тогда вы увидите или в местах их отличия.
Чтобы проверить ваш код более автоматизировано, вы можете также выполнить команду.
Заметьте, что не может обнаружить и не проверяет утечки памяти, поэтому обязательно воспользуйтесь ‘ом.
Создание договоров по шаблонам Word в УТ 11.2, БП 3.0 с возможностью хранения в справочнике «Файлы»
Публикация предназначена тем, кто ведет договоры в УТ 11 не только в справочнике «Договоры с контрагентами», но также формирует и согласовывает с контрагентами договоры в формате Word (*.doc). А так как программисты люди ленивые и я не являюсь исключением в этом (хорошем) смысле :), была создана эта печатная форма. Но это не простая печатная форма, а инструмент, который позволяет на основании шаблона, хранящегося в информационной базе в справочнике «Файлы», быстро заполнять и сохранять тут же в справочник «Файлы», но в другую папку, уже заполненный на основании шаблона договор в формате Word.
10 стартмани
Создание договоров по шаблонам Word в УТ 11.2, БП 3.0 с возможностью хранения в справочнике «Файлы»
Публикация предназначена тем, кто ведет договоры в УТ 11 не только в справочнике «Договоры с контрагентами», но также формирует и согласовывает с контрагентами договоры в формате Word (*.doc). А так как программисты люди ленивые и я не являюсь исключением в этом (хорошем) смысле :), была создана эта печатная форма. Но это не простая печатная форма, а инструмент, который позволяет на основании шаблона, хранящегося в информационной базе в справочнике «Файлы», быстро заполнять и сохранять тут же в справочник «Файлы», но в другую папку, уже заполненный на основании шаблона договор в формате Word.
10 стартмани
Проверка орфографии онлайн сервисами проверки
Проверку орфографии перед публикацией можно быстро проверить в многочисленных сервисах проверки орфографии онлайн. Интерфейс таких сервисов лаконичен — отправляете текст на проверку через специальное окошко — получаете на выходе список подчеркнутых сомнительных слов. Есть профессиональные сервисы проверки орфографии онлайн (для тяжелых и сложных текстов), однако пользоваться ими проблематично, ввиду сложного интерфейса и богатого функционала. Если перед публикацией в интернете нужно проверить на ошибки статью или главу из будущей книги, то проще сделать это, например, в Адвего — ссылка на сервис:
Как видим все довольно прозаически и просто: текст для проверки орфографии (максимальная длина текста — до 100 000 символов) помещаете в окошко, выбираете ваш язык (кстати, по умолчанию установлен русский язык, поэтому зачастую эту опцию можно не трогать) и нажмите кнопку «Проверить». На выходе получаем список невалидных слов прямо в тексте (и отдельным списком).
На телефоне
- Для того чтобы включить функцию проверки орфографии через мобильник, нужно для начала открыть браузер и перейти в настройки
- Далее, пролистав все меню с настройками, мы можем видеть, что функция включения проверки орфографии через телефон недоступна
В настройках вообще не имеется такого пункта, как проверка орфографии.
Включить проверку правописания вы можете непосредственно в настройках вашего телефона, в разделе «Язык и ввод», если ваше мобильное устройство имеет такую функцию. Стоит отметить, что данная функция на разных мобильниках может называться по-разному. Поэтому внимательно изучите настройки вашего телефона и попробуйте включить проверку орфограммы
После того как вы включите эту функцию, правописание будет проверяться не только в яндекс браузере, но и в других любых браузерах, например гугл или мозилла, что является несомненным плюсом.
Обращаем ваше внимание, что если вы не можете найти функцию проверки правописания на вашем смартфоне, вероятно, она в нем вовсе отсутствует. К сожалению, не все мобильные устройства обладают такой возможностью.
В данной инструкции, мы рассмотрели, как включить проверку орфографии в яндекс браузере. Теперь вы знаете, что включение данной функции возможно только в том случае, если вы используете браузер на персональном компьютере. Включить проверку орфографии через телефонное приложение невозможно.
3. Advego.ru: Мультиязычная проверка орфографии онлайн
Биржа Advego.ru предназначена для создании и продажи контента. Вы можете покупать и продавать статьи, ранее я писал стать «Как заработать новичку на Advego.ru«. Данный сервис должен обязательно иметь в своем арсенале сервисы способные проверять контент на ошибки. Почему Мультиязычный? Потому что способен проверять текст, на многих языках.
Сервис укажет, какие ошибки присутствует, а так же вы получите детальный анализ статистики текста: количества слов, тошнота, уровень воды в % и количество уникальных и стоп — слов.
Если Вы пишите Seo статьи, во вкладке «Семантический анализ текста» можно проверить seo-анализ текста.
Я постоянно использую Advego.ru, так как большую часть статей пишу самостоятельно, покупные статьи проверяю на уникальность с помощью программы Advego Plagiatus, но об этом в следующих статьях
LanguageTool
Онлайн сервис LanguageTool служит для проверки грамматики и орфографии. Проверка текста поддерживается на 27 языках. Сервис LanguageTool имеет платную и бесплатную версии.
Разработчиками созданы расширения, которые можно установить в популярные браузеры Google Chrome, Яндекс Браузер, Mozilla Firefox, Opera и т. д. Имеются аддоны для многих программ, в частности, их можно установить в LibreOffice, OpenOffice, Google Docs и т. д.
Мы будем использовать бесплатную версию LanguageTool, которая поддерживает вставку 20 000 символов для проверки текста.
- Вставьте в поле свой текст.
- Нажмите на кнопку «Проверить текст».
В поле отобразятся обнаруженные ошибки, подсвеченные разным цветом. Орфографические ошибки помечены розовым цветам, а другие ошибки — желтым. Сервис нашел 10 ошибок.
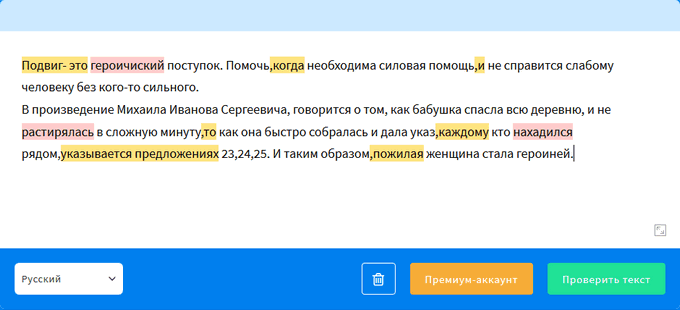
Работа с картами 1С 4 в 1: Яндекс, Google , 2ГИС, OpenStreetMap(OpenLayers) Промо
С каждым годом становится все очевидно, что использование онлайн-сервисов намного упрощает жизнь. К сожалению по картографическим сервисам условия пока жестковаты. Но, ориентируясь на будущее, я решил показать возможности API выше указанных сервисов:
Инициализация карты
Поиск адреса на карте с текстовым представлением
Геокодинг
Обратная поиск адреса по ее координатами
Взаимодействие с картами — прием координат установленного на карте метки
Построение маршрутов по указанным точками
Кластеризация меток на карте при увеличении масштаба
Теперь также поддержка тонкого и веб-клиента
1 стартмани
Яндекс спеллер
Проверить орфографию и пунктуацию можно сервисом Яндекс спеллер. Он рассчитан на действие в онлайн-режиме. Процесс осуществляется в три шага:
- Откройте программу.
- Скопируйте данные в рабочее поле.
- После окончания исследования поправьте текст непосредственно в открытом окне.
Благодаря этой возможности нет необходимости много раз переключаться между закладками. К тому же выделение неправильных фрагментов идет локально. Проверка пунктуации на Яндекс спеллер отсутствует, зато орфография проверяется качественно.
Рис 5. Проверка пунктуации Яндекс спеллер
Этот сервис существенно экономит время и имеет отличный пополняющийся словарь. К тому же он подчеркивает повторение слов, необоснованное использование заглавных букв, повторение букв в слове или пропуск знака.
https://youtube.com/watch?v=rZO4M2sar1E
ПОСМОТРЕТЬ ВИДЕО
Все эти программы в большей степени ориентированы на оценку орфографии, а проверка текста на знаки препинания осуществляется ими менее качественно. Для этих целей оптимальным выбором будет 5-EGE.ru.
Электронная таблица средствами 1С (Версия 2.0)
Функционал электронной таблицы для программ на платформе 1С реализован на основе табличных документов. Функционал реализован в виде обработки. Большую часть формы обработки занимают листы (закладки) с табличными документами, которые выполняет роль электронной таблицы. Листы могут быть добавлены, удалены или переименованы. Ограничение по количеству листов определяется возможностью платформы. В формулах электронной таблицы можно использовать любые языковые конструкции, процедуры и функции 1С, ссылки на другие ячейки электронной таблицы расположенные в том числе и на других листах. Допустимо обращаться к ячейкам электронной таблицы по имени именованной области. В случае использования в формулах электронной таблицы данных из самой таблицы пересчет зависимых ячеек с формулами производится автоматически. Электронную таблицу можно сохранить в файл.
1 стартмани
Видео: как включить правописание в Google Chrome
Проверить орфографию своего текста перед публикацией в интернете — довольно просто, но многие вебмастера (а начинающие почти поголовно) игнорируют эту возможность. А ведь страничка в интернете с минимальными орфографическими ошибками выглядит не только приятнее для посетителя (читателя), но и валиднее в глазах поисковых систем.
Проверка орфографии не требует каких-либо знаний языка, этот процесс можно автоматизировать перед публикаций: таким образом, свести потерю времени для этих целей вебмастера к минимуму.
Существует разные способы автоматизировать проверку орфографии публикуемого текста в интернете. Мы рассмотрим основные. Какой возможностью лучше пользоваться — решит сам вебмастер, исходя из его ситуации.
Групповая обработка прикрепленных файлов
Кому не знакомы авралы в бухгалтерии, когда налоговая требует представить копии всех документов за два-три года? Кто не получал сюрпризов в виде отсутствия документов, когда завтра их нужно уже представлять проверяющим? 1С предлагает прикрепление и хранение копий документов (в том числе со сканера) в базе, а данная обработка решает вопрос их быстрой подборки, сортировки и выгрузки, а также быстрого и эффективного контроля наличия или отсутствия документов в базе с формированием реестров как выгруженных, так и отсутствующих документов.
В настоящий момент обработка бесплатна, в дальнейшем планируется платная версия с расширенными возможностями.
Скажите решительное «Нет» авралам в бухгалтерии и штрафам за несвоевременное представление документов!
4 стартмани
Навигатор по конфигурации базы 1С 8.3 Промо
Универсальная внешняя обработка для просмотра метаданных конфигураций баз 1С 8.3.
Отображает свойства и реквизиты объектов конфигурации, их количество, основные права доступа и т.д.
Отображаемые характеристики объектов: свойства, реквизиты, стандартные рекизиты, реквизиты табличных частей, предопределенные данные, регистраторы для регистров, движения для документов, команды, чужие команды, подписки на события, подсистемы.
Отображает структуру хранения объектов базы данных, для регистров доступен сервис «Управление итогами».
Платформа 8.3, управляемые формы. Версия 1.1.0.83 от 24.06.2021
3 стартмани
Какие ошибки исправляет Спеллер
Яндекс Спеллер – это машина. Как и любая машина – она не совершенна и далека от человеческого мозга. Функции, которые она может выполнять, следующие:
Выполняет проверку букв, которые вписаны в слово не правильно или отсутствуют. Например, Яндекс Спеллер подчеркнёт кальцо, компютер, теллефон.
Также будут выделены слова, в которых использован неверный регистр букв
Например, Яндекс Спеллер обратит внимание на САйт, вЕЧЕР.
Кроме того, Яндекс Спеллер наблюдает за повторением слов, которые идут подряд. Например, утром мы пили пили кофе.
Ошибки, связанные с пунктуацией, то есть расстановкой знаков препинания, Яндекс Спеллер не проверяет. Это его недостаток. Однако те опечатки, которые он может обнаружить, являются самыми часто совершаемыми посетителями.
Яндекс Спеллер находит ошибки текста, сравнивая слова со своей базой правильных слов. Поэтому количество поддерживаемых языков ограниченно: для русского 306 миллионов слов, для украинского 1,8 миллионов слов и для английского 150 000 слов. Остальные языки не поддерживаются.
На компьютере
Для того чтобы включить проверку орфографии в яндекс браузере, используя пк, нужно выполнить следующие действия:
- Открыть меню браузера
- В меню, которое перед вами откроется, нужно перейти во вкладку с настройками
- Далее нужно перейти во вкладку «Системные» и выбрать раздел «Настройки языка и региона»
- В данном разделе необходимо выбрать команду «Добавить язык»
- Далее нужно поставить галочку рядом с теми языками, которые вы хотите проверять на наличие ошибок при написании слов
После этого просто обновите браузер, и вы увидите, что функция проверки орфографии в яндекс браузере заработала.
Сейчас попробуем включить проверку правописания в яндекс браузере через смартфон.
1. API Яндекс.Спеллер проверка орфографии онлайн
Одним из самых лучших сервисов по исправлению ошибок, я считаю Яндекс.спеллер , который основан на использовании орфографического словаря и работает по принципу Microsoft Word. Адрес сервиса: http://api.yandex.ru/speller/
Как использовать Яндекс.Спеллер?
Да очень просто, идем по адресу http://api.yandex.ru/speller/, вставляем текст в специальное поле и нажимаем проверить текс. Появиться дополнительное окно «Правописание» в котором красным цветом будут выделены ошибки. С помощью кнопок «Пропусти» и «Заменить» исправляем текст. (ниже пример)
Яндекс.Спеллер — способен переводить текст на 3 языках: Русский, Украинский и Английский, так же присутствуют дополнительные настройки в которых можно указать: язык словаря и какие слова подсвечивать. Для разработчиков и веб-мастеров есть специальное предложения, в котором они могут подключать форму проверки на своих сайтах.
Как включить и настроить проверку правописания в браузере?

На всех сайтах и форумах есть формы для заполнения текста. Для того, чтобы правильно и без ошибок написать текст, вопрос, комментарий или деловое письмо, нужно быть максимально грамотным человеком и иметь по языку самую высокую оценку или включить в своем браузере проверку правописания, задав нужный язык.
Когда вы пишите сообщение в социальной сети или письмо в Gmail-е, то можете заметить, как неправильно написанное слово подчеркивается красной линией (ровной или волнистой). Это значит, что проверка правописания в браузере включена. Однако в различных обозревателях она работает по-разному: в одних она просто выделяет ошибки, а в других еще и предлагает варианты выбора замены слова. Кроме того, нужно отметить, что в браузере могут подчеркиваться и правильные слова, если по умолчанию выставлен какой-то один язык.
Поэтому, если вы пишите в браузере на русском языке или украинском, то при включении проверки правописания нужно еще и задать нужный language.
Включение проверки правописания рассмотрим на примере браузера Opera (в Google Chrome идентично).
Открываем сайт, к примеру, наш. Выбираем любую статью и открываем форму для написания комментариев. Нажимаем на пустом месте правой кнопкой мыши и выбираем «Проверка орфографии», а далее – «Языковые настройки».
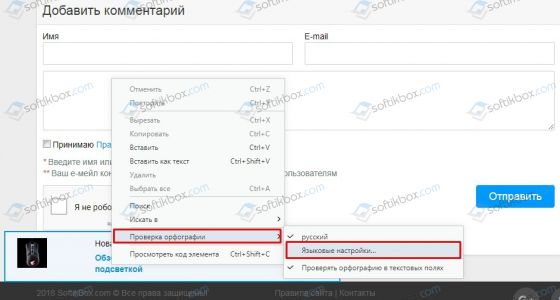
Откроется новая вкладка в браузере. Будет представлен список языков. Если нужного языка нет, то нажимаем на кнопку «Добавить».
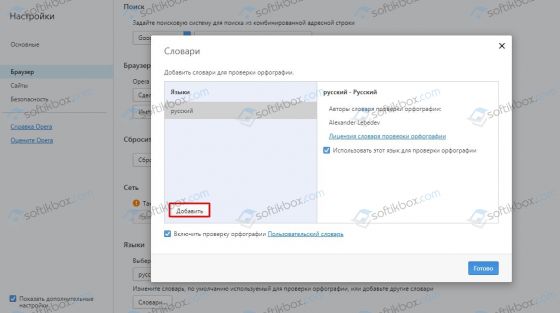
Выбираем словарь для загрузки и нажимаем «Добавить».

Теперь, когда язык добавлен в список, выделяем его и ставим отметку «Использовать этот язык для проверки орфографии», а также «Включить проверку орфографии».

Нажимаем кнопку «Готово» и пишем текст в браузере без ошибок.
Важно отметить, что такая простая настройка проверки орфографии возможна и в других браузерах. Поэтому, потратив всего пару минут, вы не только избавитесь от ошибок, но и со временем научитесь их не делать вовсе
При этом такая проверка вам предоставит вариант выбора правильного слова, избавив от ручной правки, что экономит время.
Как включить проверку орфографии
В любом современном браузере (программе для интернета) есть встроенная проверка орфографии. Сделав всего одну маленькую настройку, можно автоматически исправлять ошибки практически в любом тексте, который вы печатаете в интернете.
Все печатаемые слова с орфографическими ошибками будут подчеркиваться красной волнистой линией. Нажав на такое слово правой кнопкой мышки, появится список, где будут предложены правильные варианты.
Google Chrome
Щелкните в этой строке один раз правой кнопкой мышки:
В появившемся списке наведите курсор на пункт «Проверка правописания». В дополнительном списке щелкните по «Проверять правописание в текстовых полях».
Чуть выше можно выбрать язык проверки. А если нужного нет в списке, то добавьте его при помощи пункта «Язык».
Чтобы Хром не только показывал ошибки, но и предлагал варианты исправления, нужно включить Гугл-подсказки. Для этого щелкните правой кнопкой внутри поля для ввода текста → Проверка правописания → Искать подсказки в Google → Включить.
Теперь попробуйте напечатать слово с ошибкой:
Оно должно подчеркнуться красной волнистой линией. Для исправления щелкните по нему правой кнопкой мыши и выберите подходящий вариант. Слово автоматически заменится на правильное.
Яндекс браузер
Щелкните вот в этой строке правой кнопкой мыши:
Наведите на «Проверка правописания». Чтобы браузер исправлял ошибки, нужно поставить галочку напротив пункта «Проверить правописание в тексте». Для этого просто щелкните по нему левой кнопкой мыши.
Чуть выше в списке можно выбрать язык проверки или добавить нужный через пункт «Язык».
Всё – проверка включена! Попробуйте напечатать слово с ошибкой:
Оно должно подчеркнуться красной волнистой линией. Для исправления щелкните по нему правой кнопкой мыши и выберите подходящий вариант, если он есть. Слово должно автоматически замениться.
Mozilla Firefox
Для включения проверки щелкните правой кнопкой мышки вот в это поле для ввода текста:
В появившемся списке нажмите на пункт «Проверка орфографии».
Затем снова щелкните правой кнопкой мыши в текстовом поле, наведите на пункт «Языки» и проверьте, чтобы был указан нужный.
Если его в списке нет, нажмите на «Добавить словари…» и загрузите словарь.
Теперь браузер будет проверять орфографию и пытаться исправить ошибки.
Если при печати текста вы допустите ошибку, она подчеркнется красной волнистой линией. Для исправления нужно щелкнуть по слову правой кнопкой мыши и выбрать подходящий вариант. Сразу после этого «проблемное» слово должно замениться на выбранное.
Если слова с ошибками перестанут подчеркиваться, проверьте настройки:
Opera
Щелкаем по вот этому полю один раз правой кнопкой мыши:
В появившемся списке наводим курсор на «Проверка орфографии» и нажимаем на «Проверять орфографию в текстовых полях», чтобы там поставилась птичка.
Затем нужно выбрать язык. Для этого снова щелкаем правой в текстовом поле, наводим на «Проверка орфографии» и вверху выбираем язык. Если нужно нет в списке, добавляем его через «Языковые настройки…».
Вот и всё! Для проверки попробуйте напечатать слово с ошибкой:
Оно должно подчеркнуться красной волнистой линией. Для его исправления щелкните правой кнопкой мышки по слову и выберите подходящий вариант. Сразу после этого оно должно замениться на правильное.
Internet Explorer
Для включения проверки орфографии нажмите на кнопку «Сервис». Находится она под кнопками «Свернуть», «Развернуть», «Закрыть» – на ней нарисована шестеренка. Из списка выберите пункт «Настроить надстройки».
Появится окно в центре браузера. Щелкните по пункту «Проверка орфографии» (слева) и в загрузившемся справа списке нажмите на нужный язык. Затем установите птичку «Включить проверку орфографии» и нажмите на кнопку «По умолчанию» (внизу).
Теперь можно закрыть окошко – проверка включена. Посмотрим, так ли это.
Напечатайте вот в это поле слово с ошибкой:
Оно должно отметиться красной волнистой линией. Для его исправления просто щелкните по слову правой кнопкой и выберите подходящий вариант, если он имеется.
Электронная таблица средствами 1С (Версия 2.0)
Функционал электронной таблицы для программ на платформе 1С реализован на основе табличных документов. Функционал реализован в виде обработки. Большую часть формы обработки занимают листы (закладки) с табличными документами, которые выполняет роль электронной таблицы. Листы могут быть добавлены, удалены или переименованы. Ограничение по количеству листов определяется возможностью платформы. В формулах электронной таблицы можно использовать любые языковые конструкции, процедуры и функции 1С, ссылки на другие ячейки электронной таблицы расположенные в том числе и на других листах. Допустимо обращаться к ячейкам электронной таблицы по имени именованной области. В случае использования в формулах электронной таблицы данных из самой таблицы пересчет зависимых ячеек с формулами производится автоматически. Электронную таблицу можно сохранить в файл.
1 стартмани
Подробности
Данная функция окажется полезной для всех пользователей, ведь даже отличное знание правил языка не гарантирует столь же отличную невнимательность, чтобы заметить ошибки. А вот встроенный алгоритм справится с поставленной задачей, подчеркнув неправильно написанные слова и выражения, при этом предложив быстрый вариант для исправления.
Изначально она должна быть включена, но в действительности это не всегда так. Потому мы рассмотрим процедуру активации, которая выполняется вручную:
- Открыть браузер и кликнуть ЛКМ по трем горизонтальным линиям в правом верхнем углу экрана.
- В выпадающем списке выбрать пункт «Настройки».
- Открывается новое окно, выбираем в левой части пользовательского интерфейса вкладку «Системные».
- Прокручиваем страницу до пункта «Настройки языка и региона».
- Теперь кликаем на «Добавить язык» в верхнем блоке.
- Далее, выберите все языки, которые вы используете, из списка и вернитесь назад.
- Кликаем по той же кнопке, но в блоке «Проверка правописания».
- В новом окне выбираем галочкой добавленные ранее пакеты, чтобы встроенные алгоритмы начали работать.
- Перезапускаем программу.
Использование функции
Теперь проверка орфографии в браузере Яндекс включена, так что самое время убедиться в ее работоспособности. Удобнее всего открыть какую-нибудь социальную сеть или мессенджер и начать вводить сообщение. Если впечатать какое-нибудь слово или выражения неправильно, то оно выделится красной волнистой линией.
Проверка правописания онлайн
Подключить можно с помощью плагинов. Устанавливать любой на выбор:
- Q2W3 Yandex Speller
- Yandex Speller Application
Установить их можно и из панели администратора WordPress.
Но MS Word не стоит откидывать, так как это одна из лучших программ проверки пунктуации, сайты онлайн проверки пунктуации определенно ей уступают.
Проверка орфографии на сайте от Яндекса
Проверка орфографии сайта. Если текст уже опубликован на сайте, то правописание текста можно проверить с помощью онлайн сервиса проверки правописания от Яндекса:
http://webmaster.yandex.ua/spellcheck.xml.
Достаточно просто ввести Url и все слова с ошибками будут выделены желтым цветом.
Как и Спеллер, сервис проверки орфографии основывается на работе орфографического словаря с большим количеством современных слов.
Подробности
Данная функция окажется полезной для всех пользователей, ведь даже отличное знание правил языка не гарантирует столь же отличную невнимательность, чтобы заметить ошибки. А вот встроенный алгоритм справится с поставленной задачей, подчеркнув неправильно написанные слова и выражения, при этом предложив быстрый вариант для исправления.
Изначально она должна быть включена, но в действительности это не всегда так. Потому мы рассмотрим процедуру активации, которая выполняется вручную:
- Открыть браузер и кликнуть ЛКМ по трем горизонтальным линиям в правом верхнем углу экрана.
- В выпадающем списке выбрать пункт «Настройки».
- Открывается новое окно, выбираем в левой части пользовательского интерфейса вкладку «Системные».
- Прокручиваем страницу до пункта «Настройки языка и региона».
- Теперь кликаем на «Добавить язык» в верхнем блоке.
- Далее, выберите все языки, которые вы используете, из списка и вернитесь назад.
- Кликаем по той же кнопке, но в блоке «Проверка правописания».
- В новом окне выбираем галочкой добавленные ранее пакеты, чтобы встроенные алгоритмы начали работать.
- Перезапускаем программу.
Использование функции
Теперь проверка орфографии в браузере Яндекс включена, так что самое время убедиться в ее работоспособности. Удобнее всего открыть какую-нибудь социальную сеть или мессенджер и начать вводить сообщение. Если впечатать какое-нибудь слово или выражения неправильно, то оно выделится красной волнистой линией.
Как показывает практика, далеко не все люди знают правила написания тех или иных слов. В этом нет ничего страшного. Современные гаджеты помогают нам правильно писать слова, давая подсказки. В данной инструкции мы рассмотрим, как включить проверку орфографии в яндекс браузере.
Проверка орфографии в яндекс браузере – это очень полезная функция, которая позволяет вовремя исправить все ошибки в написании слов. Давайте рассмотрим, как включить функцию правописания на смартфоне и персональном компьютере.
Создание договоров по шаблонам Word в УТ 11.2, БП 3.0 с возможностью хранения в справочнике «Файлы»
Публикация предназначена тем, кто ведет договоры в УТ 11 не только в справочнике «Договоры с контрагентами», но также формирует и согласовывает с контрагентами договоры в формате Word (*.doc). А так как программисты люди ленивые и я не являюсь исключением в этом (хорошем) смысле :), была создана эта печатная форма. Но это не простая печатная форма, а инструмент, который позволяет на основании шаблона, хранящегося в информационной базе в справочнике «Файлы», быстро заполнять и сохранять тут же в справочник «Файлы», но в другую папку, уже заполненный на основании шаблона договор в формате Word.
10 стартмани
На компьютере
Для того чтобы включить проверку орфографии в яндекс браузере, используя пк, нужно выполнить следующие действия:
- Открыть меню браузера
- В меню, которое перед вами откроется, нужно перейти во вкладку с настройками
- Далее нужно перейти во вкладку «Системные» и выбрать раздел «Настройки языка и региона»
- В данном разделе необходимо выбрать команду «Добавить язык»
- Далее нужно поставить галочку рядом с теми языками, которые вы хотите проверять на наличие ошибок при написании слов
После этого просто обновите браузер, и вы увидите, что функция проверки орфографии в яндекс браузере заработала.
Сейчас попробуем включить проверку правописания в яндекс браузере через смартфон.







