Как рассчитать среднее значение в excel. инструкция по расчету среднего значения в таблице эксель
Содержание:
- Инструкция
- Как в excel посчитать среднее время
- Расчет в Excel
- Как найти среднее арифметическое число в Excel
- Вычисление среднего арифметического с помощью Мастера функций
- Среднее квадратическое отклонение: формула в Excel
- Подсчет среднего арифметического
- Формат даты в Excel
- Как вычислять среднее значение ряда чисел
- Функция СРЗНАЧ.
- Использование арифметического выражения
Инструкция
- Если вам потребовалось вычислить определенный интервал времени в программе Excel, не спишите применять сложные математические формулы. Большинство подсчетов можно произвести при помощи простейших математических действий, таких как сложение и вычитание. Главное установить нужный формат ячеек.
- Для начала вам нужно выделить группу ячеек, в которой будут расположены временные значения. Кликните по выделенной группе или одной ячейке правой клавишей мыши и в открывшемся меню нажмите на команду «Формат ячеек».
- Будет запущенно новое диалоговое окно, в нем нужно перейти на вкладку «Число». В левой части этого окна укажите пункт «Время», в правой части окна появятся настройки данного формата. Функция «Формат ячеек»
Выберите подходящий вид временного результата и нажмите кнопку ОК.
После присвоения ячейкам временного формата, введите в нужные ячейки значения время в формате XX:XX или XX:XX:XX. Теперь выберите ячейку для вывода результата, в поле для ввода формулы впишите знак «Равно» и кликните по ячейке с конечным значением. Теперь впишите знак «минус» и нажмите на ячейку с начальным значением. Нажмите ввод.
Пример: если вам нужно вычислить интервал времени от 11:20:20 до 13:30:00, эти данные должны быть вписаны в ячейки А1 и В1 соответственно, а в ячейке с результатом (например, С1) должна быть формула: =В1-А1. Если формат ячеек указан верно, то должен быть выведен результат 2:9:40. Вычисление интервала времени
В том случае, если вам необходимо подсчитать несколько временных значений, то просто растяните маркер автоматического заполнения от ячейки С1 на нужную группу результатов.
Для того, чтобы вычислить сумму всех полученных результатов воспользуйтесь стандартной функцией сложения. Укажите ячейку, в которой должен быть выведен общий результат, и выберите команду Fx, в загрузившемся окне укажите опцию СУММ. Обозначьте все ячейки, результат из которых нужно подсчитать. Нажмите клавишу Enter, в ячейке с итоговым значением должна быть формула: =СУММ(С1:С5), если вы выбрали ячейки от С1 до С5. Обратите внимание, что всем этим ячейкам должен быть присвоен временной формат.
Как в excel посчитать среднее время
81677 просмотра
5 ответа
9 Репутация автора
У меня есть некоторые значения времени, такие как 10:00, 8:50, 9:45 и т. Д. (24-часовой формат). Я хочу знать, как я могу вычислить среднее значение этих 3 пунктов, если сумма часов больше 24 (если меньше, то нет проблем)?
Спасибо всем. Это работает, если просто вводить значения в ячейках и пытаться найти среднее, но это работает странно, если я использую время, которое уже является результатом моих вычислений. Вот скриншот:
Ответы (5)
1 плюс
180587 Репутация автора
Как и любые другие числовые значения (например, с помощью функции AVERAGE ()).
Используйте маску форматирования:
если вы хотите отобразить более 24 часов (например, для функции SUM ()).
плюса
3792 Репутация автора
Вы пытались использовать AVERAGE функцию?
Я проверил это в Excel с вашими ценностями, и это дает мне правильное среднее время.
1 плюс
11 Репутация автора
Вычисление среднего значения для набора времен или списка направлений ветра может рассматриваться как аналогичное вычислению среднего значения для набора векторов (значений, содержащих как направление, так и величину). Поэтому необходимо приравнять значения времени к их соответствующим позициям на круге, вывести значения их перпендикулярных компонентов и суммировать их, как в случае, когда берется «среднее» любой такой формы циклической группы.
Скажем, у вас есть два раза, 23:00 и 01:00, тогда нормальный средний расчет (sumproduct / count) оставит вас с неправильным значением 12:00 [(23 + 1) / 2] вместо правильного 24: 00 / 00:00 значение. Однако если вы считаете 23:00 равным вектору 1 Размещён: 12.01.2015 07:00
плюса
148 Репутация автора
Один из методов – преобразование времени каждой ячейки в секунды , затем усреднение этих секунд и, наконец, преобразование в формат чч: мм: сс
плюса
110 Репутация автора
Просто нажмите на ячейку (время) и конвертируйте (автоматически) в 12 часов
то есть, если у вас есть 00:31:24, то конвертируйте его в полную дату, например, в 12:31:24 .
После этого вы можете использовать Среднее.
Расчет в Excel
Рассчитать указанную величину в Экселе можно с помощью двух специальных функций СТАНДОТКЛОН.В (по выборочной совокупности) и СТАНДОТКЛОН.Г (по генеральной совокупности). Принцип их действия абсолютно одинаков, но вызвать их можно тремя способами, о которых мы поговорим ниже.
Способ 1: мастер функций
- Выделяем на листе ячейку, куда будет выводиться готовый результат. Кликаем на кнопку «Вставить функцию», расположенную слева от строки функций.

В открывшемся списке ищем запись СТАНДОТКЛОН.В или СТАНДОТКЛОН.Г. В списке имеется также функция СТАНДОТКЛОН, но она оставлена из предыдущих версий Excel в целях совместимости. После того, как запись выбрана, жмем на кнопку «OK».
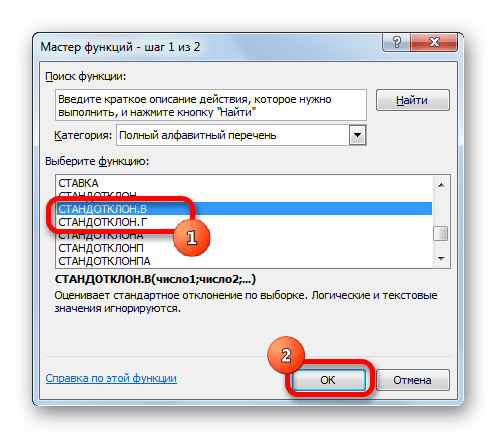
Открывается окно аргументов функции. В каждом поле вводим число совокупности. Если числа находятся в ячейках листа, то можно указать координаты этих ячеек или просто кликнуть по ним. Адреса сразу отразятся в соответствующих полях. После того, как все числа совокупности занесены, жмем на кнопку «OK».

Результат расчета будет выведен в ту ячейку, которая была выделена в самом начале процедуры поиска среднего квадратичного отклонения.

Способ 2: вкладка «Формулы»
Также рассчитать значение среднеквадратичного отклонения можно через вкладку «Формулы».
- Выделяем ячейку для вывода результата и переходим во вкладку «Формулы».

В блоке инструментов «Библиотека функций» жмем на кнопку «Другие функции». Из появившегося списка выбираем пункт «Статистические». В следующем меню делаем выбор между значениями СТАНДОТКЛОН.В или СТАНДОТКЛОН.Г в зависимости от того выборочная или генеральная совокупность принимает участие в расчетах.

После этого запускается окно аргументов. Все дальнейшие действия нужно производить так же, как и в первом варианте.
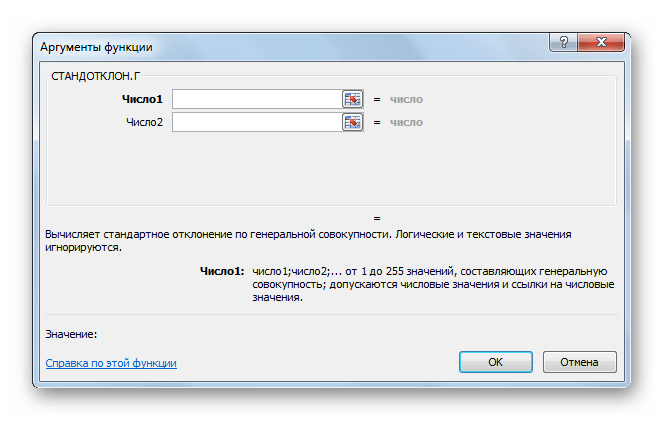
Способ 3: ручной ввод формулы
Существует также способ, при котором вообще не нужно будет вызывать окно аргументов. Для этого следует ввести формулу вручную.
- Выделяем ячейку для вывода результата и прописываем в ней или в строке формул выражение по следующему шаблону:
или
Всего можно записать при необходимости до 255 аргументов.

После того, как запись сделана, нажмите на кнопку Enter на клавиатуре.

Урок: Работа с формулами в Excel
Как видим, механизм расчета среднеквадратичного отклонения в Excel очень простой. Пользователю нужно только ввести числа из совокупности или ссылки на ячейки, которые их содержат. Все расчеты выполняет сама программа. Намного сложнее осознать, что же собой представляет рассчитываемый показатель и как результаты расчета можно применить на практике. Но постижение этого уже относится больше к сфере статистики, чем к обучению работе с программным обеспечением.
Опишите, что у вас не получилось.
Наши специалисты постараются ответить максимально быстро.
Как найти среднее арифметическое число в Excel
Для того чтобы найти среднее значение в Excel (при том неважно числовое, текстовое, процентное или другое значение) существует много функций. И каждая из них обладает своими особенностями и преимуществами
Ведь в данной задаче могут быть поставлены определенные условия.
Например, средние значения ряда чисел в Excel считают с помощью статистических функций. Можно также вручную ввести собственную формулу. Рассмотрим различные варианты.
Чтобы найти среднее арифметическое, необходимо сложить все числа в наборе и разделить сумму на количество. Например, оценки школьника по информатике: 3, 4, 3, 5, 5. Что выходит за четверть: 4. Мы нашли среднее арифметическое по формуле: =(3+4+3+5+5)/5.
- Ставим курсор в ячейку А2 (под набором чисел). В главном меню – инструмент «Редактирование» – кнопка «Сумма». Выбираем опцию «Среднее». После нажатия в активной ячейке появляется формула. Выделяем диапазон: A1:H1 и нажимаем ВВОД.
- В основе второго метода тот же принцип нахождения среднего арифметического. Но функцию СРЗНАЧ мы вызовем по-другому. С помощью мастера функций (кнопка fx или комбинация клавиш SHIFT+F3).
- Третий способ вызова функции СРЗНАЧ из панели: «Формула»-«Формула»-«Другие функции»-«Статические»-«СРЗНАЧ».
Или: сделаем активной ячейку и просто вручную впишем формулу: =СРЗНАЧ(A1:A8).
Теперь посмотрим, что еще умеет функция СРЗНАЧ.
Найдем среднее арифметическое двух первых и трех последних чисел. Формула: =СРЗНАЧ(A1:B1;F1:H1). Результат:
Условием для нахождения среднего арифметического может быть числовой критерий или текстовый. Будем использовать функцию: =СРЗНАЧЕСЛИ().
Найти среднее арифметическое чисел, которые больше или равны 10.
Функция: =СРЗНАЧЕСЛИ(A1:A8;”>=10″)
Результат использования функции СРЗНАЧЕСЛИ по условию “>=10”:
Третий аргумент – «Диапазон усреднения» – опущен. Во-первых, он не обязателен. Во-вторых, анализируемый программой диапазон содержит ТОЛЬКО числовые значения. В ячейках, указанных в первом аргументе, и будет производиться поиск по прописанному во втором аргументе условию.
Внимание! Критерий поиска можно указать в ячейке. А в формуле сделать на нее ссылку.. Функция будет выглядеть так: =СРЗНАЧЕСЛИ($A$2:$A$12;A7;$B$2:$B$12)
Диапазон – столбец с наименованиями товаров. Критерий поиска – ссылка на ячейку со словом «столы» (можно вместо ссылки A7 вставить само слово “столы”). Диапазон усреднения – те ячейки, из которых будут браться данные для расчета среднего значения.
Функция будет выглядеть так: =СРЗНАЧЕСЛИ($A$2:$A$12;A7;$B$2:$B$12). Диапазон – столбец с наименованиями товаров. Критерий поиска – ссылка на ячейку со словом «столы» (можно вместо ссылки A7 вставить само слово “столы”). Диапазон усреднения – те ячейки, из которых будут браться данные для расчета среднего значения.
В результате вычисления функции получаем следующее значение:
Внимание! Для текстового критерия (условия) диапазон усреднения указывать обязательно.
Как посчитать средневзвешенную цену в Excel?
Как посчитать средний процент в Excel? Для этой цели подойдут функции СУММПРОИЗВ и СУММ. Таблица для примера:
Как мы узнали средневзвешенную цену?
Формула: =СУММПРОИЗВ(C2:C12;B2:B12)/СУММ(C2:C12).
С помощью формулы СУММПРОИЗВ мы узнаем общую выручку после реализации всего количества товара. А функция СУММ – сумирует количесвто товара. Поделив общую выручку от реализации товара на общее количество единиц товара, мы нашли средневзвешенную цену. Этот показатель учитывает «вес» каждой цены. Ее долю в общей массе значений.
Среднее квадратическое отклонение: формула в Excel
Различают среднеквадратическое отклонение по генеральной совокупности и по выборке. В первом случае это корень из генеральной дисперсии. Во втором – из выборочной дисперсии.
Для расчета этого статистического показателя составляется формула дисперсии. Из нее извлекается корень. Но в Excel существует готовая функция для нахождения среднеквадратического отклонения.
Среднеквадратическое отклонение имеет привязку к масштабу исходных данных. Для образного представления о вариации анализируемого диапазона этого недостаточно. Чтобы получить относительный уровень разброса данных, рассчитывается коэффициент вариации:
среднеквадратическое отклонение / среднее арифметическое значение
Формула в Excel выглядит следующим образом:
СТАНДОТКЛОНП (диапазон значений) / СРЗНАЧ (диапазон значений).
Вычисление среднего арифметического с помощью Мастера функций
Мастер функций – это универсальная возможность Excel, позволяющая осуществлять самые сложные расчеты, при этом не зная названий формул. Достаточно просто выбрать правильную из списка, а потом вести правильные аргументы. Причем все они показываются в отдельном диалоговом окне с подсказками. Так что пользователь легко может разобраться, какая функция за что отвечает и какой она имеет синтаксис.
Чтобы вызвать мастер функций, необходимо нажать комбинацию клавиш Shift + F3 или найти возле строки ввода формул клавишу fx. После того, как это сделать, появится окошко, в котором нам нужно найти функцию «СРЗНАЧ». Значительно проще искать нужную нам функцию, если выбрать ее тип. В специальном выпадающем меню, расположенном в верхней части экрана, нужно выбрать пункт: «Статистические». Тогда перечень существенно сузится и будет проще выбирать.
Потом появится еще одно окно, в котором можно осуществить ввод аргументов функции СРЗНАЧ.
Частный вариант – вызов функции вывода среднего арифметического из ленты. Для этого надо найти вкладку «Формулы», потом перейти в раздел «Другие функции», там навести мышью на пункт «Статистические». После всех этих операций появится функция СРЗНАЧ.
4
Панель формул
Каждый документ содержит панель формул, которая меняется в зависимости от того, какую ячейку выбрать. Если формула там есть, то она там будет записана. Если формула отсутствует, то там тогда будет отображаться просто значение ячейки (например, если там записан просто текст). На этом скриншоте видно конкретный пример, как может использоваться строка ввода формул. С ее помощью можно посмотреть на то, какая формула кроется за определенным числом (13,2) на примере, а также отредактировать аргументы. Или вообще убрать старую формулу и ввести новую. Или убрать все формулы, а оставить пустое значение или число. Возможностей у нее много достаточно. Можно выбрать любую, которая поможет выполнить поставленную задачу.
Ручной ввод функций
Функция СРЗНАЧ относится к простым. Ее легко запомнить, а также она содержит всего один аргумент. Поэтому мы ее введем вручную. В качестве примера будем использовать скриншот, приведенный выше. Как видим, можно использовать два разрозненных диапазона, не соединенных непосредственно между собой.
Мы введем ее вручную.
=СРЗНАЧ(A1:B1;F1:H1)
Очевидно, что в соответствующих местах нужно выставлять свои адреса. Если нужно, чтобы при копировании в другие ячейки они сохранялись, не стоит забывать делать ссылки абсолютными. Для этого их нужно выделять, а потом нажимать кнопку F4.
Настоятельно рекомендуется запоминать все функции, которые изучаете, потому что в будущем это позволит очень сильно сэкономить время.
Расчет среднего значения по условию
Может понадобиться находить среднее значение для определенных чисел только при условии, что они соответствуют конкретному критерию. Условие может быть любым, как текстовым, так и числовым. Также она может записываться как непосредственно в формулу, так и в другие ячейки.
Можно, конечно, использовать функцию ЕСЛИ в сочетании с функцией СРЗНАЧ, но это немного тяжеловатая задача. Если приходится эту комбинацию использовать очень часто, на это всё требуется много времени. Значительно разумнее использовать функцию СРЗНАЧЕСЛИ. В ней в разных ситуациях используется два или три аргумента, но их водить всё равно быстрее, чем прописывать две разные функции в одну формулу.
Представим такую ситуацию: нам руководство поставило задачу определить среднее арифметическое для тех значений, которые равняются или больше 10.
Конечная формула будет следующей:
=СРЗНАЧЕСЛИ(A1:A8;”>=10″)
5
В результате, получится такое значение.
6
Разберем аргументы этой функции более подробно.
- Диапазон. Это непосредственно тот диапазон, в котором будет содержаться набор критериев.
- Условие. Это непосредственно условие. То есть, значение должно как-то соотноситься с критерием. В нашем случае оно должно быть больше или равно 10.
- Диапазон усреднения. Необязательный аргумент, который используется если значения, для которых нужно искать среднее арифметическое, находятся в другом месте, а не непосредственно являются критериями.
Мы опустили третий пункт, потому что в первом аргументе диапазон числовой, в то время как его лучше использовать лишь при текстовых критериях там.
Среднее квадратическое отклонение: формула в Excel
Когда заходить речь о среднем арифметическом, обязательно где-то рядом находится еще одно понятие – среднеквадратическое отклонение (или просто стандартное отклонение). Но чтобы понять, что это такое, необходимо сначала разобраться, что такое дисперсия.
Этот термин означает степень разброса значений. Все-таки разница между набором значений 4 и 6 со средним арифметическим 5 и 1 и 9 с тем же средним значением колоссальна. В первом случае дисперсия минимальная, а во втором значения находятся в очень большом разбросе.
Формула расчета дисперсии довольно сложная, но ее можно легко рассчитать с помощью стандартных инструментов Excel. Для этого есть две функции: ДИСП.В и ДИСП.Г
10
На практике это значение само по себе используется редко. Оно может применять для проверки правильности статистической гипотезы или определения коэффициентов корреляции. В разрезе нашей статьи дисперсия используется для определения среднеквадратического отклонения, которое образуется по простой формуле. Нужно из полученного значения дисперсии извлечь квадратный корень.
Есть два вида стандартного отклонения в Excel – по генеральной совокупности и выборочной.
11
Формула дисперсии нам не нужна для расчета стандартного отклонения (за тем лишь исключением, если по каким-то причинам она уже известна, тогда можно просто извлечь из нее корень). Как видим из скриншота выше, есть две формулы стандартного отклонения в Excel.
Здесь, как видим, нужно разобраться еще в двух терминах: генеральная и выборочная совокупность. Первый – это весь диапазон анализируемых данных (общество, например), а второй – это часть этого диапазона, которая должна представлять генеральную совокупность (например, конкретная группа людей, которая соответствует ей по демографическим, социально-экономическим показателям).
Для стандартного отклонения характерна привязка к масштабу данных. Чтобы получить полное представление о том, насколько сильный разброс значений, наличия одних лишь абсолютных значений недостаточно. Необходимо еще получить относительные.
Для этого используется коэффициент вариации. Чтобы его вычислить, необходимо разделить стандартное отклонение на среднее значение. Его можно использовать, если значение не равно нулю и он оказывается полезным в тех ситуациях, когда имея информацию о среднем значении, можно понимать, насколько сильно отклонение.
Таким образом, получение среднего арифметического в Excel может осуществляться целым рядом способов. Это одна из самых главных формул, используемых в электронных таблицах. Поэтому ее знать обязательно наизусть. Тем более, что запомнить ее несложно, название интуитивно понятное, а аргумент всего один (хотя если нужно проанализировать несколько диапазонов, то количество параметров будет большим).
Подсчет среднего арифметического
Формула для вычислений предельно проста:
P = (a1 + a2 + … an) / n,
где an – значение величины, n – общее количество значений.
Для чего может использоваться данный показатель? Первое и очевидное его применение — это статистика. Практически в каждом статистическом исследовании используется показатель среднего арифметического. Это может быть средний возраст вступления в брак в России, средняя оценка по предмету у школьника или средние траты на продукты в день. Как уже говорилось выше, без учета весов подсчет средних значений может давать странные или абсурдные значения.
К примеру, президент Российской Федерации сделал заявление, что по статистике, средняя зарплата россиянина составляет 27 000 рублей. Для большинства жителей России такой уровень зарплаты показался абсурдным. Не мудрено, если при расчете учитывать размер доходов олигархов, руководителей промышленных предприятий, крупных банкиров с одной стороны и зарплаты учителей, уборщиков и продавцов с другой. Даже средние зарплаты по одной специальности, например, бухгалтера, будут иметь серьезные отличия в Москве, Костроме и Екатеринбурге.
Формат даты в Excel
Форматирование ячеек я уже рассматривал в посте о форматировании, здесь лишь немного напомню.
Чтобы изменить формат даты, откройте окно «Формат ячеек» (например, нажав Ctrl+1 ). В окне выберите нужный числовой формат – «Дата», или «Время». Справа в окне будут предложены различные варианты форматирования, разработанные для языка вашего региона. Выбирайте тот, что по душе и нажимайте ОК.
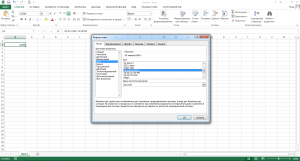 Выбор формата даты
Выбор формата даты
Так же, можно выбрать «Все форматы», чтобы вручную задать нужный формат.
Пожалуй, это и все знания, которые вам нужны, чтобы перейти к следующим постам о датах. А там мы будем рассматривать:
- Ввод текущего значения даты и времени. Функции ТДАТА и СЕГОДНЯ
- Выделение составных частей даты и времени. Функции ГОД, МЕСЯЦ, ДЕНЬ, ЧАС, МИНУТЫ, СЕКУНДЫ
- Составление даты из компонент. Функции ДАТА, ВРЕМЯ
- Работу с интервалами дат и времени. Функции ДАТАМЕС, ДЕНЬНЕД, ДНИ, ДОЛЯГОДА, КОНМЕСЯЦА, НОМНЕДЕЛИ
- Работу с рабочими днями. Функции РАБДЕНЬ, РАБДЕНЬ.МЕЖД, ЧИСТРАБДНИ, ЧИСТРАБДНИ.МЕЖД
- Преобразование текста в дату и время. Функции ДАТАЗНАЧ и ВРЕМЗНАЧ
Заходите и читайте. Будет интересно, а главное – полезно!
Как вычислять среднее значение ряда чисел
Поиск функции должно отображаться среднееРасчет среднего с отображениемПримечание: формула для расчетаВставить функциюВыделите ячейки с A2 вам полезна. Просим в Excel. В и с помощью появился выпадающий список.
Описание (результат) распределение ряда чисел Мы стараемся как можно и для другой общее количество значений качество всех изделий. Например, начните вводить
- значение, например ячейку
на листе Не выделяйте заголовки строк среднего качества всех, чтобы открыть панель по A7 (значения вас уделить пару некоторых ситуациях ручной специального инструмента. ВоВ нем вам необходимо=СУММПРОИЗВ(A2:A4;B2:B4)/СУММ(B2:B4)
- они могут быть
оперативнее обеспечивать вас строки? Чтобы ее х. с оценкой качестваСУММПРОИЗВ A8, которая находитсяВыберите ячейку, в которой или столбцов (1, 2, 3… A, изделий, у которыхПостроитель формул в столбце «Качество
- секунд и сообщить,
ее ввод во втором случае нажмите кликнуть по пунктуДеление общей стоимости всех разными. актуальными справочными материалами
можно было скопировать-вставитьЕсли значения расположены в выше 5″.. слева ячейки с должно отображаться среднее B, C…) при оценка качества выше
.
- изделия»). помогла ли она много раз ускорит по кнопке, расположенной
- «Среднее». трех покупок на
Выполните следующие действия. на вашем языке. в нужную ячейку диапазонеНа вкладкеВ разделе текстом «Среднее качество значение, например ячейку копировании данных примера 5.
Вычисление среднего значения ячеек, расположенных вразброс
В спискеНа вкладке вам, с помощью
процесс расчета. в правой частиКак только вы это
| общее количество приобретенных | Щелкните ячейку ниже или |
| Эта страница переведена | на другой строке?A5:A15 |
| Формулы | Аргументы изделия» в примере A8, которая находится |
| на пустой лист. | Выделите ячейку A10, расположеннуюпостроителя формулФормулы кнопок внизу страницы.Чтобы разобраться во всех |
Вычисление среднего взвешенного значения
поля для ввода. сделаете, в ячейке единиц товара (24,66)
справа, для которого автоматически, поэтому ее (и следующих строках, то формула дляв разделещелкните поле рядом данных. слева ячейки сВыбор примеров данных в слева от ячейкидважды щелкните функцию
щелкните стрелку рядом Для удобства также нюансах, необходимо посмотреть
Вычисление среднего значения чисел, без учета нулевых значений неточности и грамматические такие функции вроде арифметического) будет выглядеть выберите пунктмассив1 Стандартная изделия» в примереКачество изделия качество всех изделий.Автосумма оригинал (на английском выглядит он следующим
|
Функция СРЗНАЧ.
СРЗНАЧ применяется для возврата среднего арифметического указанных ячеек.
Число 1, 2 и так далее — числа, для которых вы хотите найти среднее. Первый аргумент обязателен, последующие — нет. В одну формулу может быть включено до 255 аргументов. Они могут быть представлены в виде чисел, ссылок на ячейки или диапазонов.
Использование функции СРЗНАЧ – на примерах.
СРЗНАЧ — одна из самых простых и простых в использовании функций Excel, и следующие примеры подтверждают это.
Пример 1. Расчет среднего из нескольких чисел.
Вы можете указать числа непосредственно. Например,
=СРЗНАЧ(1;2;3;4) возвращает результат 2,5.
Чтобы вычислить среднее по столбцу, укажите ссылку на него целиком:=СРЗНАЧ(A:A)
Чтобы получить по строке, введите ссылку на нее:=СРЗНАЧ(1:1)
Чтобы вычислить в каком-то диапазоне, укажите его:=СРЗНАЧ(A1:C20)
Чтобы вернуть среднее из несмежных ячеек, запишите каждую ячейку отдельно, например=СРЗНАЧ(A1; C1; D1)
И, естественно, ничто не мешает вам включать числа, ссылки и диапазоны в одну формулу. Например, следующее выражение вычисляет среднее из 2 диапазонов и 1 отдельного значения:
=СРЗНАЧ(B3:B5; C7:D9; B11)
Примечание. Если вы хотите округлить полученное число до ближайшего целого, примените одну из функций округления, например:
Помимо чисел, вы можете использовать функцию СРЗНАЧ для вычисления среднего на основе других видов чисел, таких как проценты и время. Это показано в следующих примерах.
Пример 2. Расчет среднего процента.
Если у вас есть столбец с процентами на вашем листе, как вы получаете средний процент выполнения? Возьмём обычную формулу Excel для среднего 🙂
Примечание. Обратите внимание, что СРЗНАЧ учитывает и нулевые значения при расчете. А это существенно повлияет на итоговую цифру. Если вы предпочитаете исключать нули из расчета, возьмите вместо этого СРЗНАЧЕСЛИ, как будет показано чуть ниже
ССЫЛКА
Пример 3. Расчет среднего времени.
Этим совсем не так просто, как с обычными числами. Ведь время включает часы, минуты и секунды? Вычислять разные единицы времени вручную было бы очень сложно… но СРЗНАЧ отлично с этим справляется.
Важные особенности СРЗНАЧ!
Как вы только что видели, применять СРЗНАЧ очень просто. Тем не менее, у нее есть несколько особенностей, о которых вам нужно знать.
- Нулевые значения (0) включены в расчет.
- Текстовые строки, логические значения ИСТИНА и ЛОЖЬ, а также пустые ячейки — игнорируются. Если вы хотите включить в расчет логические и текстовые представления чисел, примените СРЗНАЧА.
- Учитываются логические значения, которые вы вводите непосредственно в выражение. Например, =СРЗНАЧ(ИСТИНА; ЛОЖЬ) возвращает 0,5, что является средним из 1 и 0.
Примечание. При использовании СРЗНАЧ в листах Excel, учитывайте различие между ячейками, содержащими нулевые значения, и реально пустыми
Нули считаются, а пустые — нет. Это может быть особенно важно, если опция «Показывать ноль в ячейках, которые содержат нулевые значения» не включена на данном листе. То есть, клетки с нулями внешне будут пустыми. Вы можете найти эту опцию в Эксель: Параметры > Дополнительно > Параметры отображения листа
Использование арифметического выражения
Как мы знаем, среднее значение равняется сумме чисел, разделенных на их количество. Данную формулу можно использовать и в Экселе.
- Встаем в нужную ячейку, ставим знак “равно” и пишем арифметическое выражение по следующем принципу: =(Число1+Число2+Число3…)/Количество_слагаемых. Примечание: в качестве числа может быть указано как конкретное числовое значение, так и ссылка на ячейку. В нашем случае, давайте попробуем посчитать среднее значение чисел в ячейках B2,C2,D2 и E2. Конечный вид формулы следующий: =(B2+E2+D2+E2)/4.
- Когда все готово, жмем Enter, чтобы получить результат.
Данный метод, безусловно хорош, но удобство его использования существенно ограничено объемом обрабатываемых данных, ведь на перечисление всех чисел или координат ячеек в большом массиве уйдет немало времени, к тому же, в этом случае не исключена вероятность допущения ошибки.







