Как выделить цветом повторяющиеся значения в excel?
Содержание:
- Метод второй — расширенный фильтр.
- Как удалить дубликаты, но оставить самое низкое значение в другом столбце Excel?
- Как удалить дубли (повторяющиеся записи) в Excel
- Удалить дубликаты строк в Excel с помощью формул и фильтра
- Метод первый – для Excel 2007 и выше.
- Удаление дубликатов в Microsoft Excel
- Как удалить дубли в Excel 2003
- Excel — как удалить дубликаты но оставить уникальные значения?
- Другие методы
- Поиск дубликатов при помощи встроенных фильтров Excel
- Как применить сводную таблицу для поиска дубликатов.
- Заключение
Метод второй — расширенный фильтр.
Этот метод доступен уже и для версии Excel 2003, ниже не проверял, но насколько помню эта версия не сильно прогрессировала по сравнению с 2000й версией.
Этот метод заставит чуть больше повозиться, но и информации можно из него выдоить соответственно. Используется расширенный фильтр . Итак:
- Встаем на таблицу. Нажимаем Дополнительно в группе Сортировка и Фильтр на вкладке Данные
- Появляется окошко, где нам надо выбрать диапазон (который не надо выбирать, если ваша таблица не имеет разрывов и вам нужно удалить дубликаты не по отдельным столбцам) и отметить галочкой пункт «Только уникальные записи». Правда, надо еще определиться, где вы хотите видеть список без дубликатов — на отдельном листе или пусть список отфильтруется на месте. Во втором случае дубликаты не удалятся, а просто скроются, так что можно будет еще с ними поработать. Результат копирования результата в другое место практически аналогичен выше описанному методу с использованием инструмента Удалить дубликаты.
- После этого нажимаете «Ок» и ваши данные отфильтруются или скопируются, в зависимости от того, что вы выбрали. Я буду рассматривать случай фильтрации как видите, данные отфильтрованы — это можно видеть по синим номерам строк и нарушенной нумерации (после 19 идет 21, 20я строка скрыта).
- Теперь уникальные значения можно выделить цветом или забить в отдельном столбце какой-то признак (я ставлю единицу, так проще потом анализировать).
- Теперь выбираем команду «Очистить» и у вас сразу видно, где дубликаты — они или не отмечены никаким цветом либо у них пустые поля. Теперь можно с помощью автофильтра спокойно получить список дубликатов или уникальных значений.
Плюс этого метода в том, что мы имеем выбор — удалять или не удалять дубликаты, а значит, можем работать и анализировать данные.
И в конце еще один метод (шутка). Просто сделайте сводную таблицу и нужные столбцы закиньте в поле строк. Повторы там не появятся
6-минутное видео по статье:
Как удалить дубликаты, но оставить самое низкое значение в другом столбце Excel?
Например, есть два столбца, A и B, столбец A включает несколько повторяющихся значений, а столбец B содержит некоторые числа. Есть ли у вас способ удалить дубликаты из столбца A, но оставить самые низкие значения в столбце B, как показано ниже? Эта статья окажет вам услугу.
Чтобы удалить дубликаты, но сохранить наименьшее значение, вы можете применить функцию удаления дубликатов и формулу.
1. Выберите и скопируйте столбец A, содержащий повторяющиеся значения, и вставьте их в другое место. Смотрите скриншот:
2. Затем выберите значения из вставленного списка и щелкните Данные > Удалить дубликаты, и проверьте Продолжить текущий выбор вариант из появившегося диалогового окна. Нажмите Удалить дубликаты, то в Удалить дубликаты выберите столбец, из которого нужно удалить дубликаты. Смотрите скриншот:
3. Затем нажмите OK, и появится диалоговое окно с напоминанием о том, сколько дубликатов было удалено, нажмите OK закрыть его.
4. Выберите ячейку рядом со списком, из которого вы удалили дубликаты, введите эту формулу. =MIN(IF($A$2:$A$12=D2,$B$2:$B$12)), Нажмите Shift + Ctrl + Enter клавиши и перетащите маркер заполнения в нужную ячейку. Смотрите скриншот:
Теперь все дубликаты были удалены, но самые низкие значения оставлены в другом столбце на основе дубликатов.
Примечание:
1. Если вы хотите удалить все дубликаты, но оставить самые высокие, вы можете применить эту формулу =MAX(IF($A$2:$A$12=D2,$B$2:$B$12)), не забудьте нажать Shift + Ctrl + Enter ключи.
2. В приведенных выше формулах A2: A12 — это исходный список, из которого нужно удалить дубликаты.
Удалите дубликаты, но сохраните наименьшее / наибольшее значение с помощью Kutools for Excel
Если у вас есть Kutools for Excel, вы можете быстро удалить дубликаты, но сохранить только самое низкое или самое высокое значение с помощью Расширенные ряды комбинирования функции.
|
Kutools for Excel, с более чем 300 удобные функции, облегчающие вашу работу. |
1. Перед применением Kutools лучше иметь копию исходных данных. Затем выберите ячейки диапазона, из которых вы хотите удалить дубликаты, и нажмите Kutools > Слияние и разделение > Расширенные ряды комбинирования. Смотрите скриншот:
2. в Расширенные ряды комбинирования выберите столбец, из которого нужно удалить дубликаты, а затем щелкните Основной ключ чтобы установить его как столбец первичного ключа, а затем выберите столбец, в котором вы хотите оставить самые низкие или самые высокие значения, и нажмите Рассчитать , чтобы выбрать Мин. or Максимум как вам нужно. Смотрите скриншот:
3. Нажмите Ok, то повторяющиеся значения были удалены, но оставлено самое низкое.
Наконечник.с Kutools для Excel Расширенные ряды комбинирования, вы также можете удалить повторяющиеся значения, а затем суммировать числа в другом столбце, как показано на скриншоте ниже.Если вы хотите получить бесплатную пробную версию функции извлечения текста, пожалуйста, перейдите к бесплатной загрузке Kutools for Excel сначала, а затем перейдите к применению операции в соответствии с вышеуказанными шагами.
Как удалить дубли (повторяющиеся записи) в Excel
Сегодня поговорим о том, как удалить дублирующие записи (дубликаты) в Excel.
Часто бывает что у Вас есть большая таблица, где есть много однотипных данных, по которым нужно сделать список уникальных значений. Excel предлагает как минимум два варианта для решения этой задачи.
Простой способ. Кнопка “Удалить дубликаты”.
Итак, у Вас есть список, выделяем его при помощи мышки и нажимаем на кнопку “Удалить дубликаты” из меню “Данные”. В появившемся диалоговом окне выбираем столбец из которого надо удалить повторяющиеся записи и нажимаем ОК. Excel сообщит сколько повторяющихся значений было удалено, а сколько уникальных записей осталось.
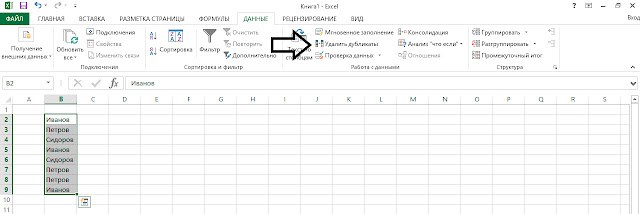
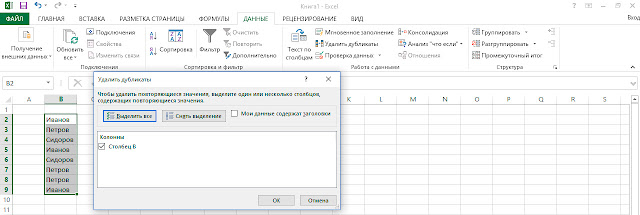
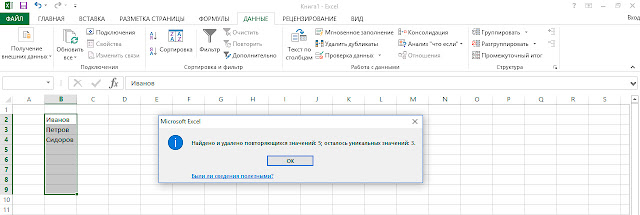
Продвинутый способ. Сводная таблица.
Если Вам нужно получить список уникальных значений в Excel, но при этом нет желания удалять повторяющиеся данные, либо сначала копировать массив в другое место и там удалять дубли, то Вам на помощь придет Сводная таблица. Итак, последовательность действий:
- Добавляем столбцу заголовок.
- Выделяем интересующий нас диапазон.
- На вкладке “Вставка” нажимаем кнопку “Сводная таблица”.
- В открывшемся диалоговом окне нажимаем “Ок”. Должен создаться новый лист со сводной таблицей.
- Переносим заголовок интересующего нас столбца в строки.
- Вы получили перечень уникальных записей по выбранному столбцу.
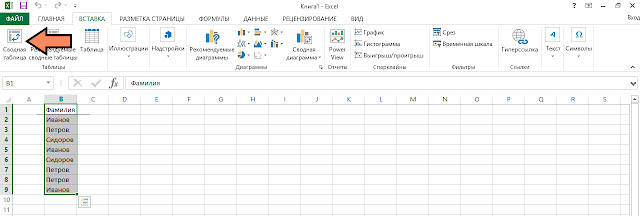


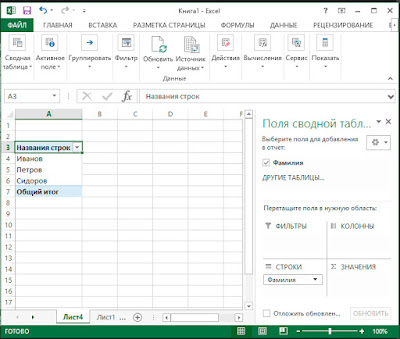
Сегодня мы узнали как удалить дубли в Excel, либо как составить список уникальных записей из массива данных при помощи кнопки “Удалить дубликаты” или Сводной таблицы.
Удалить дубликаты строк в Excel с помощью формул и фильтра
Еще один способ удалить дубликаты в Excel
— это определить их с помощью формулы, отфильтровать и удалить дубликаты строк
.
Преимуществом этого подхода является универсальность — он позволяет найти и удалить дубликаты в столбце
или дублировать строки на основе значений в нескольких столбцах. Недостатком является то, что вам нужно будет запомнить несколько повторяющихся формул.
- В зависимости от вашей задачи используйте одну из следующих формул для поиска дубликатов.
Формулы для поиска дубликатов в 1 столбце
Дубликаты за исключением 1-го вхождения:
ЕСЛИ(СЧЁТЕСЛИ($A$2:$A2; $A2)>1; «Дубликат»; «»)
Дубликаты с 1-го вхождения:
ЕСЛИ(СЧЁТЕСЛИ($A$2:$A$10; $A2)>1; «Дубликат»; «Уникальное»)
Где ячейка A2 является первой, а A10 — последней ячейкой диапазона для поиска дубликатов.
Формулы для поиска дубликатов строк
Дубликаты строк, кроме 1-го вхождения. То есть, если в результате есть две или более одинаковых строки, то первая из них будет отмечена, как уникальная, а все последующие как дубликаты:
ЕСЛИ(СЧЁТЕСЛИМН($A$2:$A2; $A2; $B$2:$B2; $B2; $C$2:$C2; $C2)>1;»Дубликат строки»; «Уникальное»)
Дубликаты строк с 1-ым вхождением. В данном случае, если в результате поиска есть две или более одинаковых строк, то все они будут отмечены как дубликаты:
ЕСЛИ(СЧЁТЕСЛИМН($A$2:$A$10; $A2; $B$2:$B$10; $B2; $C$2:$C$10; $C2)>1; «Дубликат строки»; «Уникальное»)
Где A, B и C — столбцы, подлежащие проверке на дубликаты.
Например, так вы можете идентифицировать дубликаты строк
, за исключением 1-го вхождения:
Удалить дубликаты в Excel — Формула для идентификации дубликатов строк за исключением первых случаев
- Выберите любую ячейку в своей таблице и примените автоматический фильтр, нажав кнопку «Фильтр
» на вкладке «ДАННЫЕ
», или «Сортировка и фильтр
» —> «Фильтр
» на вкладке «ГЛАВНАЯ
».
Удалить дубликаты в Excel — Применение фильтра к ячейкам (Вкладка ДАННЫЕ)
- Отфильтруйте дубликаты строк
, щелкнув стрелку в заголовке столбца «Дубликаты
», а затем установите флажок «Дубликат строки
».
Удалить дубликаты в Excel — Фильтр дубликатов строки
- И, наконец, удалите дубликаты строк
. Чтобы сделать это, выберите отфильтрованные строки, переместив указатель мыши на номера строк, щелкните по ним правой кнопкой мыши и выберите «Удалить строку
» в контекстном меню. В данном случае для удаления дубликатов
не стоит пользоваться клавишей «Delete
» на клавиатуре, потому что нам необходимо удалить целые строки, а не только содержимое ячеек:
Удалить дубликаты в Excel — Фильтрация и удаление дубликатов строк
Ну, теперь вы узнали несколько способов, как удалить дубликаты в Excel
. И можете пользоваться одним из них в зависимости от вашей ситуации.
Работая с Microsoft Excel очень часто возникает ситуация, когда необходимо удалить повторяющиеся строки. Этот процесс может превратиться в бессмысленную, монотонную и трудоемкую работу, однако, существует ряд способов упростить задачу. Сегодня мы разберем несколько удобных методов нахождения и удаления повторяющихся строк в Excel. В качестве примера возьмем следующую таблицу с данными:
Метод первый – для Excel 2007 и выше.
Слава богу, для обладателей версии Excel 2007 и выше можно ни о чем не думать. Начиная с этой версии, появилось штатное средство – “Удалить дубликаты” на вкладке Данные. 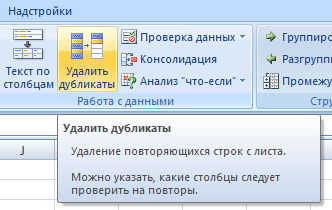
Пользоваться им просто:
- Встаете на вашу таблицу с дубликатами, нажимаете “Удалить дубликаты“.
- Появляется окно, где вам нужно выделить те столбцы, по которым у вас могут быть идти совпадения. Например, у меня список депутатов Госдумы и некоторые из них повторяются. Я могу выбрать все три столбца Фамилия, Имя и Отчество, а могу просто поискать однофамильцев, тогда я оставлю только первый столбец.
- Результатом будет вот такое окно
Плюс этого метода – скорость и простота. Надо получить только уникальные значения – решения в два клика, получите и распишитесь.
Минус в том, что если мы более глубоко работаем над таблицей, то мы не сможем понять, какие данные были дублированы (а соответственно, не определим причину дубляжа), а это порой не менее важнее получения нормального списка.
Удаление дубликатов в Microsoft Excel
Для меня человека который проводит время в отпуске и работает с мобильного интернета скорость которого измеряется от 1-2 мегабита, прокачивать в пустую такое кол-во товара с фотографиями смысла не имеет и время пустое и трафика сожрет не мало, поэтому решил повторяющиеся товары просто удалить и тут столкнулся с тем, что удалить дублирующиеся значения в столбце не так то и просто, потому как стандартная функция excel 2010 делает это топорно и после удаления дубликата двигает вверх нижние значения и в итоге у нас все перепутается в документе и будет каша.
В данной статье будет представлено два варианта решения проблемы.
1 Вариант — Стандартная функция в эксель — Удалить дубликаты
Я не могу пропустить этот вариант, хоть он и самый примитивный но может это то, что именно Вы искали для своей ситуации, поэтому давайте рассмотрим тот функционал который идет из коробки самого экселя
Для этого выделим те столбцы или область в какой надо удалить дубликаты и зайдем в меню Данные и потом выберем Удалить дубликаты, после чего у нас удаляться дубликаты, но будет сдвиг ячеек, если для вас это не критично, то этот способ Ваш!
2 Вариант — Пометить дубликаты строк в Лож или Истина
Этот вариант самый простой и отсюда сразу вылетает птичка которая ограничит этот вариант в действии, а именно в том, что им можно воспользоваться если у вас все дублирующие значения идут по порядку, а не в разнобой по всему документу
для примера возьмем два столбика с данными, в одном (пример1) дублирующие значения повторяются, а в (примере2) в разнобой и не идут друг за другом.
В примере1 мы должны в стоящей рядом ячейки нажать знак ровно и выбрать первое и нижние значение что бы формула была такая:
и нажимаем энтер, и у нас в этой ячейки в зависимости от данных должно появится значение Лож или Истина
Истина — если А1 будет ровно А2
если применить этот вариант на столбце Пример2, то как вы поняли везде будет значение Лож
Этот вариант хорош только в редких случаях, но его тоже надо знать, его ограничение в том что эта формула сравнивает себя и следующее значение, тоесть она применима только одновременно к двум ячейкам, а не ко всему столбцу. Но если у вас данные как с столбце Пример2, тогда читайте дальше )
3 Вариант — Удалить дубликаты в столбе
Вот этот вариант уже более сложный, но он решит вашу проблему на все 100% и сразу ответит на все вопросы.
Как видим у нас имеется столбец в котором все значения идут не по порядку и они перемешаны
Мы как и в прошлый раз в соседнюю ячейку вставляем следующую формулу
После применения которой у нас будет либо пуская ячейка, либо значение из ячейки напротив.
из нашего примера сразу видно, что в этом столбце было два дубля и эта формула нам значительно сэкономила времени, а дальше фильтруем второй столбец и в фильтре выбираем пустые ячейки и дальше удаляем строки, вот и все)
Таким образом я в документе который который скачал у поставщика создал перед артикулом пустой столбце и далее применил эту формулу и после отфильтровав получил документ который был на 6-8 тыс строк меньше и самое главное после удаление дубликатов у меня не поднимались значения вверх, все стояло на своих местах
Надеюсь статья была полезная, если не поняли я прикрепил к каналу видео смотрите его или задавайте вопросы,
Как удалить дубли в Excel 2003
Кроха сын к отцу пришел, и спросила кроха…
Нет, не так. На самом деле подошел сотрудник и сказал — а не поставить ли нам эксель 2010? По опыту знаю, что ему требуется пару раз в день заполнять небольшую таблицу, ничего архисложного. Поэтому сразу возник логичный вопрос — а тебе зачем? На что вполне логичный ответ — а там можно одной командой дублирующиеся ячейки удалить. Угу. То есть 3-4 т.р. за то, чтобы дубли удалить. А надо сказать, я вообще очень плохо отношусь к неоправданным расходам в бизнесе. Одно дело, когда что-то требуется для непосредственного выполнения какой-либо функции, которую ни в чем другом выполнить нельзя. Или занимает столько времени, что дешевле оптимизировать, или написать под это специальную программу — вот сейчас, например, пишем за полторы штуки баксов одну такую. А другое дело, когда кто-то хочет на 10 минут подольше посидеть во вконтакте в рабочее время, и просто ленится разобраться, как пару кнопок нажать.
Ну ладно, сейчас расскажу, как удалить дубликаты в excel 2003, и можно идти дальше придумывать, зачем еще 2010-й тебе может понадобиться (не, для чего он нужен мне — я прекрасно знаю :-)).
Самый простой способ а) — как удалить повторяющиеся значения excel:
1. Берем, выделяем диапазон ячеек с дублями, нажимаем на Данные -> Фильтр -> Расширенный фильтр…
2. Дальше — в появившемся окошке отмечаем чек-бокс «Только уникальные записи», нажимаем ОК.
3. Получаем результат, который можно сделать Ctrl+C — Ctrl+V на нужное место/лист.
Теперь вариант B), для тех, кто не боится сложностей
1. Левее крайнего левого столбца нашей таблицы вставляем дополнительный столбец (допустим, у нас был А — вставим еще один А, чтобы наш стал B), и в нем проставляем порядковые номера (обычным вводом в ячейках цифр 1 и 2, выделяя эти две ячейки и двойным кликом на черной точке в правом нижнем углу все распространяется до конца диапазона). Это нам потребуется потом, если мы захотим восстановить порядок следования записей, если он не важен — так можно и не делать. Получится примерно так:
2. Дальше, выделяем две ячейки в строчке 2, с зажатым шифтом щелкаем на нижней границе выделения, таким образом — выделив все с A2 по B12. Жмем Данные ->Сортировка.
3. Сортируем список по столбцу B, скажем, по возрастанию.
4. В ячейку C2 вставляем формулу =ЕСЛИ(B2=B1;0;1), которая сравнивает каждое значение с предыдущим. Если строка — дубль, то ей будет присвоено значение 0, если нет — то 1. Ну, конечно, значения B2 и B1 — это на моем примере, все зависит, сколько столбцов в таблице.
5. Щелкаем на обведенную красным кружочком точку в правом нижнем углу ячейки, чтобы продлить формулу на всю колонку (аналогично, как мы вставляли порядковые номера):
6. С полученным результатом делаем Ctrl+C, идем в Правка -> Специальная вставка
7. В открывшемся диалоге выбираем — Вставить Значения
8. Теперь выделяем первые три ячейки в строке 2, с зажатым шифтом щелкаем на нижней границе выделения, таким образом — выделив все с A2 по С12
Жмем Данные ->Сортировка, сортируем по столбцу С, по убыванию (это важно — отсортировать именно по убыванию! Если бы мы дублям назначили 1, а не 0 — то надо было бы отсортировывать наоборот, по возрастанию). Скриншот приводить не буду, поскольку абсолютно аналогично шагам 2 и 3
9. Выделяем столбец С, нажимаем Ctrl-F, вводим в форму поиска 0, и ищем в этом столбце первую по порядку ячейку с нулем.
10. Выделяем всю строку, с А по С, в которой ноль впервые нашелся, с зажатым шифтом щелкаем мышкой на нижней границе выделения, таким образом — выделив все значения ниже. Далее делаем с ними все, что захотим: можем удалить к чертовой матери, а можем скопировать куда-либо эти дубли. Предположим, что удалили.
11. Удаляем значения из столбца С — он тоже свою роль сыграл.
12. Выделяем целиком столбцы А и B, жмем Данные ->Сортировка, и сортируем по столбцу А (в моем случае — по номерам) по возрастанию.
13. В получившемся списке удаляем колонку А, и получаем в результате таблицу, аналогичную исходной, но без дублей. Для сравнения в столбце D привел то, как она выглядела до всех этих итераций.
Описывать это все гораздо дольше, чем делать, в принципе — уходит максимум 30 секунд.
Excel — как удалить дубликаты но оставить уникальные значения?
Всем добрый вечер! Случалось ли Вам когда нибудь работать с данными в excel строковое значение которых переваливает за пару десятков тысяч? А вот мне человеку который создает и продвигает сайты и интернет магазины приходится сталкиваться достаточно часто, особенно когда дело касается загрузки и выгрузки данных от поставщика на сайт интернет магазина. Данная заметка родилась не на пустом месте, а прямо так сказать с пылу жару! Сегодня делал загрузку на свой интернет магазин по интим тематике (см портфолио) и после того как скачал прайс от поставщика и открыв его в excel (перед загрузкой на сайт я сначала все сверяю, на случай ошибок и случайных изменений столбцов со стороны поставщика) и увидел что из 25 тыс строк более 6-8 тыс являются дубликатами, зачем и почему так делает поставщик мы сейчас обсуждать не будем, на это не хочется тратить не сил, ни времени, а просто понимаем, что так сделал программист и по другому это делать нельзя!
После долгих колупаний решил выложить Вам инструкцию как удалить дубли строк без сдвига значений вверх.
Другие методы
Существуют альтернативные способы избавления от повторов, которые также будут работать в excel 2003 года. Рассмотрим подробнее:
- Дубликаты можно удалить формулой. Создаете дополнительный столбец, в котором используете функцию СЧЁТЕСЛИ (на английском COUNTIF). В качестве первого аргумента выбираете анализируемый диапазон, который обязательно фиксируете клавишей F4 или значком доллара, а во втором блоке ставите ссылку на ячейку из столбца. Применяете формулу ко всем строкам при помощи маркера автозаполнения. Затем убираете строки, где стоит ИСТИНА, которая указывает на повтор.
Используя этот способ можно без смещения и удаления увидеть повторяющиеся значения.
- Расширенный фильтр, который расположен во вкладке Данные, позволяет показать уникальные записи, а остальные данные скрываются. Об этом свидетельствует синий цвет номеров строк.
Результат работы:
- На главной вкладке в настройках условного форматирования можно включить подсветку повторяющихся значений, что позволяет оценить количество дубликатов по всем столбцам без сдвига строк.
- Пользовательский макрос, написанный на языке программирования vba (Visual Basic). Этот способ требует определенных знаний в кодировке программы, синтаксисе языка, а также необходимо иметь идею реализации поиска дублей в базе данных, что под силу только опытным пользователям MS Excel.
Как видите, существует несколько методов отыскания дубликатов, каждый из которых имеет свои преимущества и недостатки. Одни удаляют найденные значения, другие лишь указывают местоположение повторов, которые можно убрать при помощи других функций редактора.
Поиск дубликатов при помощи встроенных фильтров Excel
Организовав данные в виде списка, Вы можете применять к ним различные фильтры. В зависимости от набора данных, который у Вас есть, Вы можете отфильтровать список по одному или нескольким столбцам. Поскольку я использую Office 2010, то мне достаточно выделить верхнюю строку, в которой находятся заголовки, затем перейти на вкладку Data (Данные) и нажать команду Filter (Фильтр). Возле каждого из заголовков появятся направленные вниз треугольные стрелки (иконки выпадающих меню), как на рисунке ниже.
Если нажать одну из этих стрелок, откроется выпадающее меню фильтра, которое содержит всю информацию по данному столбцу. Выберите любой элемент из этого списка, и Excel отобразит данные в соответствии с Вашим выбором. Это быстрый способ подвести итог или увидеть объём выбранных данных. Вы можете убрать галочку с пункта Select All (Выделить все), а затем выбрать один или несколько нужных элементов. Excel покажет только те строки, которые содержат выбранные Вами пункты. Так гораздо проще найти дубликаты, если они есть.
После настройки фильтра Вы можете удалить дубликаты строк, подвести промежуточные итоги или дополнительно отфильтровать данные по другому столбцу. Вы можете редактировать данные в таблице так, как Вам нужно. На примере ниже у меня выбраны элементы XP и XP Pro.
В результате работы фильтра, Excel отображает только те строки, в которых содержатся выбранные мной элементы (т.е. людей на чьём компьютере установлены XP и XP Pro). Можно выбрать любую другую комбинацию данных, а если нужно, то даже настроить фильтры сразу в нескольких столбцах.
Расширенный фильтр для поиска дубликатов в Excel
На вкладке Data (Данные) справа от команды Filter (Фильтр) есть кнопка для настроек фильтра – Advanced (Дополнительно). Этим инструментом пользоваться чуть сложнее, и его нужно немного настроить, прежде чем использовать. Ваши данные должны быть организованы так, как было описано ранее, т.е. как база данных.
Перед тем как использовать расширенный фильтр, Вы должны настроить для него критерий. Посмотрите на рисунок ниже, на нем виден список с данными, а справа в столбце L указан критерий. Я записал заголовок столбца и критерий под одним заголовком. На рисунке представлена таблица футбольных матчей. Требуется, чтобы она показывала только домашние встречи. Именно поэтому я скопировал заголовок столбца, в котором хочу выполнить фильтрацию, а ниже поместил критерий (H), который необходимо использовать.
Теперь, когда критерий настроен, выделяем любую ячейку наших данных и нажимаем команду Advanced (Дополнительно). Excel выберет весь список с данными и откроет вот такое диалоговое окно:
Как видите, Excel выделил всю таблицу и ждёт, когда мы укажем диапазон с критерием. Выберите в диалоговом окне поле Criteria Range (Диапазон условий), затем выделите мышью ячейки L1 и L2 (либо те, в которых находится Ваш критерий) и нажмите ОК. Таблица отобразит только те строки, где в столбце Home / Visitor стоит значение H, а остальные скроет. Таким образом, мы нашли дубликаты данных (по одному столбцу), показав только домашние встречи:
Это достаточно простой путь для нахождения дубликатов, который может помочь сохранить время и получить необходимую информацию достаточно быстро. Нужно помнить, что критерий должен быть размещён в ячейке отдельно от списка данных, чтобы Вы могли найти его и использовать. Вы можете изменить фильтр, изменив критерий (у меня он находится в ячейке L2). Кроме этого, Вы можете отключить фильтр, нажав кнопку Clear (Очистить) на вкладке Data (Данные) в группе Sort & Filter (Сортировка и фильтр).
Как применить сводную таблицу для поиска дубликатов.
Многие считают сводные таблицы слишком сложным инструментом, чтобы постоянно им пользоваться. На самом деле, не все так запутано, как кажется. Для новичков рекомендую к ознакомлению наше руководство по созданию и работе со сводными таблицами.
Для более опытных – сразу переходим к сути вопроса.
Создаем новый макет сводной таблицы. А затем в качестве строк и значений используем одно и то же поле. В нашем случае – «Товар». Поскольку название товара – это текст, то для подсчета таких значений Excel по умолчанию использует функцию СЧЕТ, то есть подсчитывает количество. А нам это и нужно. Если будет больше 1, значит, имеются дубликаты.
Вы наблюдаете на скриншоте выше, что несколько товаров дублируются. И что нам это дает? А далее мы просто можем щелкнуть мышкой на любой из цифр, и на новом листе Excel покажет нам, как получилась эта цифра.
К примеру, откуда взялись 3 дубликата Sprite? Щелкаем на цифре 3, и видим такую картину:
Думаю, этот метод вполне можно использовать. Что приятно – никаких формул не требуется.
Заключение
У обоих способов убрать повторяющиеся значения в столбце Excel есть свои достоинства и недостатки:
- Действуя через «Расширенный фильтр», можно сохранить исходную выборку – например, для дальнейшего сравнения. Однако же этому методу явно недостаёт гибкости. Метод удаления повторов через кнопку «Удалить дубликаты» выглядит более гибким – можно, в частности, исключить строки совпадающие не по всем параметрам. Но при использовании этого способа первоначальную выборку удастся сохранить, лишь предварительно скопировав её на другой лист или в другой диапазон.
Собственно, так я тебе и советую сделать, мой друг. Заведи лист-болванку и храни нам нём таблицы в том варианте, в котором они были, пока ты до них не добрался
Тогда и переживать по поводу того, что твой косяк приведёт к потере важной информации, не будешь







