Чем отличаются магнитные диски от твердотельных
Содержание:
- Интерфейсы
- Чем отличаются данные устройства
- Сравнительные характеристики HDD и SSD
- Как установить ССД диск в ноутбук
- Преимущество ssd.
- Как узнать, где SSD, а где HDD в CrystalDiskInfo — 7 способ
- Размеры жестких дисков
- Прочее способы
- Что насчет M.2?
- Преимущества SSD
- Что взять — HDD или SSD
- Как устроен SSD
- HDD — классический винчестер
- Настало время поговорить о недостатках этих “больших флешек”
- SSD или HDD – что лучше выбрать
- Давайте сделаем выводы?
Интерфейсы
Этим термином обозначают то, каким образом подключается накопитель к компьютеру, — это и физический разъем, и программный метод передачи данных. Современных несколько.
Интерфейс SATA — основной стандарт для подключения жестких дисков. Есть три поколения таких разъемов, различаются они в основном пропускной скоростью:
- SATA 1: 1,5 гигабита в секунду. В идеальных условиях фильм весом 8 Гб скачается почти за минуту.
- SATA 2: 3 гигабита в секунду. На фильм должно хватить 30 секунд.
- SATA 3: 6 гигабит в секунду. Фильм скачивается за 10 секунд.
Производитель указывает максимальную пропускную скорость именно интерфейса: на то, с какой скоростью файлы будут записываться в реальности, влияют сотни факторов — от износа диска до особенностей файлов.
Поэтому для получения реальных данных максимальный показатель скорости нужно делить на 3—5. То есть на высокоскоростном SATA 3 фильм будет скачиваться не 10 секунд, а около минуты. На SATA 1 стоит рассчитывать на несколько минут.
Новые устройства выпускают в основном на базе SATA 3.
PCI-E — этот интерфейс используют в основном для подключения твердотельных дисков — SSD. На базе PCI-E создано несколько разъемов, например M2.
| Разъем SATA 3 на обычном HDD | Разъем M2, сделанный на основе PCI-E |
Разъем SATA 3 на обычном HDD Разъем M2, сделанный на основе PCI-E
USB — этот интерфейс используют для подключения внешних дисков. Вот популярные версии.
- USB 2 — довольно медленный, но распространенный формат для HDD и флешкарт. Максимальная скорость — до 60 мегабайт в секунду. В реальности такие HDD записывают порядка 1—10 мегабайтов в секунду, то есть фильм весом в 8 Гб будет скачиваться около 10 минут.
- USB 3.0 — современный стандарт с высокой скоростью, пропускная способность до 4,8 гигабит в секунду. Если смотреть на тесты, то жесткий диск через USB 3.0 может записывать со скоростью 1—15 мегабайт в секунду. Кино скачается за 1—3 минуты.
- USB 3.2 Type C — спецификация USB с еще большей скоростью. Пропускная способность до 10 гигабит, в реальности же такой диск может выдавать до нескольких десятков мегабайт в секунду. Кино получится записать буквально за минуту.
Подходящие интерфейсы должны быть не только в жестком диске, но и в самом устройстве, к которому вы будете подключать диск. Поэтому перед покупкой внутреннего жесткого диска проверьте наличие необходимых интерфейсов на материнской плате. Это можно сделать в бесплатной программе HWiNFO в разделе Motherboard.
Если покупаете внешний диск, учитывайте обратную совместимость: вы сможете использовать диск USB 3.0 в старом разъеме USB 2, только скорость будет минимальной. Поэтому покупать дорогой внешний SSD для обычного ноутбука смысла нет.
Например:
HDD на SATA 2 — Toshiba за 3090 Р
HDD на SATA 3 — Western за 4144 Р
SSD на PCI-E, M2 — WD Black за 7399 Р
HDD на USB 3.0 — Seagate за 4190 Р
Чем отличаются данные устройства
Требования к компьютеру и его комплектации индивидуальны, обычно выбор находится в прямой зависимости от поставленных перед девайсом задач. Проясняя, чем отличается HDD от SSD, ещё на этапе сравнения, нужно обозначить, как будет использоваться устройство, под операционку или хранение данных. При этом важным моментом являются и условия эксплуатации стационарного ПК и ноутбука.

Главное, в чём заключается разница между HDD и SSD – конструкция накопителя и принцип работы, определяющие важные параметры устройств.
HDD
Классический представитель дисковой подсистемы – магнитный жёсткий диск или HDD (Hard Disk Drive), он же винчестер.

Это механическое устройство, конструкция которого включает несколько жёстких пластин с ферромагнитным покрытием, электропривод и магнитную головку считывания/записи информации, движущуюся над поверхностью вращающихся в процессе работы дисков.
SSD
Твердотельные носители Solid-state drive или SSD лишены подвижных механических деталей, в их конструкции используется память NAND, так что накопитель, по сути, представляет собой набор микросхем. Такой способ реализации и обеспечивает ССД высокую скорость записи и чтения данных, многократно превышающую скорость работы винчестера, а также низкое энергопотребление, бесшумность, компактность и лёгкость.

Производительность и срок службы SSD зависят от типа используемой памяти NAND и контроллера с прошивкой
Именно на эти характеристики следует обращать внимание при выборе, с учётом этих параметров варьируется и стоимость накопителя
Типы NAND (SLC, MLC, TLC и QLC) главным образом отличаются количеством битов, хранящихся в ячейке памяти. Львиная доля накопителей сегодня используют TLC 3D NAND, данный тип мало чем уступает MLC, при этом трёхуровневая память обходится дешевле, потому новые модели на MLC выпускают только в верхнем потребительском сегменте, как правило, это высокоскоростные модели, и за большой объём такого SSD придётся заметно переплатить. Пока не очень популярны, но уже встречаются в продаже чипы QLC, предлагающие много гигабайт за небольшие деньги, но всё же лучшим во всех отношениях всё ещё является SLC. Данный тип памяти в разы дороже, а потому выпускается для оборудования промышленного и серверного применения.
Сравнительные характеристики HDD и SSD
Шустрые «твердотельники» хороши для установки системы и работы с требовательным софтом, при этом для увеличения срока службы ССД лучше снизить обращение ОС к накопителю. При регулярном задействовании дискового пространства целесообразно приобрести винчестер, который станет надёжным хранилищем данных. Чтобы провести сравнение HDD и SSD, рассмотрим основные параметры накопителей, являющиеся важными при выборе.
Скорость накопителей SSD и HDD
По данному критерию перевес на стороне твердотельных накопителей. Система на SSD загружается и работает намного быстрее, чем когда она установлена на HDD. То же касается и любого другого программного обеспечения, твердотельный накопитель мгновенно откликается на запросы. Это обусловлено принципиально разным конструктивным исполнением накопителей.
Средняя и максимальная ёмкость SSD и HDD
Если нужен объёмный накопитель, лучшим решением будет приобретение винчестера, средний объём которого составляет 1 Тб. Уже появились и сверхобъёмные HDD на 20 Тб корпоративного класса. Хотя сегодня можно найти модели SSD и ёмкостью 4 Тб, или даже 8 Тб, за такой объём пространства придётся выложить внушительную сумму. Стандартный же размер твердотельного накопителя составляет 265 Гб, его будет достаточно для установки системы и основных программ.
Фрагментация
В процессе эксплуатации жёсткому накопителю периодически требуется дефрагментация. Это связано с тем, что после многочисленных процедур записи, копирования, удаления файлов винчестер работает медленнее, поскольку при просмотре файла считывающая головка ищет фрагменты по всей поверхности диска, затрачивая время.
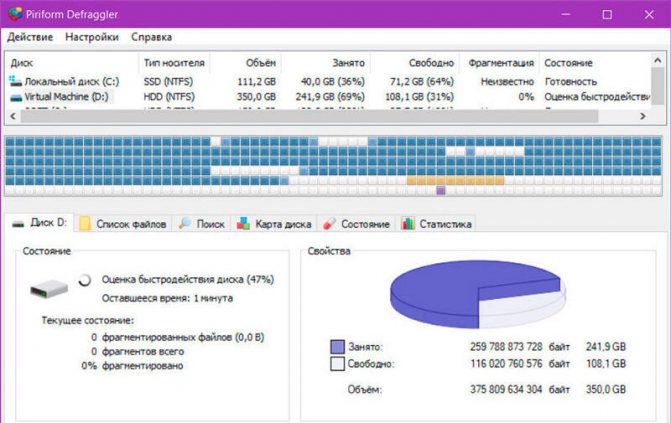
Явление называют фрагментацией, а для ускорения жёсткого диска применяют процедуру дефрагментации, позволяющую собрать такие фрагменты воедино.
Способ записи SSD совершенно иной, данные пишутся в любой сектор памяти и могут быть мгновенно считаны, поэтому дефрагментация твердотельному накопителю ни к чему.
Надёжность и срок службы
Что надёжнее, SSD или HDD, сказать сложно. Долговечность зависит от многих факторов. Жёсткий диск, отличающийся неограниченным количеством циклов перезаписи, может прослужить в среднем около 7 лет и более. При этом HDD является хрупким устройством и не переносит механического воздействия, даже небольшая вибрация может привести к появлению битых секторов, хотя это и не означает выхода из строя носителя.
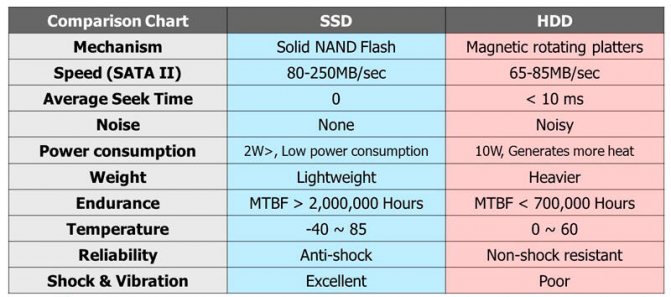
С SSD в этом плане проще, данные, записанные на нём, не пострадают от удара или падения, потому твердотельный накопитель лучше использовать в ноутбуках. Зато у ССД другой весомый недостаток – ограниченный ресурс, так что если регулярно перезаписывать информацию, это неизбежно приведёт к выработке носителя. Производители указывают гарантийный срок эксплуатации, но ресурс может выработаться раньше или позже, по окончании срока службы накопитель теряет ёмкость и больше не принимает данные. Ещё один момент – непереносимость SSD скачков напряжения. Если в случае с хардом выйдет из строя контроллер и данные могут быть восстановлены, то твердотельный собрат сгорит со всей информацией.
Форм-фактор
В зависимости от типа девайса могут устанавливаться накопители разных размеров. Например, 3,5-дюймовые и 2,5-дюймовые диски подойдут для компьютера, тогда как для портативных устройств нужен небольшой носитель.

В случае с SSD формат 2,5-дюйма был принят в угоду совместимости, но сегодня можно встретить ультрабуки в тонком корпусе с более компактными чипами.
Шум
Возникновение шума при работе жёсткого накопителя вызвано вращением дисков в процессе функционирования устройства. Операции чтения и записи также приводят в движение головку, которая перемещается по поверхности устройства с огромной скоростью, что тоже провоцирует характерный звук. Накопители SSD работают бесшумно.
Как установить ССД диск в ноутбук
С установкой SSD диска в ноутбук, в отличие от системного диска, дела обстоят несколько иначе. При этом в ноутбуке есть всего одно или два места, куда можно вставить ССД. Одно из них, — вместо HDD (обычного жесткого диска), второе, — взамен DVD-привода (при его наличии).
Рассмотрим оба варианта.
Установка SSD диска вместо HDD
Данный вариант подойдет в случае, если вы решили заменить обычный жесткий диск на твердотельный. Причины могут быть разные, например:
- в вашем ноутбуке нет места, чтобы установить дополнительный накопитель;
- жесткий диск вышел из строя, и вы решили его заменить на ССД;
- в вашем ноутбуке есть DVD-привод, но вы не хотите от него избавляться.
Порядок установки ссд диска в таком случае следующий:
Шаг 1. Отключаем ноутбук от сети электропитания и вынимаем аккумулятор
Если в вашем ноутбуке батарея несъемная, придется снять нижнюю крышку ноутбука и отсоединить аккумулятор от материнской платы.
Шаг 3. Устанавливаем ССД диск
В отличие от жесткого диска, который устанавливается в системном блоке компьютера, размеры HDD ноутбука совпадают с твердотельным накопителем. Так что замена HDD диска на SSD в ноутбуке происходит без дополнительных сложностей.
Диски в ноутбуках фиксируются с помощью специальных креплений, называемых салазками.
Отсоединяем салазки от жесткого диска, крепим их на ССД и фиксируем твердотельный накопитель на место, где стоял жесткий диск, подсоединив к разъему SATA на материнской плате.
Шаг 4. Собираем ноутбук, включаем и настраиваем
Осталось в обратном порядке собрать ноутбук: подключаем аккумулятор, прикручиваем нижнюю крышку.
Готово!
Установка SSD диска в ноутбуке взамен DVD-привода
Если в вашем ноутбуке есть DVD-привод и вы решили им пожертвовать в пользу установки на его место твердотельного накопителя, то порядок установки последнего будет немного отличаться от предыдущего варианта, описанного выше.
В этом случае не нужно снимать уже имеющийся жесткий диск, а заняться DVD-приводом. Но, перед этим необходимо приобрести специальный переходник-адаптер.
Большинство DVD-приводов ноутбуков имеют высоту 12,7 мм, а ультратонкие ноутбуки, — 9,5 мм. Соответственно, необходимо приобрести такой адаптер, чтобы он по высоте прошел в наш ноутбук.
Итак, мы имеем SSD диск и необходимый переходник. Дальше пошагово делаем следующее:
Шаг 1. Отключаем ноутбук от электропитания и вынимаем батарею
Как уже описывалось в первом варианте установки ССД в ноутбук, если конструкция ноутбука имеет несъемный аккумулятор, значит нужно снять в ноутбуке нижнюю крышку и отсоединить батарею от материнской платы.
Шаг 2. Отсоединяем и вынимаем DVD-привод
Чтобы извлечь привод из ноутбука, в большинстве случаев достаточно открутить несколько болтов с нижней крышки ноутбука, которыми закреплен привод.
Если же этого недостаточно и сложно понять, как вынуть DVD-привод, — ищем в Сети подходящую инструкцию для модели нашего ноутбука.
Шаг 3. Устанавливаем SSD диск
Вставляем и фиксируем наш накопитель в переходнике. Если к дисководу было дополнительное крепление для фиксации, снимаем и переставляем его на адаптер. Устанавливаем переходник с SSD диском в то место, где находился DVD-привод. С дисковода также можно снять внешнюю панель (если она не шла в комплекте с адаптером) и установить на адаптер, чтобы внешний вид ноутбука не изменился.
Шаг 4. Собираем ноутбук, включаем и настраиваем
Если в предыдущих шагах пришлось разбирать ноутбук и вынимать аккумулятор, — собираем все обратно.
Процесс установки нужного накопителя закончен. Остается запустить систему и произвести некоторые действия. Об этом мы говорили в третьем шаге установки ССД диска в системном блоке.
Преимущество ssd.
Просто перенести один большой файл дело нехитрое. Для переноса одного большого файла у SSD диска уйдёт в 3 ото и в 4 раза меньше времени чем у HHD диска, не говоря уже о множестве операций с маленькими файлами, и c ними у HDD диска большие проблемы. Например нам нужно скопировать множество фотографий или даже просто загружается Windows, HDD при это тратит большую часть времени на поиск необходимых секторов на пластине и перемещения считывающих головок, а SSD диск не заморачивается он просто выдает нужные данные. В итоге SSD может обогнать обычный жёсткий диск в 50-60 раз, так что любая программа установленная на SSD будет запускаться в несколько раз быстрее. Также к плюсам SSD можно отнести невероятную прочность (этим дискам не страшны удары и падения).
Как узнать, где SSD, а где HDD в CrystalDiskInfo — 7 способ
Вы можете получить нужные данные о типе диска с помощью приложений, предназначенных для обслуживания жестких дисков. Мы воспользуемся бесплатной программой CrystalDiskInfo, которая информирует пользователя о техническом состоянии физических дисков ПК.
В окне программы CrystalDiskInfo выполните следующее:
Выберите один из дисков, нажав на информер состояния с соответствующей буквой.
Среди характеристик диска обратите внимание на параметр «Скорость вращения».
У твердотельного накопителя будет указан тип — SSD, поскольку он не имеет вращающихся элементов, а у жесткого диска отображена скорость вращения шпинделя.
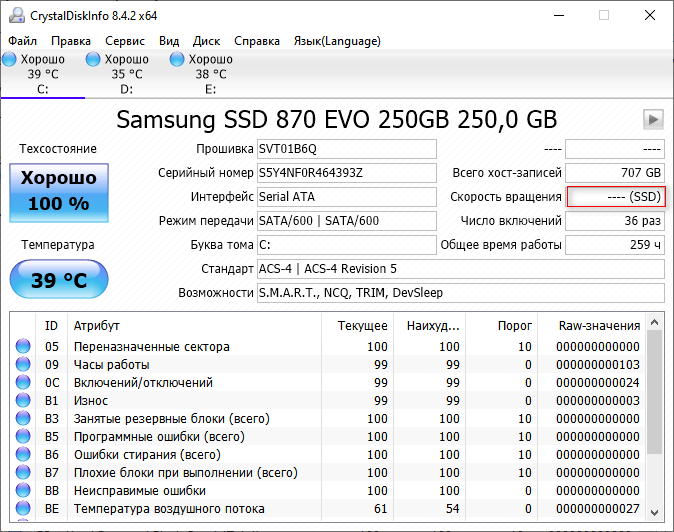
Подробнее: СrystalDiskInfo для проверки рабочего состояния жесткого диска
Размеры жестких дисков
Для обычного ПК размер ЖД не имеет особого значения, 2,5 дюймов он, или 3,5. Но, для ноутбука, планшета, нетбука этот фактор очень важный. Наиболее миниатюрный серийный вариант твердотельного диска является формат на 1,8 дюймов. Подобный диск применялся в iPod Classic, который уже не выпускают.
Разработчики очень хотели создать HDD с объёмом 320 Гб, но, это им не удалось. Физику не обманешь. С твердотельными дисками перспектив больше. 2,5 дюйма, это не формат физических законов, а элементарных удобств. В новых версиях нетбуков от данного формата со временем отказываются, производя диски компактнее, а корпус гаджета более тонким.
Прочее способы
Приведенных выше методов вполне достаточно для получения нужной нам информации. Но уже по сложившейся традиции не обойдемся без упоминания сторонних программ помогающих узнать модель и размер жесткого диска, а также проанализировать и проверить состояние жесткого диска.
- Speccy (без анализа)
- CrystalDiskInfo
- DiskCheckup и другие.
Также, посмотреть размер винчестера и его разделов можно в окне «Управление компьютером».
Как и ранее, всё достаточно легко, и как видите, большинство способов определения параметров устройств повторяются. Запомнить их, из-за этого, тоже проще.
См. также: Как узнать модель процессора, как узнать модель материнской платы, 5 способов узнать версию Windows.
Что насчет M.2?
М.2 SSD представляет собой тип твердотельных накопителей, более конкретно, форм-фактор. Это размер и форма, которому должны соответствовать все фирменные аппаратные компоненты M.2. Не думайте, что все M.2 одинаковы, потому что это, безусловно, не так.
SSD M.2 не имеют корпуса и, в отличие от ваших обычных продуктов SSD, подключаются непосредственно к материнской плате через слот PCIe. Это означает, что M.2 намного быстрее, чем стандартный SSD, и более эффективен.
Есть несколько различных размеров SSD M.2. Под размером я имею в виду как емкость хранилища, так и физические размеры Убедитесь, что ваша материнская плата поддерживает определенные размеры M.2 до покупки.
Вообще говоря, твердотельные накопители M.2 намного дороже как SSD SATA, так и жестких дисков старой школы.
Для меня твердотельный накопитель Adata SX8200 NVMe M.2 – текущий лидер, как по производительности, так и по стоимости.
Преимущества SSD
Кажется, вот уже несколько лет SSD-накопители медленно, но верно обходят классические HDD по всем параметрам. Причиной этому является большое количество преимуществ:
Как уже было сказано, у SSD нет механических частей, что делает их более прочными, чем HDD. Такие устройства могут без проблем пережить даже падения (в большинстве случаев). В то время как с HDD это скорее всего приведет к дефектам конструкции и потере данных.
Из-за отсутствия механических частей SSD практически не шумят
HDD, напротив, во время работы постоянно издает какие-то звуки
Особенно этот шум обращает на себя внимание в ноутбуках и ПК с тонким корпусом.
Самое важное преимущество SSD: они работают значительно быстрее, чем классические жесткие диски. Благодаря этому ПК и ноутбуки с SSD-накопителем запускаются примерно в два раза быстрее, чем с классическими жесткими дисками
А файлы и программы открываются на таких устройствах до четырех раз быстрее.
В конце концов, SSD легче, чем HDD
Кроме того, в большинстве случаев они потребляют существенно меньше энергии. Это делает их особенно интересными для применения в мобильных устройствах, так как увеличивает продолжительность их времени автономной работы.
Что взять — HDD или SSD
До появления на рынке SSD дисков, самым узким местом в производительности любых компьютеров, была как раз их дисковая подсистема. Даже самые лучшие и быстрые (в том числе и серверные hdd) со скоростями оборотов 10000 и 15000 в данный момент в несколько раз медленнее средненького по параметрам ssd накопителя. Далее рассмотрим плюсы и минусы использования в ноутбуке жестких дисков и твердотельных накопителей.
HDD
Это традиционная разновидность жесткого диска. Его конструкция основана на механике и заключается в наличии магнитной головки, которая считывает и записывает информацию на магнитные диски. Количество этих дисков влияет на объем винчестера и на его габаритные размеры.
Минусы
- низкая скорость записи и чтения (в 90% современных ноутбуков ставят диски со скоростью оборотов 5400rpm, что сказывается на производительности);
- посторонние шумы из-за работы механики;
- большее энергопотребление;
- нагрев диска во время работы;
- уязвим к ударным нагрузкам (если уронить hdd, то скорее всего он будет не работоспособен, особенно опасно, если это произойдет во время его работы). Данного недостатка у ssd нет;
SSD
Этот современный тип устройства для хранения информации. SSD (Solid State Drive) является твердотельным накопителем. Его конструкция и внутреннее устройство кардинально отличается от предыдущего поколения жестких дисков. У него полностью отсутствует механические части, так как основан на микросхемах и контролерах. В принципе это та же самая флешка, только большего размера, объема для хранения данных и значительно увеличенной скоростью работы. SSD — это полностью электронное устройство и называть его жестким диском не совсем корректно. В сравнении с запоминающим устройством предыдущего поколения (HDD) он имеет целый ряд преимуществ:
- скорость чтения и записи данных в среднем в 4 раза выше (все зависит от типа используемой памяти и контроллера). Уже есть модели, которые быстрее hdd не менее, чем в 10 раз;
- отсутствие механики значительно повышает надежность;
- задержки и простои при работе с данными практически отсутствуют (скорость доступа к данным в твердотельных накопителях около 1мс, а в стандартных винчестерах 9-12мс);
- не излучает вибрации и не издает никаких посторонних шумов;
- очень низкое тепловыделение, что положительно влияет на работу диска и не требует дополнительного охлаждения;
- низкое энергопотребление, что не может не радовать, так время работы ноутбука от батареи увеличится;
- имеет значительно меньший вес в сравнении с HDD;
- ваша информация не пострадает при падении накопителя или ноутбука с ним, что вполне может случиться с переносным устройством.
Минусы
- то, что является плюсом у hdd, у ssd диска это минус. Это соотношение цены за хранимый гигабайт данных. Конечно постепенно это соотношение улучшается и по мере развития технологии думаю этот недостаток себя изживет;
- при не правильном использовании и/или настройке срок эксплуатации ssd меньше, чем жесткого диска (это зависит от работы операционной системы, типа и производителя памяти используемой в ssd);
- в случае поломки диска и потери доступа к данным на твердотельном накопителе, сложнее восстановить данные, да и дороже это выйдет.
Будет не справедливым обойти стороной данный тип накопителей. Это так называемый гибридный жесткий диск. Если кратко, то основные данные записываются на обычные магнитные диски, но их поступление и обработка происходит в большом буфере быстрой флеш-памяти (доходящей в некоторых моделях до 32гб). Более подробно о данном типе накопителей читайте в этой статье.
Как устроен SSD
CCД, по сути – обычная микросхема: традиционного зеленого цвета с напаянными дорожками. Принцип работы твердотельного накопителя не отличается от знакомой всем флешки. Механические детали здесь отсутствуют.
Подключаться устройство может как через привычный интерфейс SATA (при этом также нужно подавать питание), так и посредством PCIe (из-за особенностей архитектуры, скорость передачи данных такого устройства выше). Как и флешка, ССД продолжает хранить информацию и при полном отсутствии питания.
Ячейки памяти, которые используются при создании накопителя, имеют ограниченное количество циклов перезаписи.

HDD — классический винчестер
Такой носитель состоит из нескольких пластин с магнитным напылением, сделанных из металла. Специальная головка, которая движется над поверхностью диска (а он крутится на большой скорости), читает и пишет информацию.
Отличия моделей не только в объеме, но также и в быстроте, с которой устройства работают. Этот параметр зависит от того, насколько быстро вращается диск. Показатель указывается в оборотах в минуту, например, 5200 об/мин, как у полтерабайтного WD 2.5″ SATA 3.0, или 7200 об/мин, как у шеститерабайтного DELL 3.5″ SATA.
Форм-фактор HDD устройств также отличаются. Наиболее распространены два варианта — 2,5 и 3,5 дюйма. Первый формат универсален: его ставят как в ноутбуки, так и в десктопы. Второй же подходит только для десктопных сборок.

Ремарка: HDD могут предназначаться не только для внутренней установки, но и быть портативными.
Инструкция: Как отформатировать жесткий диск — стандартные инструменты и 6 специальных утилит
Настало время поговорить о недостатках этих “больших флешек”
Первый недостаток, который многим может показаться серьезной проблемой – ограниченный срок жизни SSD. Дело в том, что флеш-память имеет определенное количество циклов перезаписи.
Важен общий вес данных, записанных на него в течение всего срока службы.
К тому же, в связи с особенностями работы SSD, при счете нужно перемножать объем записанных на него данных в 9-10 раз. Т.е. 3
Гигабайта – это почти 30, почти четверть цикла перезаписи диска вместимостью 120 Гигабайт. Однако это не точные цифры, я взял с запасом. На деле – все зависит от того, каким образом расходовалось пространство на накопителе.
Не стоит сразу пугаться, в среднем SSD рассчитаны на 3 года, а то и на 5 лет службы. Если конечно, не скачивать на них сотни гигабайт данных ежедневно.
Сказать с уверенностью, какой диск более долговечен – SSD или HDD, я, увы, не могу. Есть множество других нюансов, которые влияют на продолжительность их жизни. Но по устойчивости ко внешним воздействиям, явно выигрывает SSD.
Второй недостаток – цена.
Цена SSD может быть в разы выше, чем стоимость винчестера той же вместительности. Наверняка, со временем, ситуация немного изменится, но сегодня такой диск выгоднее брать для ПК как дополнительный, установить на него операционную систему и некоторые приложения, а все остальное хранить на HDD.
Ну и наконец, последняя проблема SSD, которая вскоре, наверняка, решится – максимальный объем памяти. SSD появились намного позже винчестеров, и пока даже лучшие из доступных моделей не могут вмещать столько данных, сколько влезет в HDD, относящийся к высокой ценовой категории. Но это, скорее всего, лишь вопрос времени. Можно, попросту, использовать сразу несколько запоминающих устройств.
Вот этот ссд стоит 11.000 $
Вот характеристикa
Заключение.
На данный момент, мне не кажется, что покупка ПК или ноутбука с SSD будет хорошей затеей для обычного пользователя. Как-никак, его цена в разы выше стоимости старого доброго винчестера. Кто-то посчитает отличия этих двух типов накопителей важными для себя. Например, геймеры очень любят приобретать дорогое оборудование, даже при незначительном выигрыше в быстродействии системы.
Однако, на скорость игр, т.е на частоту кадров, наличие SSD накопителя повлиять не должно.
В общем, без особой надобности, покупать SSD в качестве единственного внутреннего жесткого диска, я пока не советую. А вот как второй накопитель, он вполне может себя оправдать.
Для себя и знакомых заказываю по низким ценам и все товары качественные,претензий нет ссылка тут (рекомендую)
SSD или HDD – что лучше выбрать
Выбирая тип накопителя, важно сразу обозначить предназначение и цель покупки. Для ПК целесообразнее установить HDD, но если есть необходимость в быстрой работе операционной системы, то SSD можно поставить именно под ОС, оставив при этом и винчестер для хранения данных
Для ноутбука желательна установка твердотельного накопителя ввиду его стойкости к механическим повреждениям, низкого энергопотребления и отсутствия нагревания при работе, тогда как в случае стационарного компьютера эти параметры не будут столь значимыми.
Определяясь, какому накопителю отдать предпочтение – SSD или HDD, не забываем и о задачах, которые будут возложены на устройство. Если рассматривать, что лучше для игр, то здесь зависимость от типа носителя не прослеживается, так что разумно выбрать жёсткий диск, ведь современные игры требовательны к ресурсам, а ёмкий твердотельный накопитель, хоть и обеспечит быстрый старт ПО, стоить будет немало.
Давайте сделаем выводы?
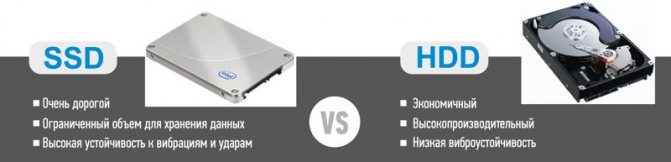
Какой жесткий диск hdd или ssd лучше для компьютера? Рассмотрим кратко плюсы и минусы данных накопителей.
- Плюсы HDD: небольшая цена, доступность, приличный объём;
- Минусы HDD: медленная скорость функционирования, шумовое воздействие, механическое воздействие;
- Плюсы SSD: бесшумная работа, износоустойчивость, быстрота функционирования, нет необходимости для дефрагментации;
- Минусы SSD: дороговизна, по теории у них остаётся ограниченное время работы.
Разумеется, самый эффективный апгрейд ноутбука или ПК не первой молодости – это замена обычных дисков на твердотельные. Что интересно, при самой новейшей модели SATA пользователь при желании сможет функциональность увеличить в три раза.







